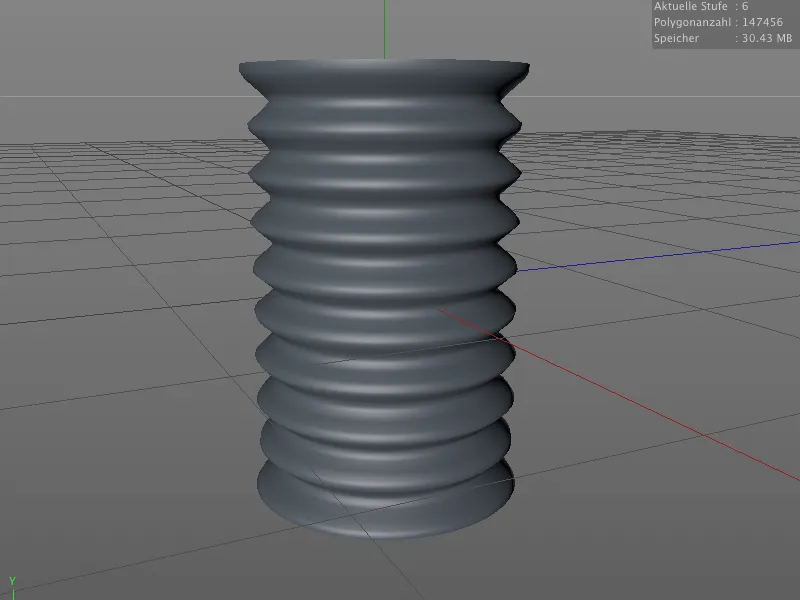Zanim zajmiemy się nowymi możliwościami w dziedzinie modelowania technicznego, przyjrzyjmy się drobnym, ale ważnym usprawnieniom, które pomagają nam w pracy nad modelami organicznymi. Wziąłem pod lupę postać z kosmosu z jednego z poprzednich samouczków. W plikach roboczych do tego samouczka znajdziesz scenę początkową o nazwie "PSD_C4D_R15_Sculpting_Start.c4d".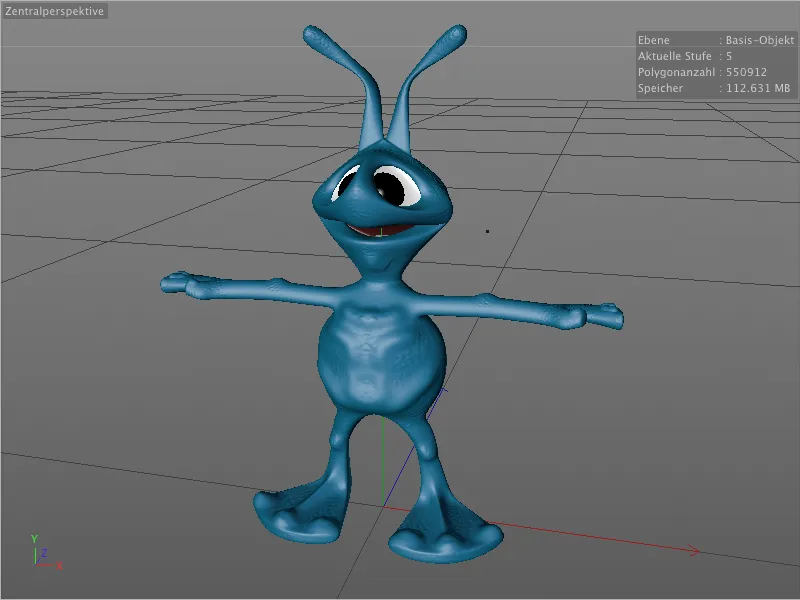
Szczotka Wzmacniająca
Całkiem nowym narzędziem w menu modelowania jest szczotka wzmacniająca. Za jej pomocą można precyzyjnie wzmacniać już istniejące wypukłości lub wgłębienia na powierzchni.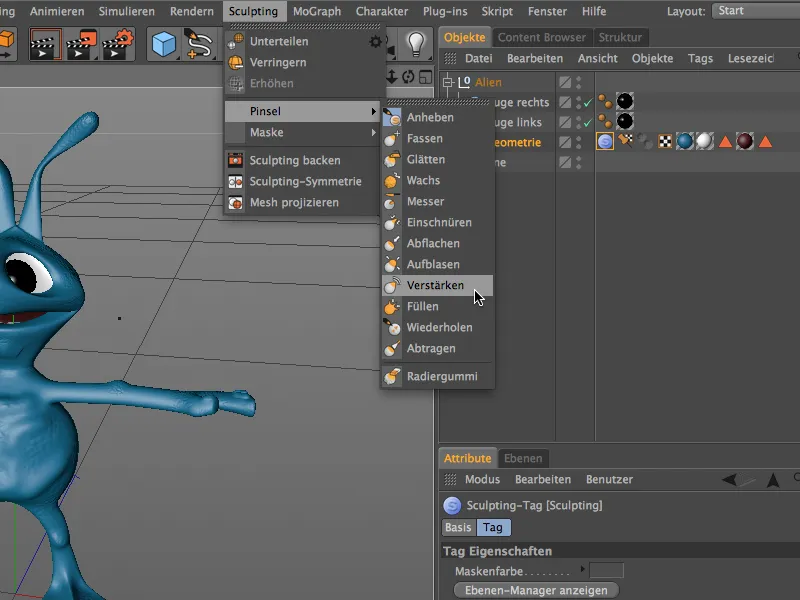
W oknie ustawień szczotki wzmacniającej znajdziesz na stronie ustawienia odpowiedni tryb wzmacniania. Tutaj możesz wybrać, czy szczotka wzmacniająca ma zajmować się wszystkimi nierównościami, czy ograniczyć się tylko do wgłębień lub wypukłości.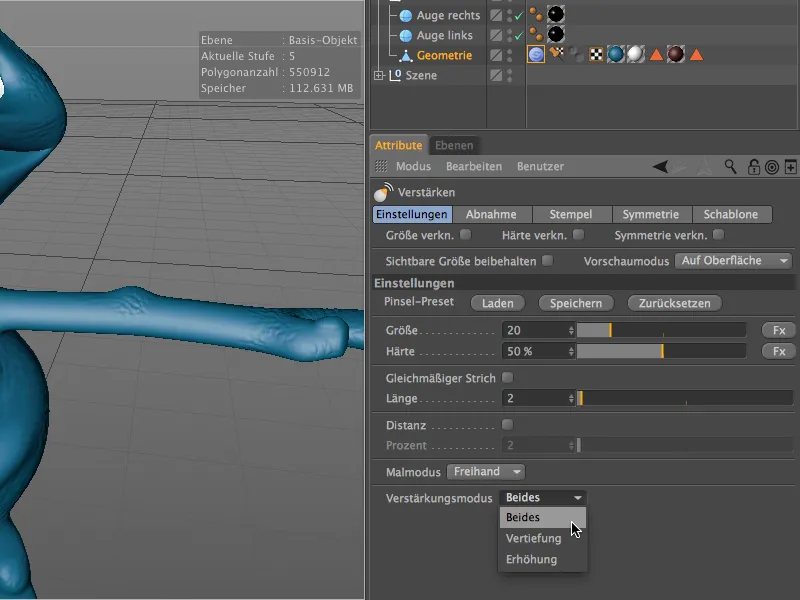
Zanim przystąpimy do modelowania przy użyciu narzędzia pędzla, aktywujmy w sekcji symetria symetrię dla osi lokalnej X, aby zmiany były odwzorowywane na drugiej stronie poprzez płaszczyznę YZ.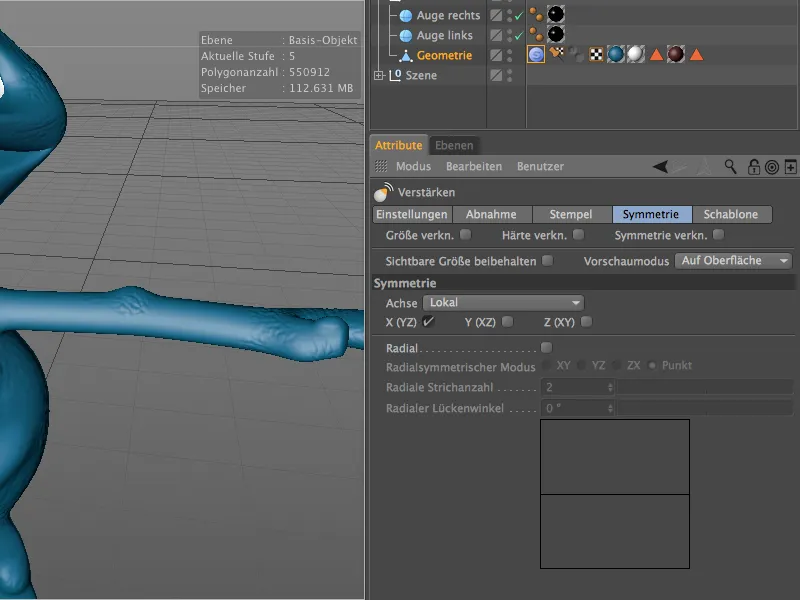
Do skoncentrowanej pracy zaleca się przejście do dedykowanego środowiska modelowania. Szybko to zrobić za pomocą menu układ w prawym górnym rogu.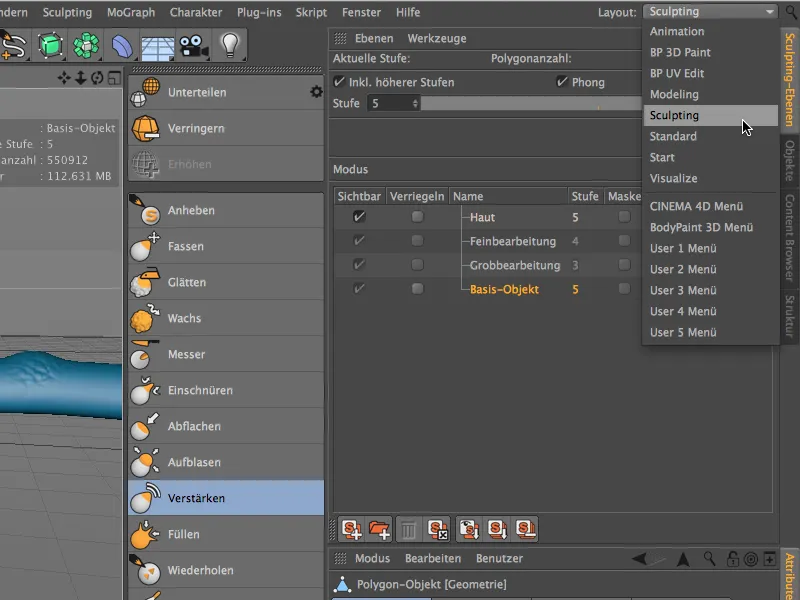
W środowisku modelowania mamy lepszy dostęp do warstw modelowania, gdzie określamy, na której warstwie i z jaką podziałką chcemy pracować.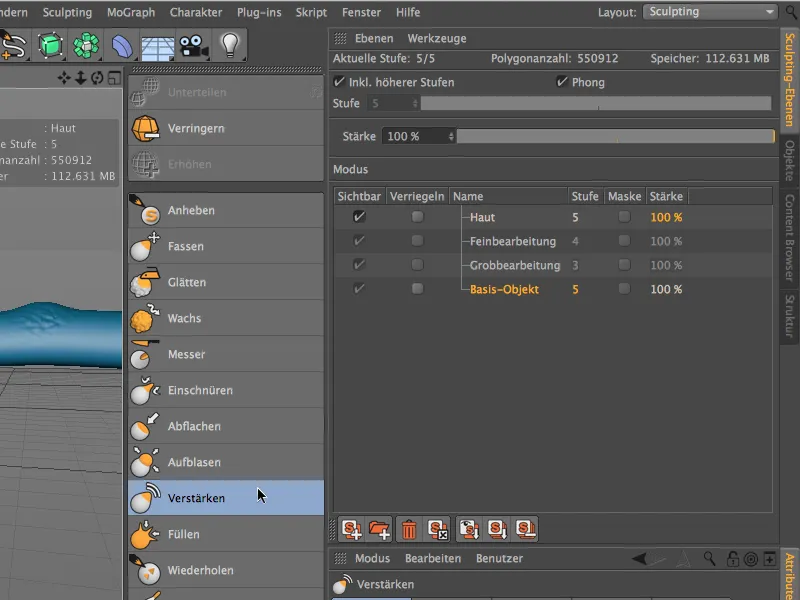
Działanie szczotki wzmacniającej staje się bardzo wyraźne, gdy ponownie edytujemy już opracowane miejsce pędzlem. Na przykład w przypadku mojego małego kosmity wzmocniłem trochę boki brzucha…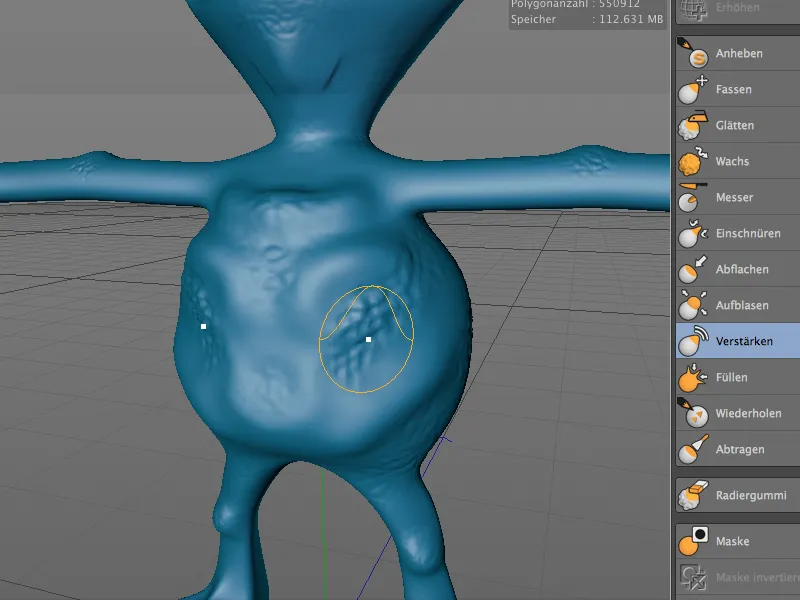
… a także wierzchy stóp kosmity można podkreślić jeszcze bardziej za pomocą szczotki wzmacniającej.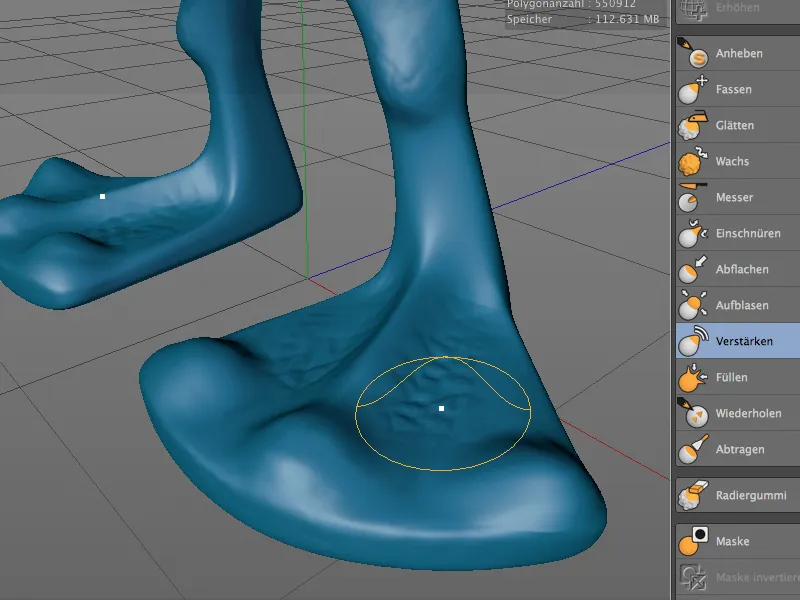
Ulepszony Pędzel Maskujący
Praca z maskami została ulepszona w wersji 15 poprzez dodanie kilku nowych funkcji. Teraz możemy łatwo kopiować i wklejać maski między warstwami modelowania - oczywiście jeśli poziomy podziałki obu warstw są identyczne. Ponadto maski mogą tymczasowo być wyłączane i włączane dla lepszej czytelności. Odpowiednie komendy znajdziesz jak zwykle w menu lub paletce poleceń modelowania.
Sam pędzel maskujący ma teraz również nową praktyczną funkcję, nawiązującą do szczotki wzmacniającej.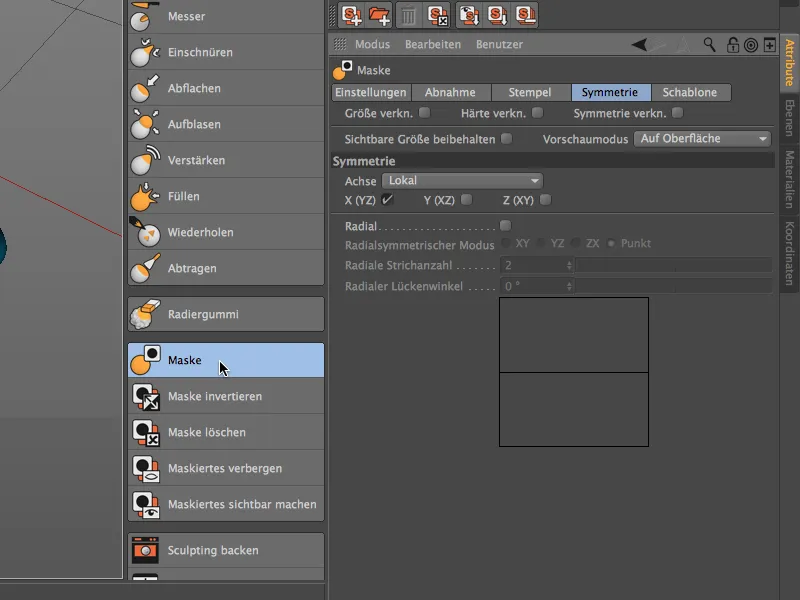
Gdy zajrzymy do okna ustawień pędzla maskującego na stronie ustawienia, zauważymy nowe menu trybu maskowania. Analogicznie do szczotki wzmacniającej, możemy tutaj wybrać, jak pędzel maskujący reaguje na wypukłości lub wgłębienia.
W ustawieniu wypukłość na przykład…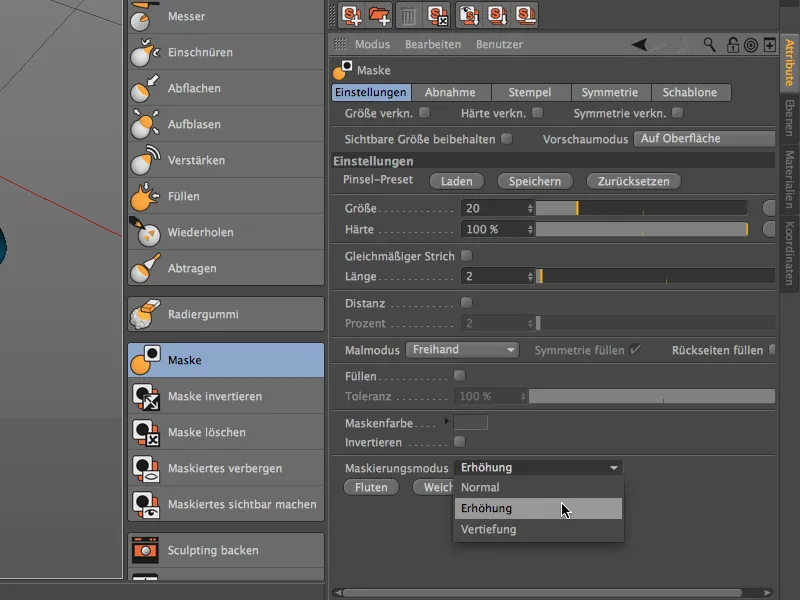
… pędzel maskujący automatycznie wykrywa obszary wypukłe i aplikuje maskę tylko na miejscach na modelu, które są niżej położone. Dokładnie odwrotnie działa ustawienie wgłębienie - tutaj obszary niżej położone są pomijane.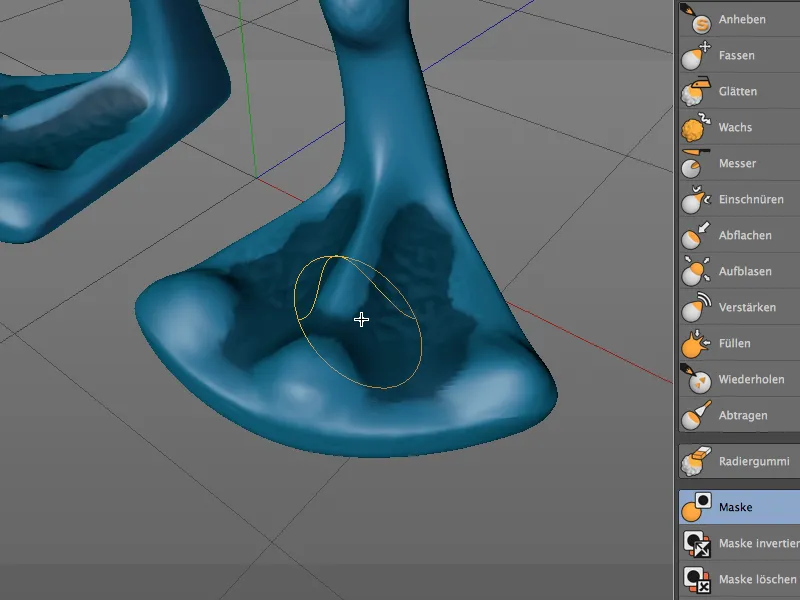
Symetria Modelowania
Wiedząc, że narzędzia modelowania oferują za pomocą swojego okna ustawień na stronie symetria możliwość pracy w trybie lustrzanym względem określonej osi symetrii.
W wersji 15 możliwe jest teraz również późniejsze odbicie sformowanej geometrii. Nie jest to konieczne wyłącznie w przypadku błędu w obsłudze. Dzięki późniejszemu odbiciu można na przykład lepiej wykorzystać wydajność komputera przy pracach na złożonych geometriach, ponieważ narzędzie nie musi pracować jednocześnie w sposób symetryczny.
Aby to zademonstrować na naszym kosmicie, wyryłem lekki wgłębienie w zgięciu ręki między innymi przy użyciu narzędzia noża (oczywiście niesymetrycznie).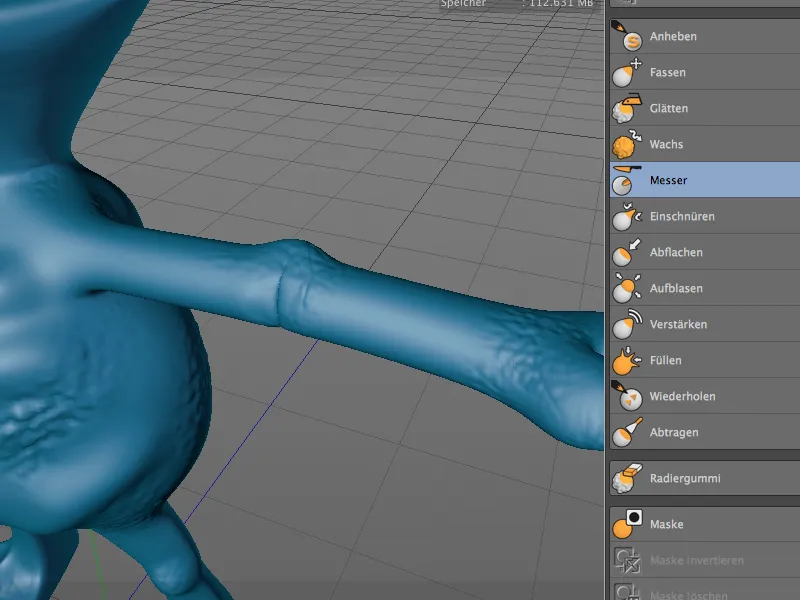
Aby przenieść tę modyfikację, która jest zamocowana wyłącznie na lewym ramieniu obcego, na drugą stronę, wywołujemy dialog Symetria Sculptingu z menu Sculpting.
Podczas wyboru osi X ujemnej jako osi symetrii w dialogu Symetrii Sculptingu w dialogu ustawień, modyfikacja powinna zostać przeniesiona z lewego na prawe ramię. Po kliknięciu przycisku Odbij obiekt, zgięcie ramienia prawego teraz dokładnie odzwierciedla zgięcie ramienia lewego.
W przeciwieństwie do tego, funkcja Wyrównaj w dolnej części dialogu nie odbija tego po jednej stronie na drugą, ale dopasowuje obie strony do siebie, co zazwyczaj wygląda harmonijnie.
Projekcja siatki
Z nową funkcją Projekcja siatki można przenieść siatkę poligonową jednego obiektu na inny obiekt. Może to być bardzo przydatne do generowania na przykład odzieży na podstawie istniejącej geometrii, lub dalszego modelowania na innym obiekcie.
W przypadku naszego przykładu z kosmitą, funkcja ta byłaby przydatna do stworzenia pancerza piersi. Centralnie przed ciałem obcego umieściłem w tym celu obiekt płaski o dość dużej podziałce. Ma on stanowić cel dla projekcji siatki.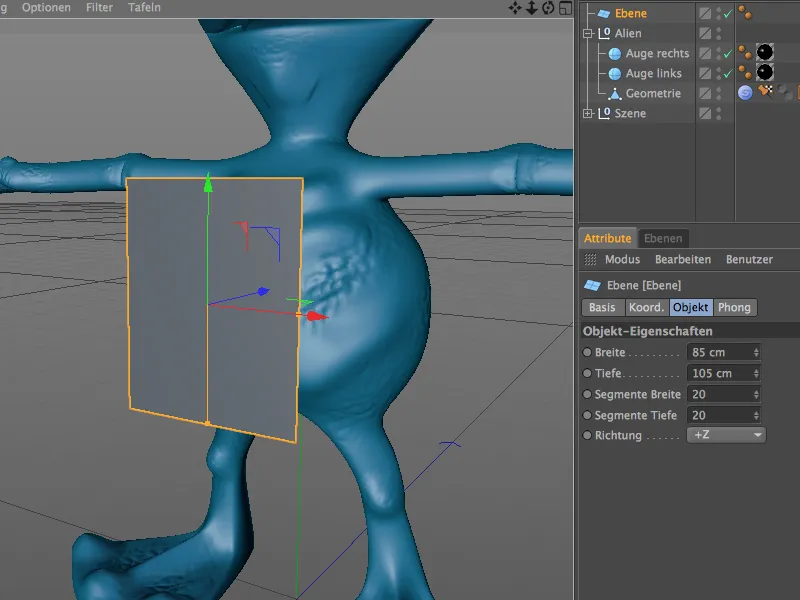
Ponieważ przesyłanie geometrii poligonowej nie może działać z obiektami parametrycznymi, konwertujemy obiekt płaski na obiekt poligonowy za pomocą polecenia Konwertuj obiekt bazowy lub klawisza C.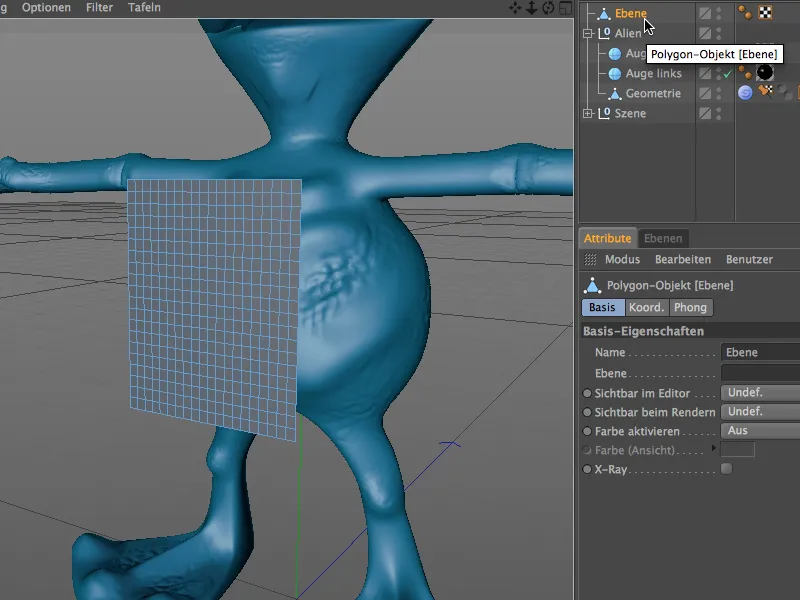
Teraz możemy wywołać polecenie Projekcja siatki z menu Sculpting. Przejście do środowiska Sculptingu nie jest więc konieczne.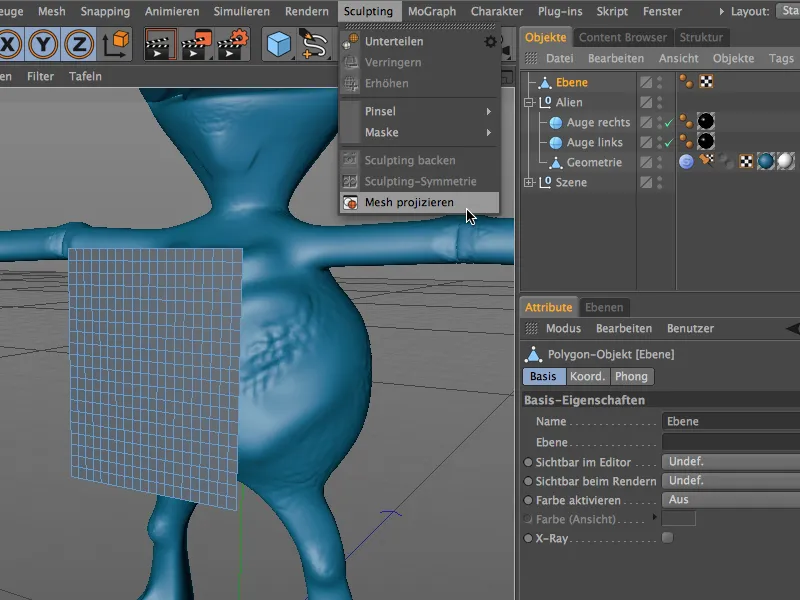
W dialogu ustawień funkcji Projekcja siatki musimy teraz dokładnie określić, który obiekt ma być przeniesiony do którego celu. Ponieważ obiekt płaski był zaznaczony podczas wywoływania polecenia, ten obiekt jest już wpisany jako cel w dialogu Projekcja siatki.
W pole Źródło przeciągamy ciało kosmity, czyli obiekt Geometrię z grupy kosmitów. W zależności od tego, czy obiekt celu ma być bezpośrednio deformowany, czy ma służyć do dalszych projekcji, w dialogu można już zdecydować, czy należy użyć kopii oraz czy obiekt źródłowy ma być później niewidzialny.
Po kliknięciu przycisku Projekcja, funkcja Projekcji siatki rozpoczyna pracę i deformuje obiekt celu na podstawie określonego źródła.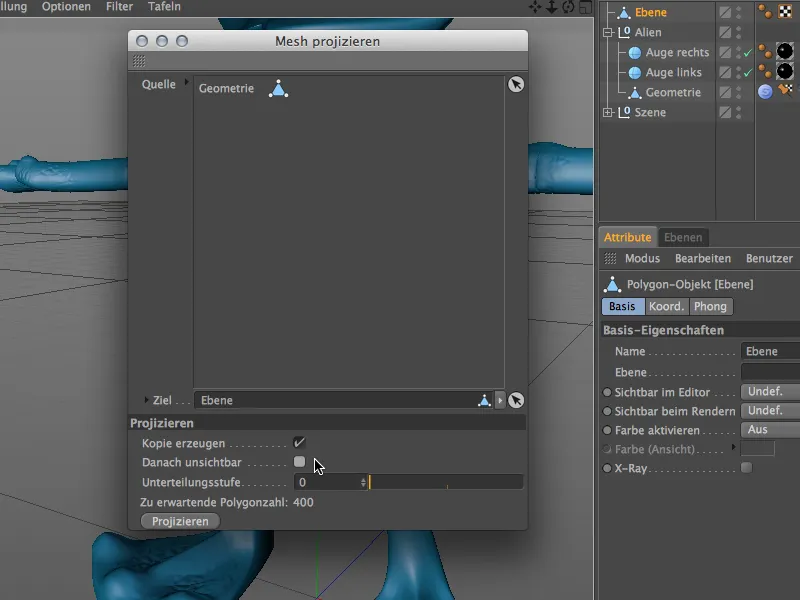
Obiekt płaski ma teraz również tag Sculptingu jako samodzielny obiekt Sculptingu. Zgodnie z informacjami podanymi w poprzednim dialogu, nie dodano żadnych dodatkowych podziałów, więc nadal znajduje się w pierwotnym rozdzielczości 400 poligonów.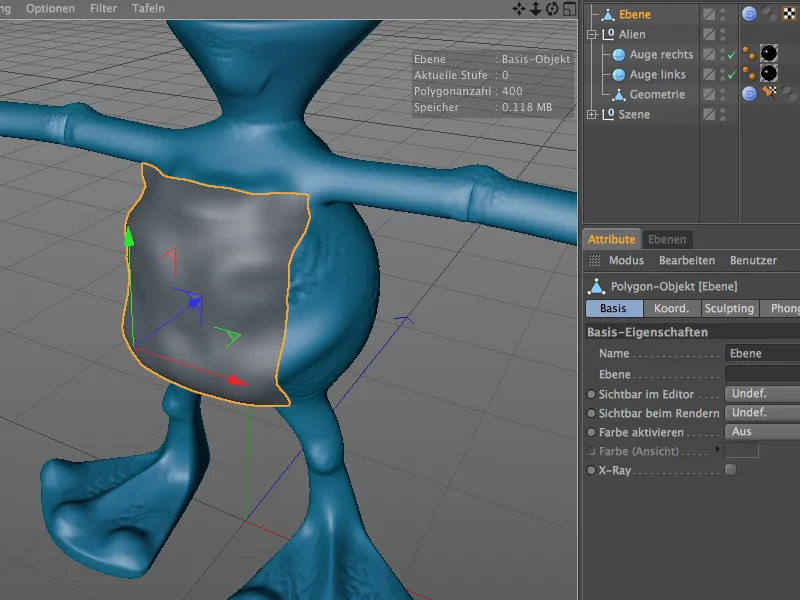
Ponieważ obiekt płaski był umieszczony dość blisko ciała kosmity i był już dopasowany do ciała pod względem rozmiaru, jakość projektowanej siatki jest odpowiednio dobra, więc dalsze opracowywanie pancerza piersi może teraz rozpocząć.
Techniczne Sculpting z pędzlem Nagrzewania
Pędzel Nagrzewnienia w programie CINEMA 4D, choć nie jest nowy, został w wersji 15 ulepszony o funkcje, które czynią go idealnym narzędziem do technicznego Sculptingu. Sposób jego działania jest zawsze taki sam; przyjrzyjmy się więc kilku prostym przykładom.
Zaczynamy od prostego obiektu kapsułki z wystarczającą podziałką w Wysokości i Obwodzie.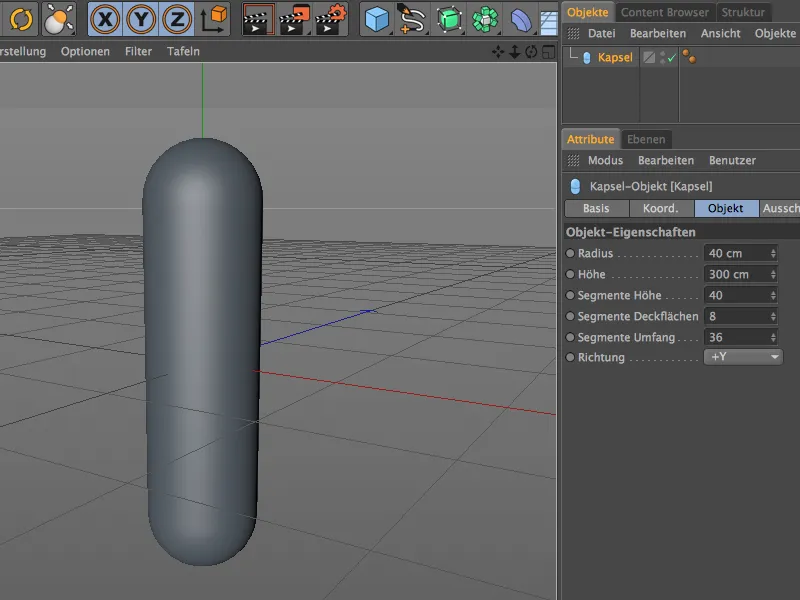
Aby móc edytować obiekt kapsułki za pomocą Sculptingu, konwertujemy go na obiekt poligonowy za pomocą polecenia Konwertuj obiekt bazowy lub klawisza C.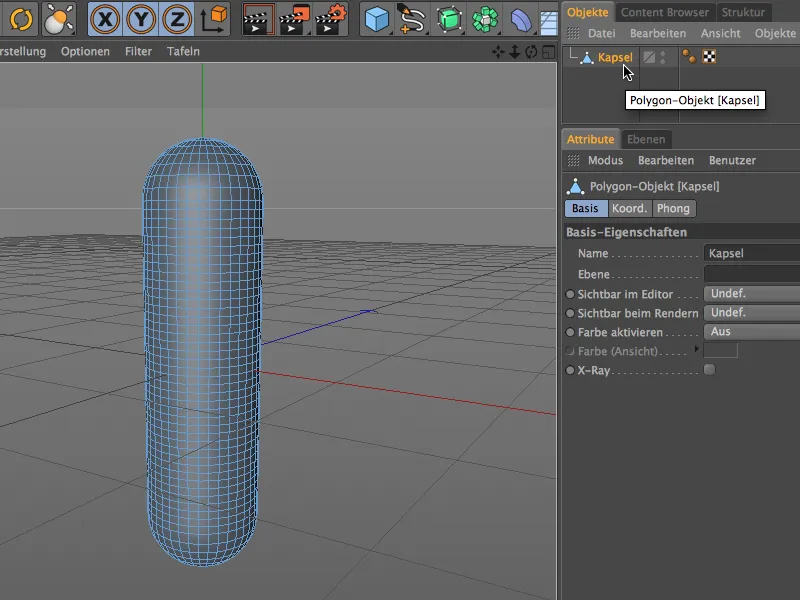
Oczywiście obecne rozdzielczości i podziałki kapsułki nie są wystarczające do precyzyjnego Sculptingu. Dlatego dla dalszych podziałek i przygotowania do narzędzi Sculptingowych używamy polecenia Podziel z menu Sculpting.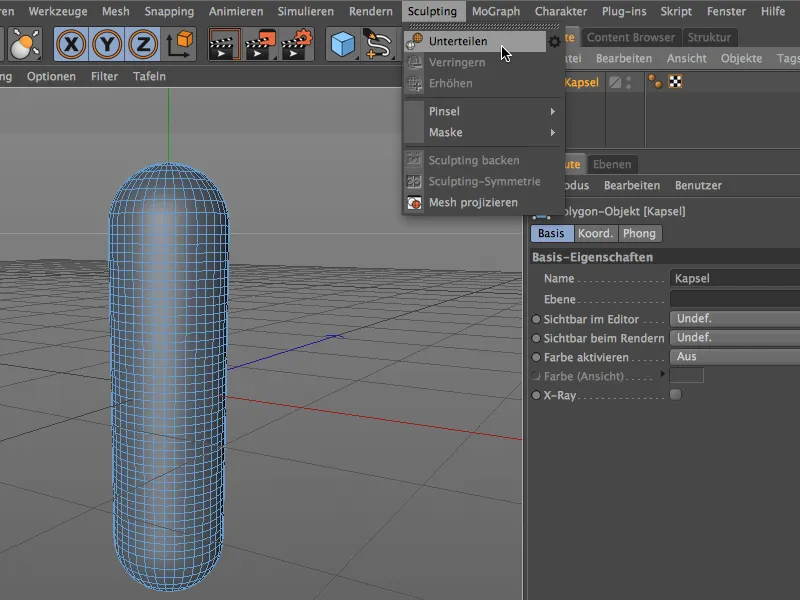
Obiekt poligonowy kapsułki ma teraz tag Sculptingu i, w zależności od tego, ile razy użyłeś polecenia Podziel, ma co najmniej sześciocyfrową liczbę poligonów. Ta rozdzielczość powinna być wystarczająca, więc teraz możemy przygotować nasz Pędzel Nagrzewania.
Na początek tworzymy nowy materiał poprzez podwójne kliknięcie w Menadżera materiałów. Tekstura lub Shader tego materiału będzie później narzędziem naszego pędzla Wypukłości.
Otwieramy materiał w Menadżerze atrybutów i ładujemy Shader Kafli do kanału kolorów za pomocą menu Tekstura na strzałce.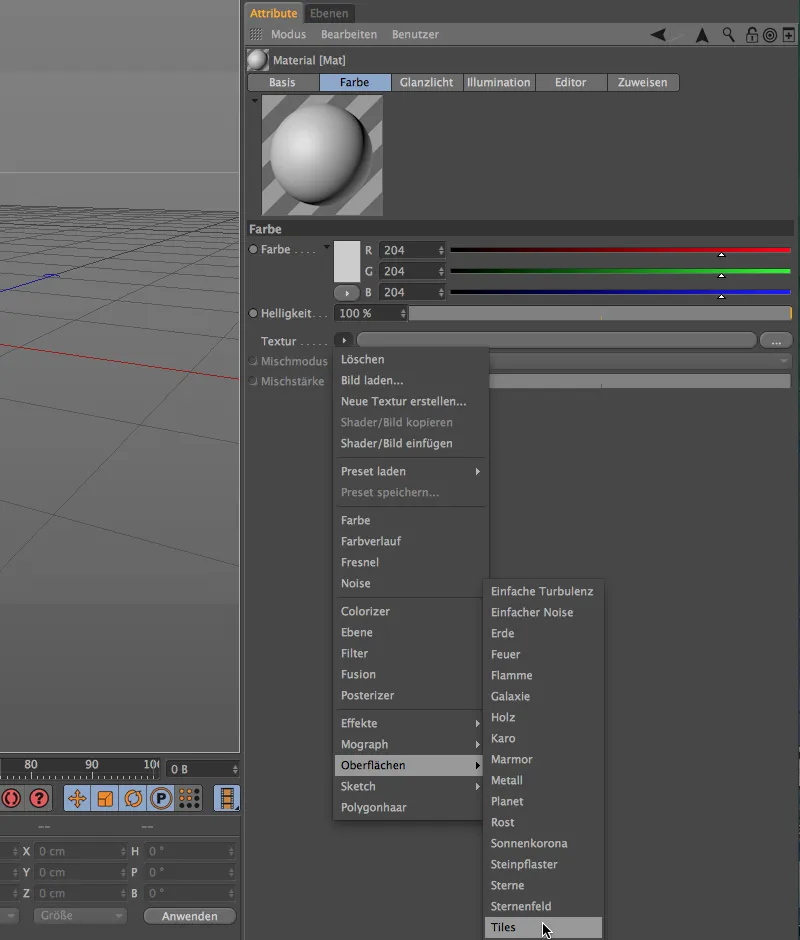
Po kliknięciu w przycisk Shader Kafli przechodzimy do jego dialogu ustawień. Wybieramy najpierw wzór Fale 1. Oczywiście można także wypróbować inne wzory, jeśli się chce.
Poprzez kolory kafli tworzymy teksturę fal składającą się z białego i szarych odcieni, podobnie jak zrobiłbyś to tworząc teksturę Wybrzuszenia dla kanału Wypukłość lub Wypukłość.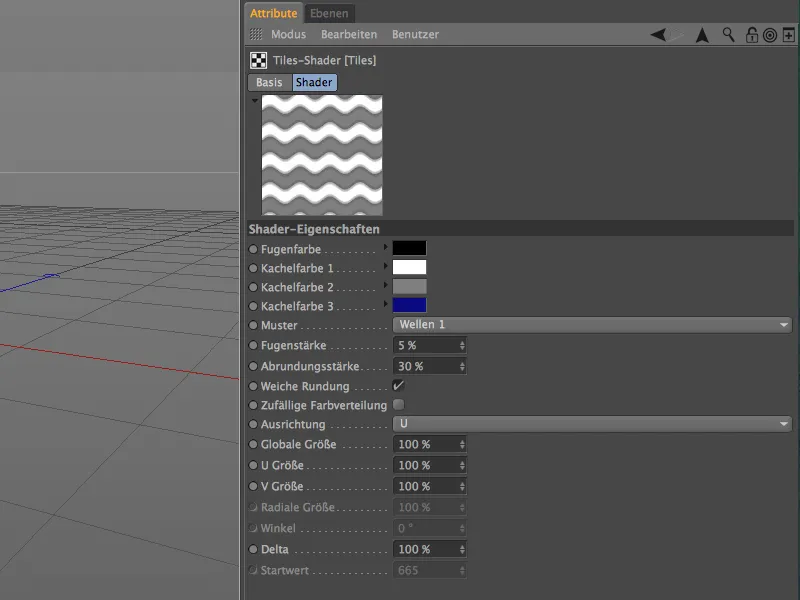
Opuszczamy Shader Kafli za pomocą strzałki skierowanej do góry do następnego poziomu, kanału kolorów, gdzie shader dodatkowo jest nieco Rozmyty z użyciem Offsetu Rozmycia około 10%.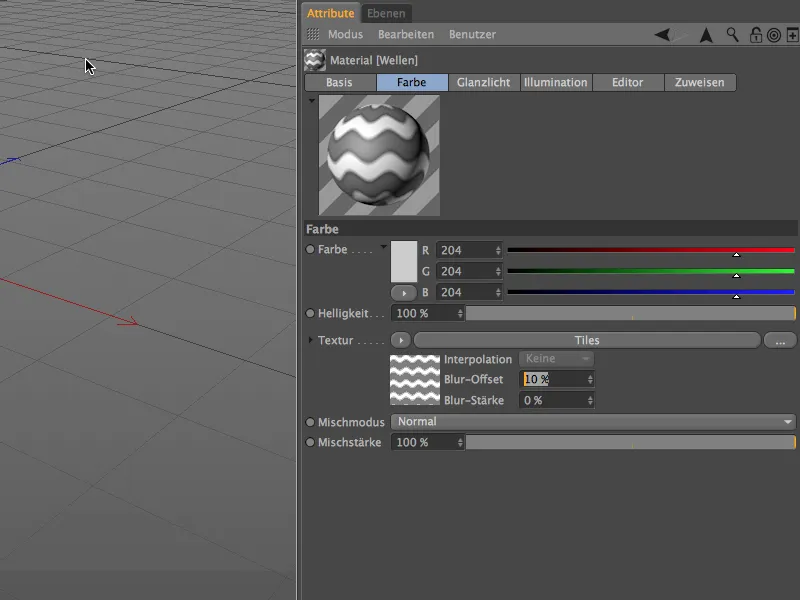
Materiał dla pędzla Wypukłości jest teraz przygotowany, więc możemy wrócić do właściwego Sculptingu. Wybieramy obiekt Kapsel w trybie polygonalnym za pomocą Menadżera obiektów i wybieramy pędzel Wypukłości z menu Sculpting>Pędzle.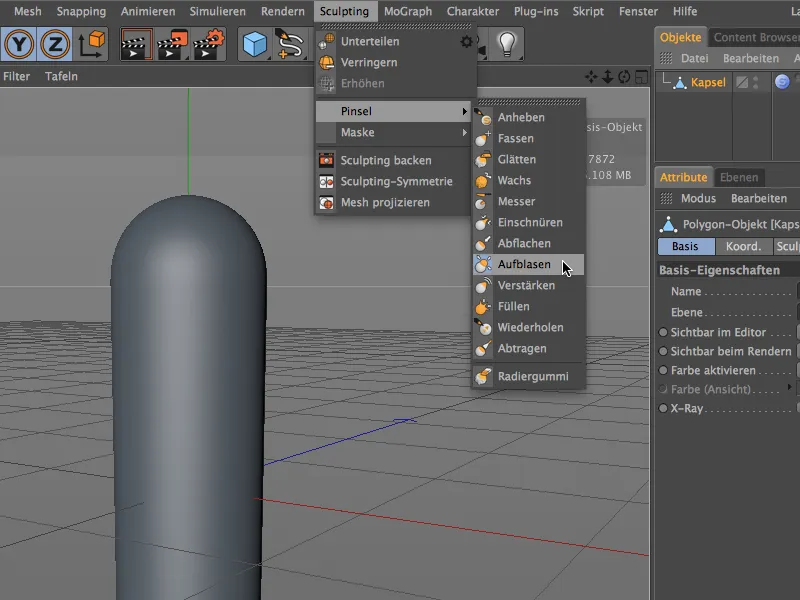
W ustawieniach pędzla Wypukłości w Menadżerze atrybutów znajdziemy na samym dole pole Materiał, z opcją Użyj materiał (interaktywnie). Przeciągamy teraz nasz stworzony materiał z Menadżera materiałów do tego pola za pomocą Przeciągnij i upuść.
Teraz możemy użyć suwaka do interaktywnego nakładania, aby wydobyć formę Sculptingu, bazując na naszym stworzonym materiale z Shaderem Kafli, z obiektu Kapsel.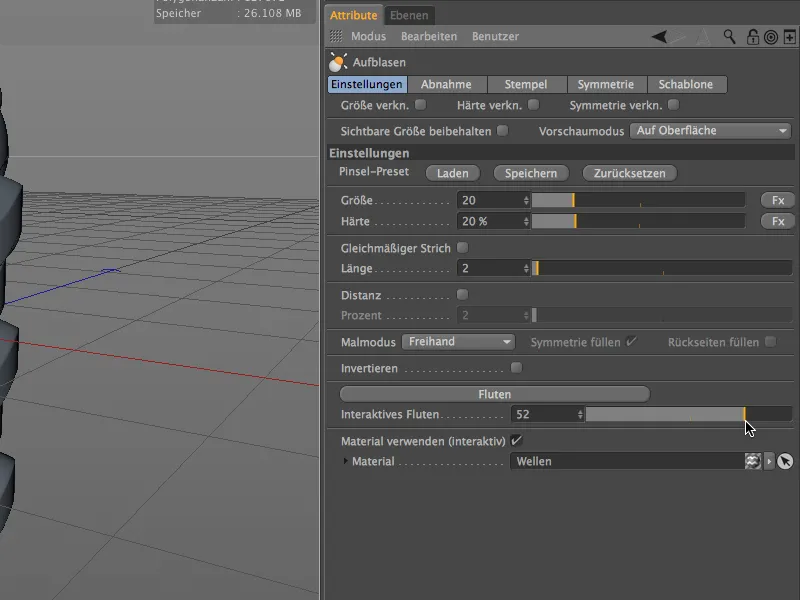
Dzięki wystarczającej Podziałce i rozmytemu Shaderowi, deformacja powierzchni Kapsela jest gładka i delikatna. Jak już można zauważyć w dialogu ustawień, deformacja odbywa się interaktywnie w edytorze, na przykład w przypadku pozytywnej wartości nakładania na Kapsel…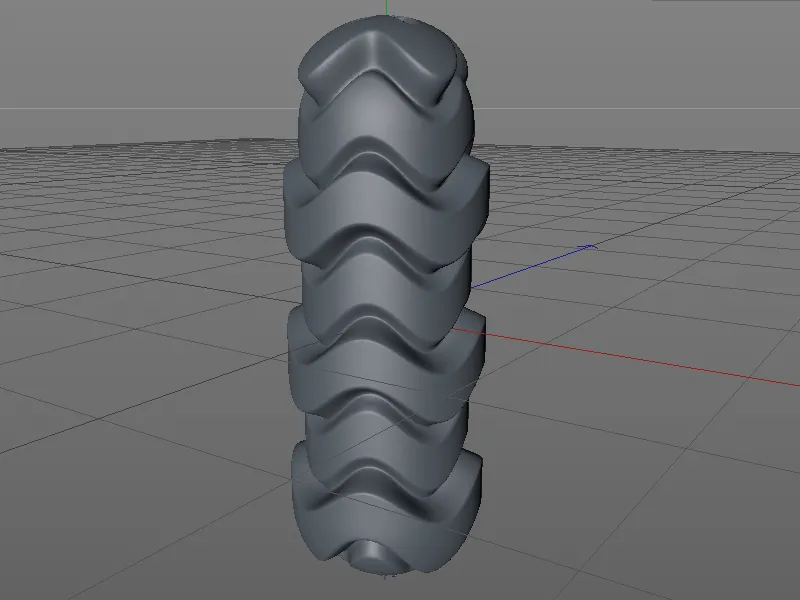
… lub z negatywną wartością nakładania, jak w przypadku tej kuli, zastosowanej za pomocą takiego samego pędzla Wypukłości.
Dotychczas używany materiał nadaje się dobrze do Sculptingu, ale rezultat ma raczej charakter dekoracyjny.
W następnym przykładzie stworzymy materiał, którym na przykład możemy wytłoczyć składany Parawan z prostego obiektu Cylinder. Dla tego celu tworzymy nowy materiał poprzez podwójne kliknięcie w puste miejsce w Menadżerze materiałów. W kanale kolorów ładujemy Shader Kratek za pomocą menu w strzałce z podmenu Powierzchnie jako Teksturę.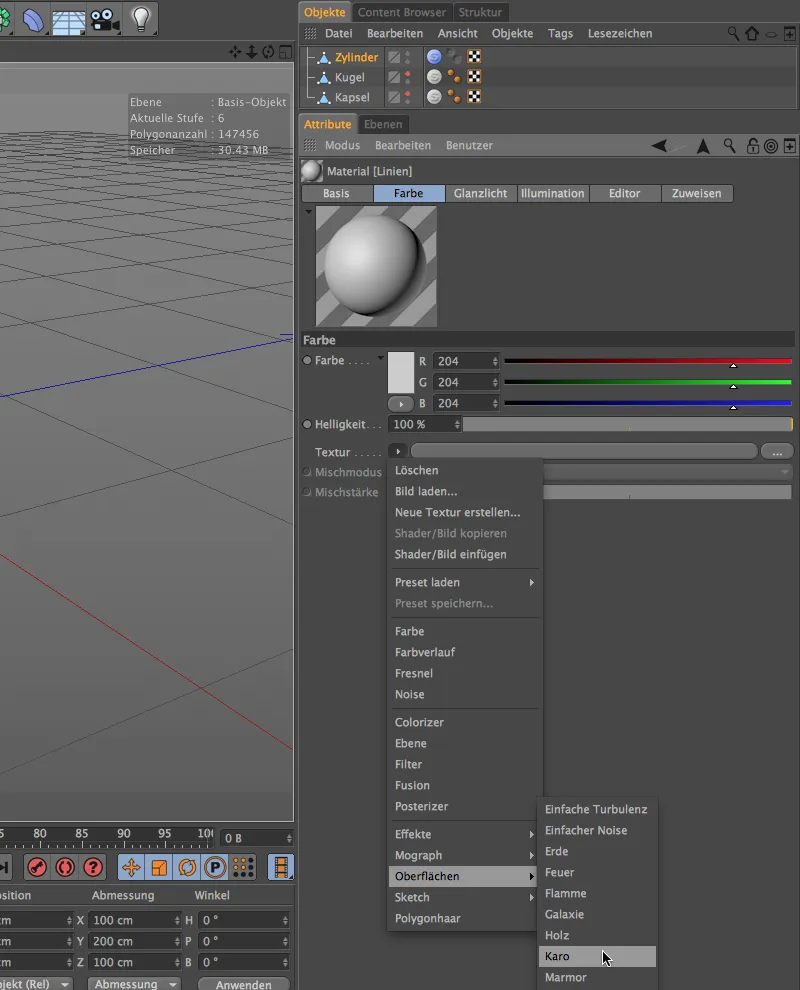
Po kliknięciu w Przycisk Tekstury Shaderu Kratek przechodzimy do jego dialogu ustawień. Poza kolorami Białym i Czarnym, potrzebujemy jedynie linii, dlatego ustawiamy Częstotliwość U na 0, pomijając tym samym Wzór kratek.
Połowa wartości w Częstotliwości V sprawia, że nasz wzór liniowy ma tę samą barwę na początku i końcu.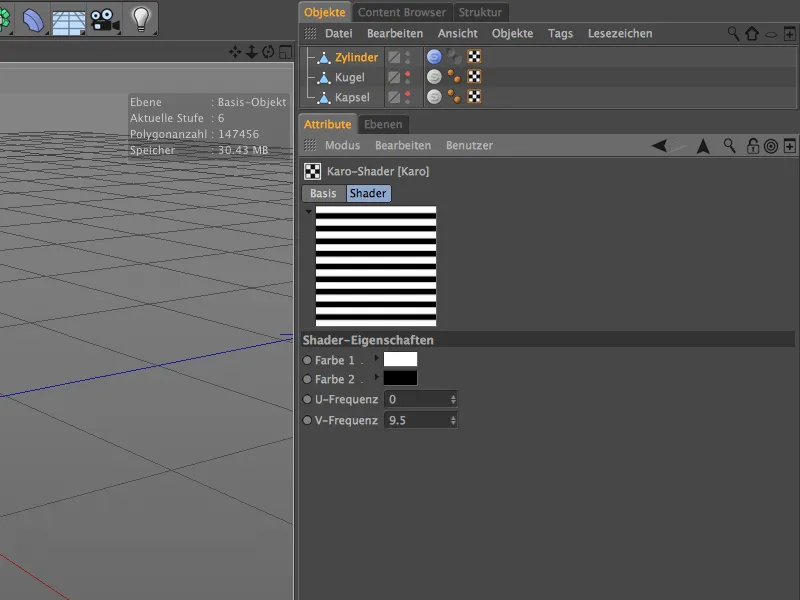
Opuszczamy Shader Kratek za pomocą strzałki skierowanej do góry na kolejny poziom, kanał kolorów, gdzie shader jest dodatkowo mocniej Rozmyty z Offsetem Rozmycia około 20%.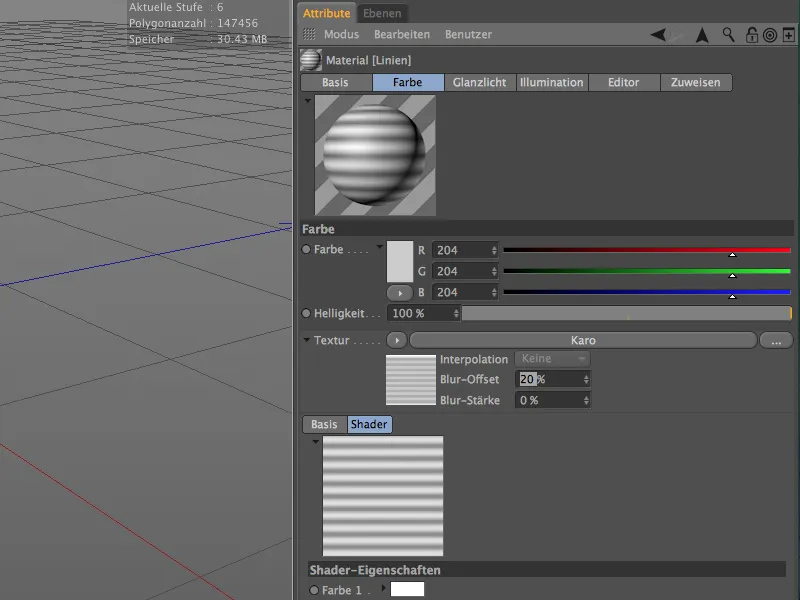
Po ukończeniu Materiału dla pędzla Sculptingu, potrzebujemy jedynie odpowiedniego obiektu z odpowiednią rozdzielczością. Stworzyłem równomiernie podzielony Obiekt Cylinder bez ścian za pomocą komendy Konwertuj podstawowy obiekt (klawisz C) w Obiekt Polygonowy.
Po wielokrotnym wywołaniu polecenia Podziel z menu Sculpting, Cylinder teraz ma więcej niż sześciocyfrową Ilość wielokątów, co w zupełności powinno wystarczyć do miękkiego Sculptingu.
W dialogu ustawień pędzla Wypukłości, ponownie znajdziemy na samym dole pole Materiał, do którego przeciągniemy nasz stworzony wcześniej Materiał dla Składanego Parawanu z Menadżera materiałów za pomocą Przeciągnij i upuść.
Teraz możemy użyć suwaka do interaktywnego nakładania, aby wytłoczyć pożądane zagięcia z Cylinderu.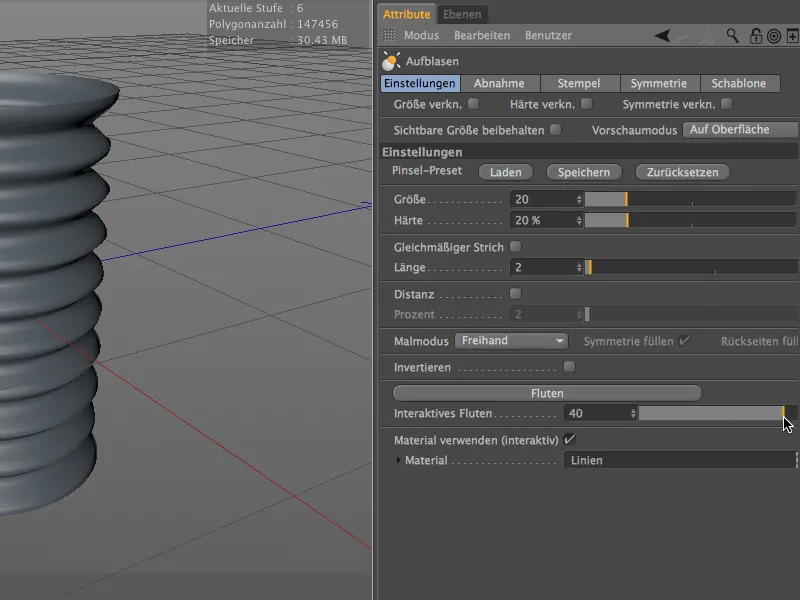
O ile ta krótka introdukcja do rzeźbienia technicznego za pomocą pędzla napowietrzającego. Możliwości zastosowania są naprawdę różnorodne, a ułatwienie pracy ogromne.