Narzędzie Notatka w Adobe InDesign jest praktycznym narzędziem do dodawania uwag bezpośrednio do Twojego dokumentu. Zwłaszcza przy projektach zespołowych lub złożonych układach pomaga umieszczać komentarze i pomysły w odpowiednich miejscach bez szkodzenia pierwotnemu projektowi. W tym przewodniku pokażę Ci, jak efektywnie używać narzędzia Notatka do zorganizowania swojej pracy, integracji opinii i ułatwienia współpracy. Zacznijmy i odkryjmy zalety tego narzędzia!
Z narzędziem Notatka możesz wstawiać informacje i komentarze do późniejszych poprawek lub zmian w dokładnych miejscach tekstu.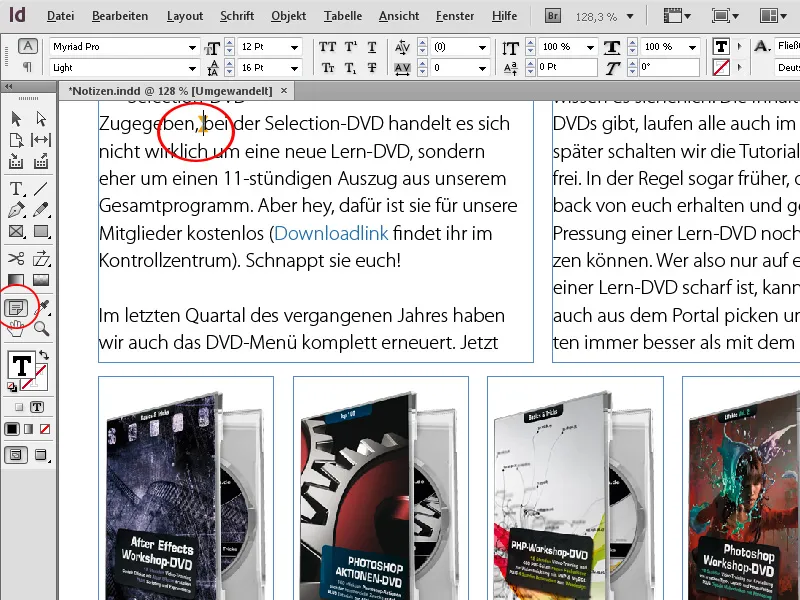
Przed publikacją wiele uwagi poświęca się tekście, który jest redagowany i poprawiany. Po autorze tekst czyta lektor lub redaktor naczelny i z pewnością ma wiele sugestii dotyczących ulepszeń.
Te uwagi można łatwo i czytelnie wstawić w InDesign. Kliknij prawym przyciskiem myszy wybrane Narzędzie tekstowe w pożądanym miejscu tekstu, a następnie wybierz z menu kontekstowego opcję Nowa notatka. Szybciej można to zrobić za pomocą skrótu klawiszowego Ctrl+F8.
Następnie pojawi się małe okno Notatki, w którym wpisujesz swoje dodatki lub uwagi.
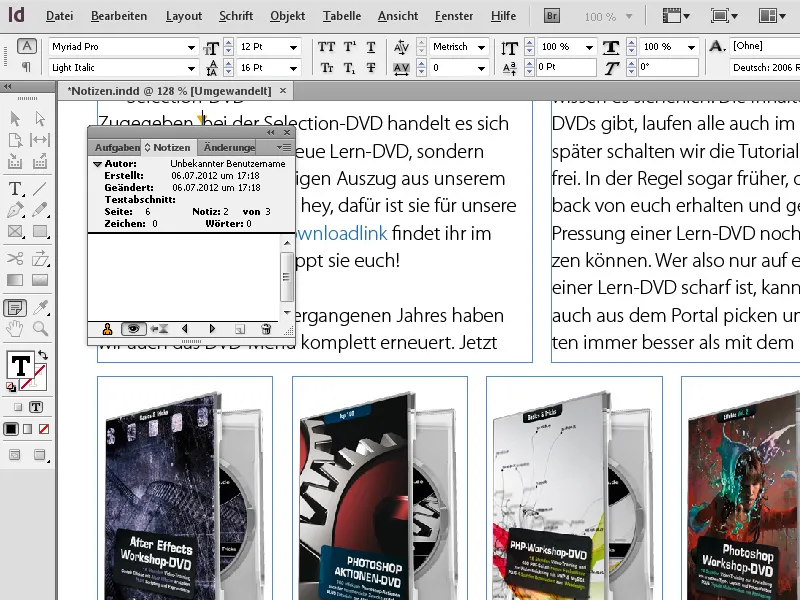
Te notatki są delikatnie oznaczone w tekście za pomocą kolorowego kotwiczki notatki, nie zakłócając czytelności tekstu.
W ten sposób tekst można kontrolować i zaznaczać uwagami. Później, gdy najedziemy myszką na miejsce z notatką, pojawi się ona w szybkim podglądzie.
Aby umożliwić przypisanie notatek do autora (zwłaszcza gdy kilka osób dodaje komentarze), w oknie Notatki w każdym miejscu wyświetlany jest odpowiedni autor wraz z nazwą konta użytkownika komputera.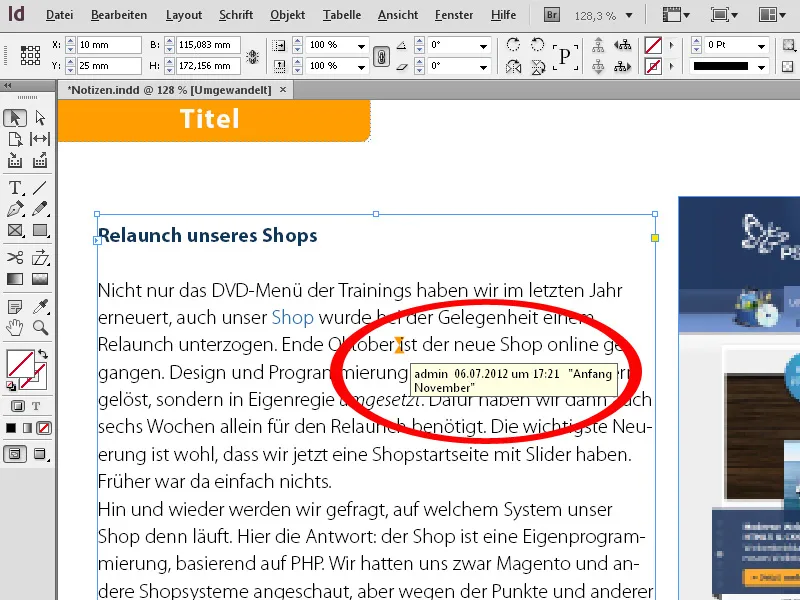
Kolejnym sposobem przeglądania tekstu i wstawianych notatek jest wywołanie Trybu tekstu za pomocą menu kontekstowego (lub szybciej za pomocą skrótu klawiszowego Ctrl+Y).
W tym trybie tekst jest wyświetlany w osobnym oknie bez formatowania – dodane notatki mają własną ramkę w tekście przepływowym i w razie potrzeby można ją zwijać, klikając na małą strzałkę na krawędzi ramki. Ten tryb zapewnia lepszy przegląd tekstu i notatek.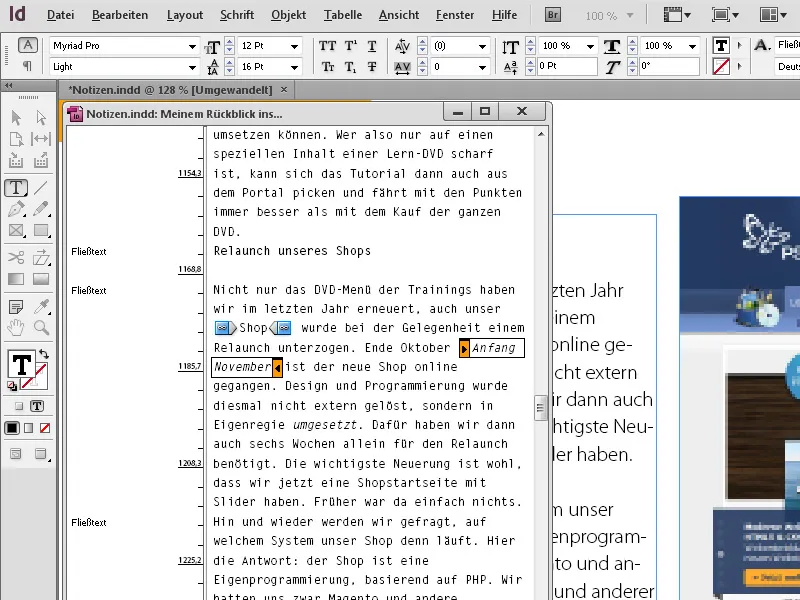
InDesign oferuje również wygodną możliwość zamiany istniejącego tekstu na notatki. Wybierz odpowiedni fragment tekstu i następnie z menu kontekstowego kliknij prawym przyciskiem myszy opcję Zamień w notatkę.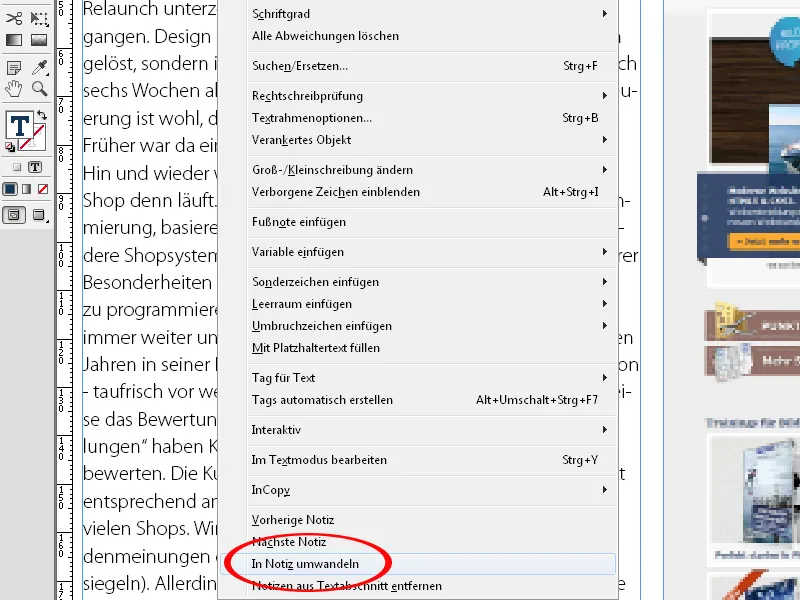
Istnieje również odwrotna opcja, czyli przeniesienie dodanych notatek do istniejącego tekstu. Umieść kursor na początku tekstu, włącz okno Notatki poprzez menu Okno>Zadania edytorskie (lub za pomocą Ctrl+F8) i kliknij na dolnej krawędzi przycisk Przejdź do następnej notatki. Kursor przeniesie się do miejsca pierwszej uwagi, a treść notatki zostanie wyświetlona w oknie.
Jeśli chcesz teraz włączyć notatkę do tekstu, kliknij prawy górny róg na symbol Menu palety i wybierz opcję Zamień w tekst.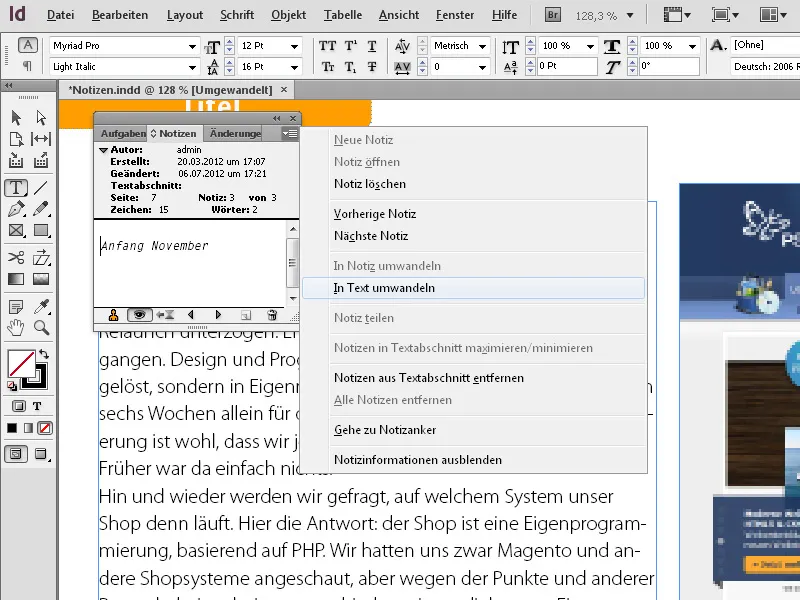
Notatka zostanie od razu włączona do istniejącego tekstu. Następnie można kontynuować klikając na przycisk Przejdź do następnej notatki. Graficzne oznaczenia notatek pozostają w tekście jako zapewnienie łatwiejszego kontrolowania istotnych miejsc w przyszłości.
Gdy proces zostanie zakończony, kotwiczki notatek można usunąć klikając na wpis Usuń wszystkie notatki w Menu palety okna Notatki. Podstawowe ustawienia dla zachowania notatek można ustawić w wpisie o tej samej nazwie w Preferencjach.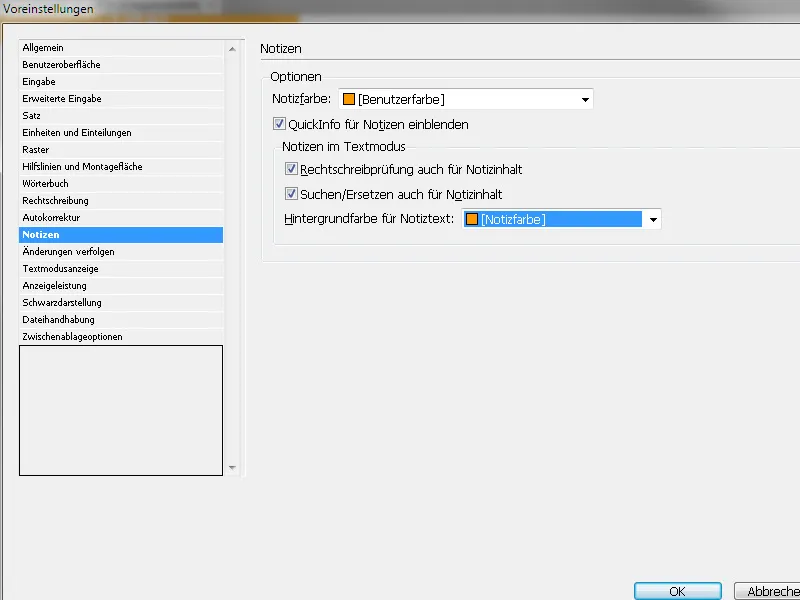
Tutaj możesz ustawić Kolor kotwic dla notatek, czy chcesz wyświetlać Szybkie podglądy czy także od razu sprawdzać Poprawność pisowni itp.


