Aby przyspieszyć określone, często wykonywane kroki podczas edytowania dokumentów i ułatwić użytkownikowi pracę, program Acrobat oferuje narzędzie Asystent akcji, podobne do operacji zbiorczych w innych programach, takich jak np. Photoshop, InDesign lub Illustrator itp. Oprócz dostarczonych akcji, takich jak optymalizacja zeskanowanych dokumentów czy dostosowanie do urządzeń mobilnych, możesz także zdefiniować nowe akcje.
W celu tego kliknij w otwartym Asystencie akcji w pasku narzędzi na pozycję Utwórz nową akcję.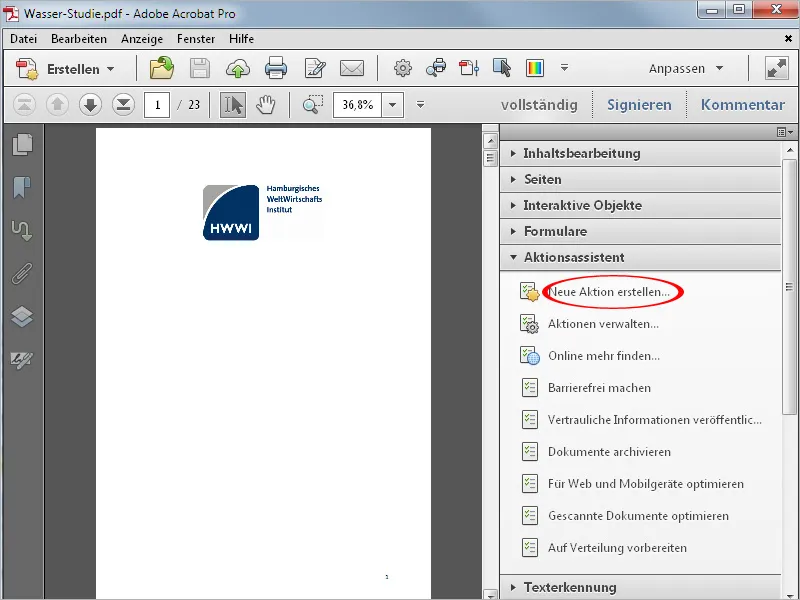
W następnym otwierającym się asystencie musisz teraz wybrać potrzebne narzędzia lub polecenia z lewej strony i skopiować je za pomocą przycisku strzałki na środku na pasek akcji po prawej stronie.
Aby pokazać to na przykładzie, tworzę poniżej akcję tworzącą stronę tytułową dla jednolitego wyglądu wewnętrznych dokumentów firmy, czyli wszystkie dokumenty, na których ta akcja jest wykonywana, otrzymują dodatkową stronę tytułową z obrazem oraz zdefiniowanym tytułem.

Na początku otwórz kategorię Strony, zaznacz pozycję Wstaw pustą stronę i skopiuj to polecenie za pomocą przycisku w środku na prawą stronę. Zaznaczenie w polu wyboru Wymagane potwierdzenie użytkownika jest usuwane, ponieważ w tym miejscu nie jest wymagane działanie użytkownika.
Następnie kliknij bezpośrednio powyżej na pozycję Określ ustawienia.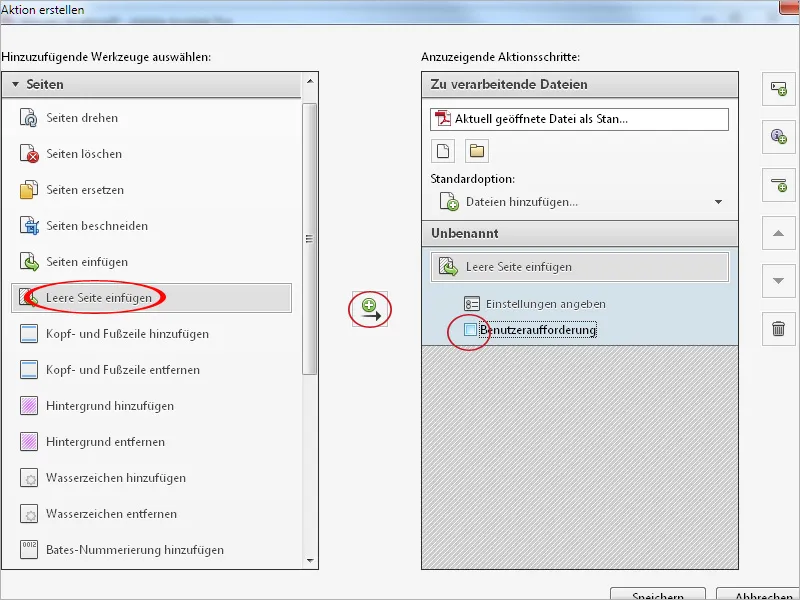
Tutaj możesz określić pozycję wstawianej pustej strony. W tym przypadku powinna ona być wstawiona przed pierwszą stroną. Następnie kliknij na OK.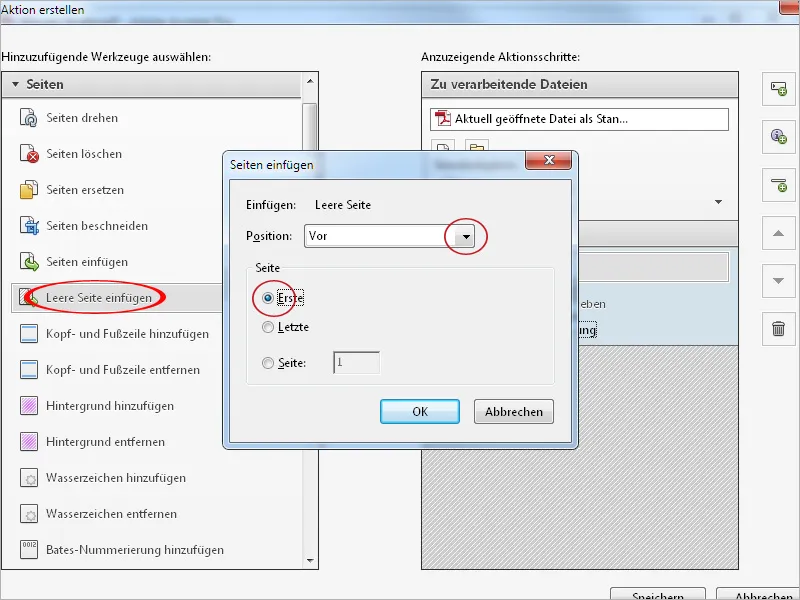
Następnie należy dodać tło do pustej strony. Kliknij również w kategorii Strony na pozycję o tej samej nazwie i skopiuj ją za pomocą przycisku w środku na prawą stronę.
Po odznaczeniu pola wyboru dla Wymagane potwierdzenie użytkownika ponownie kliknij na Określ ustawienia.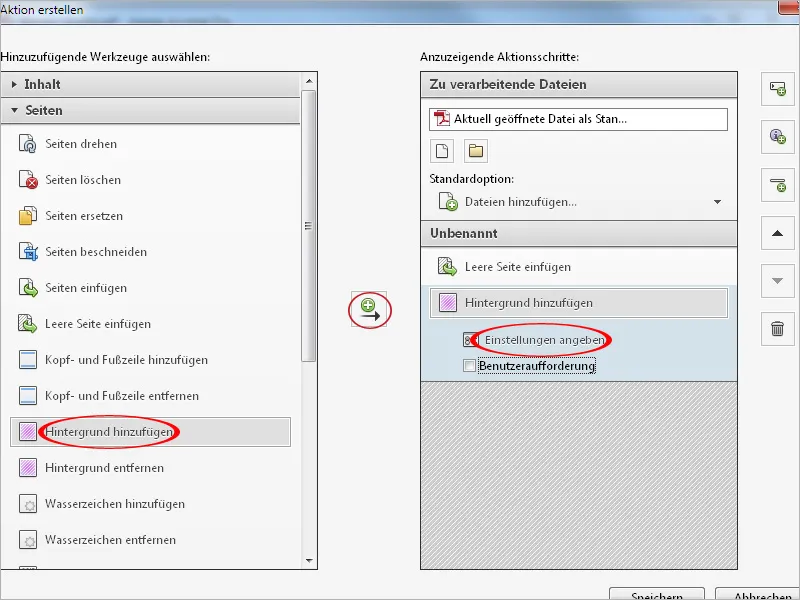
W otwartym oknie możesz wybrać kolor lub plik graficzny dla tła. W razie potrzeby można dostosować przezroczystość i skalowanie lub – np. w przypadku logo – ustawić odległość poziomą i pionową oraz dokładnie zdefiniować pozycję.
Kliknij na link Opcje obszaru strony w prawym górnym rogu.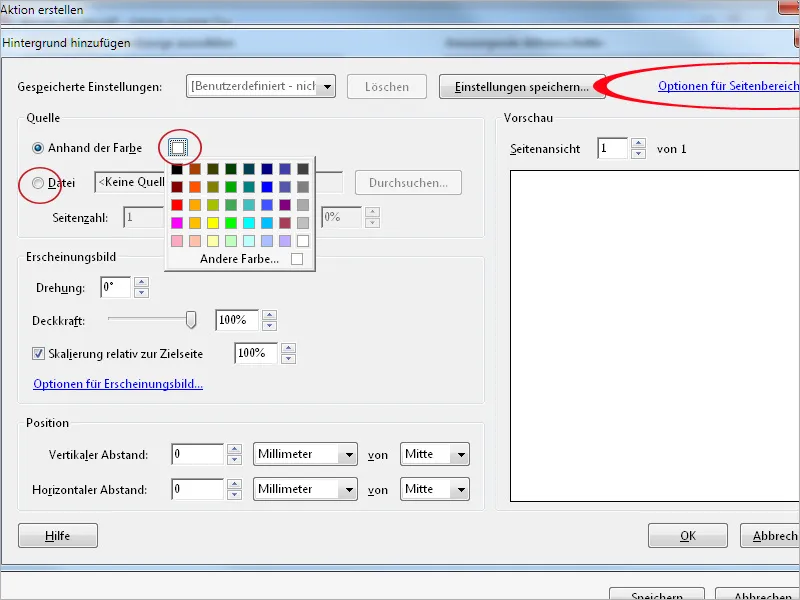
Tutaj będzie ustawiona tylko pierwsza strona – w przeciwnym razie wszystkie strony dokumentu otrzymają to tło – co – np. przy małym logotypie – może być oczywiście również zamierzone. Następnie kliknij na OK – także w oknie Dodaj tło.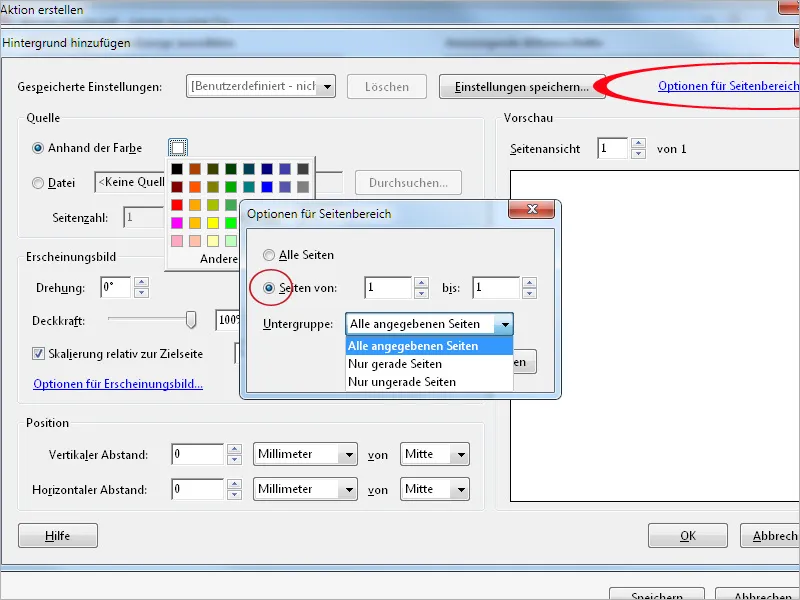
Aby mógł zostać nadany indywidualny tytuł dla różnych dokumentów, wybierz z lewej strony pozycję Dodaj znak wodny i skopiuj go do listy poleceń po prawej stronie.
Tym razem zaznaczenie pola wyboru Wymagane potwierdzenie użytkownika pozostaje włączone, ponieważ ten tytuł musi być wyznaczony przez użytkownika. Następnie ponownie kliknij na Określ ustawienia.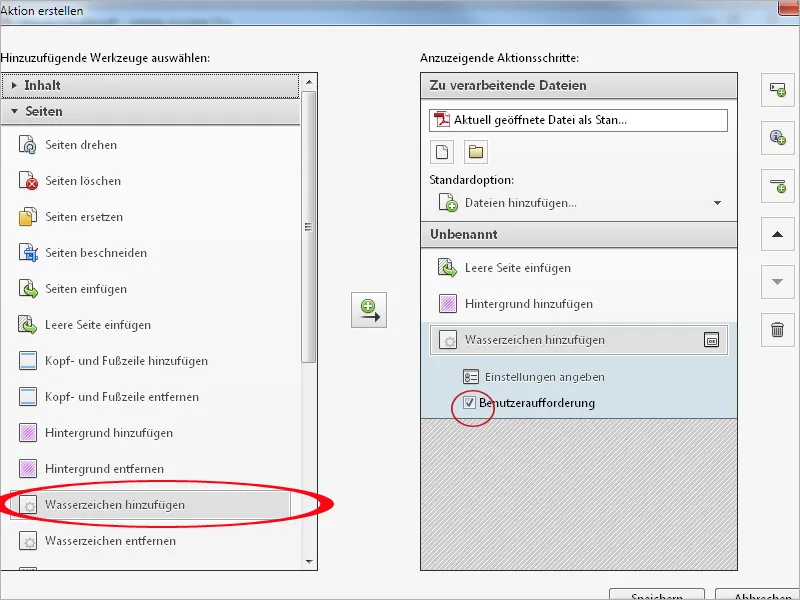
Następnie wpisz w polu Tekst tekst zastępczy jako sugerujące polecenie dla użytkownika. Można dowolnie formatować czcionkę, rozmiar, kolor, wyrównanie itp. oraz umieścić na stronie.
Następnie ponownie kliknij na link Opcje obszaru strony w prawym górnym rogu i ustaw tylko pierwszą stronę dokumentu, aby to tylko ona otrzymała tytułową linię. Następnie kliknij na OK.
Kliknij teraz na Zapisz, nadaj tytuł i opcjonalnie opis dla akcji oraz zapisz te informacje.
Jeśli utworzona właśnie akcja nie pojawi się na liście w Asystencie akcji, musisz najpierw edytować obecnie używaną grupę narzędzi i skopiować pozycję z listy narzędzi do dodania do listy niestandardowej po prawej stronie. Następnie kliknij na Zapisz.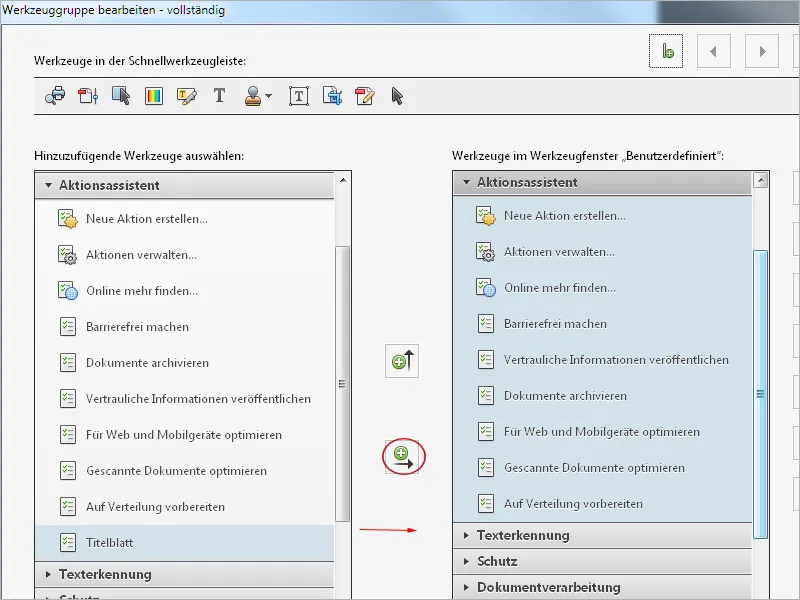
Teraz akcja jest dostępna w Asystencie akcji i można ją uruchomić jednym kliknięciem.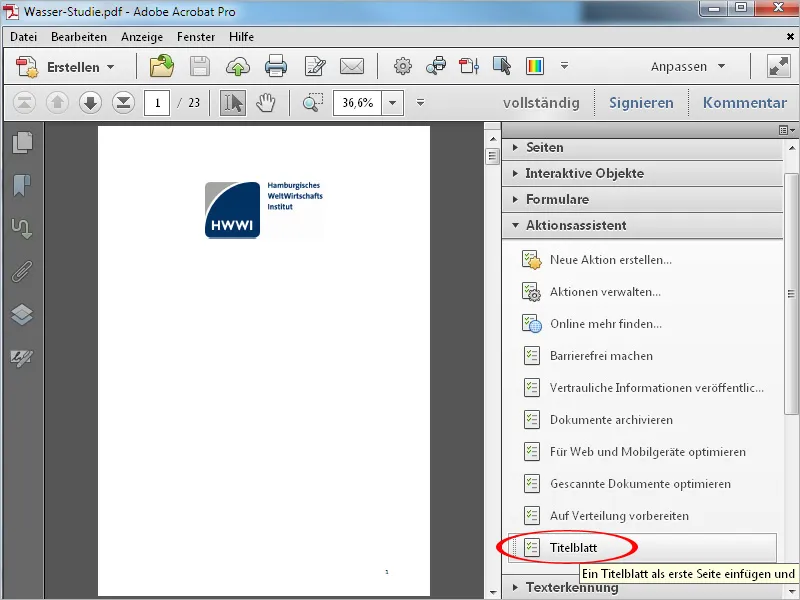
Po kliknięciu na akcję, pojawi się pasek akcji zamiast paska narzędzi, na którym będą widoczne poszczególne kroki. Aby rozpocząć proces, należy kliknąć przycisk Rozpocznij.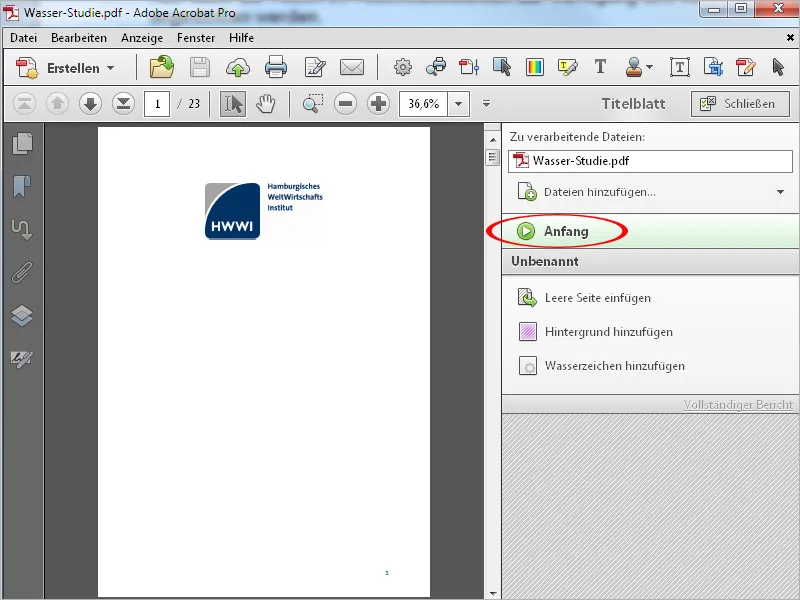
Następnie polecenia zostaną automatycznie wykonane; proces zatrzyma się w miejscu, w którym należy wpisać tytuł.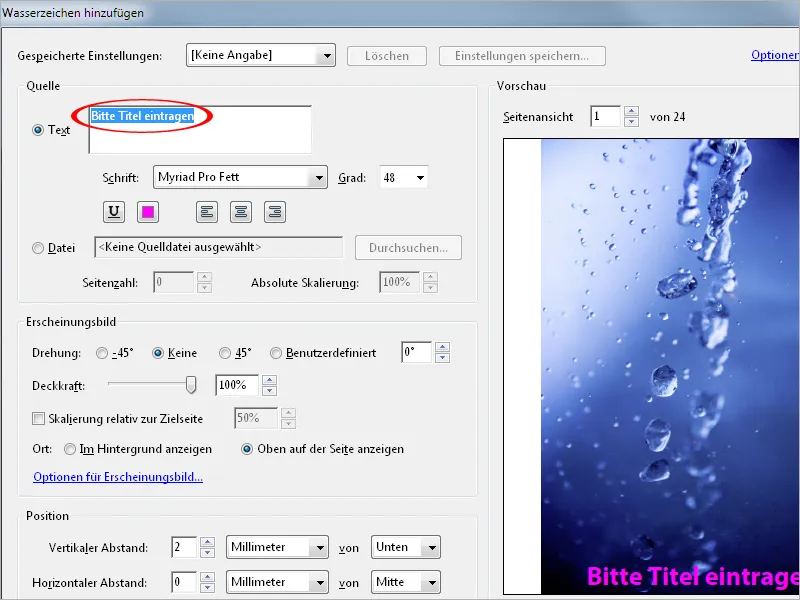
Po edycji tytułu i kliknięciu OK, dokument zostanie zaprezentowany z nową dodatkową stroną tytułową. Prawidłowe wykonanie poszczególnych kroków pracy potwierdza się na pasku akcji po prawej stronie za pomocą zielonego znaczka potwierdzenia.
Przy użyciu Zamknij pasek akcji znika, ustępując miejsca paskowi narzędzi.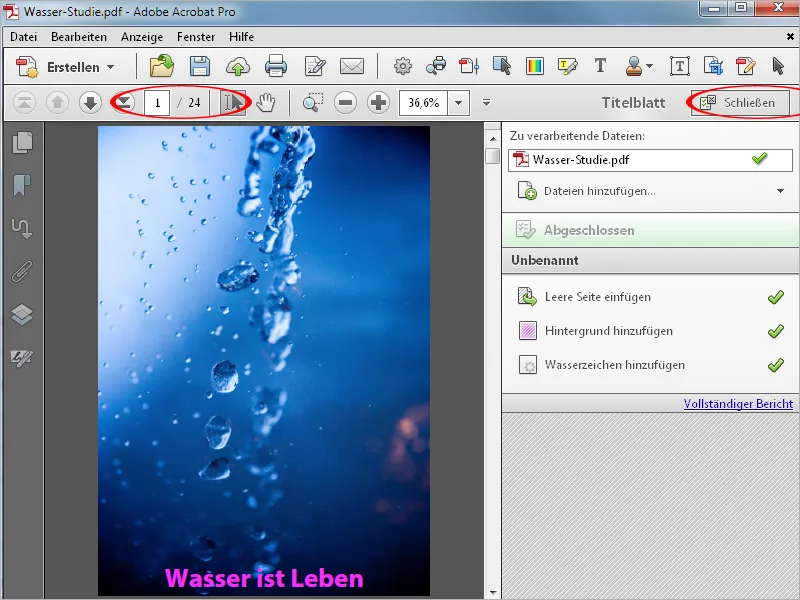
Jeśli chcesz dokonać zmian lub dostosować akcję później, nie ma problemu. Kliknij zarządzaj akcjami, a następnie Edytuj.
Teraz możesz zmieniać kolejność zaznaczonych kroków pracy za pomocą przycisków strzałek na prawym brzegu, usuwać, modyfikować polecenia lub dodawać nowe.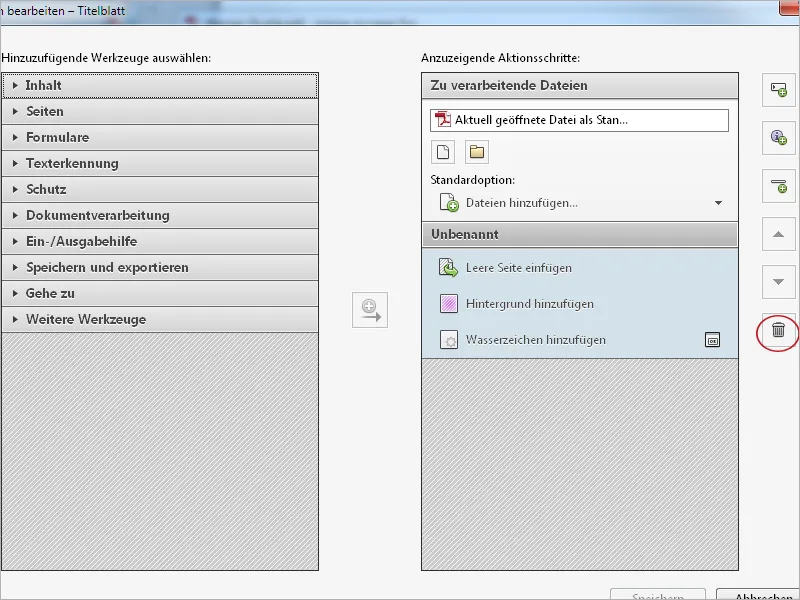
Aby tak utworzone akcje były dostępne również na innych stanowiskach roboczych, możesz je wyeksportować lub zaimportować. Aby to zrobić, kliknij zarządzaj akcjami, a następnie Eksportuj. Po wybraniu lokalizacji zapisywania powstanie plik sekwencyjny o nazwie akcji, który można zaimportować na docelowej maszynie i używać go tam.


