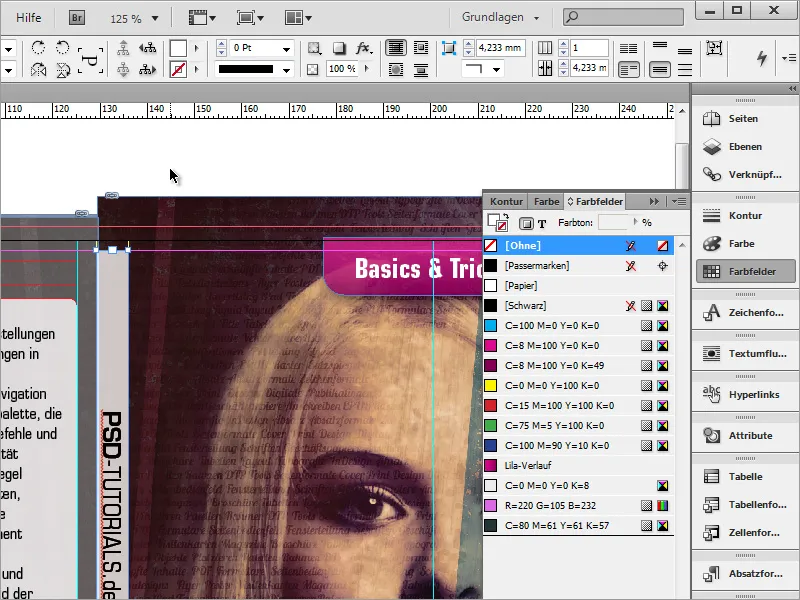Z narzędziem wybierania i przytrzymanym klawiszem Shift+Alt teraz możesz zaznaczyć obiekt i skalować go proporcjonalnie, jeśli jest jeszcze trochę za duży lub za mały.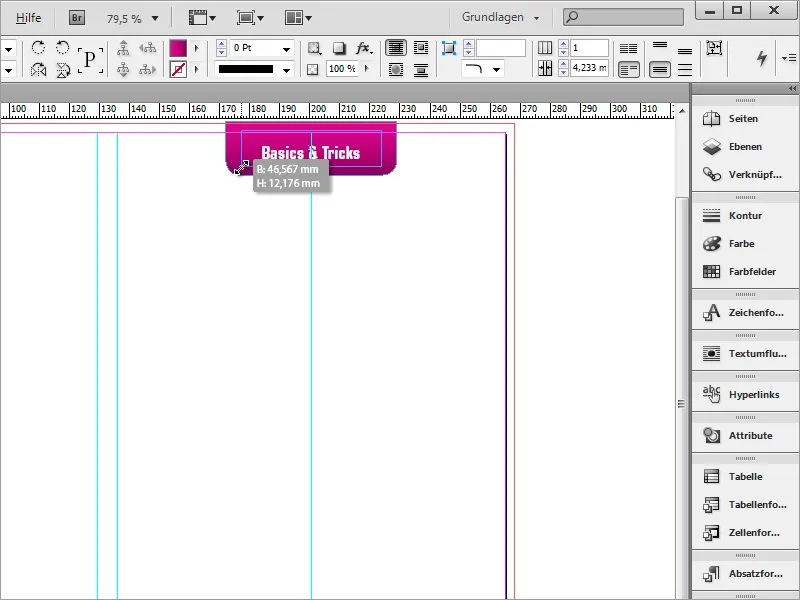
W wyniku tego tekst musi zostać podniesiony nieco wyżej. Wystarczy skorzystać ponownie z opcji pola tekstowego.
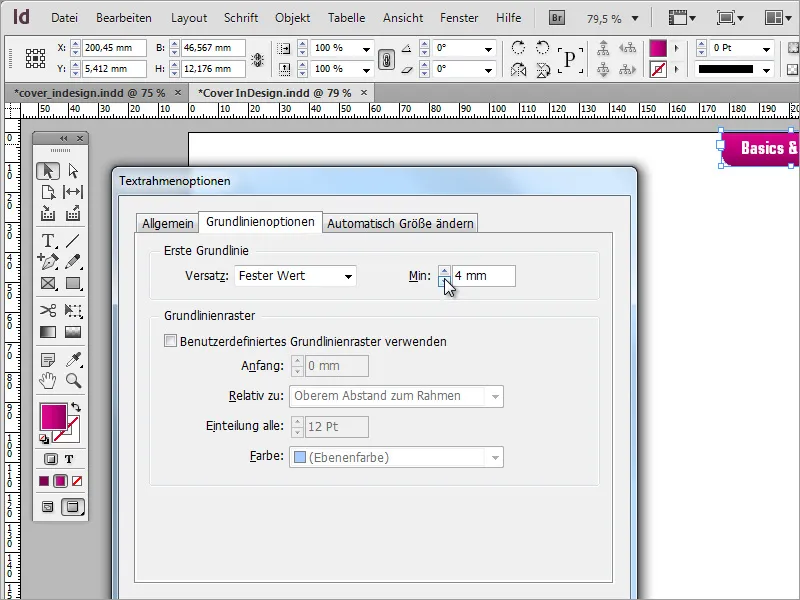
Następnie możesz skorzystać z utworzonej wcześniej grafiki i utworzyć jej kopię za pomocą klawisza Alt, przesuwając zaznaczony obiekt w dół.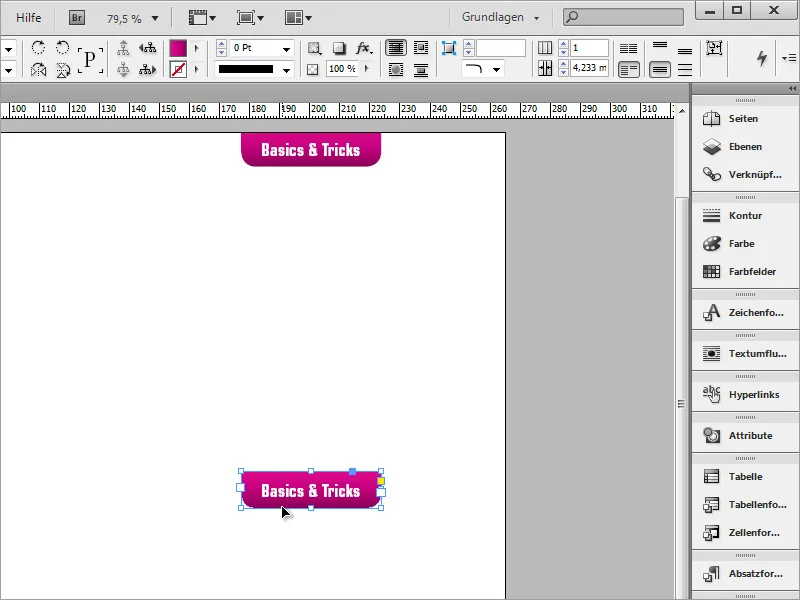
Tym razem jednak rama musi być ponownie ukształtowana. Aby to zrobić, potrzebujesz ponownie opcji narożników, które są dostępne w menu Obiekt. Aktywuj symbol łańcucha w oknie dialogowym i ustaw promień około 5 mm oraz zaokrąglone narożniki.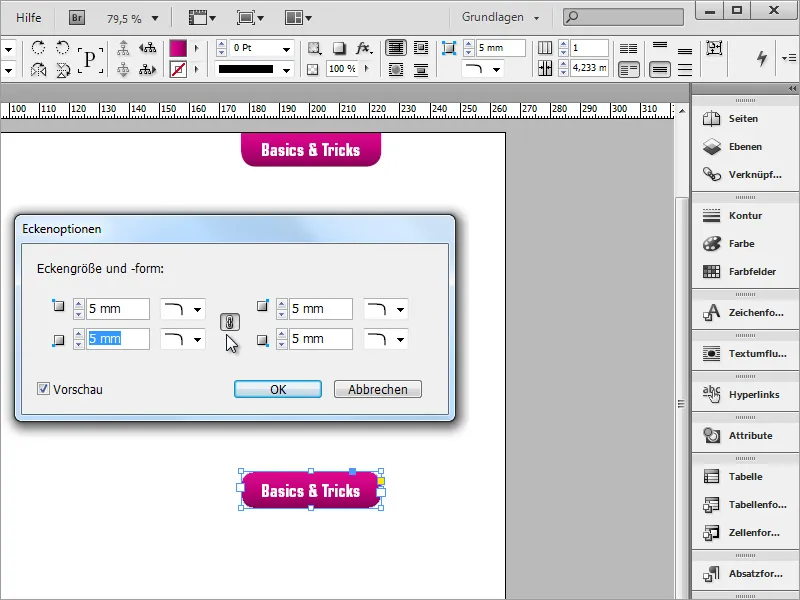
Obiekt można teraz powiększyć i obrócić o 9 stopni. Rozmiar można następnie w każdej chwili dokładniej dopasować do zawartości tekstu.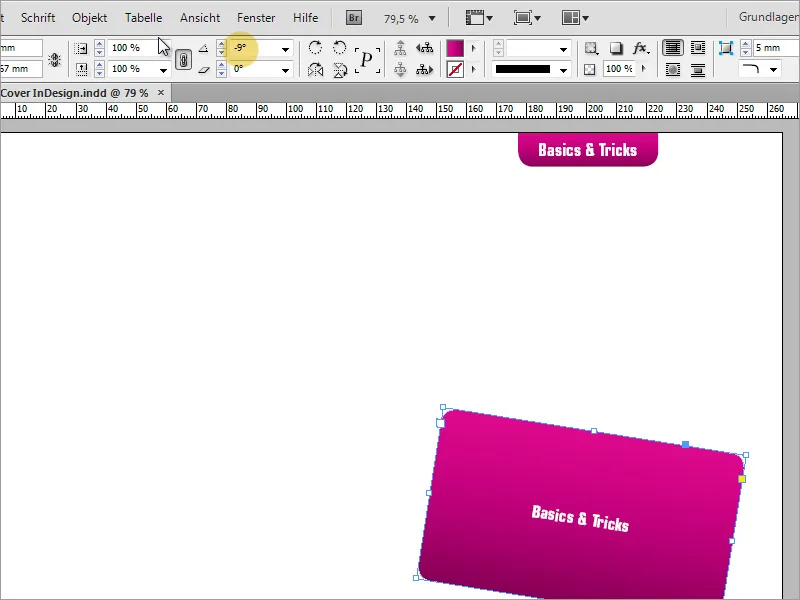
Po dostosowaniu rozmiaru i położenia obiektu należy edytować tekst. Wpisz lub skopiuj odpowiednie informacje do obszaru tekstowego.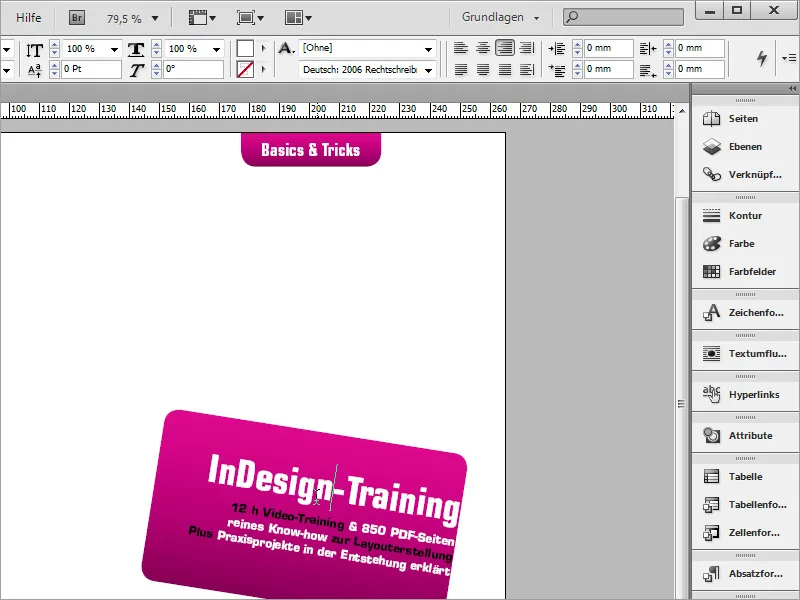
Aby umieścić tekst w centrum pola, możesz aktywować opcje pola tekstowego poprzez menu kontekstowe i zmienić wartość szerokości zgodnie z wymiarami twojego pola graficznego.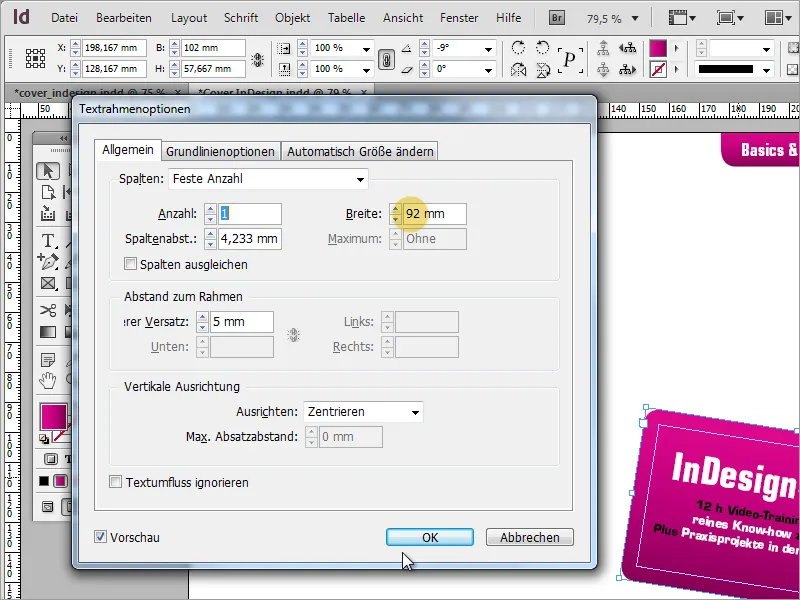
Na okładce, w zależności od tego, co to jest i czy ma być później wykorzystywane komercyjnie, konieczne jest podanie informacji prawnej. W naszym przypadku jest to informacja o programie edukacyjnym zgodnie z przepisami § 14 JuSchG.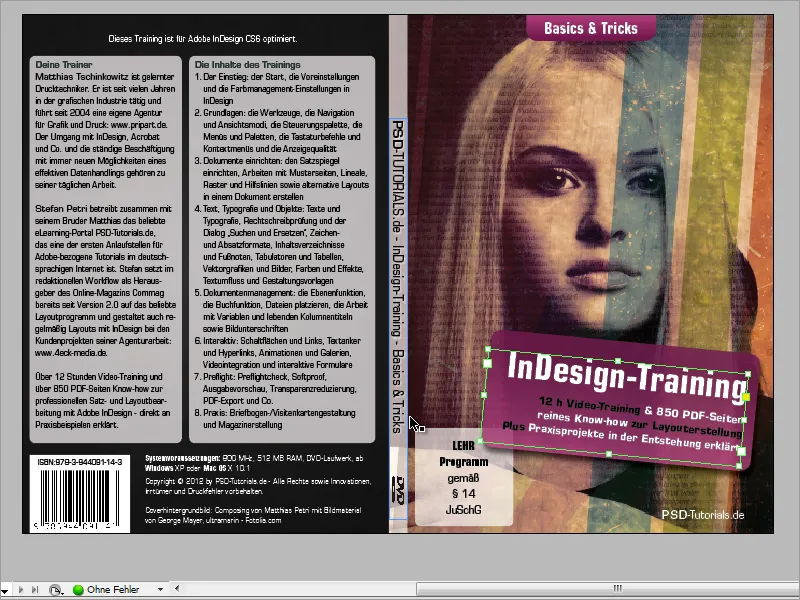
Wystarczy narysować ponownie obszar z zaokrąglonymi narożnikami i wpisać tam te informacje jako tekst. Aby lepiej widzieć ten obszar na białym tle, warto tymczasowo przyciemnić go do jasnoszarego. Dodatkowo wyśrodkuj tekst w kierunku pionowym.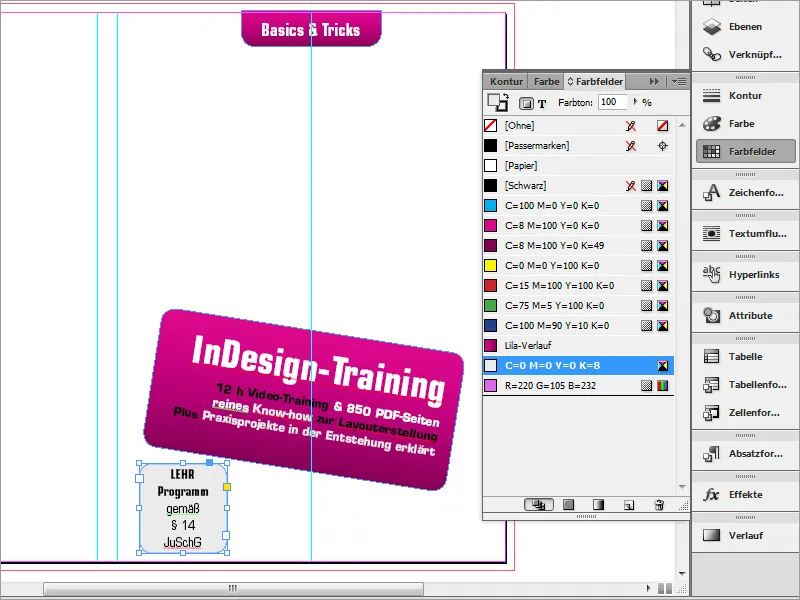
Dla tego obszaru nie jest potrzebna kontur. Dlatego odznacz kontur za pomocą palety kolorów.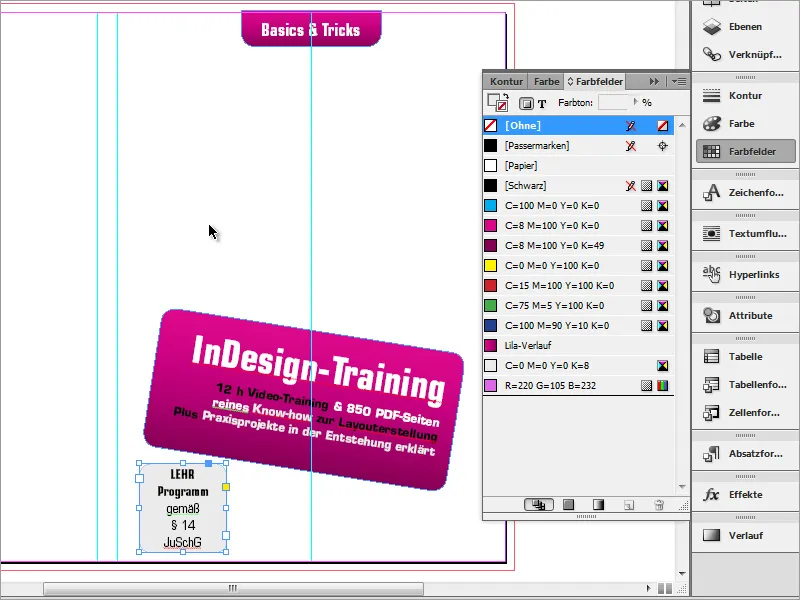
Okładka bez obrazów wygląda trochę nudno. Dlatego teraz należy umieścić grafikę. Potrzebujesz obrazu, który wcześniej przygotowałeś i zapisałeś w programie graficznym. Naciśnij Ctrl+D, aby otworzyć okno dialogowe Wstawianie-. Wyszukaj grafikę za pomocą Eksploratora plików.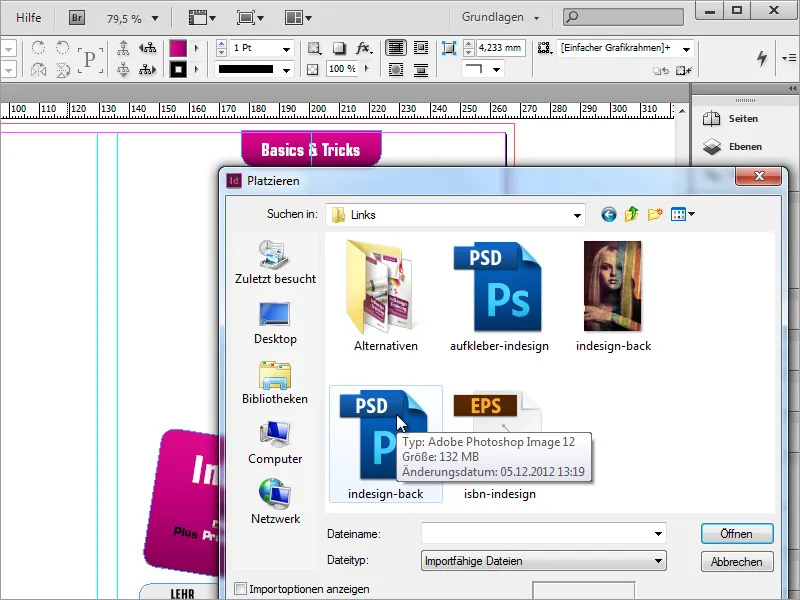
Gdy znajdziesz grafikę, możesz łatwo umieścić ją w dokumencie. Przeciągnij dokument, trzymając wciśnięty lewy przycisk myszy, dopasowując go. Jest tu jeszcze jedna cecha szczególna: Grafika stanie się także częścią grzbietu okładki. Dlatego zaleca się zacząć rysować na lewej środkowej linii.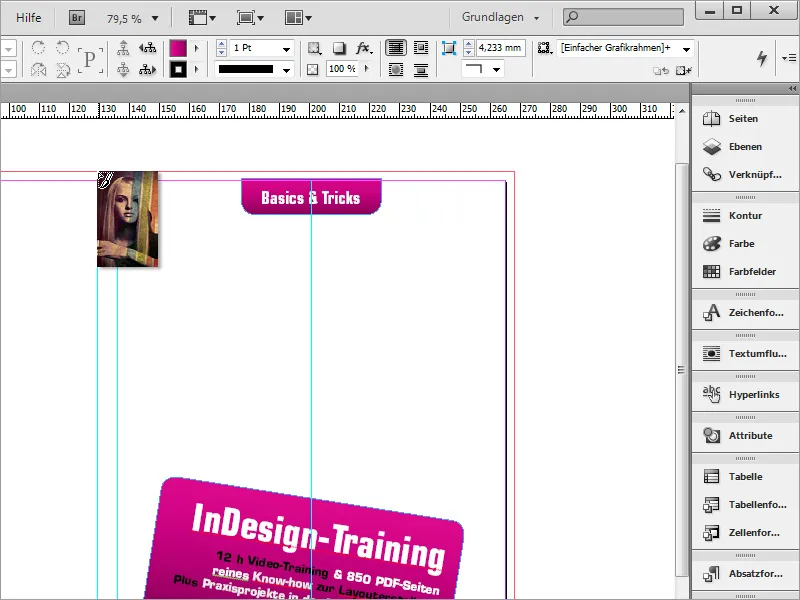
Grafika może nie być w tych samych proporcjach co okładka DVD i może wystawać nieco poza górę i dół dokumentu. Te obszary zostaną obcięte podczas eksportu. Ważne jest tylko, aby grafika ta sięgała do końca wycięcia i aby główny motyw znajdował się tam, gdzie później ma się pojawić w formie drukowanej. Przesuń tę grafikę do tła, naciskając Ctrl+O.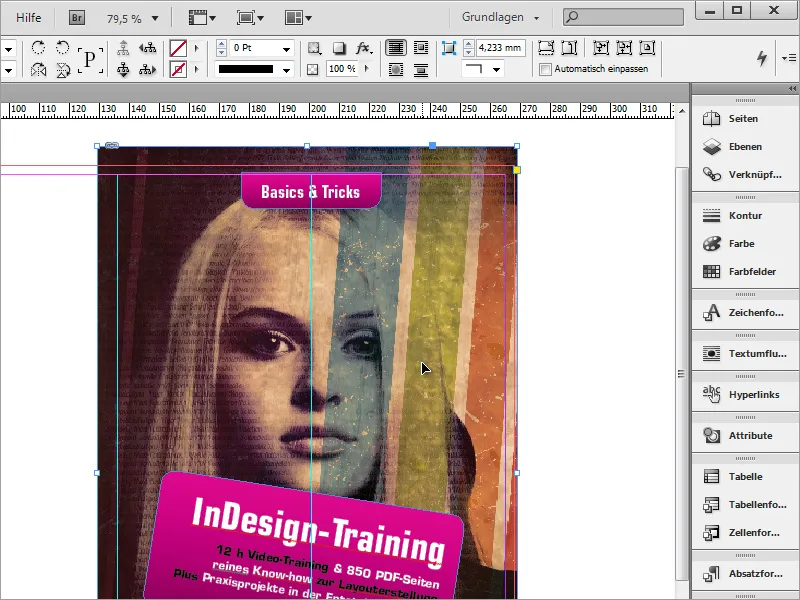
Informacje tytułowe DVD obecnie są zbyt intensywne i dlatego ich intensywność powinna być zmniejszona. Jeśli zredukujesz jedynie przezroczystość za pomocą paska opcji, zmniejszy się także intensywność tekstu.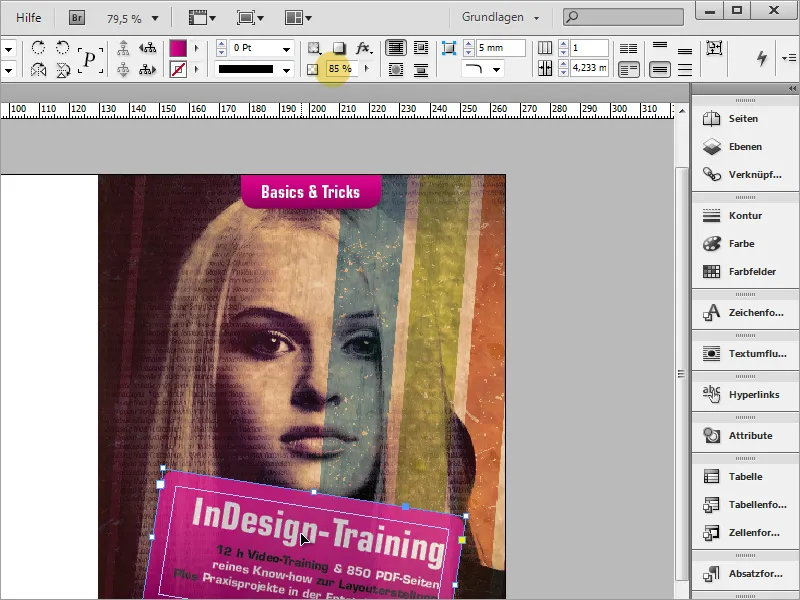
Należy tego unikać. Aby jednak obszar gradientu tracił intensywność, a tekst pozostał czytelny, należy przejść do pomocy efektów-. Rozpocznij, dwukrotnie klikając na wpis obiektu, a otworzy się okno dialogowe ustawień efektów. Wybierz w rozwijanym polu, dla którego obszaru obiektu mają być dokonane następne ustawienia. Ponieważ obszar jest modyfikowany, warto go również wybrać.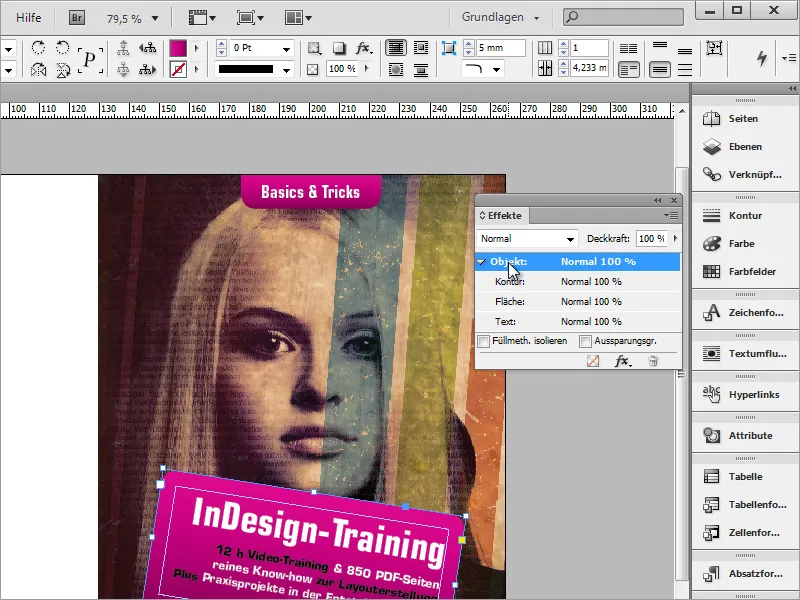
Następnie zmniejsz przezroczystość obszaru do około 85%. Dostaniesz w ten sposób efekt przejrzystości. Powtórz te kroki dla innego obszaru gradientu na górze.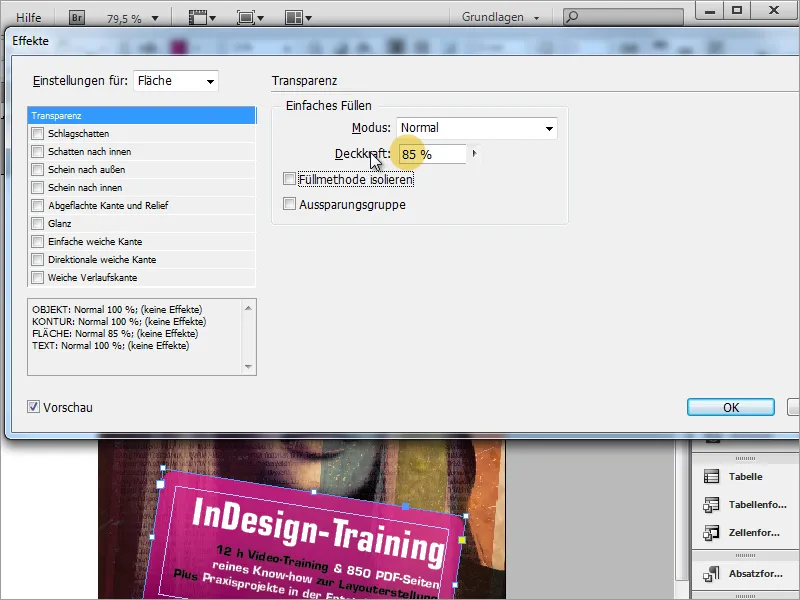
Jeśli gradient kolorystyczny nadal nie spełnia twoich oczekiwań, możesz dostosować zawarte kolory. Podwójnie kliknij na kolor do zmiany w paletce kolorów i zmień wartość koloru. Gradient automatycznie dostosuje się do tych nowych informacji, jeśli masz aktywowaną podgląd. Jest to szczególnie pomocne, gdy potrzebujesz zupełnie innych kolorów dla nowego produktu.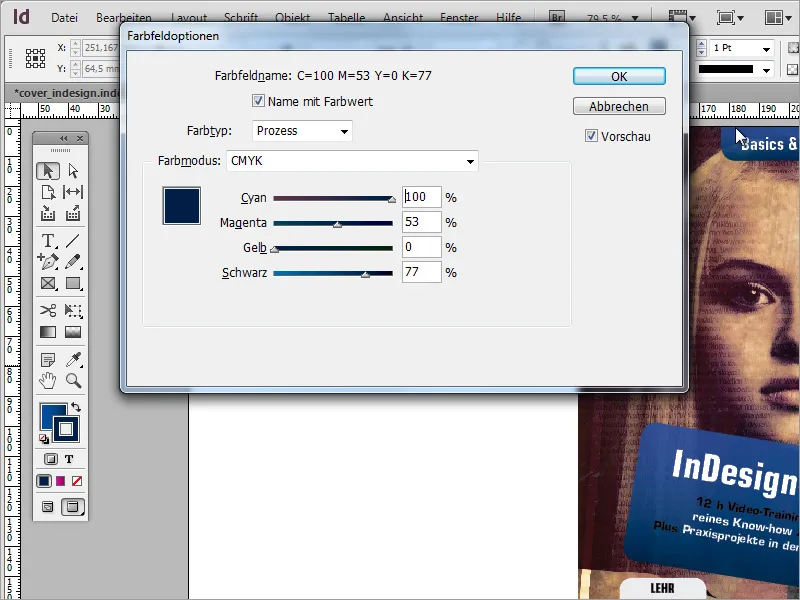
Instrukcja programu nauczania powinna również być przedstawiona przejrzysto. Aby to zrobić, ponownie przechodzisz do Efektów i tutaj również ustawiasz pożądany efekt przejrzystości na około 80 procent przepuszczalności. Dodatkowo, obiekt teraz zmieniasz z szarego na biały za pomocą palety kolorów.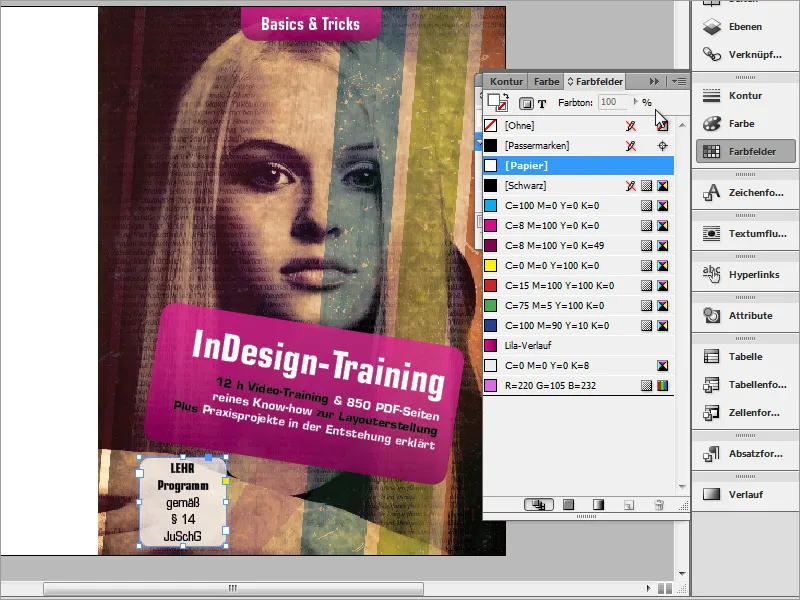
Teraz następuje dostosowanie wyglądu obiektów. Na początku zbliżasz do siebie oba obiekty. Korzystając z kombinacji klawiszy Ctrl + Ä, przesuwasz informacje o tytule do przodu, tak aby delikatnie zasłoniły one instrukcję programu nauczania. Zauważ, że ta operacja działa tylko, gdy obiekt jest zaznaczony.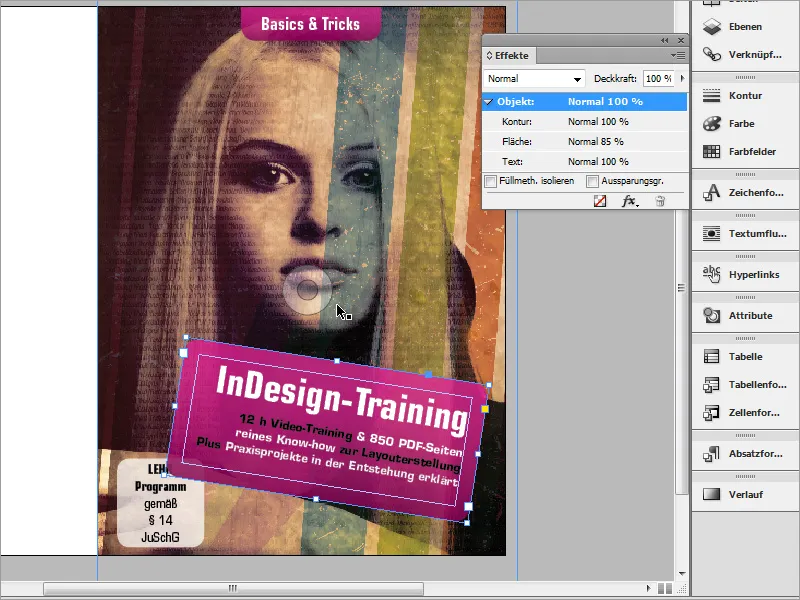
Poza tym, tytułowym polom zostanie przypisany dodatkowy efekt. Mają się one wyróżniać od tła za pomocą efektu Cienia. Przejdź do Efektów i ustaw dla pola efekt Cienia z pożądanymi ustawieniami.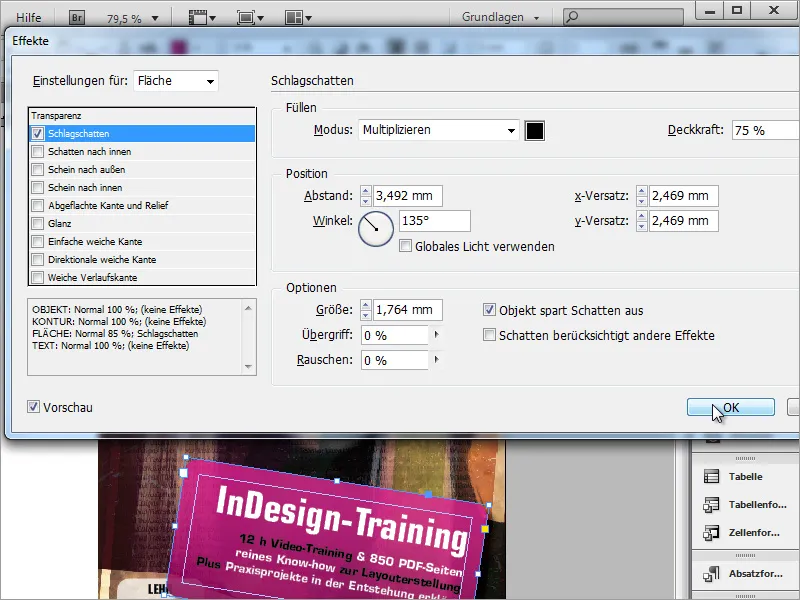
Każda okładka powinna jasno uwzględniać twórcę utworu. Dlatego uzupełniasz wkładkę DVD o te informacje. Wystarczy użyć zwykłego tekstu do tego celu. Aby to zrobić, przy użyciu Narzędzia Tekstu rysujesz mały obszar i wprowadzasz tam informacje o autorze.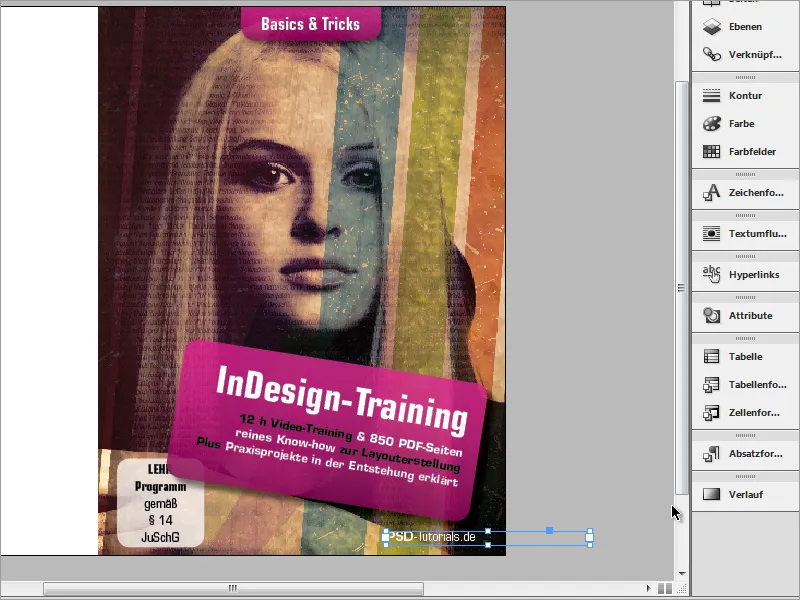
Teraz okładka została w zasadzie ukończona.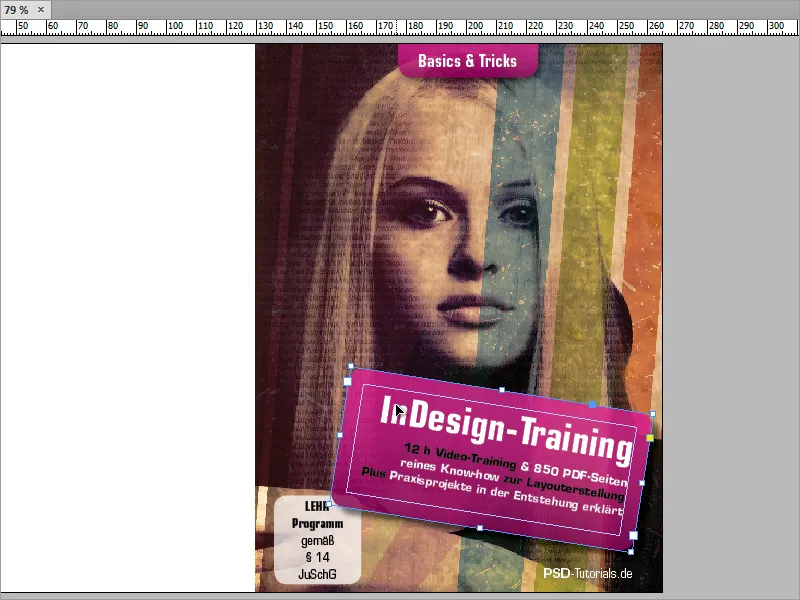
Przejdźmy teraz do tyłu okładki. Jest on dość prosty, składający się z czarnego tła oraz kilku obszarów tekstu oraz kodu kreskowego.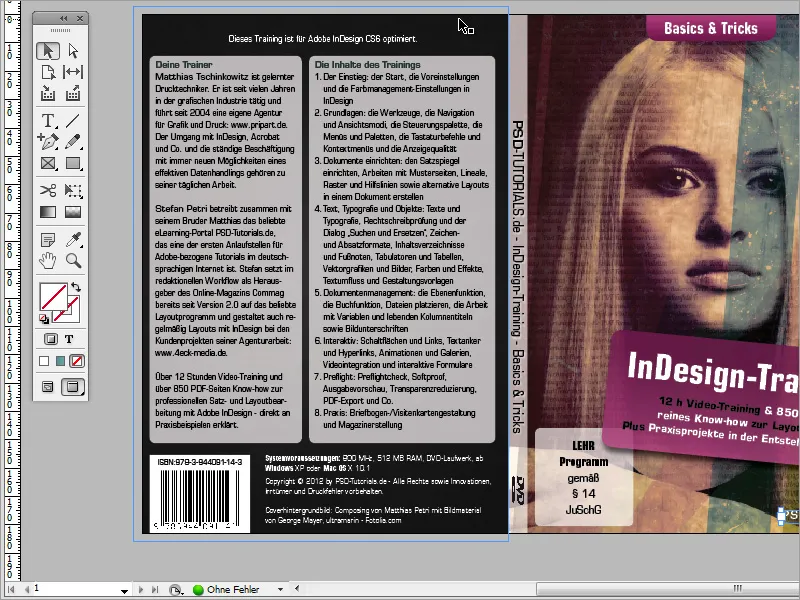
Zacznij od pokolorowania tła na czarno. Najlepiej utwórz nową warstwę w Panu Warstw dla tego obszaru. Następnie za pomocą Narzędzia Prostokąta narysuj prostokątny obiekt i pokoloruj go na czarno. Upewnij się, że obiekt ten ponownie sięga aż do krawędzi.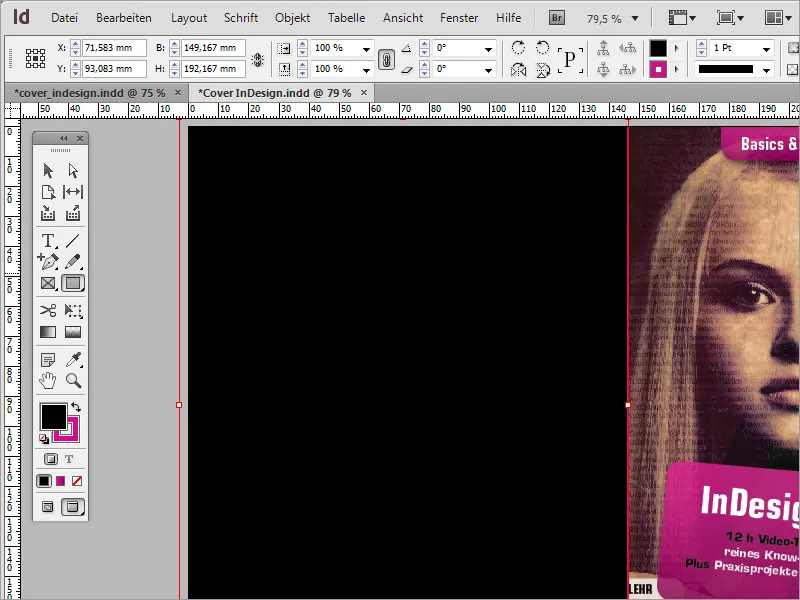
Dla wprowadzania tekstu ustaw odpowiednie marginesy na tej stronie, aby równomiernie wpasowały się w stronę dokumentu. Aby to zrobić, przejdź do ustawień marginesów za pomocą menu Układ>Marginesy i Kolumny.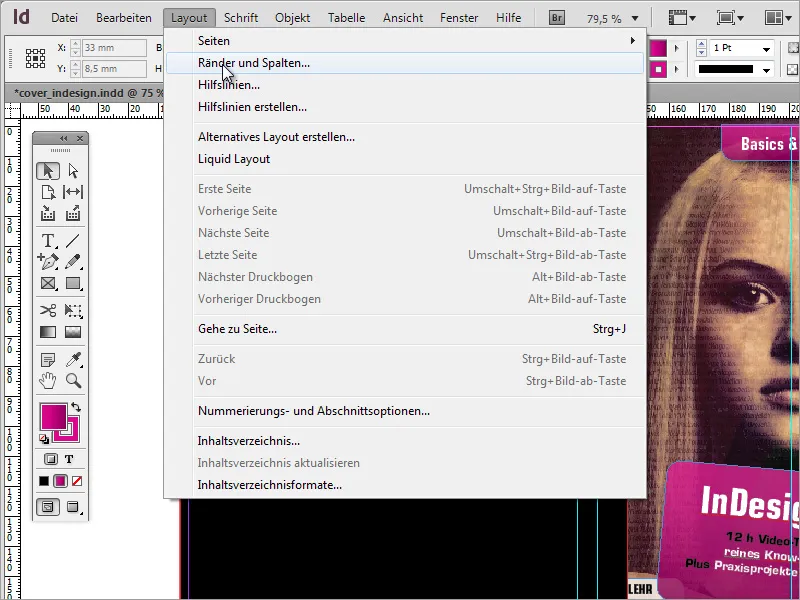
W tym oknie dialogowym możesz ustawić zarówno Marginesy, jak i, opcjonalnie, Kolumny. W naszym przykładzie ustawienia marginesów wynoszące 2 mm są wystarczające. Na razie zrezygnujemy z ustawienia kolumn.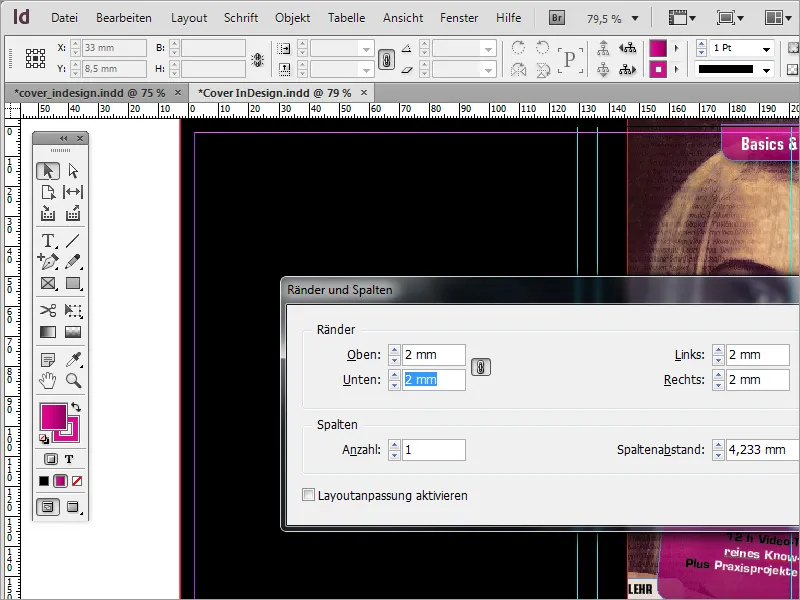
Następnie, zaczynając od lewej linii pomocniczej, narysuj pierwsze pole Tekstowe. Nie doprowadzaj jednak tego pola aż do prawej linii pomocniczej. Aby później inne obiekty mogły zakończyć się równo z tym polem tekstowym, najlepiej wyciągnij kolejną linijkę pomocniczą z lewego Linijki i ustaw ją przy prawej krawędzi pola tekstowego.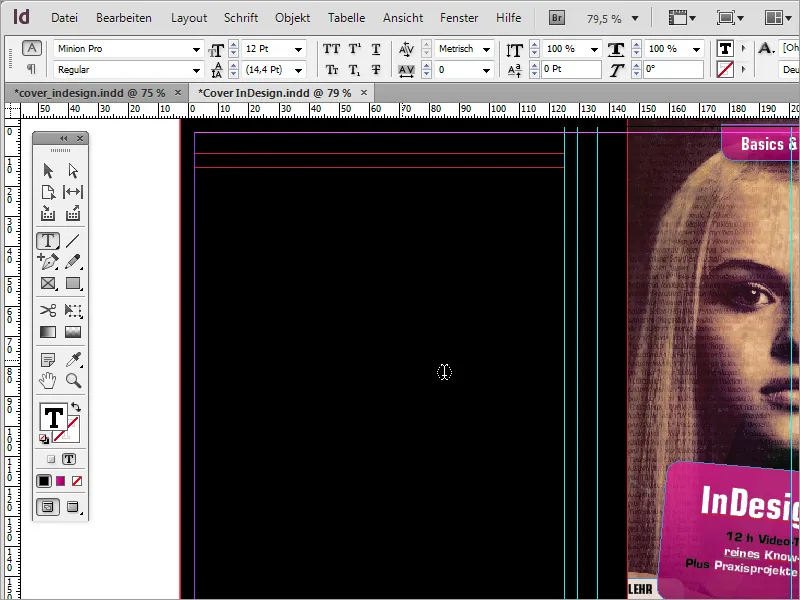
Teraz tyle linii pomocniczych może być nieco mylących i utrudniać orientację. Dlatego zmień kolor linii pomocniczych oznaczających tył DVD. Kliknij odpowiednie linie pomocnicze i wybierz z menu kontekstowego opcję Linie pomocnicze.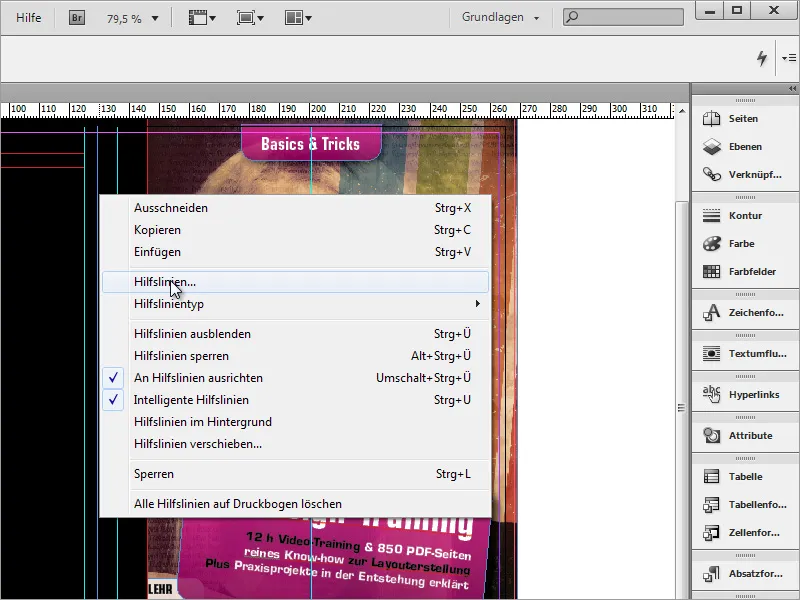
W oknie dialogowym możesz przypisać inny kolor linii pomocniczej.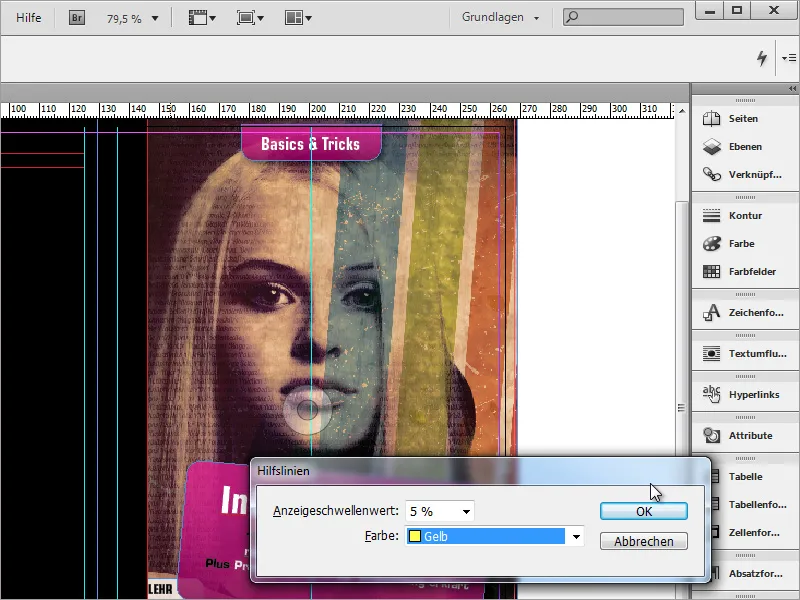
Po zdefiniowaniu tych przyporządkowań, możesz rozpocząć wypełnianie pola tekstowego informacjami. Ponownie, czcionką jest Eurostile LT Std w odmianie Condensed o rozmiarze 9 punktów.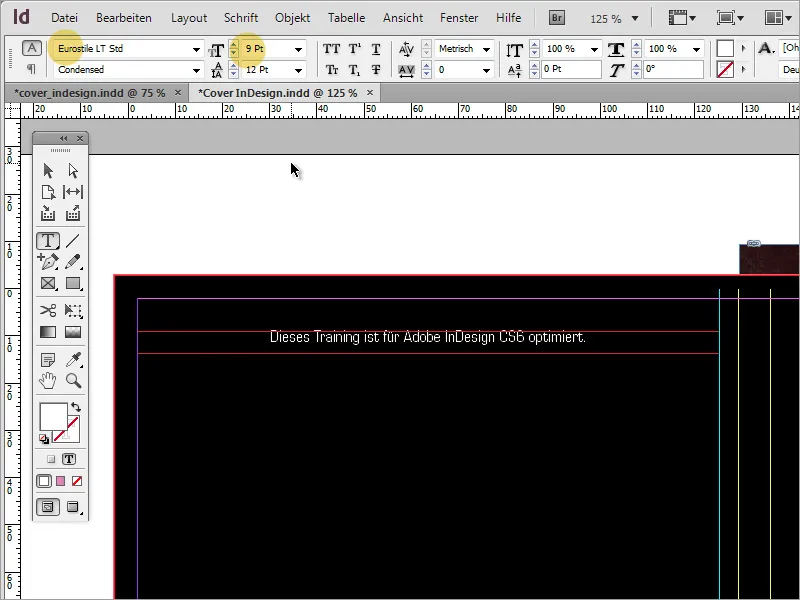
Następnie dodaj dolne pola tekstowe. Użyj Narzędzia Prostokąta do utworzenia tych obszarów tekstowych. Pokoloruj ten obszar na biało i wyłącz kontur. Następnie za pomocą Opcji Narożników, dostępnych w menu Obiekt, ponownie zaokrągl rogi obiektu.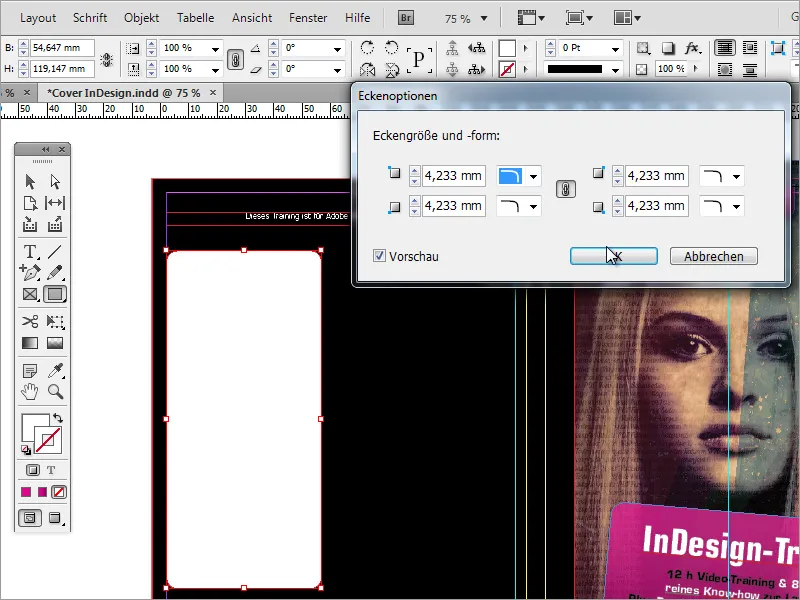
Tuż obok regulatora przepuszczalności znajduje się przycisk FX do kontrolowania efektów. Tutaj także możesz zmniejszyć przepuszczalność prostokąta. W przeciwieństwie do standardowego zmniejszania przepuszczalności - jak pokazano na obrazie - tekst do wstawienia pozostaje w pełni widoczny dzięki kontroli efektów.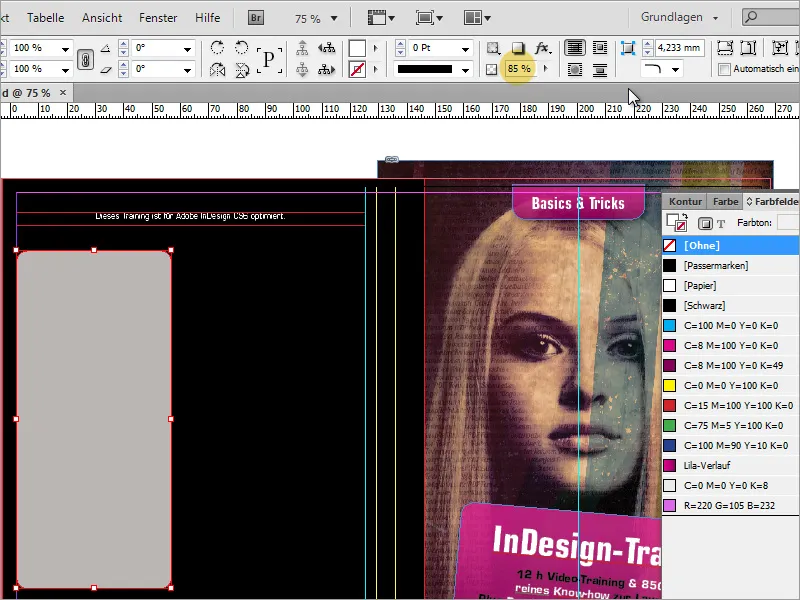
Następnie możesz zacząć wpisywać lub wklejać tekst za pomocą narzędzia tekstu. Jeśli tekst nie zmieści się w całości, konieczne będzie nieco powiększenie obszaru tekstowego. Dodatkowo możesz poprzez menu kontekstowe wywołać Opcje Pola Tekstu, gdzie ustawisz odpowiednie Odstępy od ramki około 2 mm.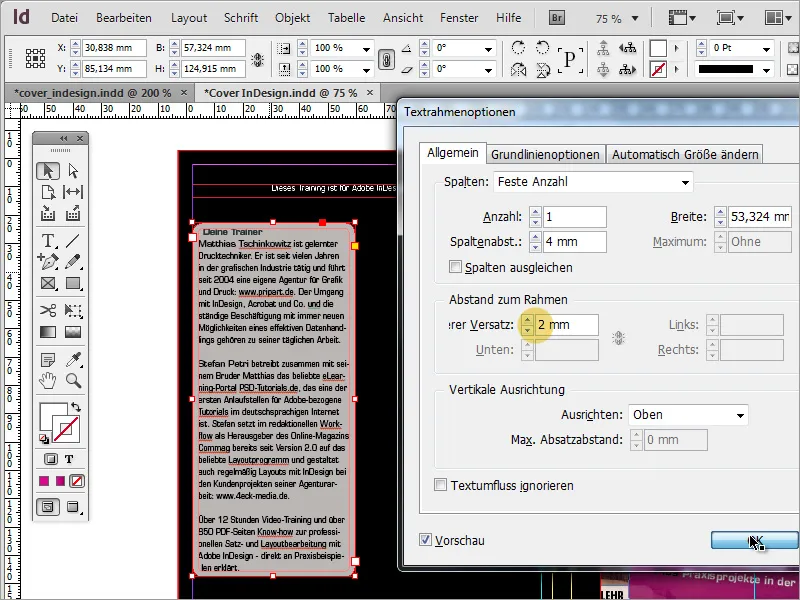
Zauważysz teraz, że tekst w pierwszym wierszu jest przesunięty z powodu zaokrąglenia ramki.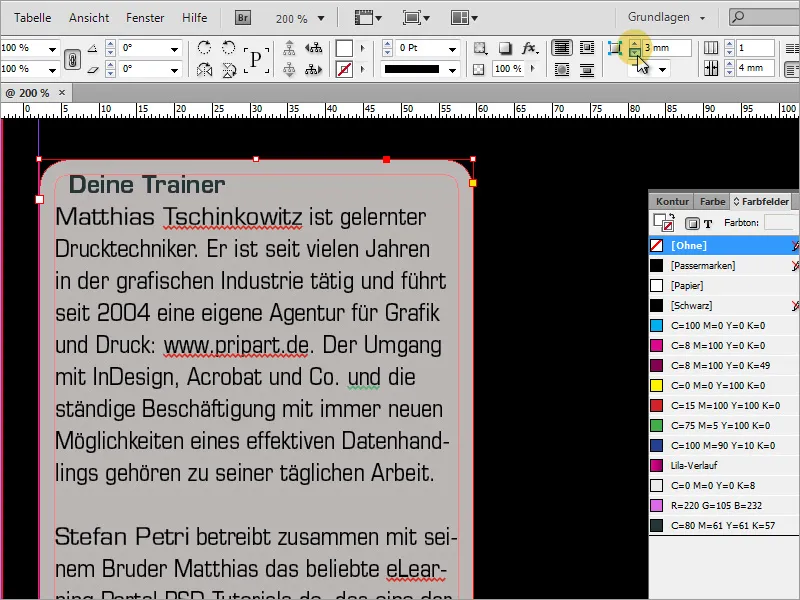
Dlatego zmieniasz zaokrąglenie ramki i zmniejszasz promień na 2 mm. W rezultacie pierwsza linia wraca z powrotem do lewego brzegu.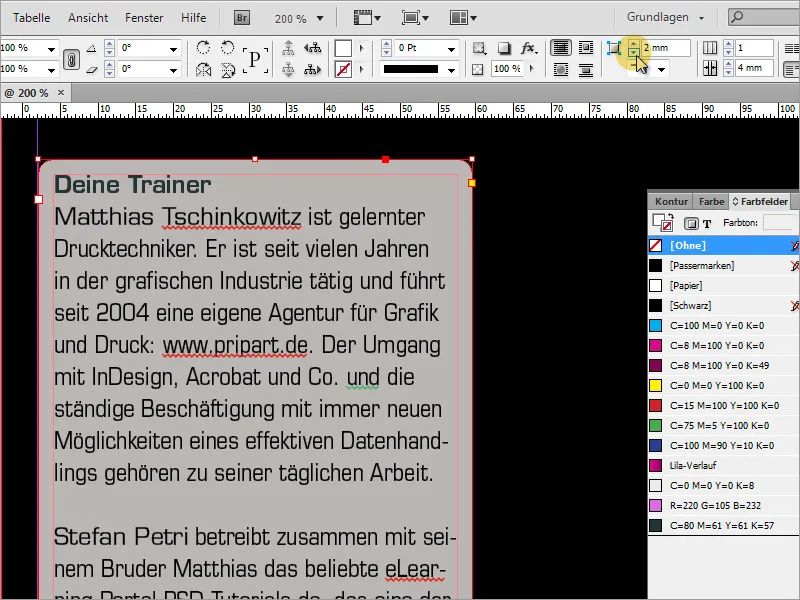
Teraz ten textbox można łatwo skopiować, trzymając naciśnięty klawisz Alt, ponieważ potrzebne jest drugie pole bezpośrednio obok.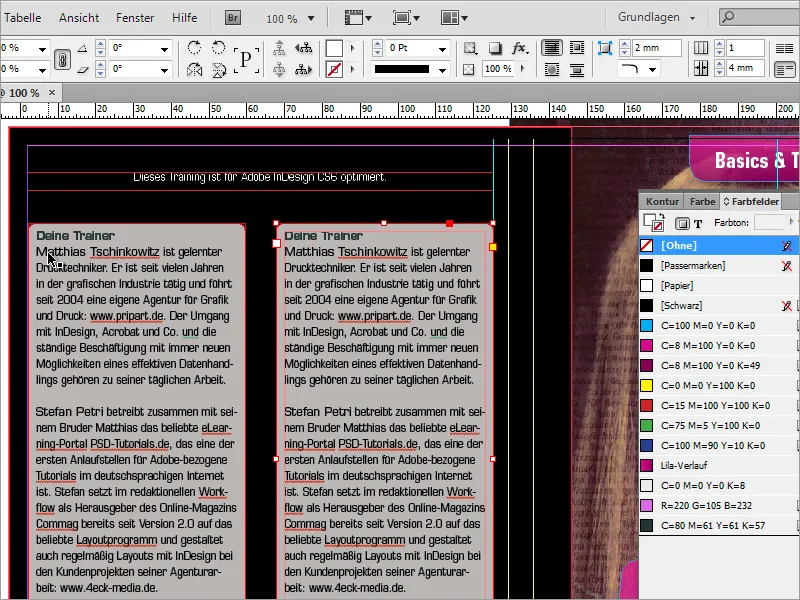
Drugie pole tekstowe również zostanie wypełnione tekstem. W przypadku gdy tekst nie zmieści się całkowicie lub odstęp na dole jest zbyt mały, można powiększyć oba pola razem. Zaznacz oba pola trzymając naciśnięty klawisz Shift i wydłuż je nieco ku dołowi.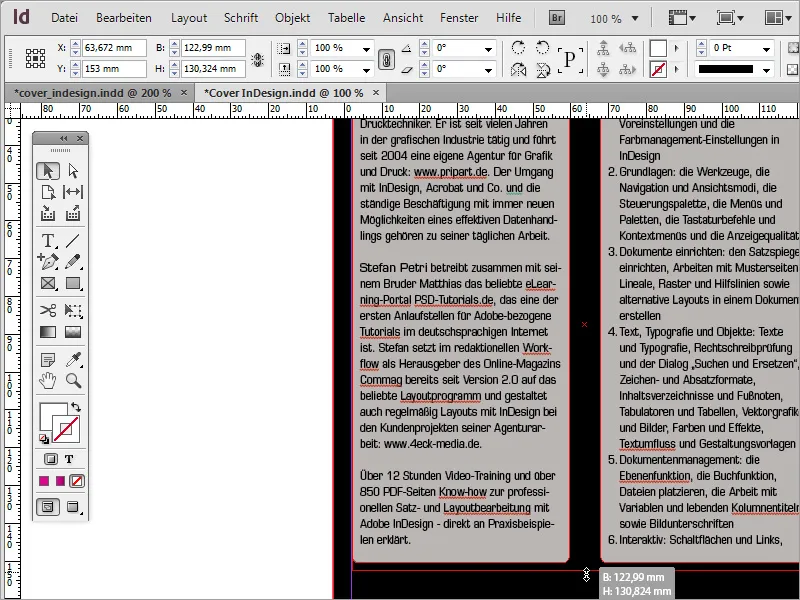
Prawe pole może być poszerzone z uwagi na dłuższą zawartość tekstu. Dzięki temu zaoszczędzisz nieco miejsca pod względem długości.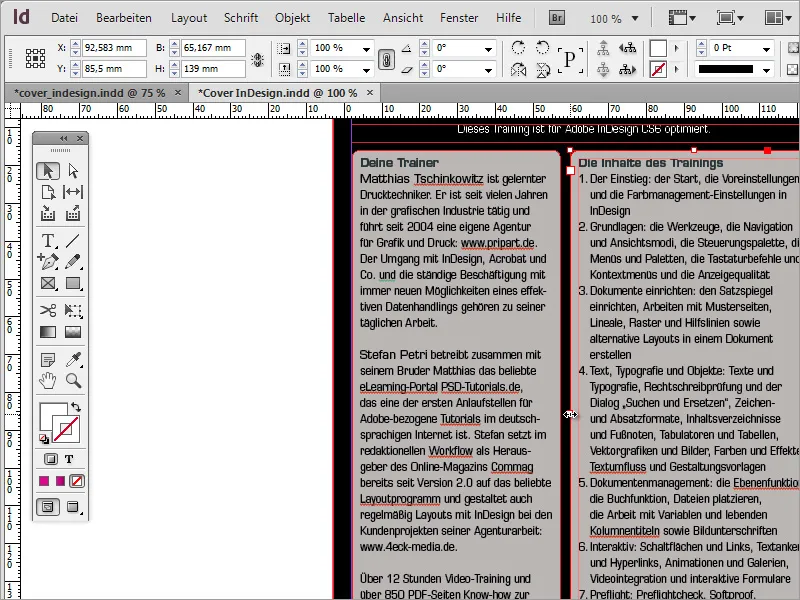
Każda płyta DVD zawiera dane podstawowe dotyczące wymagań systemowych lub używanych standardów multimedialnych. Te informacje powinny być umieszczone także na tej stronie. W tym celu ponownie będziesz potrzebować narzędzia do tworzenia tekstu – Textwerkzeug, aby utworzyć pole tekstowe pod oboma obszarami tekstowymi i wypełnić je wymaganymi informacjami. Została użyta czcionka Eurostile LT Std o wielkości 8 Pt.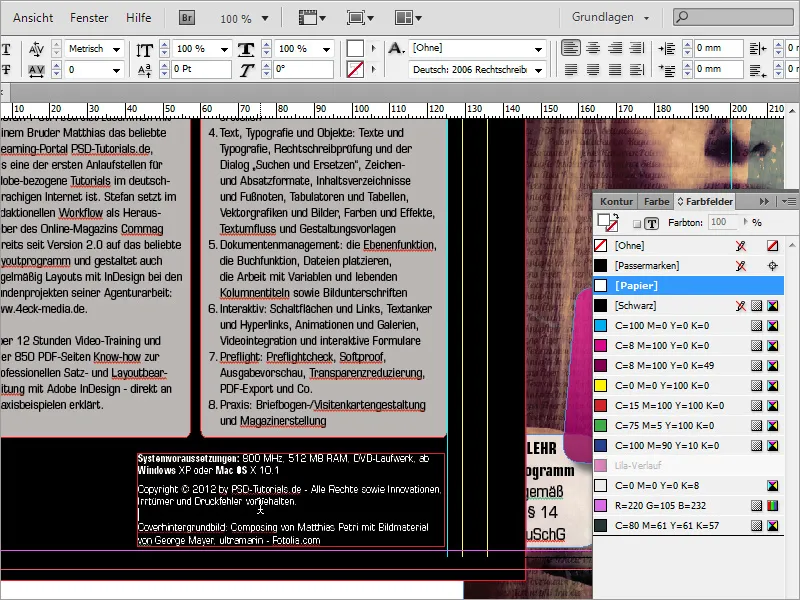
Zazwyczaj potrzebujesz także numeru ISBN dla takiego produktu. Możesz na przykład wygenerować taki numer na stronie www.german-isbn.de.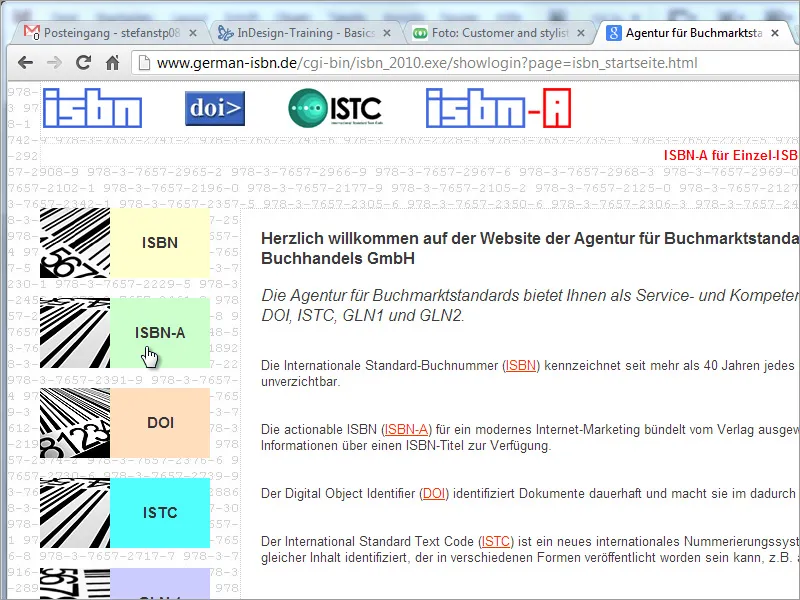
Nawet jeśli ta strona internetowa jest przydatna do uzyskania numeru ISBN, to utworzenie pliku graficznego niesie ze sobą pewne dodatkowe koszty. Możesz zlecić generowanie odpowiedniego obrazu za pośrednictwem innej platformy internetowej, na przykład www.terryburton.co.uk. Zazwyczaj takie portale pozwalają również zapisać takie grafiki w rozdzielczości drukowej, na przykład jako plik EPS.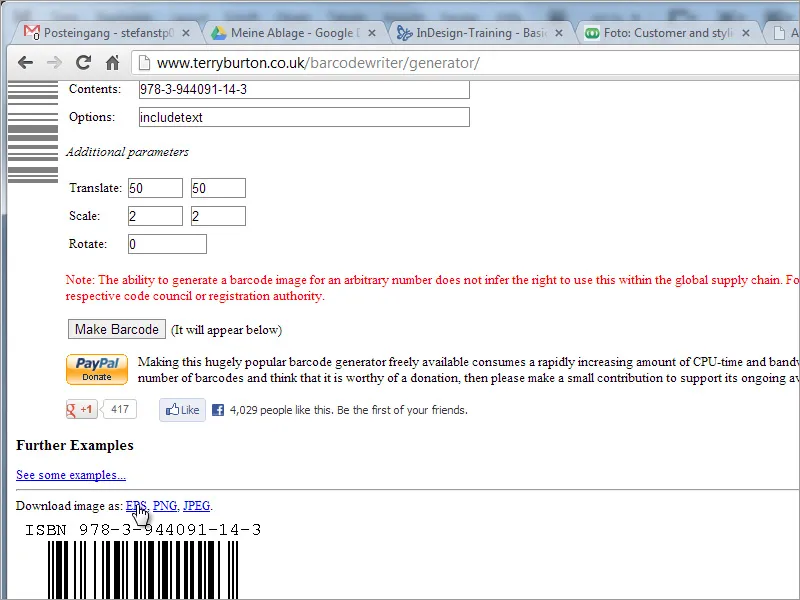
Jeśli obraz został pomyślnie utworzony i zapisany, możesz teraz umieścić go w swoim dokumencie.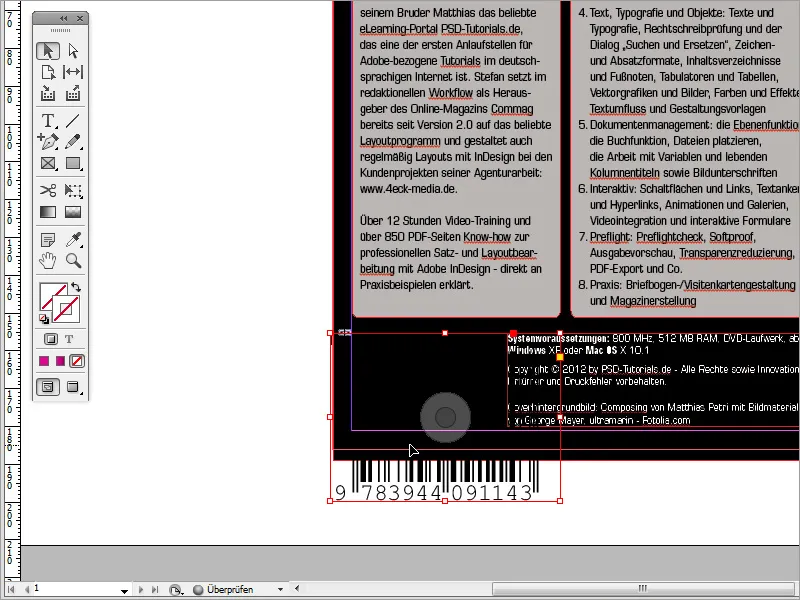
Skaluj go tak, aby zmieścił się w dostępnym pustym miejscu. Przypisz dla tego obrazu tło koloru białego w palecie Farbfelder-Palette, aby kod kreskowy był widoczny. Następnie powiększ ramkę obrazu.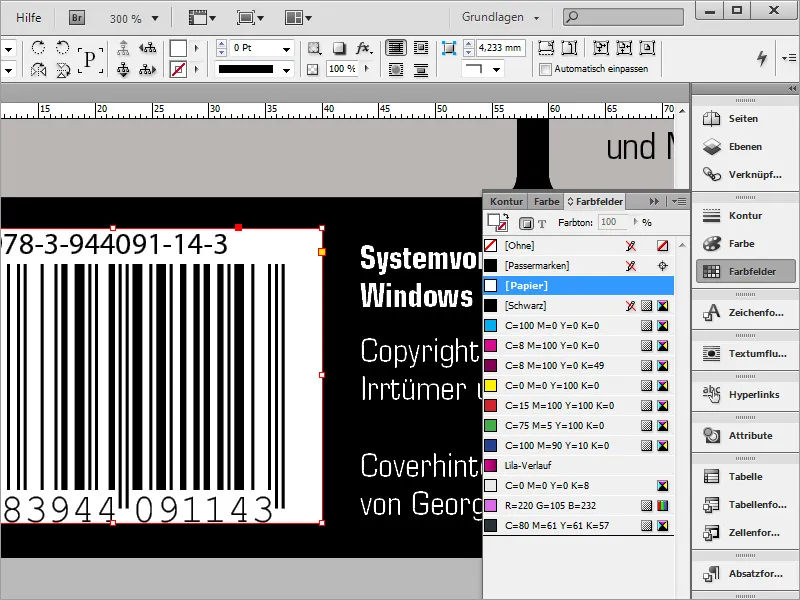
Teraz wyrównaj te dwie obok siebie elementy. Narysuj w tym celu linię pomocniczą od góry z linijki i przesuń te dwa obszary tak, aby były równo zakończone.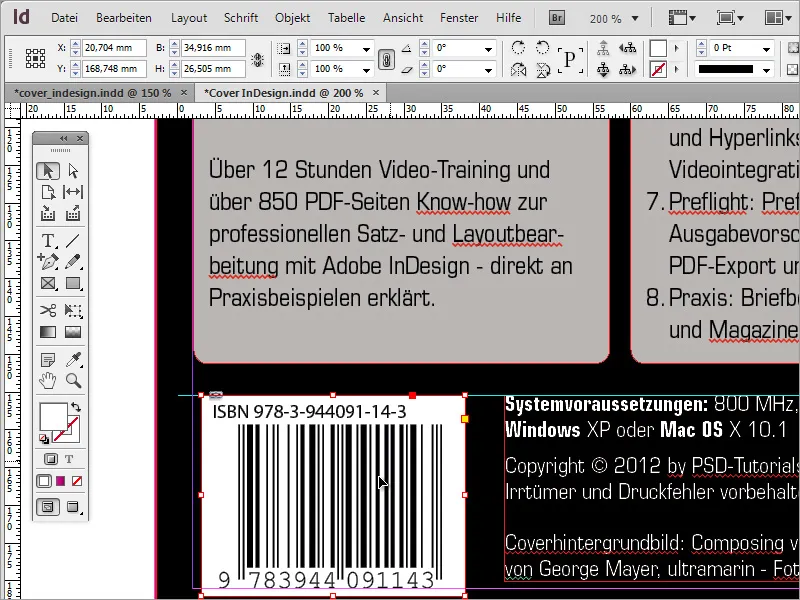
Jako ozdobę lub jako alternatywę do czarnego tła możesz skopiować zdjęcie okładki trzymając naciśnięty klawisz Alt. Najpierw usuń czarne tło z tylnej okładki i zastąp je tym obrazem okładki.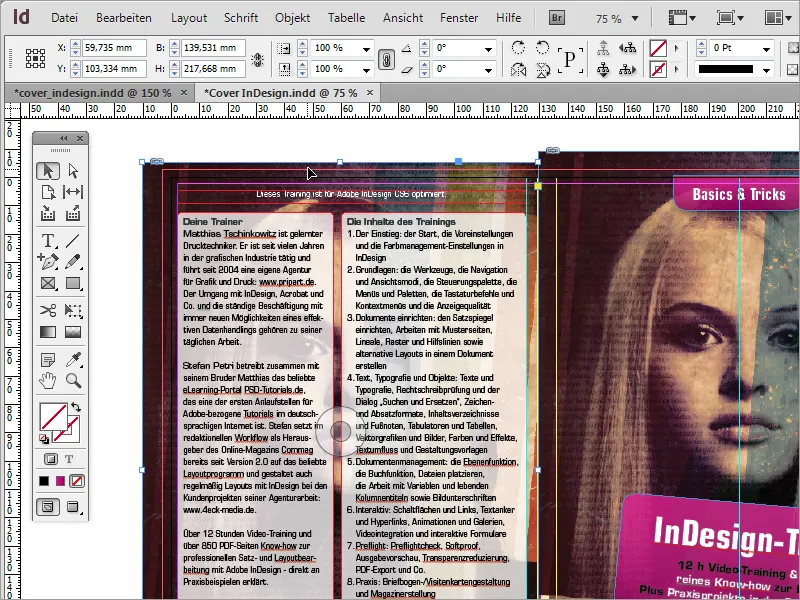
Następnie obraz zostaje odwrócony za pomocą pozycji w menu kontekstowym Transformieren>Horizontal spiegeln.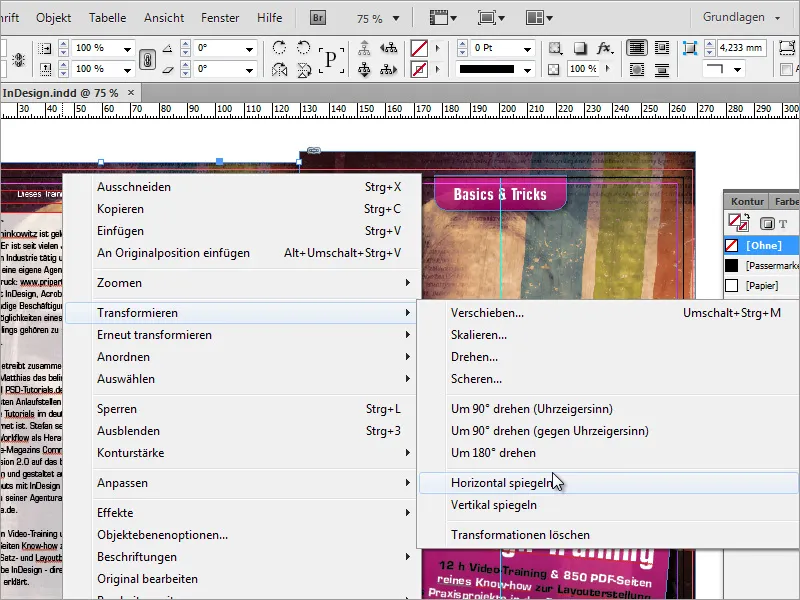
Możesz również zmniejszyć Przezroczystość. Wartość około 50 procent jest dość akceptowalna.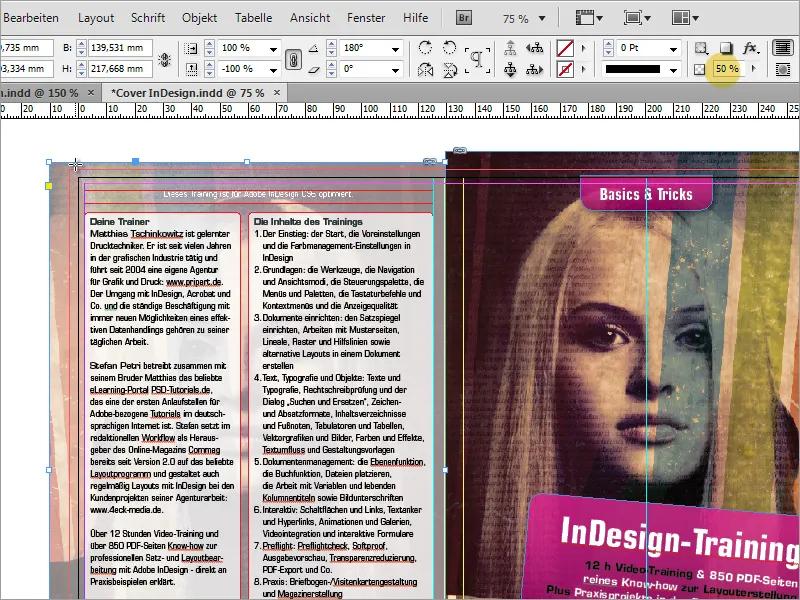
Jednak jeśli pod takimi warunkami wydaje się zbyt blady, możesz ponownie nałożyć czarny prostokąt na niego i również ustawić Przezroczystość na 50 procent. W ten sposób obraz tła trochę się zaciemni.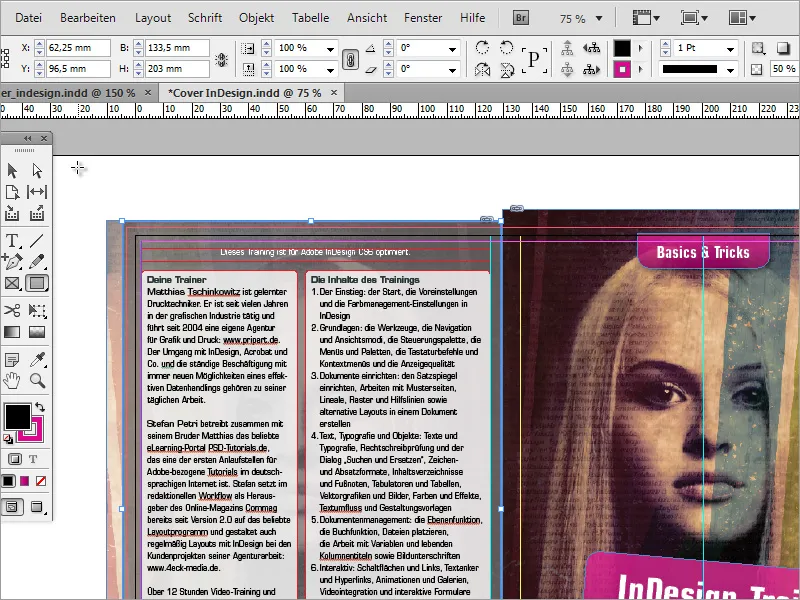
Teraz upewnij się że także grzbiet okładki DVD jest odpowiednio widoczny. Będziesz ponownie potrzebować pola tekstowego z tytułem DVD w białej czcionce. Obróć pole tekstowe o -90 stopni trzymając klawisz Shift.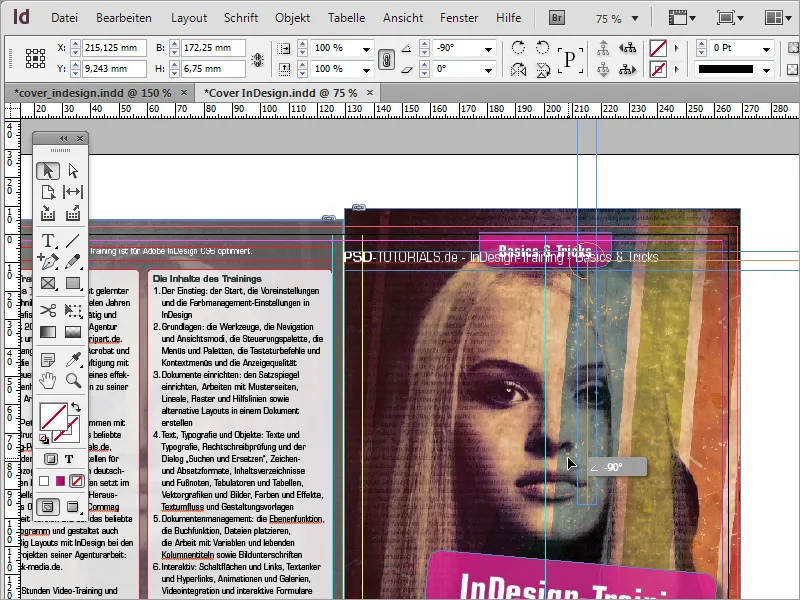
Następnie przesuń ten obszar tekstu tak, aby znalazł się wewnątrz oznaczenia grzbietu. Powiększ pole tekstowe tak, aby zakończyło się z liniami pomocniczymi.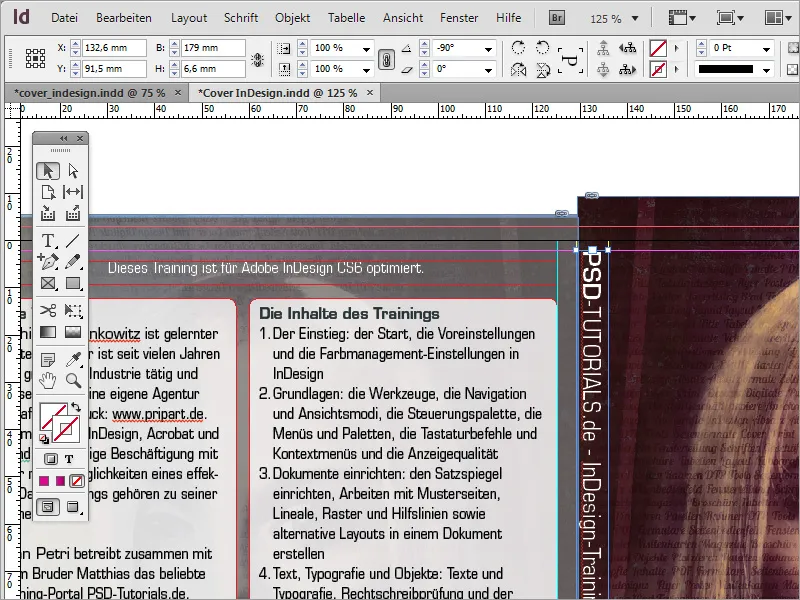
Dodatkowo wyśrodkuj tekst zarówno pionowo, jak i poziomo, zmień kolor tła tekstu na biały, czcionkę na czarną, i ponownie przez Effekte zmniejsz Przezroczystość pola do około 85%.