Krok 1
Gdy importuję plik Photoshopa do programu Adobe InDesign, klikam w oknie Umieść- na Pokaż opcje importu. Gdy to zrobię, pojawia się okno dialogowe, w którym mogę na przykład włączyć lub wyłączyć wszystkie warstwy pliku Photoshopa. Ale to nie wszystko! Mogę nawet wybrać kompozycje warstw.
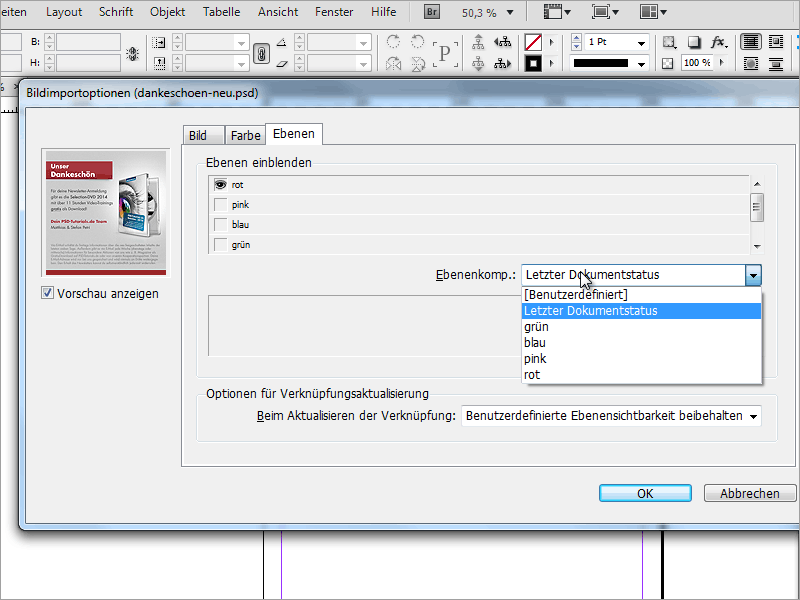
Krok 2
W ten sposób, na przykład, mogę umieścić plik Photoshopa, a następnie duplikować go dowolną liczbę razy i w każdej kopii wyświetlić inną kompozycję warstw. Aby to zrobić, przechodzę do menu Obiekty, a następnie klikam na Opcje warstw obiektów.
Krok 3
Tutaj, podobnie jak w oknie importu, mogę wybrać kompozycję warstw. Dużą zaletą jest to, że muszę zapisać tylko jeden plik Photoshopa i wewnątrz tego pliku utworzyć tylko różne kompozycje warstw. To oszczędza dużo miejsca na dysku, ponieważ nie muszę tworzyć oddzielnego pliku dla każdej wersji.
Krok 4
W programie Photoshop muszę po prostu w oknie Kompozycje warstw- kolejno tworzyć nowe kompozycje warstw. Mogę zdefiniować, czy ma być zachowana tylko Widoczność, czy nawet Pozycja i Wygląd.


