Z obiektami tekstu generujemy podstawowe obiekty splajn, które można następnie ekstrudować w 3D na poziomie słów, akapitów lub nawet liter. Jednakże dotychczasowe możliwości typograficzne były dość ograniczone, co oznaczało, że bardziej zaawansowane projekty tekstowe można było zrealizować jedynie poprzez uciążliwe pozycjonowanie pojedynczych obiektów tekstowych.
W wersji CINEMA 4D Release 15 mamy wreszcie możliwość parametrycznego i interaktywnego dostosowywania odstępów między literami oraz ich skalowania w edytorze. Jednakże skalowania powinny być stosowane jedynie do tworzenia animacji tekstu, tak jak w pokazanym przykładzie. W tym samouczku dowiecie się, jak to zrobić za pomocą XPresso.

Jak już wspomniałem, obiekt ekstrudujący (przed wersją R15 zwany "NURBS-ekstruzją") jest najczęściej używanym generatorem do tworzenia trójwymiarowych tekstów. W naszym przypadku nie jest inaczej, obiekt tekstowy jest już zdefiniowany jako podobiekt generatora ekstruzji.
W scenie znajduje się również obiekt poziomy jako tło za tekstem oraz prosty źródło światła do oświetlenia sceny.
Tworzenie tekstu
Wybierając obiekt tekstu przez Menadżera obiektów, mamy przed sobą jego okno dialogowe ustawień w Menadżerze atrybutów. Oczywiście możecie wprowadzić dowolny inny tekst w polu Tekst, a także wybrać inną czcionkę za pomocą menu Czcionki.
Ponieważ późniejsza animacja tekstu powinna korzystać z środka tekstu jako punktu odniesienia, wybrałem opcję Środek w Wyrównaniu tekstu. Wszystkie pozostałe parametry pozostały na ustawieniach domyślnych.
Kształtowanie tekstu z punktu widzenia typograficznego
Rozwijając pole Odstępy międzyliterowe za pomocą małej strzałki, natrafimy na nowe opcje dostosowania tekstu z punktu widzenia typograficznego. Aby edycja mogła odbywać się nie tylko za pomocą parametrów, ale również z widoku 3D, aktywujemy opcję Pokaż manipulatory 3D.
Każda litera ma teraz swojego własnego manipulatora, za pomocą którego możemy ją przemieszczać. Pomarańczowe zaznaczenie tych manipulatorów informuje nas, że aktualnie wszystkie trzy litery są zaznaczone i mogą być edytowane jednocześnie. Strzałki w prawym górnym rogu umożliwiają skalowanie horyzontalne i skalowanie wertykalne wyboru, podczas gdy za pomocą manipulatora strzałkowego na linii bazowej można ustawić przesunięcie linii bazowej.
Dla jak najbardziej precyzyjnej edycji typograficznej najlepiej przełączyć się na widok z przodu (klawisz F4). Aby edytować pojedynczą literę, zaznaczamy ją kliknięciem na manipulatorze. Litery niezaznaczone będą teraz miały manipulatory zaznaczone na fioletowo. Przeciągając myszą, przesuniemy literę wzdłuż linii bazowej. Następna litera "d" powinna być przesunięta zgodnie z tym, by stworzyć nakładanie liter.
Która litera jest obecnie zaznaczona, można odczytać również z parametrów Początek i Koniec. W tej chwili może to wydawać się nieistotne, ale będzie to bardzo pomocne podczas późniejszej animacji. Warto zwrócić uwagę na parametr Odstępy między znakami, gdzie widać moją wartość przesunięcia litery "s".
Po przesunięciu liter "s" i "d" silnie w lewo, przesuwamy literę "p" w górę za pomocą przesunięcia linii bazowej. Na początku zaznaczamy literę "p" poprzez manipulator litery, a następnie poprzez manipulator strzałkowy przesuwamy ją w górę na linii bazowej.
Jako kontrola, przedstawiam jeszcze raz moje ustawienia dla litery "p" w Menadżerze atrybutów. Ponieważ litera "p" wydawała mi się nieco zbyt dominująca, zmniejszyłem ją za pomocą parametru Skalowania.
Na koniec przychodzi "d". W pierwszym kroku przesuwamy go za pomocą kerningu nad pierwszą literę, następnie przesuwamy go za pomocą odchylenia bazowego tak wysoko, aż optycznie nie zlewa się z zaczepem litery "s".
Do kontroli oto moje ustawienia dla litery "d" w menedżerze atrybutów. Te parametry odnoszą się oczywiście do mojego przykładu z używaną przeze mnie czcionką i przede wszystkim mają na celu dostarczenie punktu wyjścia dla własnych kreatywnych pomysłów.
Sterowanie parametrami kerningu za pomocą XPresso
Z pewnością zauważyliście, że w przypadku parametrów kerningu brak dostępnego okręgu parametru do animacji. Co prawda to nie ułatwia animacji tekstu, ale dzięki XPresso nie jest to niemożliwe.
Przy małej animacji tekstu dwóch parametrów kerningu zobaczymy, co można osiągnąć za pomocą pojedynczego obiektu tekstu i wyrażenia XPresso bez wysiłku. Najpierw przypisujemy obiektowi, w tym przypadku obiektowi extrudera, za pomocą menu kontekstowego klikając prawym przyciskiem myszy lub za pomocą menu Tagi>CINEMA 4D Tagi wyrażenie XPresso.
Z podwójnym kliknięciem na Tagu wyrażenia w menedżerze obiektów otwieramy edytor XPresso. Ponieważ chcemy kontrolować parametry obiektu tekstu, przeciągamy go bezpośrednio z menedżera obiektów do edytora XPresso, aby utworzyć wezel dla obiektu tekstowego.
Ponieważ chcemy sterować obiektem tekstu, interesuje nas tylko niebieski port wejściowy. Klikając przycisk portu wejściowego tworzymy razem z menu Właściwości obiektu>Kerning: Początek, Koniec, Skalowanie w pionie i Przestrzeń. Potrzebujemy tych czterech wpisów do naszej animacji.
Aby dostarczyć dane lub wartości do czterech portów wezła obiektu tekstu, potrzebujemy kolejnych wezłów. Wartości liczbowe łatwo zrealizować za pomocą wezła stałej, który tworzymy za pomocą menu kontekstowego klikając prawym przyciskiem myszy w edytorze XPresso i wybierając Nowy wezel>XPresso>Ogólne.
Możecie łatwo uzyskać kopie wezła stałej, przesuwając wezeł przytrzymując klawisz Ctrl lub Cmd w edytorze XPresso. Potrzebujemy w sumie trzy kopie, aby dostarczyć wartości dla wszystkich czterech portów wejściowych obiektu tekstu.
Teraz wracam do wcześniej wspomnianych parametrów Początek i Koniec funkcji kerningu. Jeśli nie określimy w naszym wyrażeniu XPresso, które litery z obiektu tekstu mają być użyte, wyrażenie będzie po prostu korzystało z aktualnie aktywnego zaznaczenia, co nie jest w naszym interesie. Dlatego zabezpieczamy Początek i Koniec za pomocą dwóch wezłów stałych z ustalonymi wartościami. Pierwszy wezeł stałej możemy od razu połączyć przeciągając go myszką z portem Kerning . Początek, ponieważ wartość początkowa 0 dla pierwszej litery jest poprawna.
Wybieramy drugi wezel stałej w edytorze, abyśmy mogli wprowadzić wartość w jego oknie ustawień za pomocą menedżera atrybutów. Jak widzieliśmy na początku w obiekcie tekstu, kerning kończy się na literze 3. Teraz możemy połączyć oba porty z stałej i Kerning . Koniec.
Kontynuujemy z kontrolą parametrów odpowiedzialnych za właściwą animację. Aby ustalić aktualny stan 100% skalowania w pionie, musi być podłączona wartość 1 do portu. Dlatego w oknie ustawień trzeciego wezła stałej wprowadzamy wartość 1 i łączymy ją z portem Kerning . Skalowanie w pionie.
Dla Przestrzeni standardowa wartość wynosi 0, dlatego możemy bez zmian połączyć port czwartego wezła stałej z portem Kerning . Przestrzeń.
Ta ostatnia para wezłów stałych jest kluczowa dla animacji. Dlatego warto nadać im nazwy unikalne. Możemy to łatwo zrobić za pomocą polecenia Zmiana nazwy z menu kontekstowego klikając prawym przyciskiem myszy. Po prostu nazwałem oba wezły stałej zgodnie z nazwą poszczególnego portu obiektu tekstu.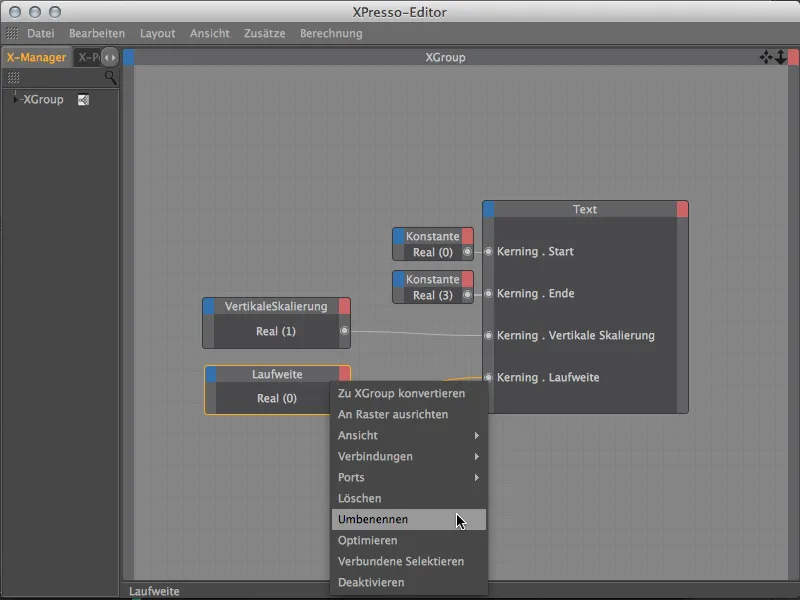
Aby naprawdę wygodnie animować oba parametry, kliknij teraz parametr Wartość obu węzłów Stałe w Managerze Atrybutów i dodaj oba parametry Wartość przez polecenie Dodaj do HUD w menu kontekstowym klikając prawym przyciskiem myszy na Panelu Head Up Display (HUD) w naszym widoku 3D.
Animacja krerningu obiektu tekstowego
Teraz możemy zamknąć Edytor XPresso i przełączyć się na Widok Centralny (klawisz F1) w naszym widoku 3D. Aby przenieść oba nowe wpisy w HUD w odpowiednie miejsce widoku, wystarczy jednocześnie wcisnąć klawisze Ctrl lub Ctrl.
Kombinacja liter, którą stworzyliśmy za pomocą Kerningu, powinna być stanem końcowym naszej animacji. Dlatego te parametry powinny być utrwalone w Klatce kluczowej. Dla krótkiego i zwięzłego sekwencjonowania animacji przesuwamy zielony wskaźnik czasu do klatki 30 i tworzymy bezpośrednio na Head Up Display poprzez kliknięcie w okręgi parametrów z naciśniętym klawiszem Ctrl lub Ctrl pierwsze Klatki kluczowe.
Ponieważ animacja powinna zacząć się od obrazu 5, przesuwamy zielony wskaźnik czasu na tę klatkę. Do stanu końcowego utrwalonego w Klatce kluczowej dojdziemy, gdy litery wejdą do sceny z lewej, prawej i dolnej strony. Do dyspozycji mamy Odległość między literami jako najlepsze narzędzie. Ponadto litery powinny być początkowo ściśnięte i rozwinąć się podczas animacji do pełnego rozmiaru. Dlatego parametrem w HUD jest Skalowanie w pionie.
Na moim przykładzie możesz zobaczyć moje dwa parametry dla obu parametrów, które na klatce 5 zostały utrwalone poprzez kliknięcie z naciśniętym Ctrl lub Ctrl w okrąg parametru w Klatce kluczowej.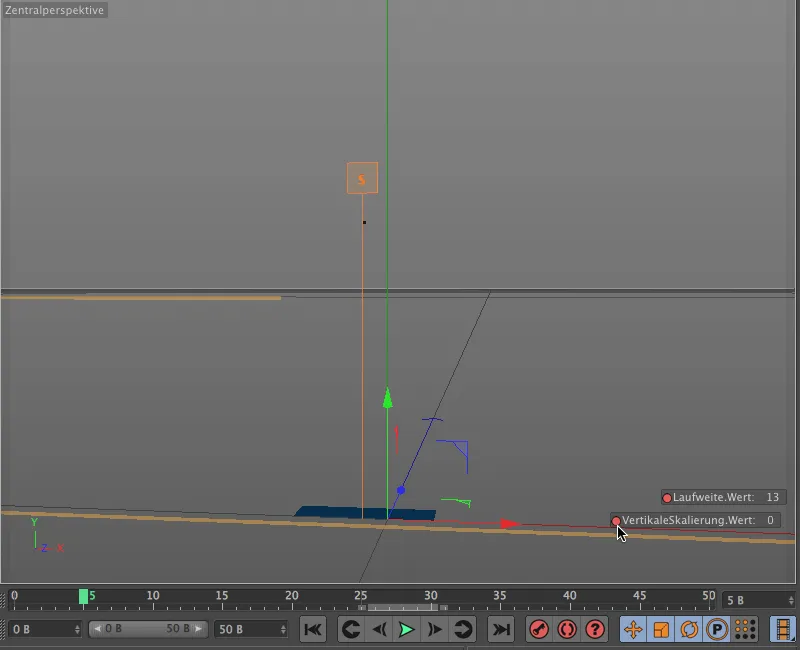
Aby nie sprawić, by litery po prostu dotarły do pozycji końcowej, ale najpierw trochę przeskoczyły i nałożyły się na siebie, zatrzymajmy się na klatce 15 i zapiszmy wartość około -4 dla Odległości między literami w Klatce kluczowej.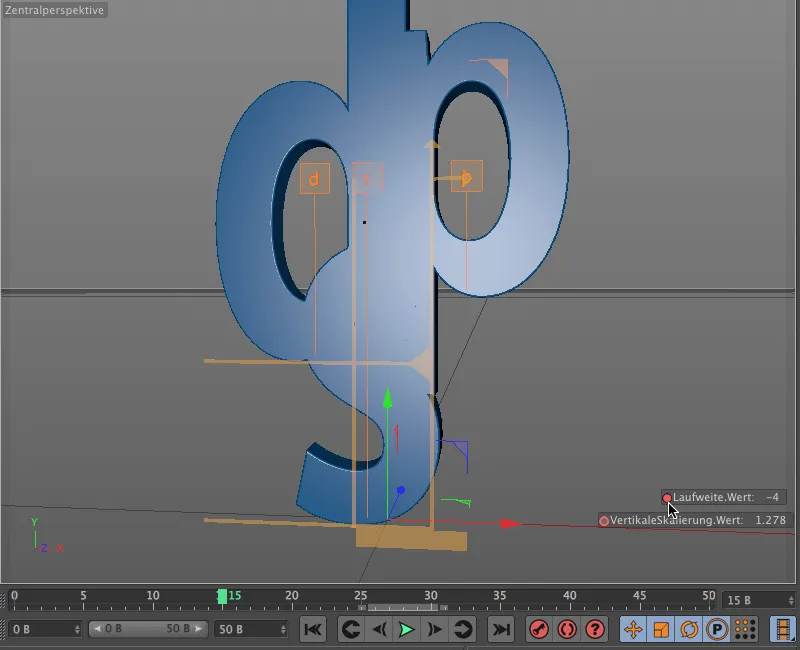
Podobną krótką przesadę należy zastosować również do Skalowania w pionie. Aby uniknąć zbytniej jednolitości animacji, umieszczamy ten Klatkę kluczową nieco później, na przykład na klatce 21.
Ostatnim pchnięciem jest klatka 25. Ponownie oddalamy litery od siebie, na przykład z Odległością między literami wynoszącą 2, którą zapisujemy w Klatce kluczowej.
Także Skalowanie w pionie otrzymuje ostatnią poprawkę przed stanem końcowym. Aby animacja nie była zbyt monotonna, dodajemy ten Klatkę kluczową nieco później, na przykład na klatce 27, dodając nową Klatkę kluczową poniżej stanu końcowego poprzez kliknięcie z naciśniętym Ctrl lub Ctrl w okrąg parametru. Krzywa parametru jasno pokazuje, jak skalowanie ulega ostatniemu skokowi przed stanem końcowym.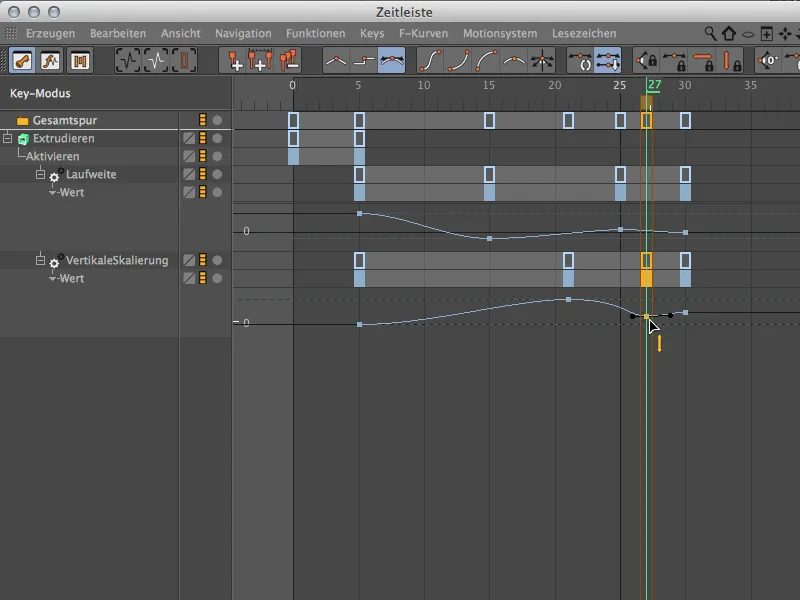
Finalizacja animacji
Musimy jeszcze zająć się małym mankamentem. W stanie początkowym, mimo minimalnej skali, wciąż widać trochę litery "s". Możemy to szybko naprawić, aktywując generator Wydobywanie dopiero na początku animacji.
Resetujemy zielony wskaźnik czasu do klatki 5 i tworzymy Klatkę kluczową dla stanu aktywowanego przez okno ustawień obiektu Ekstruzja na jego stronie Baza.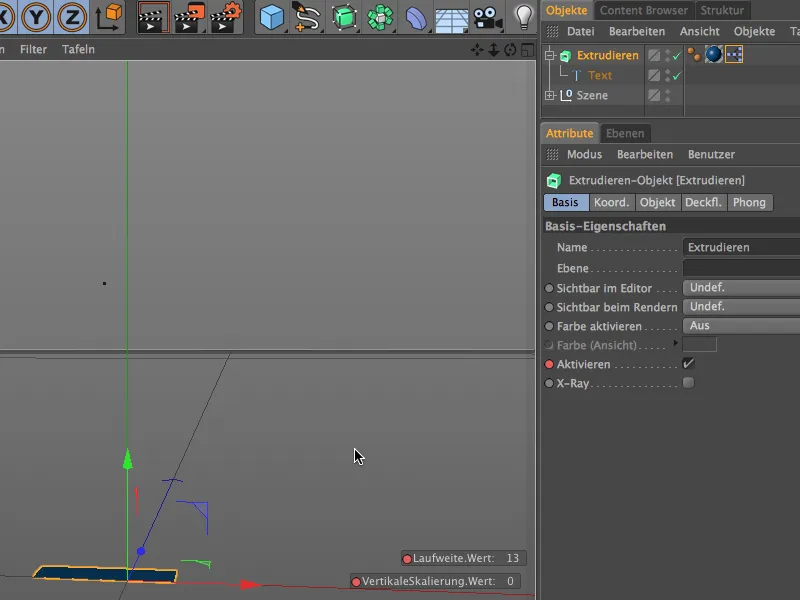
Aby generator Wybróbuj był nieaktywny przed klatką 5, wyłączmy go na klatce 0. Przesuwamy zielony wskaźnik czasu na klatkę 0, likwidujemy zaznaczenie za parametrem Aktywować i tworzymy klucz dla stanu nieaktywnego za pomocą okręgu parametru i naciśniętej Ctrl lub Ctrl.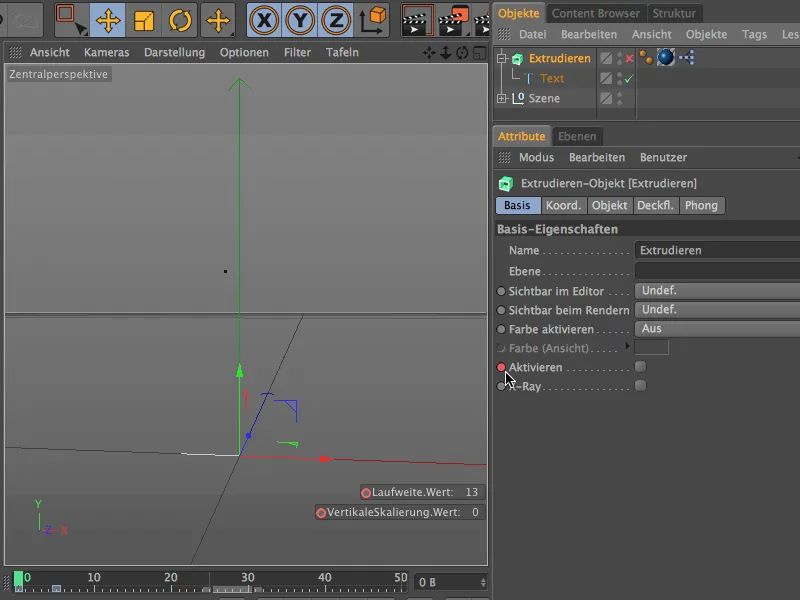
Nasza krótka przykładowa animacja funkcji Kerning w CINEMA 4D Release 15 została ukończona. Jak mogliście zauważyć, obiekt tekstowy oferuje jeszcze kilka innych parametrów, z którymi można eksperymentować…


