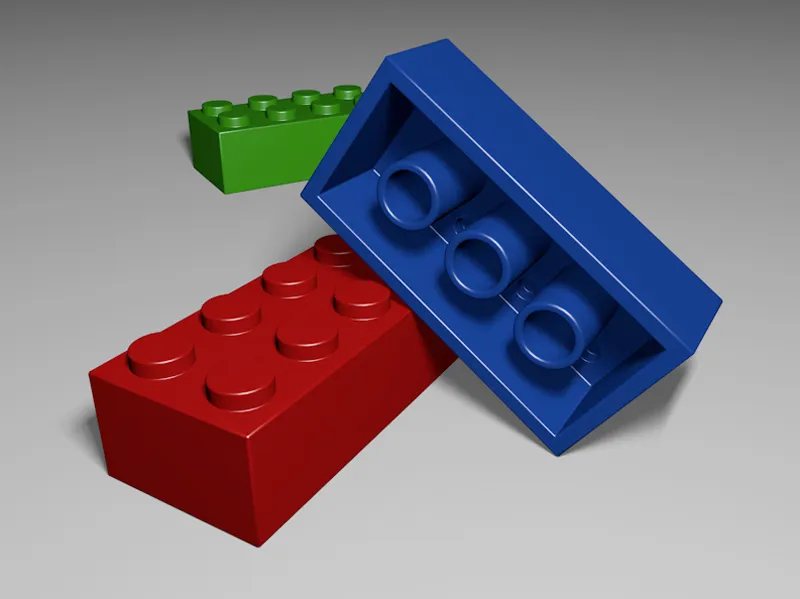Obiekt wyjściowy (i jedyny) tego samouczka to parametryczny obiekt sześcianu. Podane rozmiary wzdłuż osi X, Y i Z odpowiadają znanemu ośmiokrotnemu klockowi Lego. Aby jednostki, zwłaszcza podczas późniejszego fałdowania, nie były zbyt małe i niewygodne, pracowałem w skali 100:1.
Podane długości boków sprawiają, że nasz sześcian staje się pożądanym prostopadłościanem, a odpowiednie segmentacje dzielą sześcian już na wstępie, dzięki czemu podczas konwertowania na obiekt poligonowy dostajemy od razu przydatne podziały. 
Konwersję na obiekt poligonowy wykonujemy za pomocą polecenia Konwertuj podstawowy obiekt lub klawisza C, więc teraz mamy przed sobą edytowalny prostopadłościan. Zacznijmy od górnej części klocka Lego.
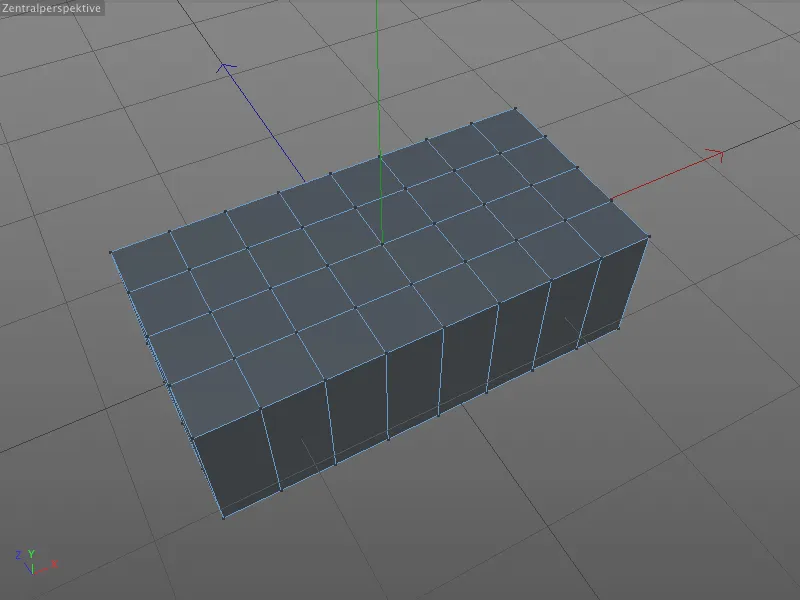
Modelowanie guzików na górnej części
Już niedługo narzędzie do fałdowania zostanie użyte po raz pierwszy. Jednak nie do zaokrąglania krawędzi czy naroży, a do zaokrąglania powierzchni i tworzenia dla nas kół na wybranych punktach.
Aby to zrobić, wybierzemy łącznie osiem wyświetlonych punktów na górnej powierzchni prostopadłościanu, przytrzymując klawisz Shift. 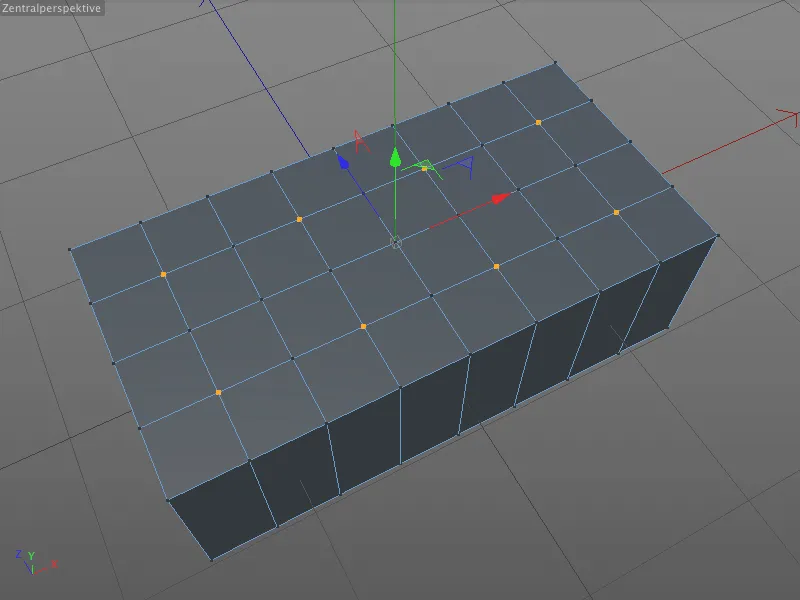
Narzędzie do fałdowania znajduje się w menu Siatka>Tworzenie, ale ponieważ używamy go bardzo często, lepiej zapamiętujemy skrót klawiszowy M~S (naciśnij klawisze M i S kolejno). 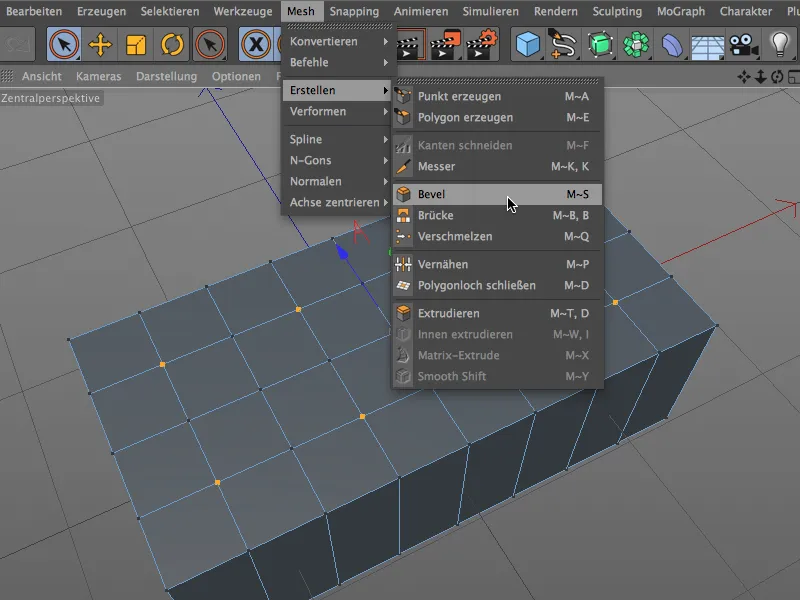
W oknie dialogowym ustawień narzędzia do fałdowania możemy pozostawić tryby fałdowania- i przesunięcia na fazę i stałą odległość.
Dla zaokrąglenia podajemy wartość 25 cm jako przesunięcie, co odpowiada późniejszemu promieniowi koła. Liczba podziałów 6 zapewnia wystarczającą segmentację i tym samym zaokrąglenie koła. 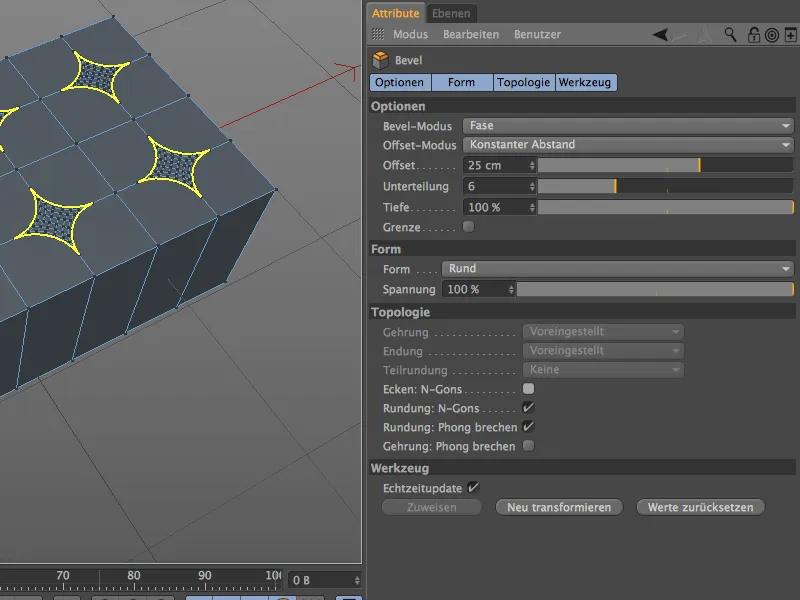
Przed dostosowaniem decydującego parametru i uzyskaniem rzeczywistego koła zatrzymajmy się na chwilę, aby lepiej zrozumieć. Obecnie na prostopadłościanie mamy osiem rombów. Romby te powstały, ponieważ każdy z ośmiu punktów został zaokrąglony do przylegających punktów sąsiednich. Aby uzyskać z tego koło, musimy odwrócić te łącznie cztery zaokrąglenia na rombie... 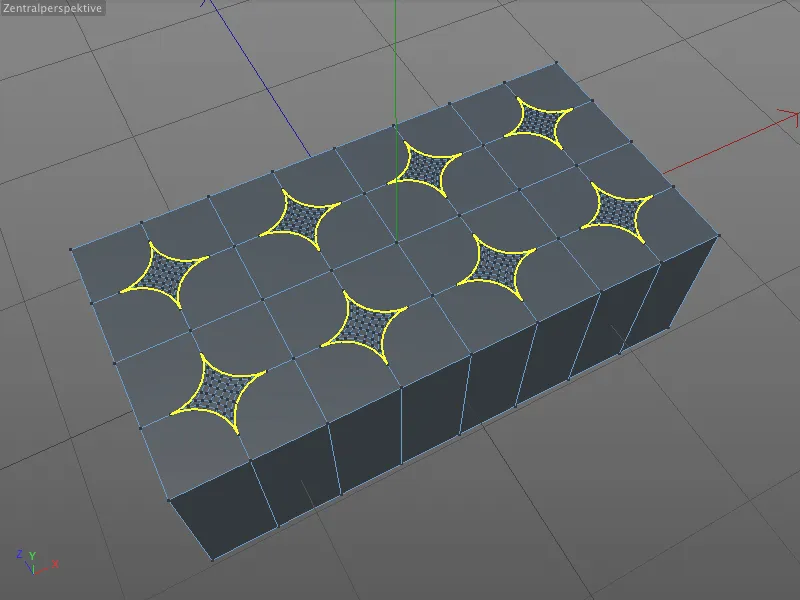
... i dokładnie to wykonuje dla nas parametr Głębokość. Jeśli przed wartością 100% głębokości postawimy znak minus, zaokrąglenie odwróci się, a otrzymamy pożądane koła na powierzchni.
Aby móc kontynuować pracę z dokładnie tymi kołami, a nie zawartymi polygonami, aktywujemy opcję Wierzchołki: Wielokąty. w sekcji Topologia. 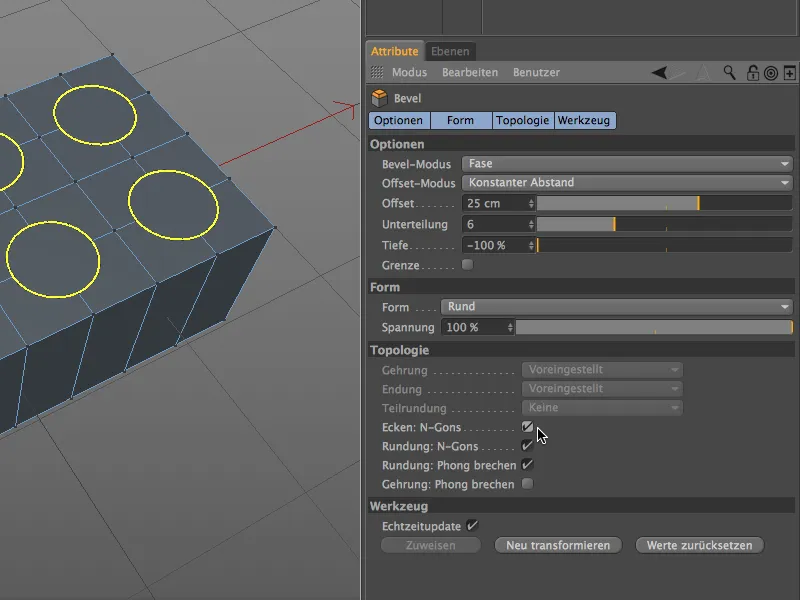
W ten sposób nie przeszkadzają nam zawarte punkty ani krawędzie, a następująca potem ekstruzja odbywa się bez zakłóceń. 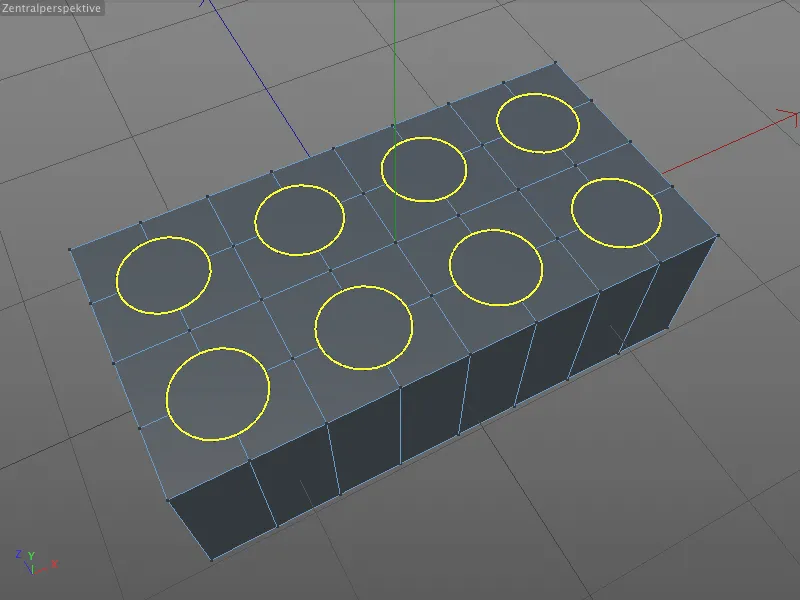
Jednak przed tym musimy jeszcze wybrać poligony-kółka. W tym celu aktywujemy narzędzie Interaktywne zaznaczanie, przełączamy się do trybu Edytowania poligonów, a następnie kolejno wybieramy łącznie 8 wielokątów wciśnięciem klawisza Shift. 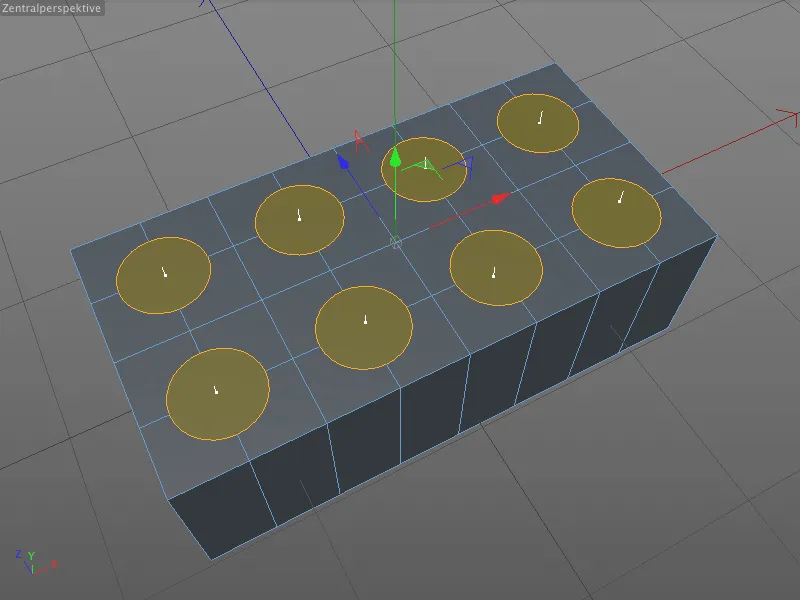
Ekstruzja w górę jest wykonana oczywiście za pomocą znanego narzędzia Ekstruduj, (klawisz D). W oknie dialogowym przypisanym do niego podajemy odległość 15 cm, aby wyprowadzić guzki na powierzchnię. 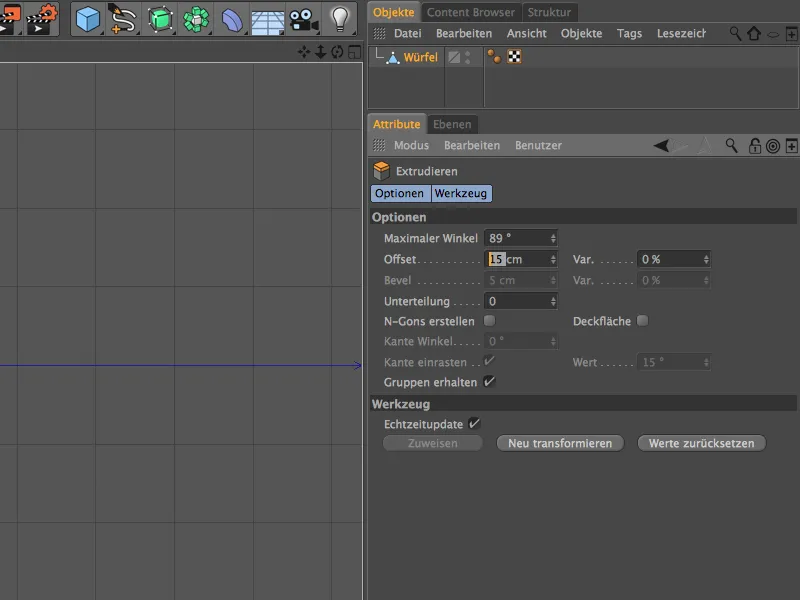
Po tym kroku mamy łącznie osiem guzików na klocku Lego, jednak obecnie z bardzo nieestetycznymi ostrymi krawędziami. Ale właśnie po to mamy narzędzie do fałdowania. 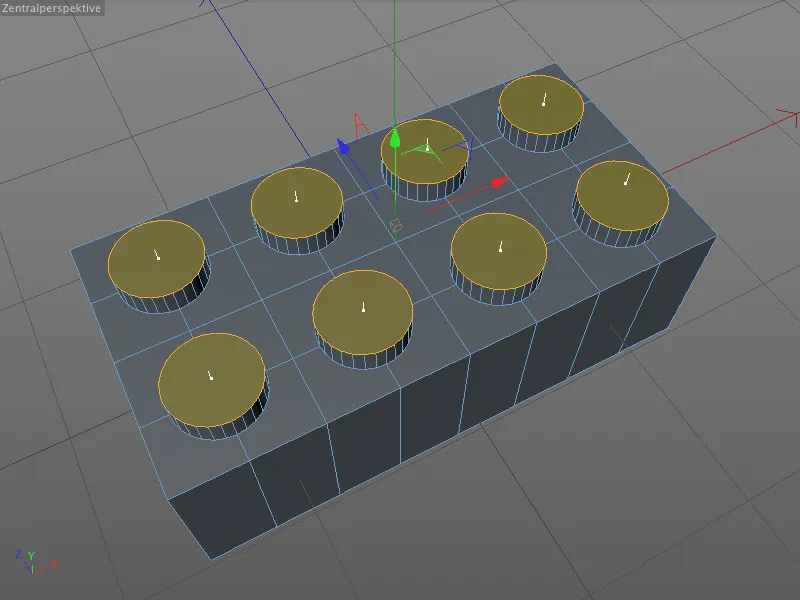
Aby zamienić obecną selekcję poligonów na selekcję krawędzi, po prostu klikamy z wciśniętym klawiszem Ctrl na tryb Edycji krawędzi. 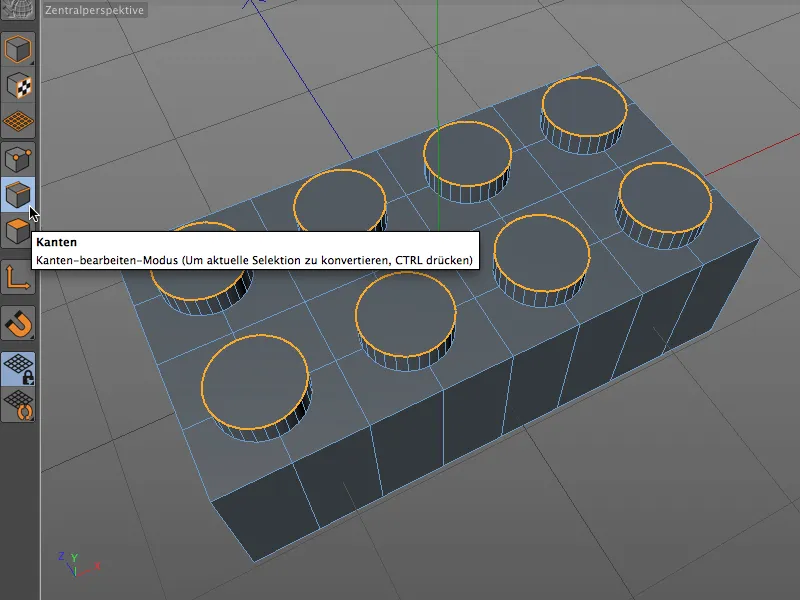
Teraz aktywujemy narzędzie do fałdowania (klawisze M i S) i otrzymujemy interaktywne uchwyty do fałdowania na krawędziach guzików. Zobaczmy krótko, jak odbywa się to interaktywnie w Edytorze. Chwytamy dowolne miejsce na krawędzi do fałdowania kursorem myszy ...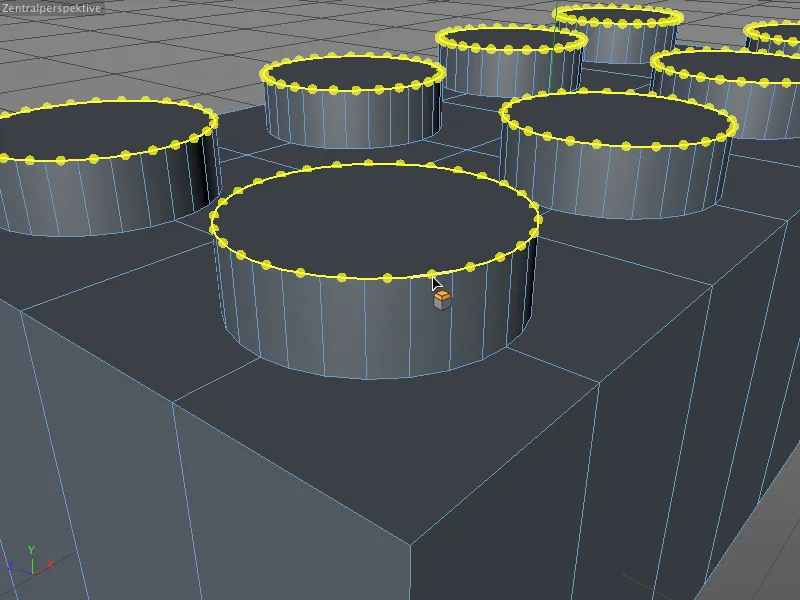
... i przesuwamy myszką wysokość bezela, czyli wartość przesunięcia, z krawędzi na zewnątrz. Dopóki przytrzymujemy przycisk myszy, możemy dowolnie modyfikować przesunięcie.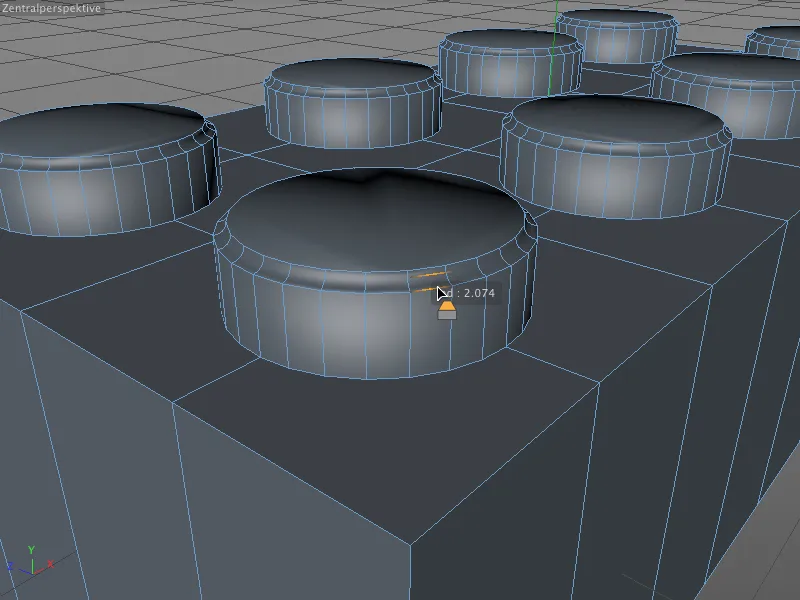
Gdy puścimy przycisk myszy, wartość przesunięcia (przynajmniej interaktywnie) jest ustalona. W następnym interaktywnym kroku możemy dostosować głębokość bezela. W tym celu przesuwamy myszką do jednej z krawędzi zaokrąglających powstałych podczas tworzenia bezela. Symbol narzędzia na wskaźniku myszy zmienia się, sygnalizując, że teraz edytujemy głębokość bezela.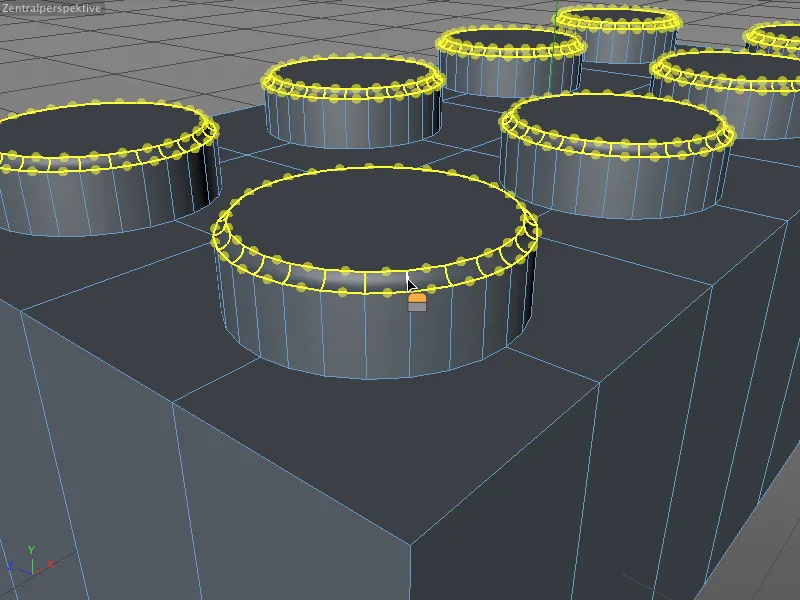
Przesuwając myszką teraz zmieniamy głębokość bezela. Wcześniej mieliśmy ujemną wartość podczas fazowania koła, która fazowała krawędź do wewnątrz. Jednak można ją interaktywnie szybko zmienić na dodatnią, czyli na zewnątrz.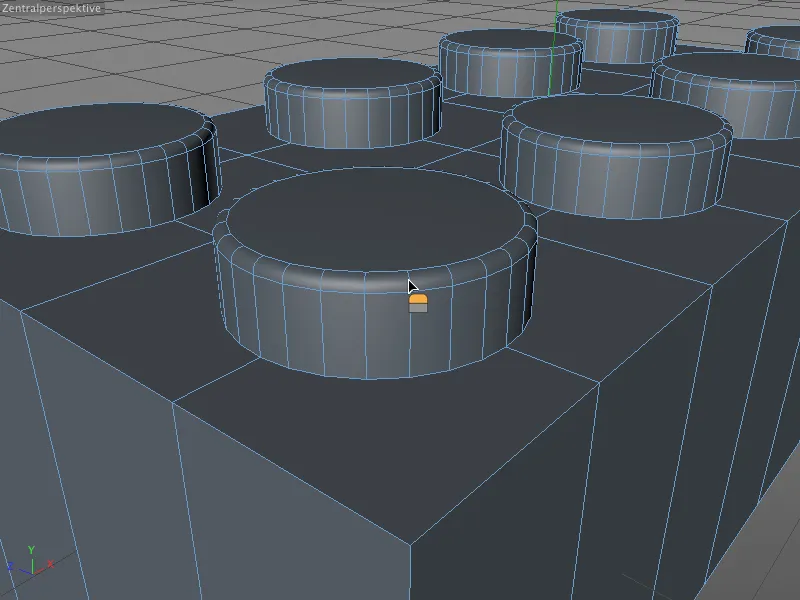
Gdy puścimy również tutaj przycisk myszy, wartość jest interaktywnie ustalona. Jeśli nie jesteśmy zadowoleni z wartości, możemy ją łatwo poprawić lub precyzyjnie dostosować przez dialog ustawień narzędzia bevel. Jednak jest to możliwe tylko do momentu wygenerowania nowego bevela lub wybrania innego narzędzia.
W naszym przykładzie ustawiłem wartość przesunięcia na dokładnie 2 cm, podałem podział na 4, a głębokość dokładnie na 100%.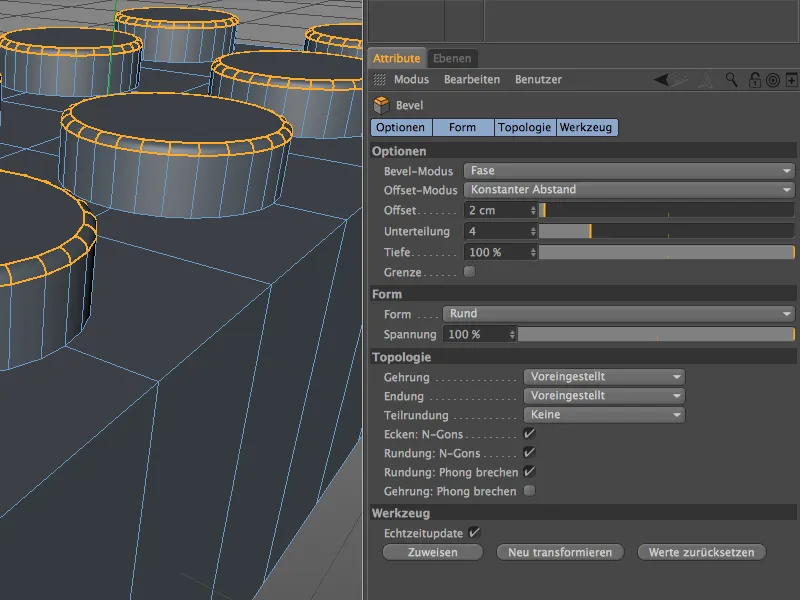
Po zmiękczeniu górnej krawędzi guzików, pozostaje jeszcze przejście do górnej części klocka Lego. Służy do tego wybór pętli z menu Wybierz, a następnie wybór trybu edycji krawędzi, aby jednocześnie z dodatkowo przytrzymanym Shift-Taste wybrać z osiem krawędzi wokół guzików w kolejności.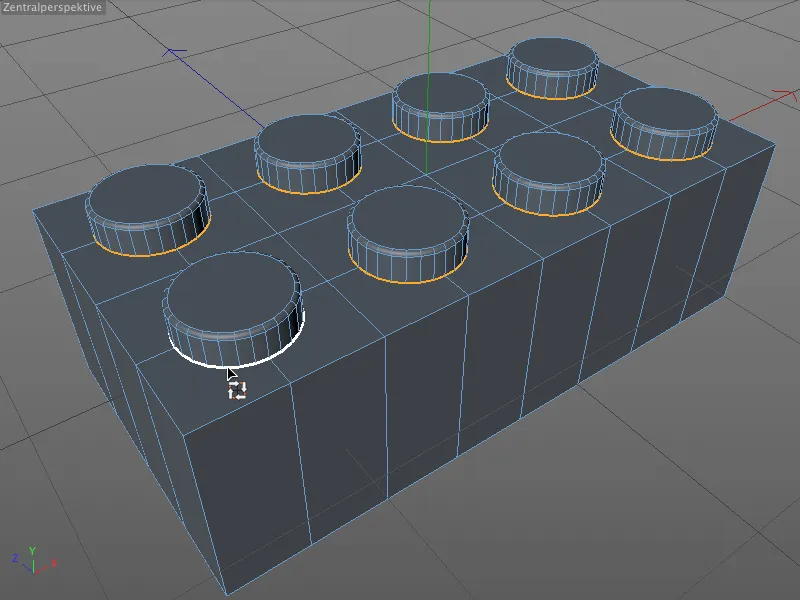
Aktywujemy narzędzie bevel (klawisze M i S) i interaktywnie bardzo szybko możemy określić odpowiednią wartość dla przesunięcia, ...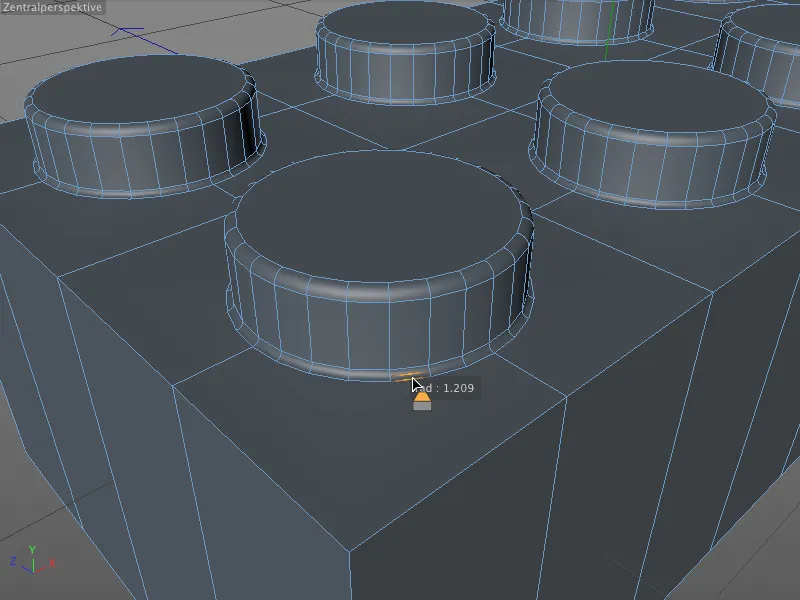
... którą następnie dostosowujemy w menedżerze atrybutów do wartości 1 cm i dodajemy wystarczającą liczbę podziałów. Dla tych bardzo małych miejsc stykowych na guzikach powinny wystarczyć trzy podziały.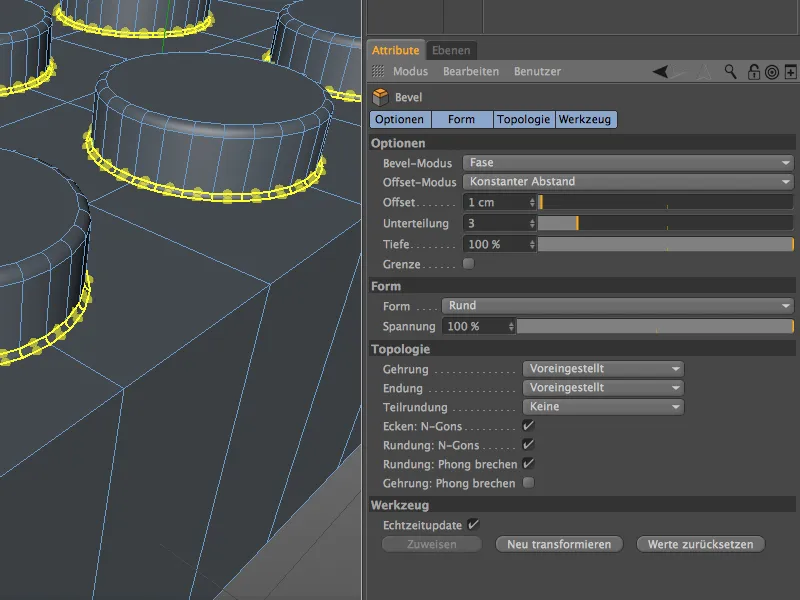
Modelowanie jamy na spodzie
Z wyjątkiem krawędzi zewnętrznych, wierzch jest teraz ukończony, więc teraz zajmiemy się bardziej skomplikowanym dolnym fragmentem klocka Lego. Na razie nie mamy nawet przestrzeni, w której moglibyśmy umieścić istotne rurki do łączenia.
Najpierw obracamy widok w Edytorze, abyśmy mogli dobrze przejrzeć dolną część klocka. Następnie aktywujemy tryb edycji wielokątów i zaznaczamy wszystkie wielokąty na spodniej części bryły.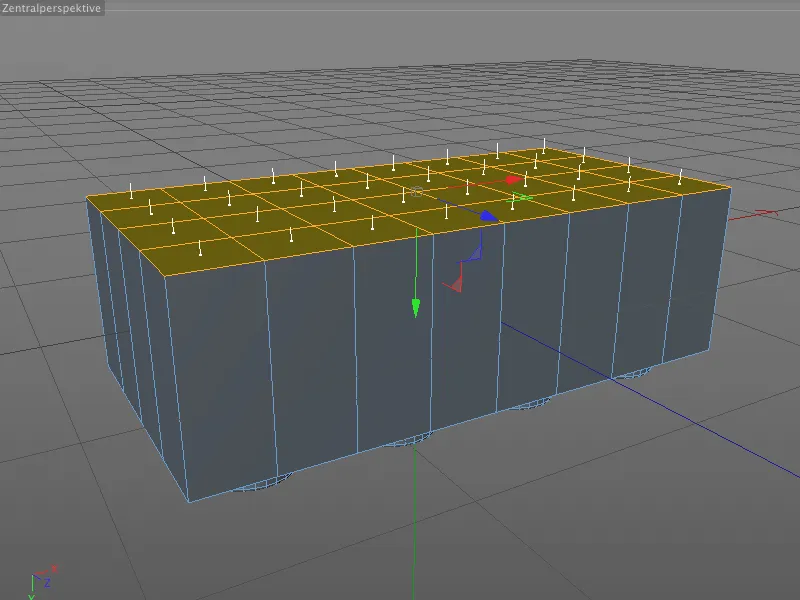
Poprzez ekstruzję wewnętrzną tworzymy nową dookołową krawędź na podstawie grubości materiału, zachowując przy tym istniejące punkty wewnętrzne przed niepożądanym skalowaniem lub przesuwaniem.
Narzędzie wewnętrznej ekstruzji aktywujemy klawiszem I, w odpowiadającym mu dialogu ustawień podajemy wartość przesunięcia na 15 cm dla przyszłej ściany klocka Lego.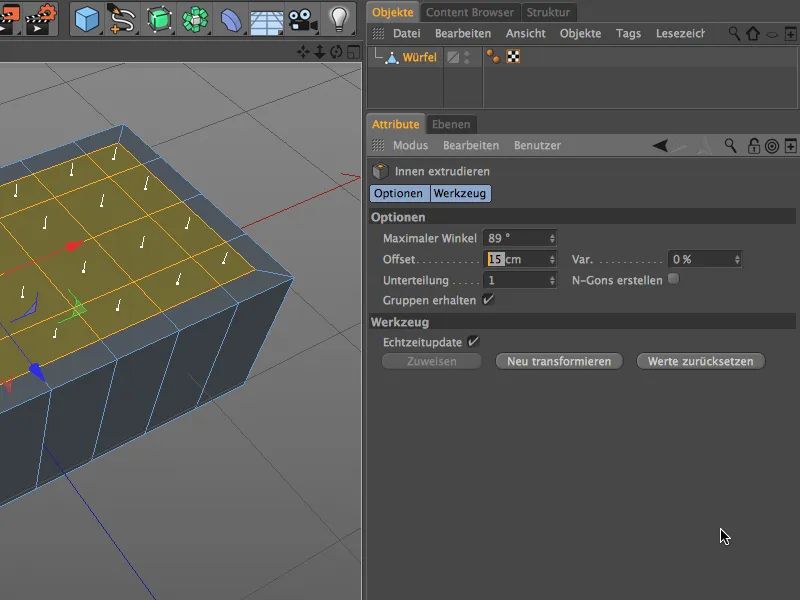
Tutaj jeszcze raz przeglądowo przedstawione. Po tym kroku istniejące segmentacje pozostają niezmienione, tak więc przy dalszym opracowywaniu wszystko dalej będzie korespondować z już ukończonym wierzchem klocka Lego.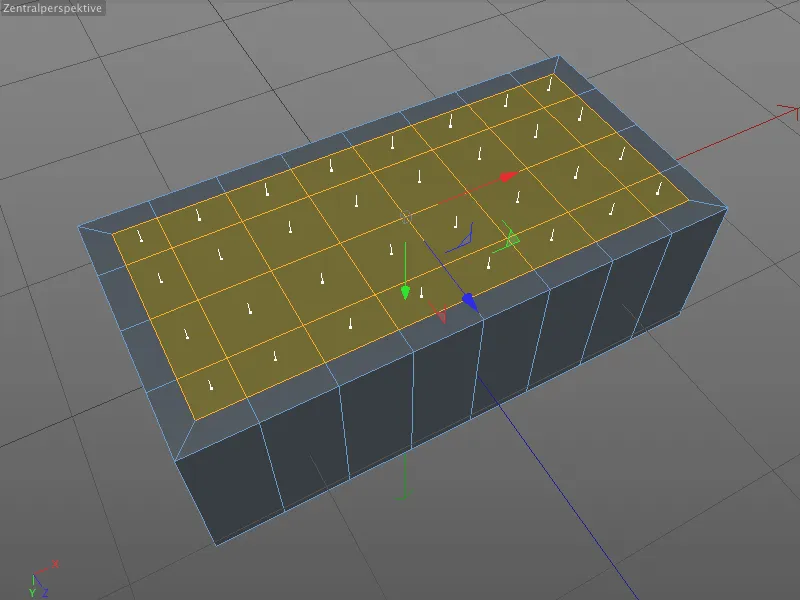
Istniejące wielokąty zaznaczone pozostają aktywne, ponieważ będą potrzebne w następnym kroku ekstruzji do przestrzeni. Zmieniamy tylko na normalne narzędzie ekstrudowania (klawisz D) i podajemy w dialogu ustawień wartość przesunięcia na -90 cm.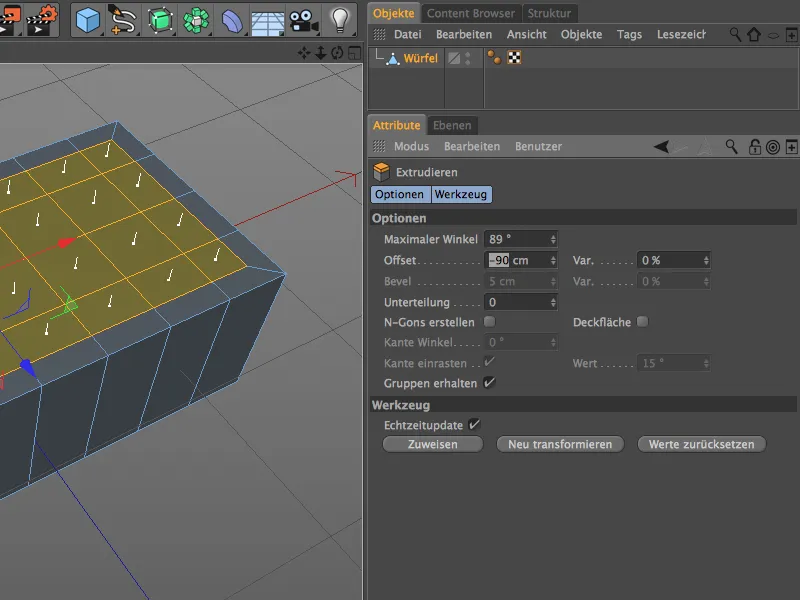
Teraz istniejąca przestrzeń powietrzna, którą pilnie potrzebowaliśmy, istnieje; czas przejść do dalszego opracowywania wnętrza klocka Lego. Dokładniej mówiąc, przestrzeń powietrzna nie jest jeszcze w pełni opracowana, ponieważ guziki będące pod klockiem dają o sobie znać poprzez małe wgłębienia na spodzie.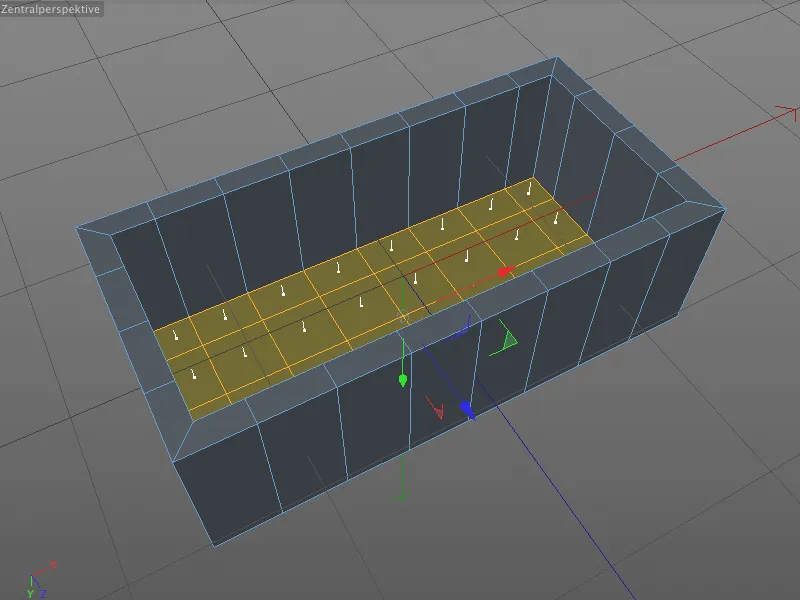
Analogicznie do górnej strony klocka Lego, wybieramy wnętrze w trybie edycji punktów, wybierając łącznie osiem punktów środkowo na pozycji guzków. Dzięki uniknięciu geometrii podczas ekstruzji przestrzeni powietrznej, możemy być pewni, że wszystkie pozycje są poprawne.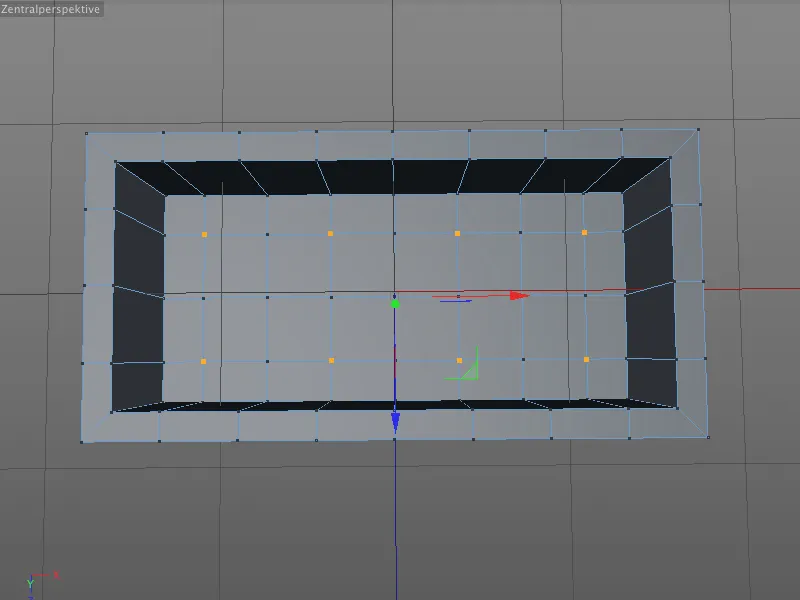
Wywołujemy narzędzie Bevel (klawisze M i S), a tym razem ograniczamy się do wprowadzenia właściwych parametrów w Managerze atrybutów. Promień okręgów wynika z wartości offsetowej 10 cm, podziałka 5 jest raczej za duża niż za mała, a głębokość -100% ponownie zapewnia, że fazy łączą się w koło.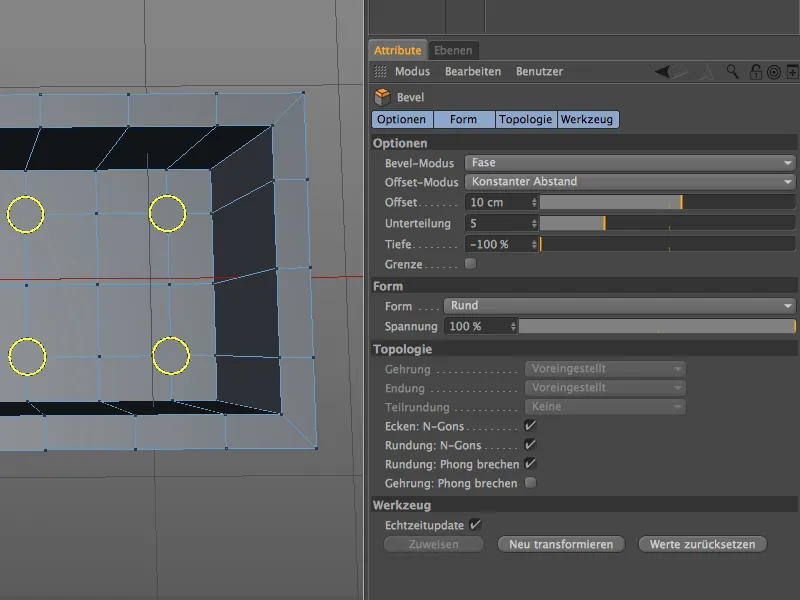
Po skośnym okręgach na powierzchni przechodzimy pod tryb edycji wieloboków, aby wybrać osiem N-gonów do ekstruzji przestrzeni powietrznych wewnątrz guzków.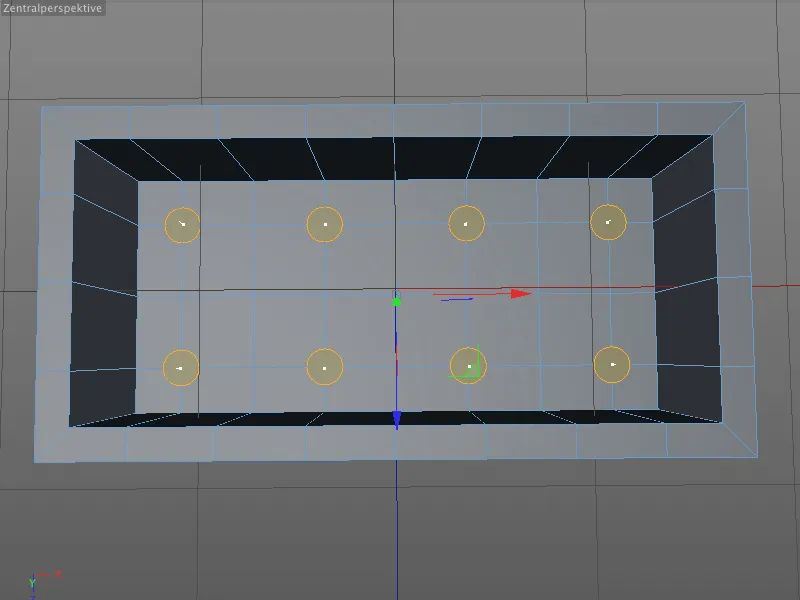
Wywołujemy narzędzie Ekstruduj (klawisz D) i wpisujemy wartość offsetu -15 cm w dialogu ustawień. Ktoś, kto odliczył, wie, że jesteśmy już w środku guzków.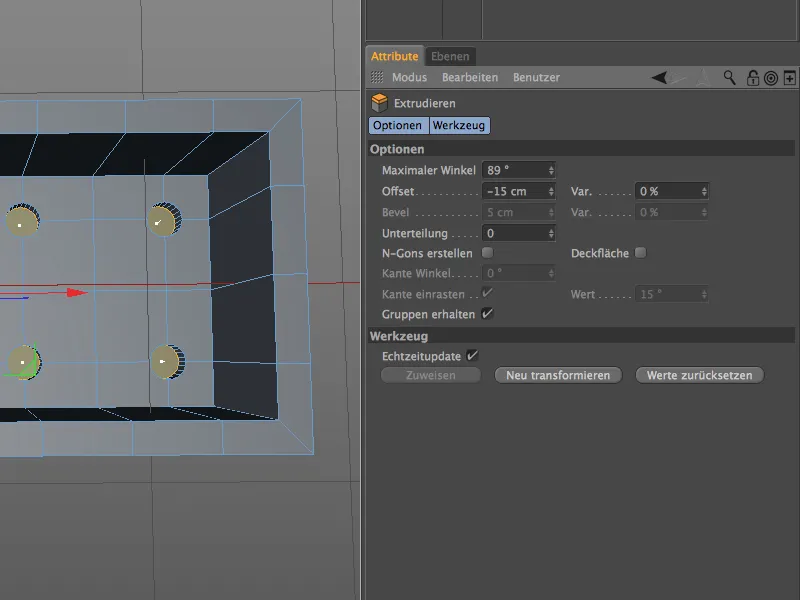
Aby natychmiast wykorzystać istniejący wybór do skosu krawędzi wewnętrznych, przechodzimy z trybu edycji wieloboków- do trybu edycji krawędzi, jak zawsze poprzez kliknięcie z wciśniętym klawiszem Ctrl, i otrzymujemy odpowiedni wybór krawędzi.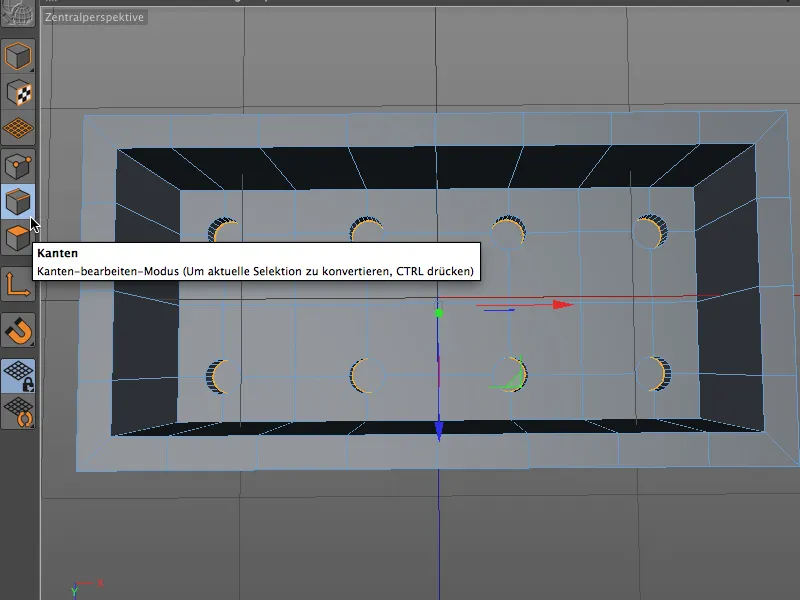
Przyznajmy, że krawędź wnętrza guzika rzadko jest widoczna, ale narzędzie Bevel (klawisze M i S) ułatwia nam sprawę. Wartość offsetu 1 cm przy potrójnym podziale jest całkowicie wystarczająca.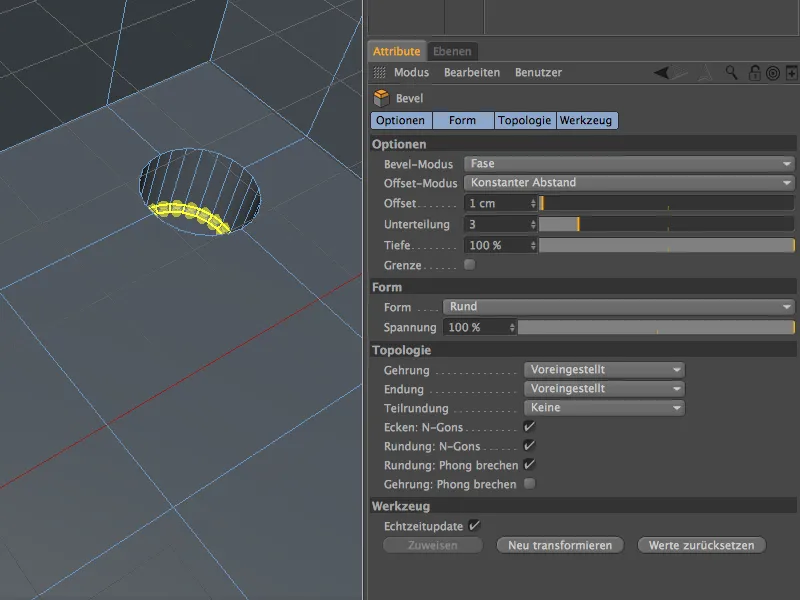
Dla przejścia przestrzeni powietrznych guzków w dolną stronę klocka Lego potrzebujemy również narzędzia Bevel. Jednakże wcześniej musimy wybrać osiem kółek na dnie klocka Lego, w trybie edycji krawędzi, naciskając jednocześnie klawisz Shift.
Co za szczęście, że narzędzie Bevel zachowuje ustawienia z poprzedniego kroku edycji, dzięki czemu po jego wywołaniu wystarczy kliknąć przycisk Nowa transformacja, aby otrzymać odpowiednie skosy na dnie wnętrza klocka Lego.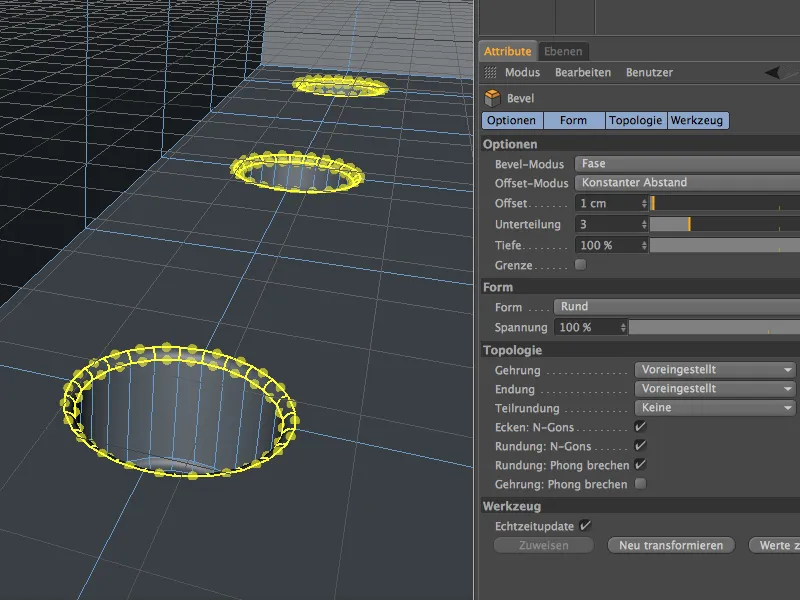
Modelowanie rur mocujących
Bardzo ważne dla stabilności konstrukcji Lego są puste rury mocujące wewnętrzne klocka Lego. Osmiokątny klocek ma łącznie trzy takie rury, które znajdują się po środku między guzkami.
Przechodzimy do trybu edycji punktów i wybieramy trzy punkty znajdujące się wewnątrz w odpowiednich miejscach za pomocą Narzędzia żywej selekcji.
Z tych trzech punktów powstający za pomocą Bevel ponownie wielobokowe okręgi, z których ekstrudujemy rury mocujące. Procedura jest znana: aktywujemy narzędzie Bevel (klawisze M i S), podajemy promień rury za pomocą wartości offsetowej 30 cm i wybieramy relatywnie wysoką podziałkę przynajmniej 6. W porównaniu do guzików i zagłębień rury są stosunkowo duże i dobrze widoczne, dlatego tutaj nie wolno oszczędzać na podziałkach.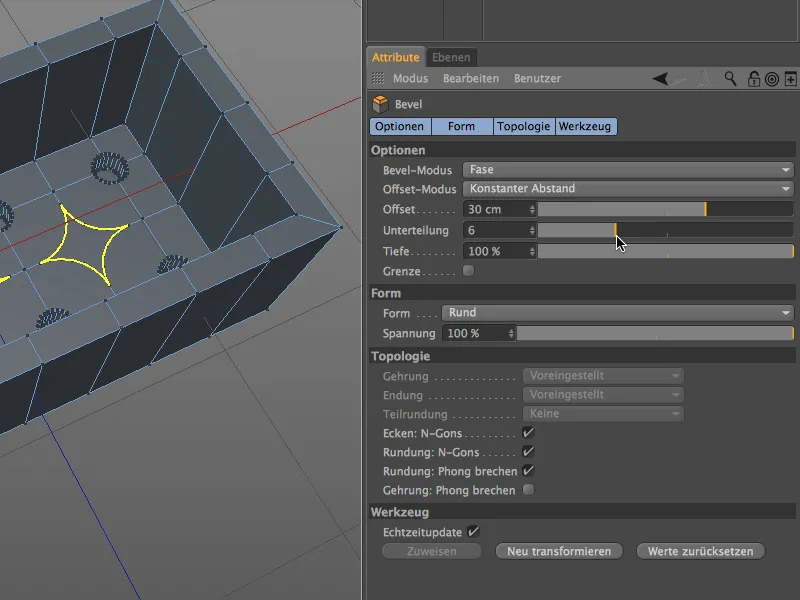
Teraz ustawiamy głębokość na -100% i dostajemy pożądane wieloboczne okręgi do ekstruzji pustych rur mocujących.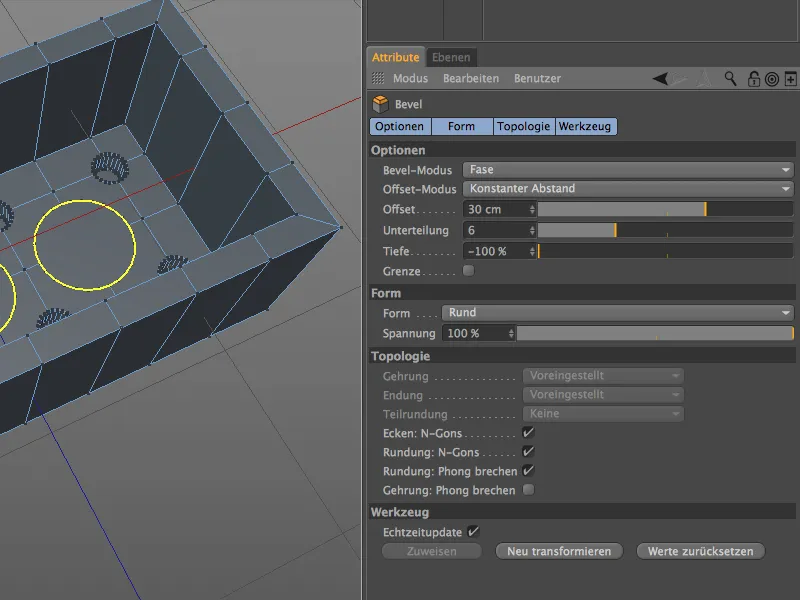
Aby ekstrudować wieloboczne okręgi, przechodzimy do trybu edycji wielokątów i wybieramy trzy okrągłe wielokąty za pomocą Narzędzia żywej selekcji-Wycieraczki.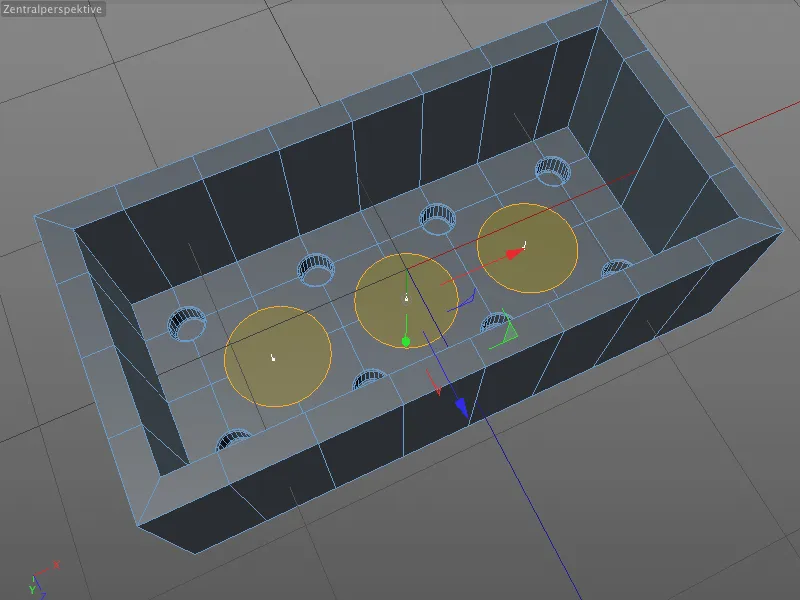
W dialogu ustawień narzędzia Ekstruduj ustawiamy wartość offsetu na 90 cm dla ekstruzji do góry. Po utworzeniu przestrzeni powietrznej klocka Lego z negatywną ekstruzją -90 cm, górna krawędź rury jest współosiowa z dolną krawędzią klocka Lego.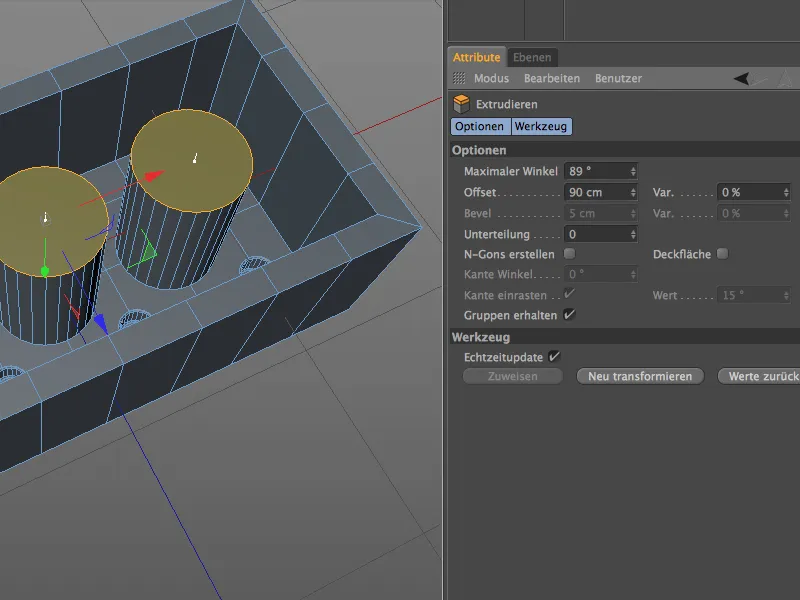
Aby wyciskana ołówek zamieniła się w rurę, równocześnie przeprowadzamy wewnętrzną ekstruzję zaznaczonych polygony. Narzędzie Wewnątrz-ekstruzji uruchamiamy za pomocą klawisza I, wartość Przesunięcia wynosząca 8 cm zmniejsza wewnętrzny promień przyszłej kawitacji o tę pożądaną wartość.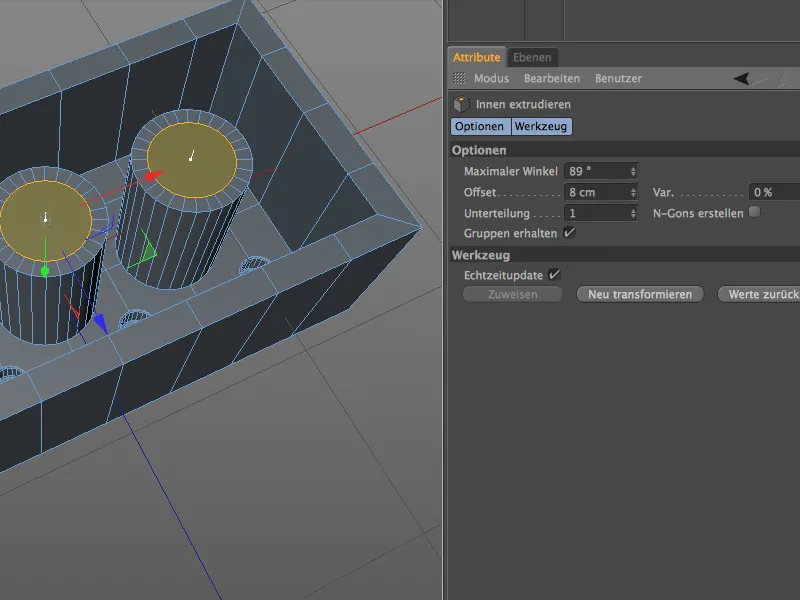
Kolejna normalna ekstruzja (klawisz D) ku dołowi utworzy teraz przestrzeń dla rury. Wartość -90 cm odpowiada wysokości wewnętrznej przestrzeni naszej cegły LEGO, aby ponownie idealnie pasować do powierzchni wewnętrznej.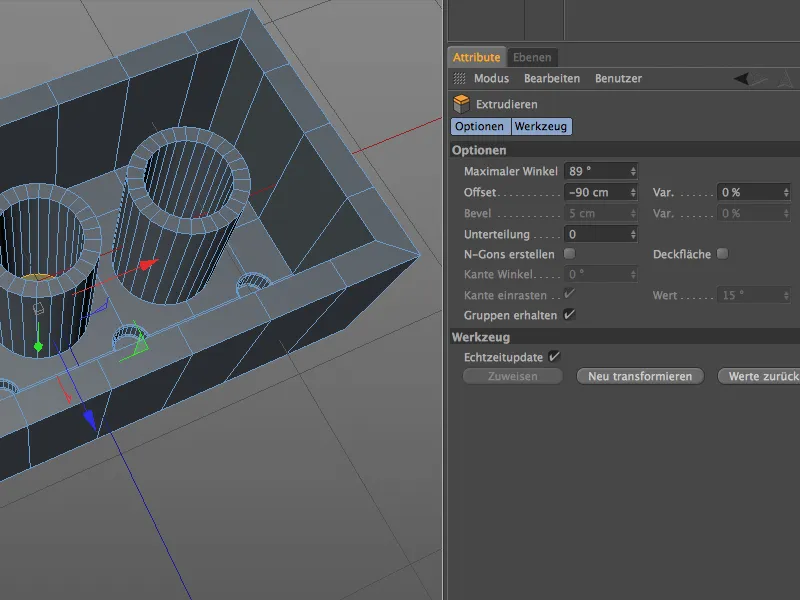
Ponieważ trzy polygony nadal są zaznaczone, skorzystaj z okazji, aby natychmiast przekształcić momentalną selekcję polygonów w selekcję krawędzi. Aby to zrobić, przełącz się ponownie w tryb edytowania krawędzi, przytrzymując klawisz Ctrl lub Ctrl.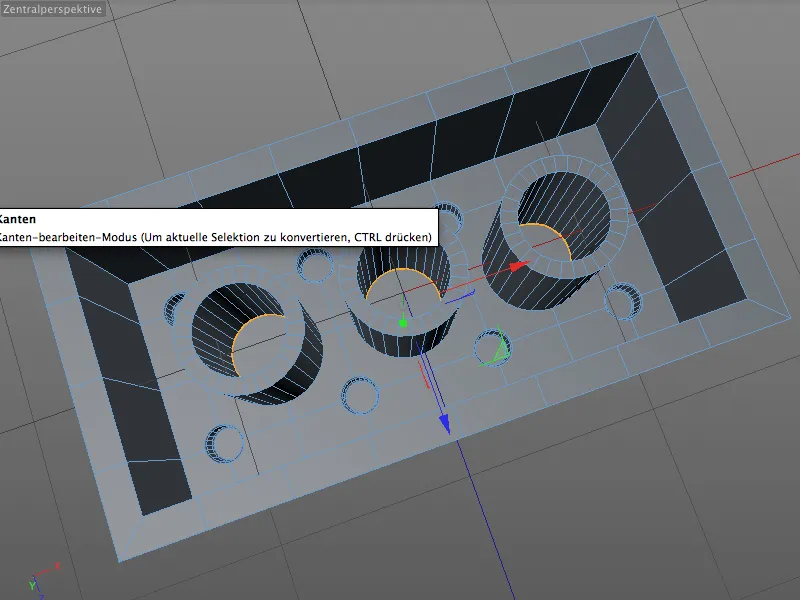
Teraz możemy wygodnie zaokrąglać niższą krawędź w przestrzeni wewnętrznej rury. Ponownie uruchamiamy narzędzie Bevel (klawisze M i S), ustawiamy wartość przesunięcia na 2 cm przy podziale maksymalnie 4. Nie zapomnij ustawić wartości głębokości na 100%, aby zaokrąglenie na brzegu były wklęsłe.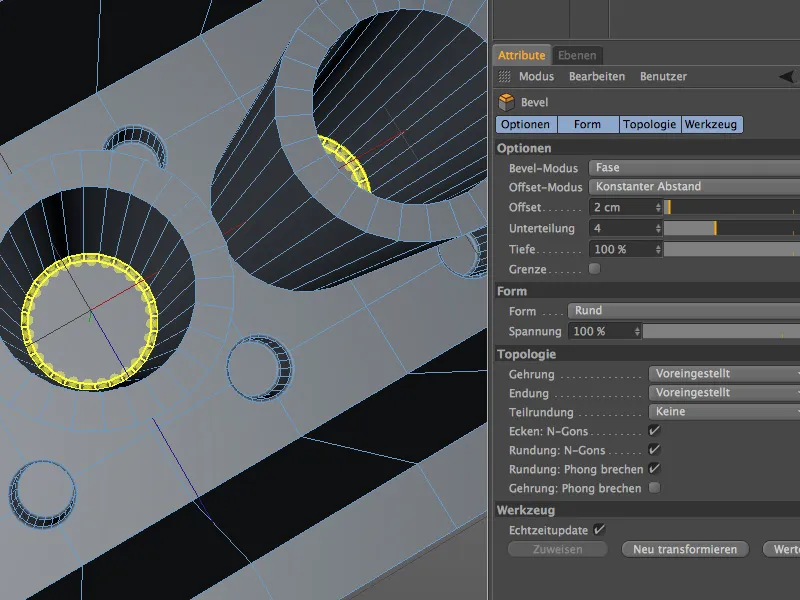
Górne krawędzie rur mocowania są dość silnie zaokrąglone, aby łączenie cegieł LEGO było łatwiejsze. Aby zadbać także o te krawędzie, wykonujemy fazowanie w sumie 6 okrągłych krawędzi wewnętrznych i zewnętrznych na górnej stronie trzech rur za pomocą selekcji pętli przytrzymując klawisz Shift.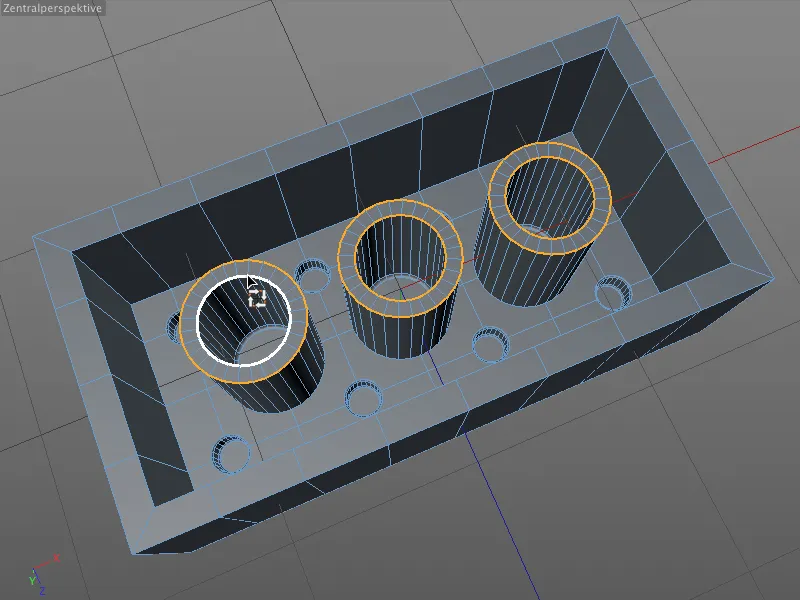
Dokonujemy fazowania wszystkich sześciu krawędzi rury w jednym przebiegu, ponieważ promienie fazowania powinny być takie same po wewnętrznej i zewnętrznej stronie. Ponownie uruchamiamy narzędzie Bevel (klawisze M i S), ustalamy wartość przesunięcia na 3 cm dla wysokości fazowania. Ponieważ górna część rury mocowania będzie dobrze widoczna, wartość podziału wynosząca 5 jest wystarczająca. Wartość głębokości 100% odpowiada krawędzi zewnętrznej i wewnętrznej rury.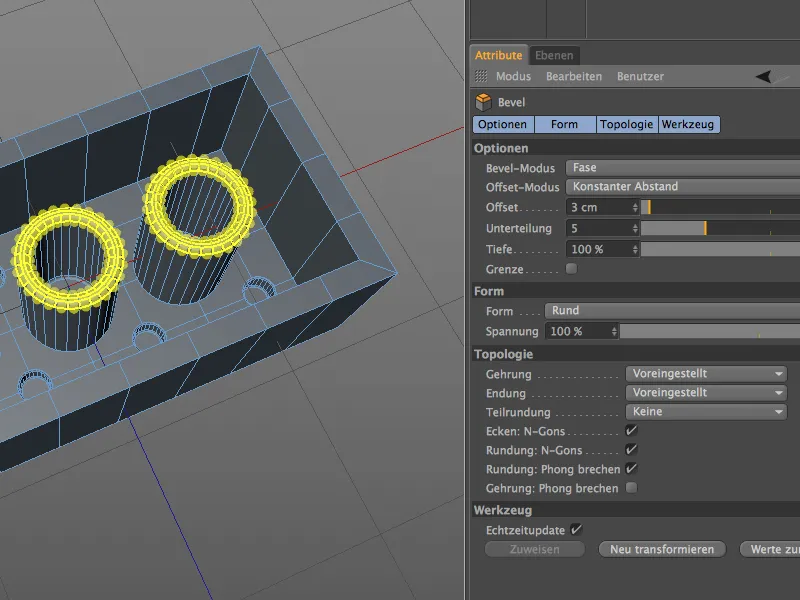
Ostatnim etapem jest stworzenie łagodnego przejścia do powierzchni wewnętrznej cegły LEGO. Zaznaczamy trzy okrężne krawędzie obręczy zatrzaśnięcia, przytrzymując klawisz Shift z użyciem selekcji pętli, …
… uruchamiamy narzędzie Bevel (klawisze M i S) i dodajemy fazowanie o wartości przesunięcia 2 cm i czterokrotnym podziale dla łagodnego przejścia do powierzchni.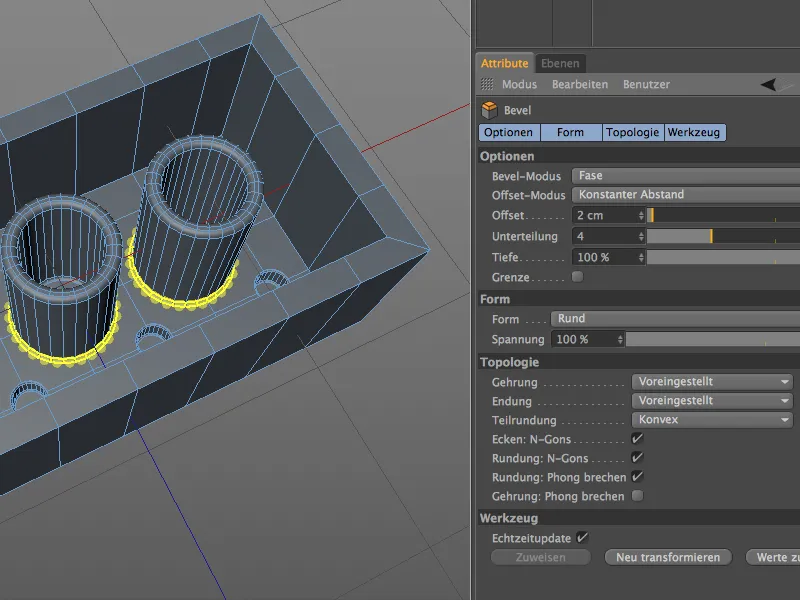
Teraz trzy hohle rury mocowania cegły LEGO są zakończone. Jedynym co jeszcze przeszkadza, są idealnie ostre krawędzie wewnętrzne i zewnętrzne cegły LEGO. 
Fazowanie krawędzi wewnętrznych i zewnętrznych
Mimo że cegły LEGO mają dość ostry kształt krawędzi, niewielkie fazowanie bardzo poprawia realistyczny wygląd modelu. Krawędzie do fazowania są już zaznaczone, więc musimy tylko uruchomić narzędzie Bevel (klawisze M i S), ustawić niewielką wartość przesunięcia - 2 cm z trzykrotnym podziałem. 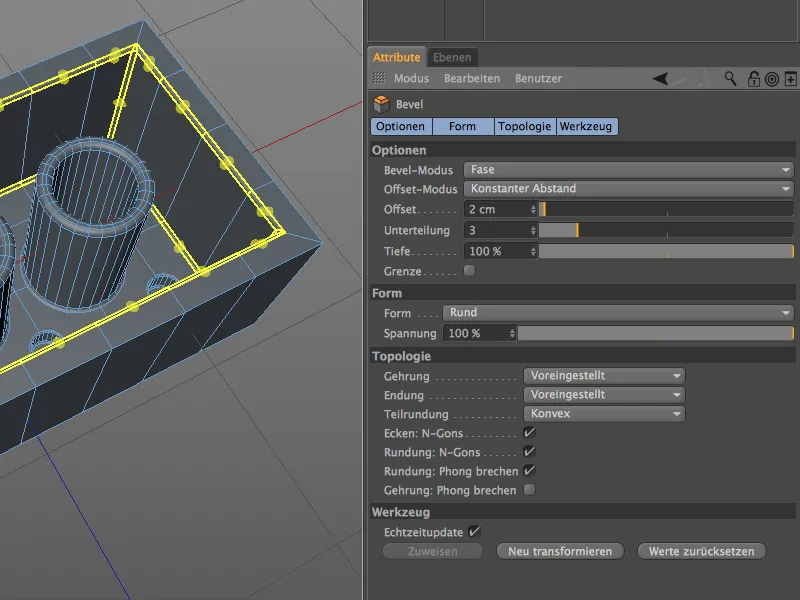
Teraz przyjrzyjmy się krótko krytycznemu szczegółowi zbiegających się krawędzi fazowania. W oknie dialogowym narzędzia Bevel mamy na stronie topologii opcje kształtowania tego rogu do dyspozycji pod kątem. W naszym przypadku domyślny kąt fazowania jest dobrą decyzją, ponieważ tworzy on bardzo miękki, subtelny róg. Zachęcam Was również do przetestowania i poznania innych metod fazowania przy tej okazji.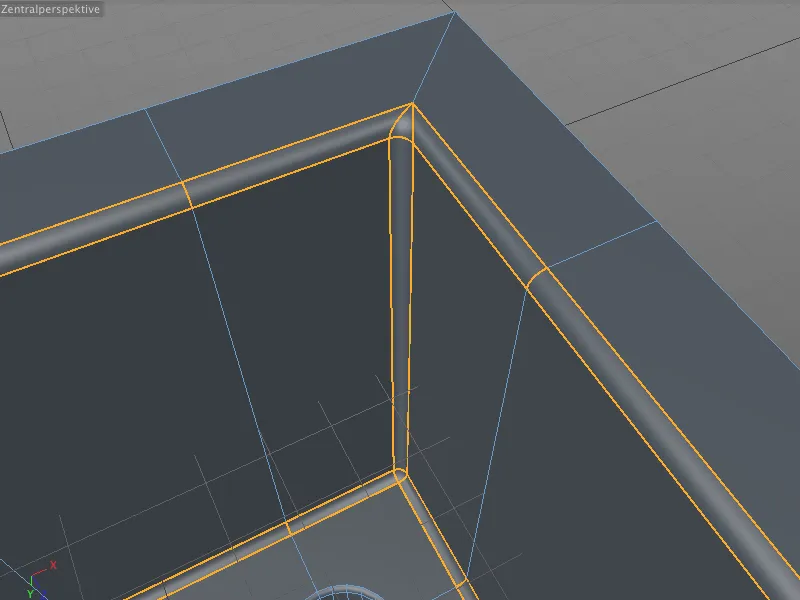
Spojrzenie na model bez zaznaczenia potwierdza, że fazowane krawędzie wewnętrzne i zewnętrzne przebiegają czysto, nie są zbyt miękkie ani zaokrąglone. Wewnętrzna przestrzeń klocka Lego została w ten sposób w pełni wygenerowana, więc teraz możemy przystąpić do finalizacji górnej części.
Podczas finalizacji górnej lub zewnętrznej strony klocka Lego ponownie ważne jest połączenie krawędzi fazowania. Analogicznie do wnętrza mamy tu ponownie krawędzie stojące prostopadle do siebie, dlatego zastosujmy znowu zaznaczenie pętli wokół zewnętrznych krawędzi górnej i dolnej strony oraz następnie, trzymając nadal wciśnięty klawisz Shift, zaznaczmy krawędzie zewnętrzne stojące prostopadle do nich.
Teraz możemy wywołać narzędzie Bevel (klawisze M i S) i po prostu zachować lub przejąć już używane wartości przesunięcia, podziału- i głębokości dla wewnętrznej strony klocka Lego.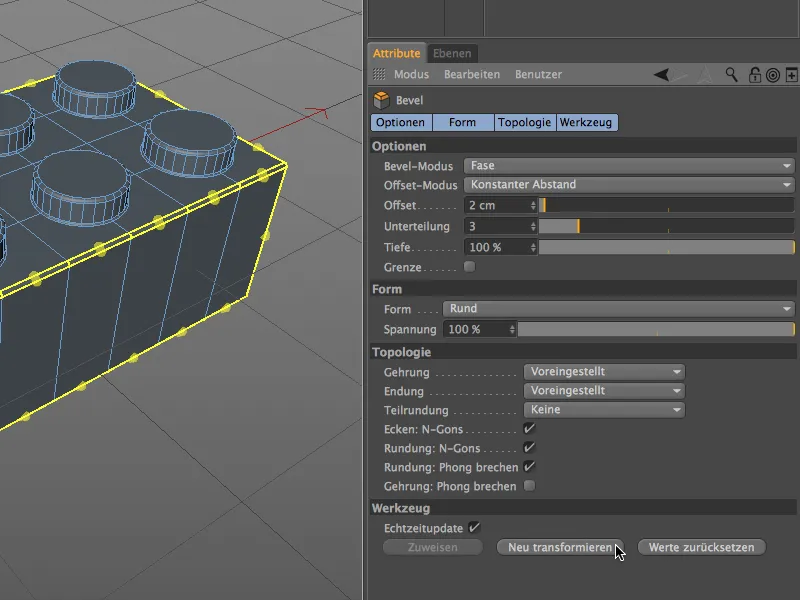
Gdy zbliżymy się do rogu klocka Lego, możemy się przekonać, że domyślna metoda fazowania działa również na zewnątrz bryły, tworząc gładkie i subtelne krawędzie lub rogi.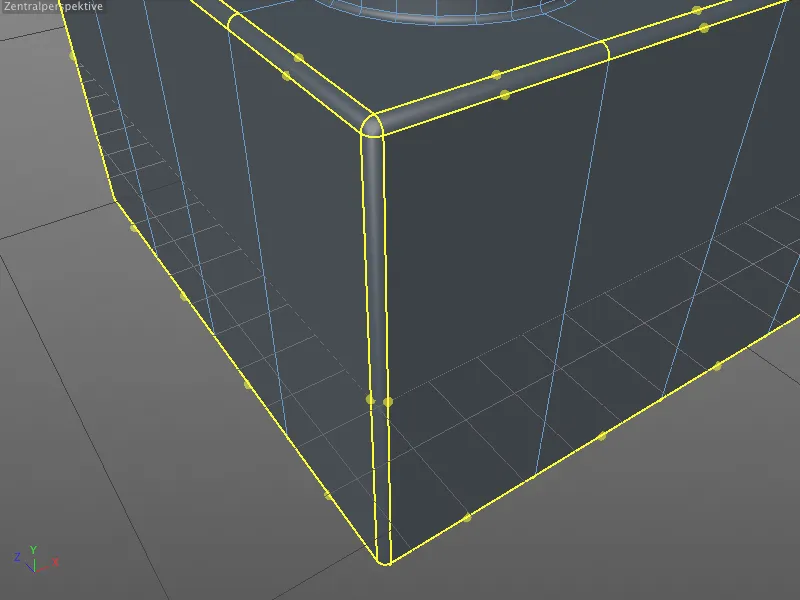
Po tym ostatnim etapie edycji nasz klocek Lego jest wreszcie gotowy. Brakuje tylko logo firmy na czopach, ale to nieistotne dla tego poradnika dotyczącego fazowania w CINEMA 4D Release 15.
Teraz, po dodaniu kilku energetycznych kolorów, mamy już pierwsze elementy w naszym pudełku Lego. Można oczywiście realizować również wszystkie inne warianty klocków - pod warunkiem odpowiedniego podziału.
Podsumowanie tego poradnika stanowi, że wraz z nowym narzędziem Bevel mamy wreszcie świetne narzędzie do modelowania technicznego i nie musimy już polegać na eksperymentach z generatorem Subdivision Surface (HyperNURBS).