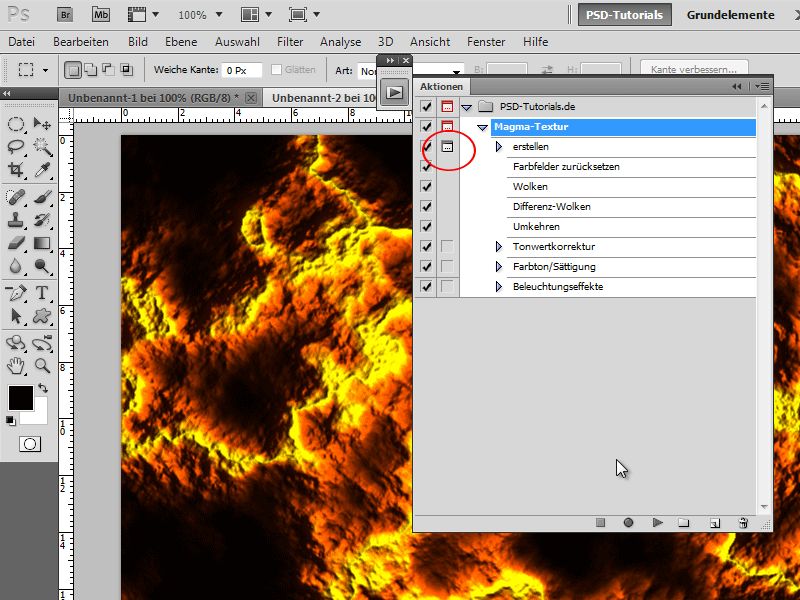Textura Magma nadaje Twoim projektom potężny i energiczny charakter - idealna do dramatycznych tła, efektów tekstowych lub dzieł sztuki cyfrowej. Za pomocą Photoshopa możesz łatwo stworzyć ten efekt za pomocą jaskrawych kolorów, świecących refleksów i teksturujących detali. W tym samouczku pokażę Ci krok po kroku, jak stworzyć teksturę Magma i zapisać ją jako akcję, aby móc ją zastosować w innych projektach jednym kliknięciem. Zacznijmy i przekształć Twój design w ciekłą lawę!
Krok 1:
Najpierw naciskam F9, aby otworzyć panel akcji. Następnie klikam na folder i na dole na symbol Nowy. Teraz nadaję nazwę mojej nowej akcji.
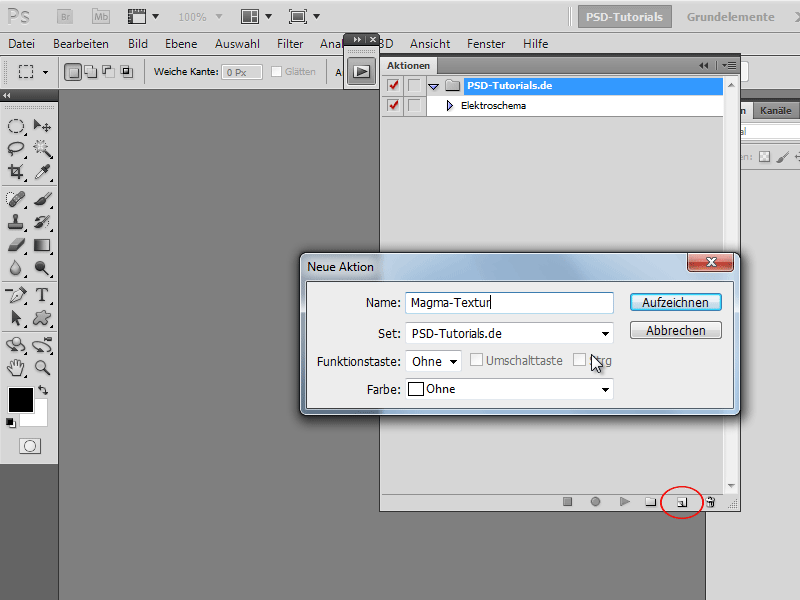
Krok 2:
Wszystkie kroki są teraz nagrywane. Aby utworzyć nowy dokument, naciskam Ctrl+N i wpisuję Szerokość 800 pikseli i Wysokość 600 pikseli.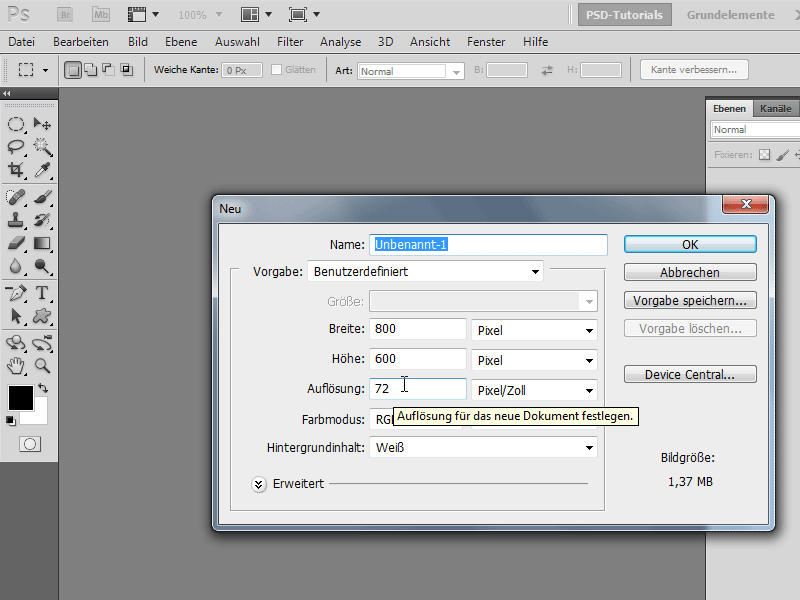
Krok 3:
Aby aktywować kolory standardowe, wciskam raz literę D. Następnie przechodzę do Menu>Filtr>Renderowanie>>Chmury.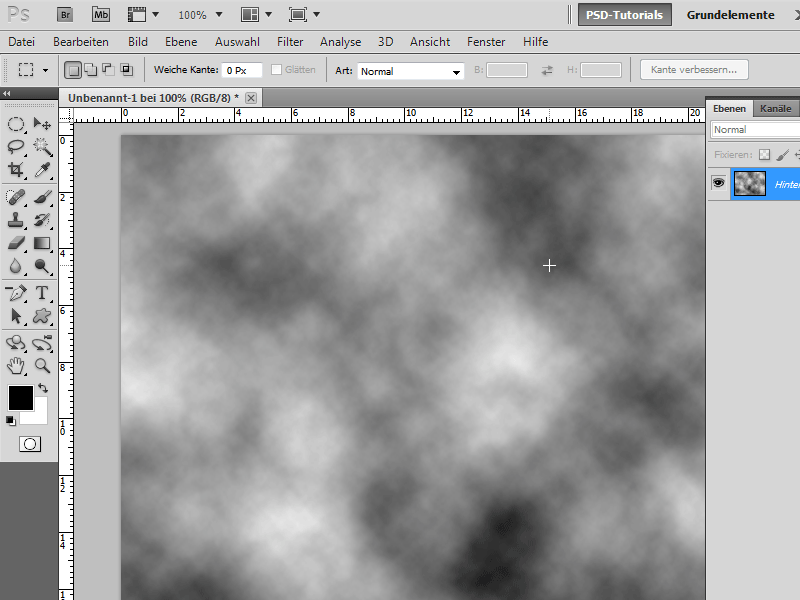
Krok 4:
Następnie przechodzę do Menu>Filtr>Renderowanie>Diferencjelne Chmury.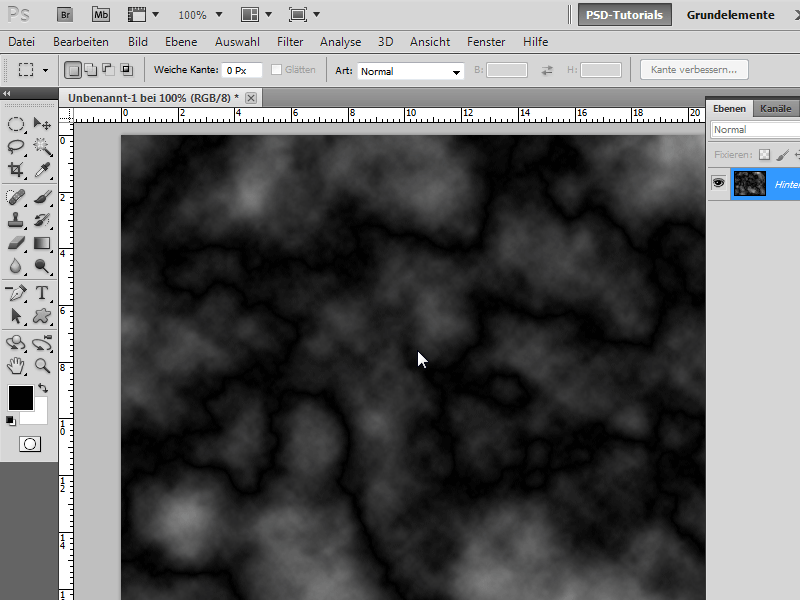
Krok 5:
Teraz muszę odwrócić obraz za pomocą Ctrl+I. Następnie naciskam Ctrl+L, aby przejść do Korekcji krzywej. Tutaj przesuwam środkowy regulator dość daleko w prawo, aby białe rysunki lepiej się wybijały.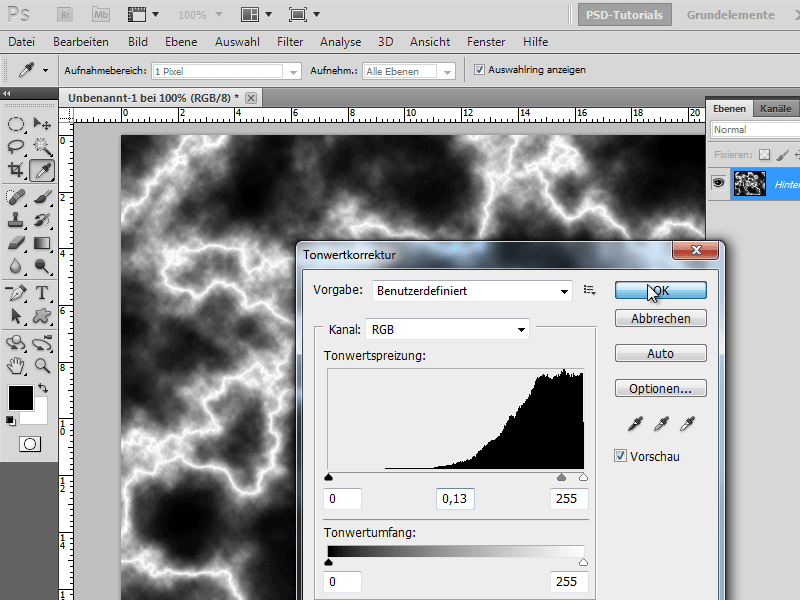
Krok 6:
Aby całość otrzymała ładny kolor, naciskam Ctrl+U i wprowadzam następujące wartości kolorów (zaznaczam pole Koloryzuj):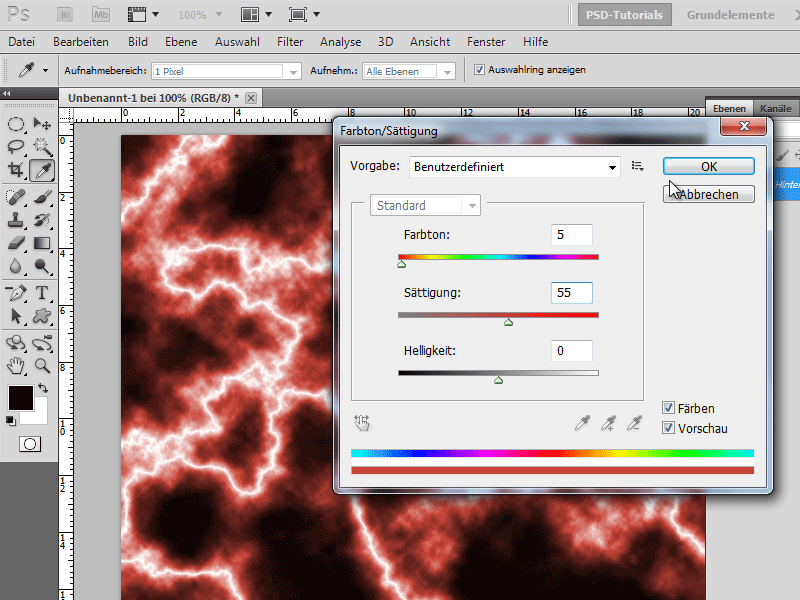
Krok 7:
Prawie gotowe! Wracam do Menu filtrów, jednak tym razem wybieram Renderowanie>Efekt oświetleniowy. Wpisuję tu następujące wartości (trochę powiększam kółko w podglądzie, przesuwając suwak w prawo):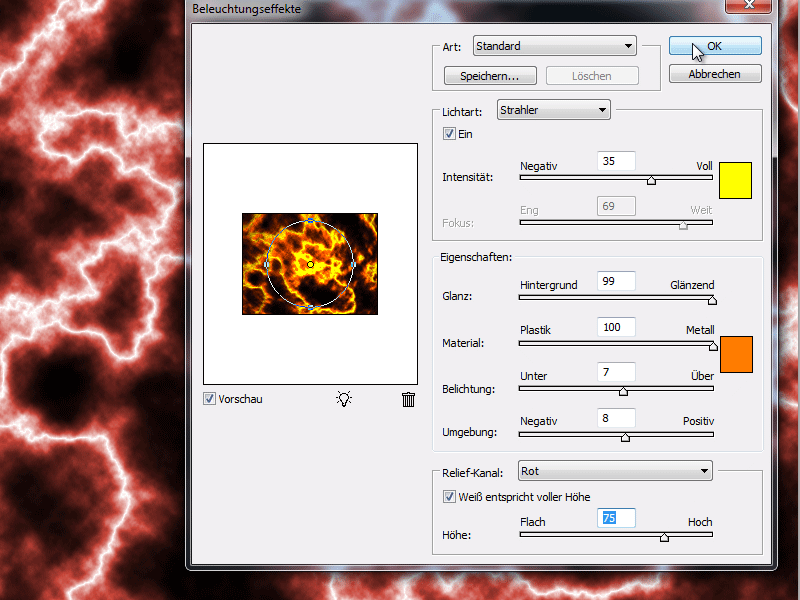
Krok 8:
Wygląda świetnie, nieprawdaż?
Krok 9:
Teraz ponownie naciskam F9, aby wyświetlić Panel akcji i zamykam moją akcję. Teraz mogę po prostu kliknąć na ikonę Odtwórz, aby ponownie uruchomić akcję. Zauważysz, że każde kolejne Magma będzie wyglądać inaczej, ponieważ filtr Chmury jest tworzony zawsze losowo.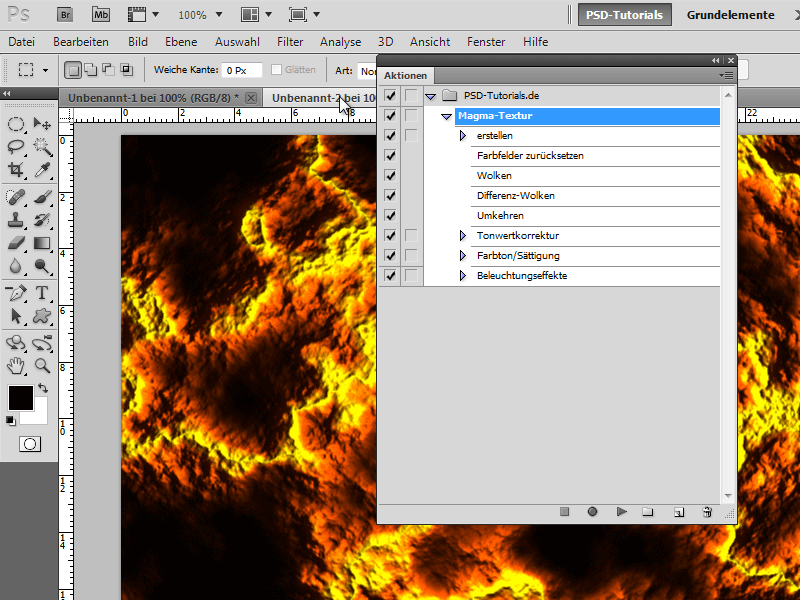
Krok 10:
Jeśli chcę zobaczyć okno dialogowe, aby zmienić pewne wartości, klikam na symbol obok zaznaczenia.