Kursywa w czcionce kwiatowej nada Twoim projektom elegancji i naturalności, doskonała do zaproszeń, plakatów czy kreatywnych projektów. Korzystając z Photoshopa, możesz projektować teksty z kwiatami, liśćmi i innymi elementami kwiatowymi, które nadadzą Twojemu projektowi wyjątkowego charakteru. W tym samouczku pokażę Ci krok po kroku, jak stworzyć kunsztowną czcionkę kwiatową - od wyboru odpowiednich pędzli po integrację detali, takich jak kwiaty i pnącza. Zaczynajmy i zamieńmy Twoje teksty w dzieła sztuki kwiatowej!
Krok 1
Najpierw stwórz nowy dokument w programie Photoshop. Rozmiar nie ma znaczenia (używam 800x600 pikseli). Następnie potrzebne będzie ładne tło, na którym tekst będzie dobrze się prezentował. Wybrałem obraz z zasobów Fotolia.de.
Następnie odpowiednio umieść ten obraz w naszym nowym dokumencie. Spokojnie, możesz wyciąć trochę trawy, aby zobaczyć więcej nieba.
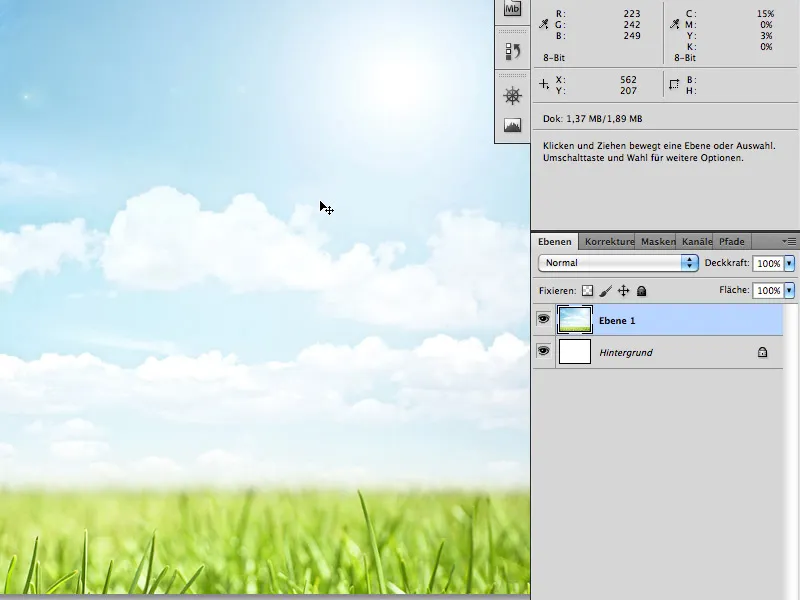
Krok 2
Wybierz narzędzie Text (T) i napisz swój tekst na środku dokumentu: na przykład "PSD", czcionką Myriad Pro Black 200px.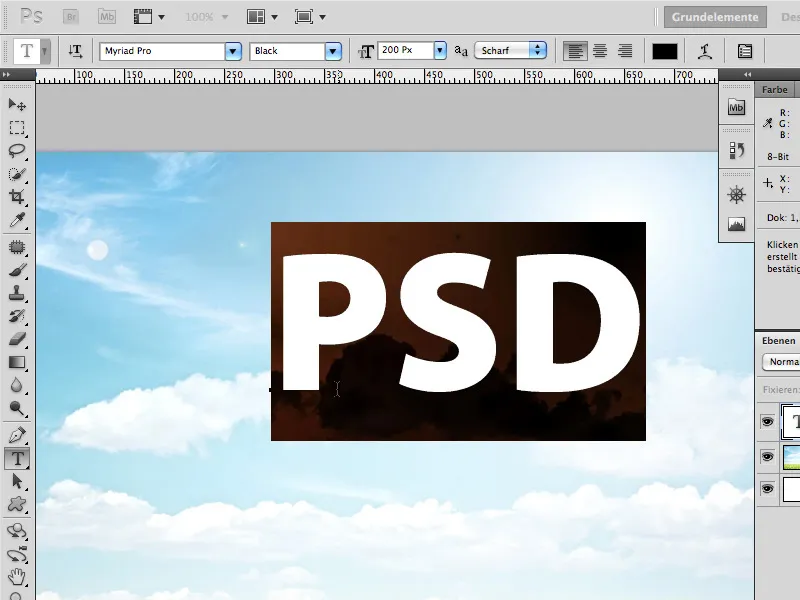
Następnie tymczasowo wypełnimy to odpowiednim tłem. Będzie ono później ledwo widoczne, gdy liście utworzą otwory.
Wykorzystuję obraz z Fotolia.de: 589032 - grass 4 © Alx - Fotolia.com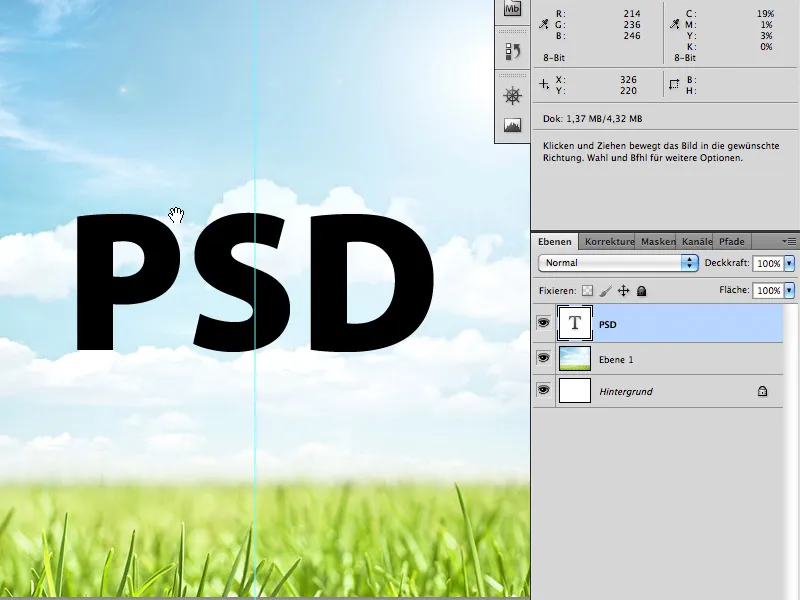
Teraz umieść obraz trawy na nowej warstwie nad literami PSD. Następnie kliknij na warstwę tekstu, przytrzymując klawisz Ctrl/Cmd. Powinien pojawić się zaznaczony obszar wokół liter PSD.
Nadal zaznaczoną warstwą jest ta z trawą. Teraz kliknij na maskę warstwy. Tym samym trawa będzie teraz widoczna tylko w kształcie liter PSD.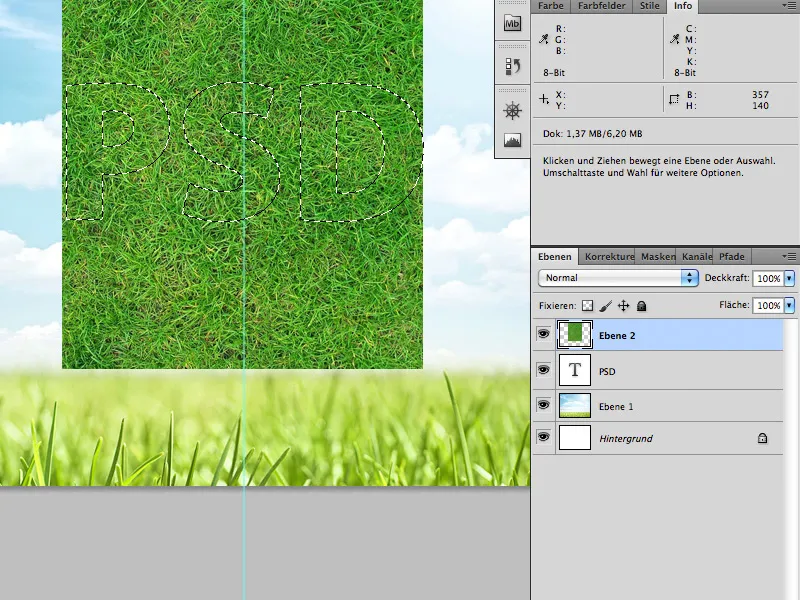
Krok 3
Kolejnym krokiem będzie dodanie korzeni na linii po dolnej stronie tekstu. Do tego wykorzystamy następujący obraz z zasobów Fotolia.de: 2866977 - grass © lidian neeleman - Fotolia.com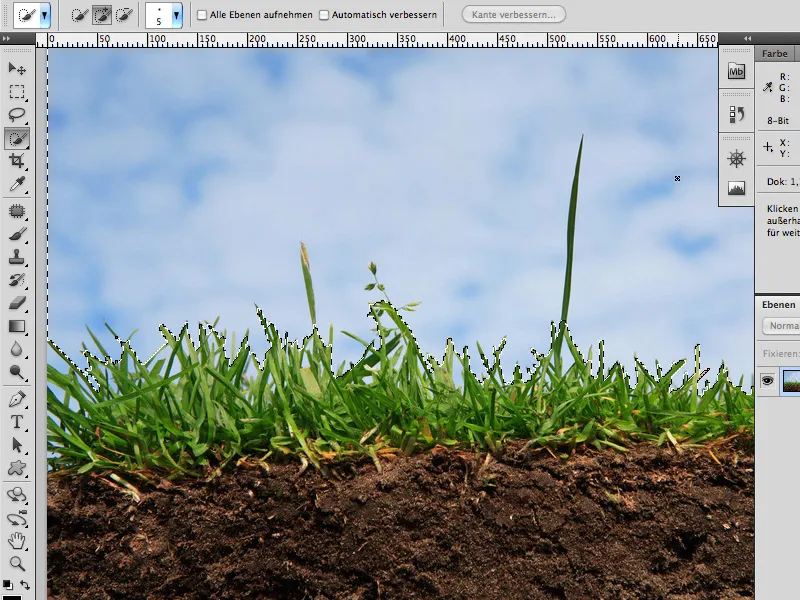
Możecie stosunkowo łatwo oddzielić niebo od trawy za pomocą narzędzia Quick Selection Tool. Możesz skorzystać z Color Range do obszarów, które nie zostały wybrane bezpośrednio.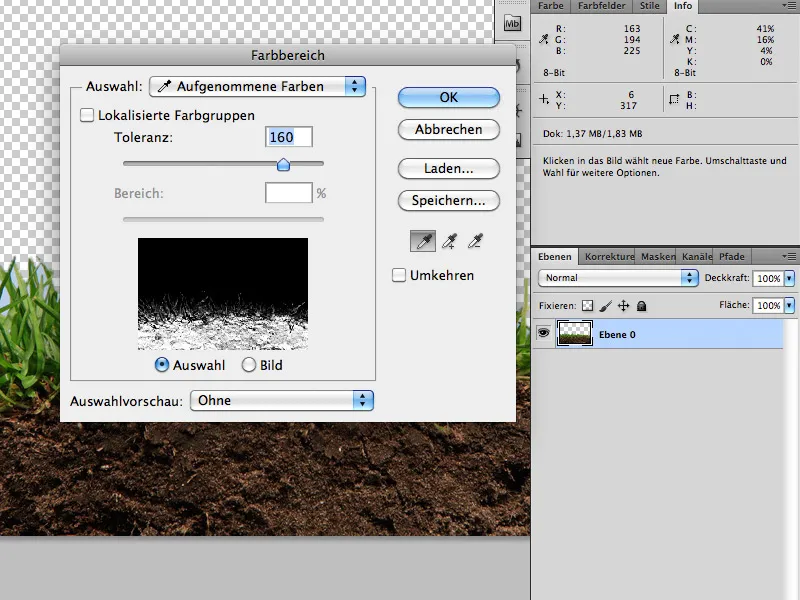
Następnie umieść kawałek korzenia z wyizolowaną trawą na warstwie z maską, nad dolną częścią liter (jak opisano wcześniej w kroku 2).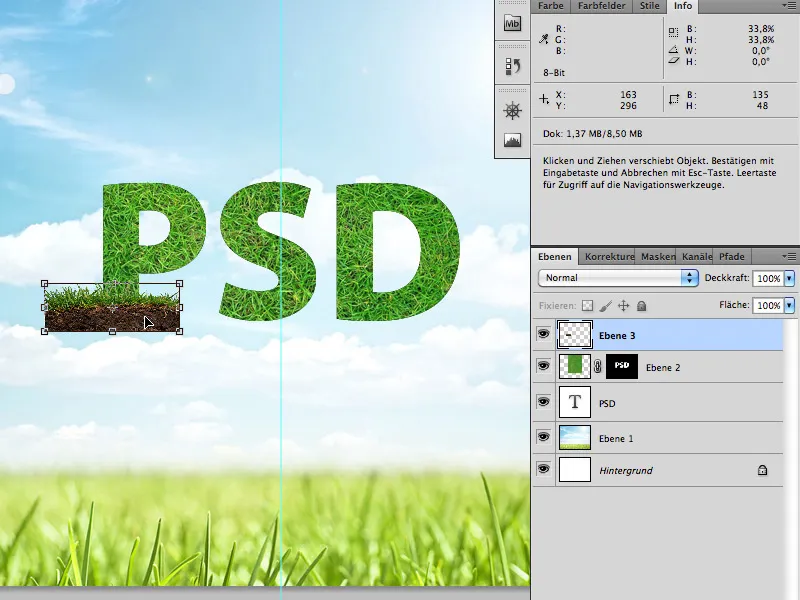
Podgląd po dodaniu maski warstwy: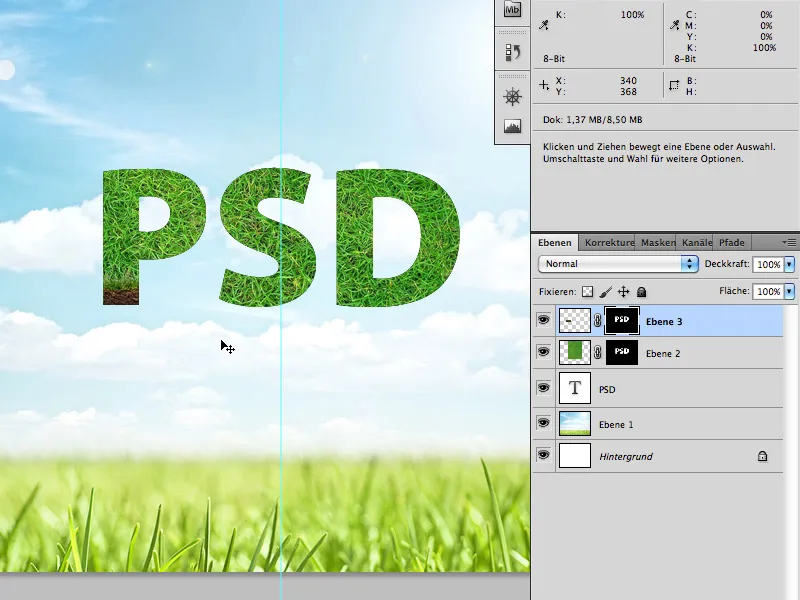
Przejdź teraz do maski warstwy korzeni/ziemi i maluj dalej w dół korzenie za pomocą pędzla o rozmytych krawędziach (kolor pędzla: biały).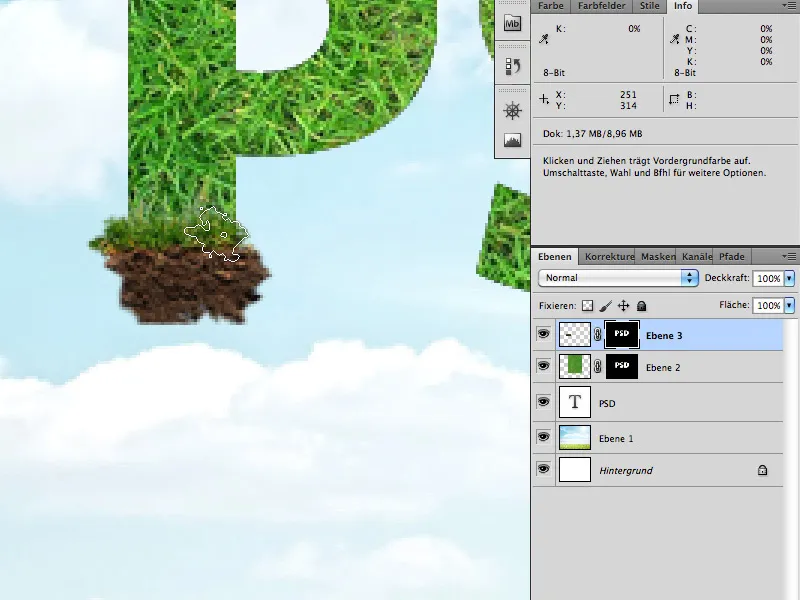
Krok 4
Ten krok zajmie najwięcej czasu i niestety trudno go dokładnie opisać, ponieważ musisz zaufać swojemu osobistemu gustowi.
Najpierw, tak jak w poprzednich krokach, będziesz potrzebować odpowiednich materiałów zasobowych: liście oraz winorośl:
Fotolia.de
23293494 - Lierre rampant © PIL - Fotolia.com
26481477 - Sex on the Beach - Cocktail © ExQuisine - Fotolia.com
Wytnij liście i winorośl według własnego uznania z obu obrazków i wklej je do liter (ponownie za pomocą narzędzia Quick Selection Tool i Color Range).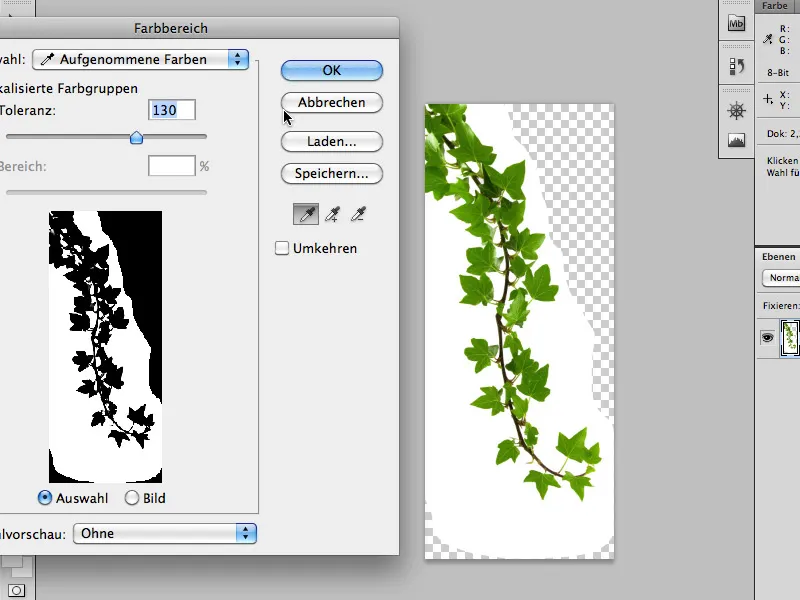
Zduplikuj liście, przesuń je, obróć, a przede wszystkim: użyj różnych liści. W ten sposób wypełnisz litery kompletnie. Z powodzeniem wystaw niektóre liście poza kształt liter.
Rozmieść obrazy dokładnie w kształcie liter, …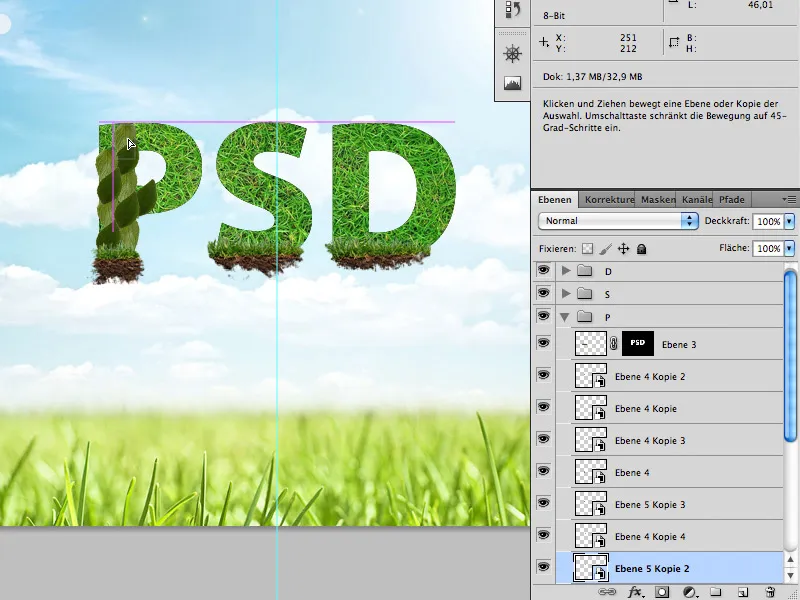
… pozostawiając je zamkniętymi.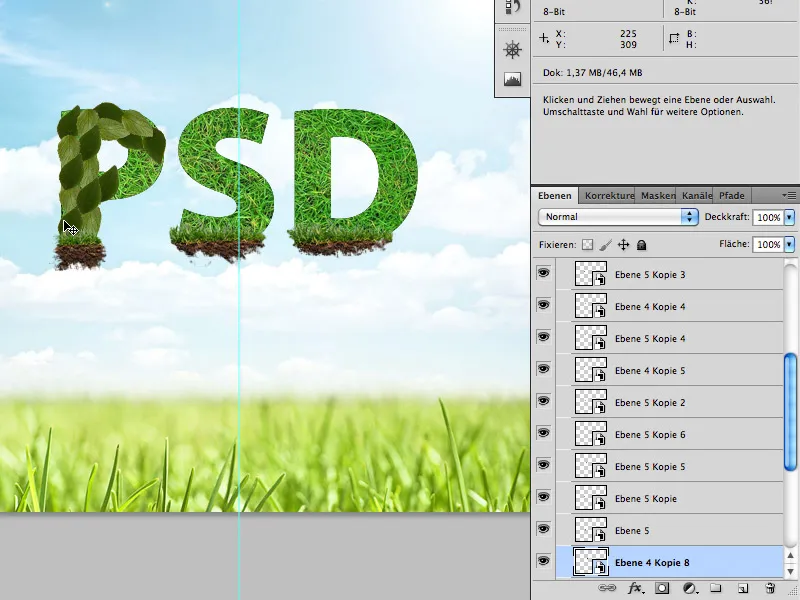
Następnie wstaw winorośl między litery.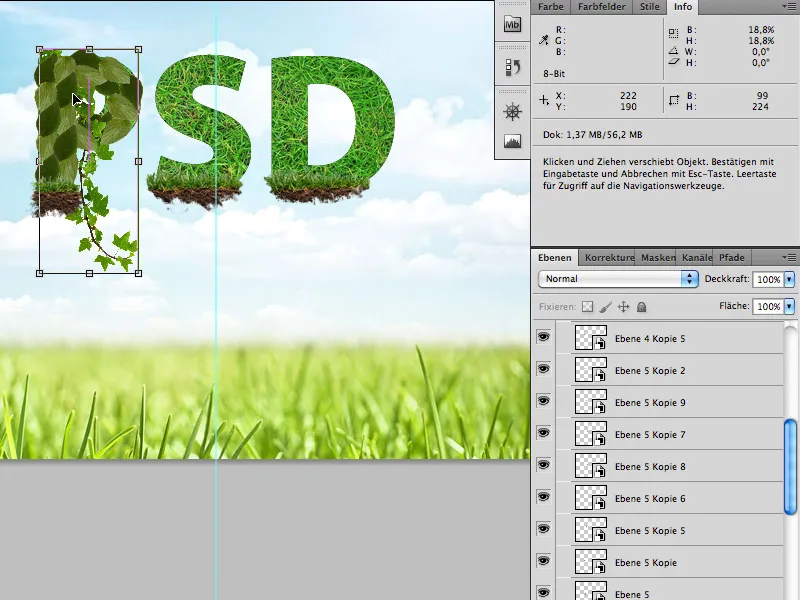
Krok 5
Kiedy litery są w pełni wypełnione liśćmi, nadszedł czas na finezyjne dodanie kwiatów i biedronek:
Fotolia.de
24292714 - Ladybug on white © Alekss - Fotolia.com
3064620 - daisy collection © Acik - Fotolia.com
Kwiaty i biedronki można łatwo i szybko wyciąć narzędziem Magic Wand.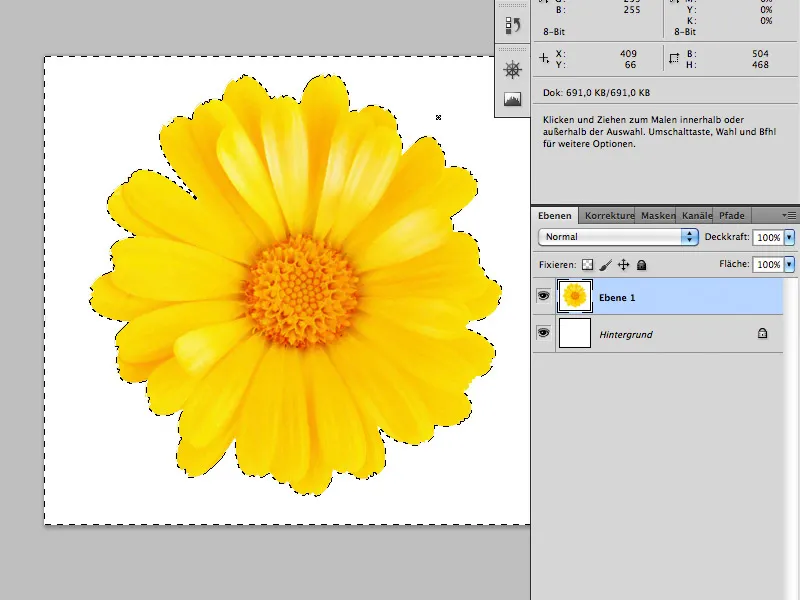
Następnie umieśćcie je między liśćmi waszego tekstu.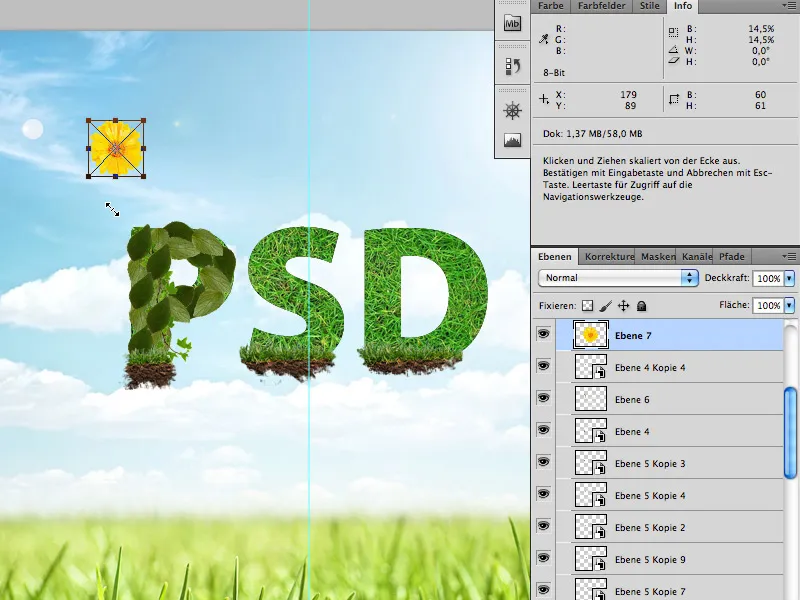
Nie używajcie zbyt wielu kwiatów lub biedronek.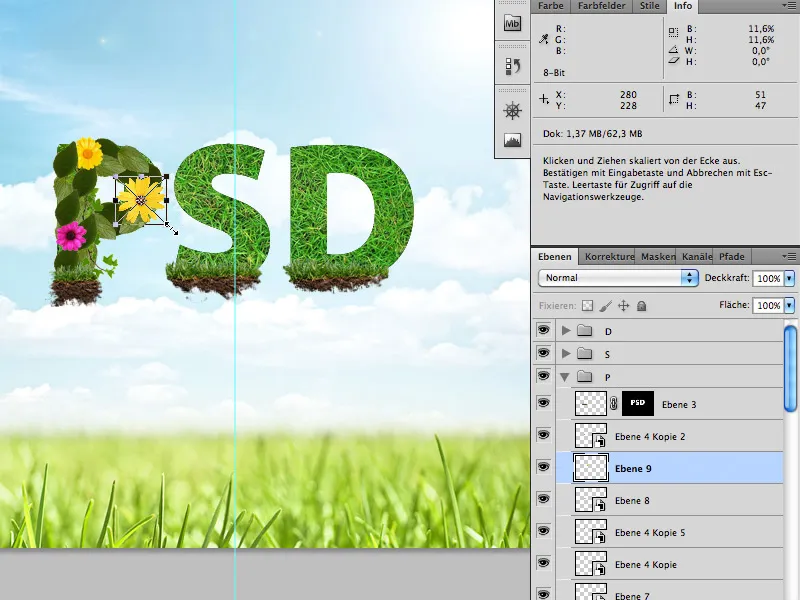
Gdy już to wszystko zrobicie, …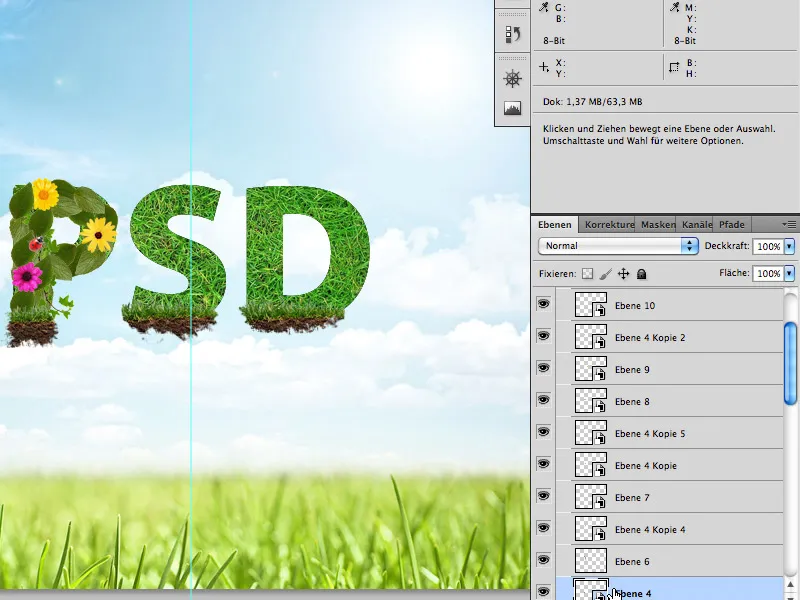
… już skończyliście.
Życzę wam dużo zabawy z tym samouczkiem.


