Krok 1: Analiza obrazu
- Włosy po lewej stronie (widziane przez nas) nie wyglądają dobrze, dlatego zamierzam je zastąpić nowymi.
- Górna część ubrania jest lekko przesunięta, więc zamierzam ją delikatnie uformować i pokolorować.
- Po niektórych miejscach modelka będzie trochę szczuplejsza, a całe ciało lekko wymodelowane.
- Kolor paznokci na stopach wygląda zbyt nachalnie, dlatego też będzie trzeba je przefarbować na neutralny odcień.
- Prawe ucho (widziane przez nas) dostanie taką samą formę jak lewe.
- Retusz skóry
- Niezbyt estetyczne plamy pochodzenia błyskowego muszą zostać usunięte
- Wszystkie linie na filiżance muszą zostać namalowane na nowo.

Krok 2: Dodawanie włosów
Włosy po prawej stronie zostaną zaznaczone narzędziem Lasso i odbite poprzez Warstwa przez kopiowanie>Dowolne przekształcenie<Odbicie poziome. Ta warstwa zostanie nazwana "Włosy Lewe" i jej Przezroczystość zostanie zmniejszona tak, aby warstwa dolna była widoczna. To pomoże mi odpowiednio dostosować warstwę z włosami. Gdy będę zadowolony z wyniku, przywrócę Przezroczystość na 100% i utworzę czarną Maskę, naciskając klawisz Alt przed kliknięciem ikony maski. Białym kolorem pomaluję swoje włosy. Aby przejścia między włosami były gładkie, używam pędzla o miękkim brzegu, a przy granicy między włosami a ciałem - pędzel o twardszym brzegu.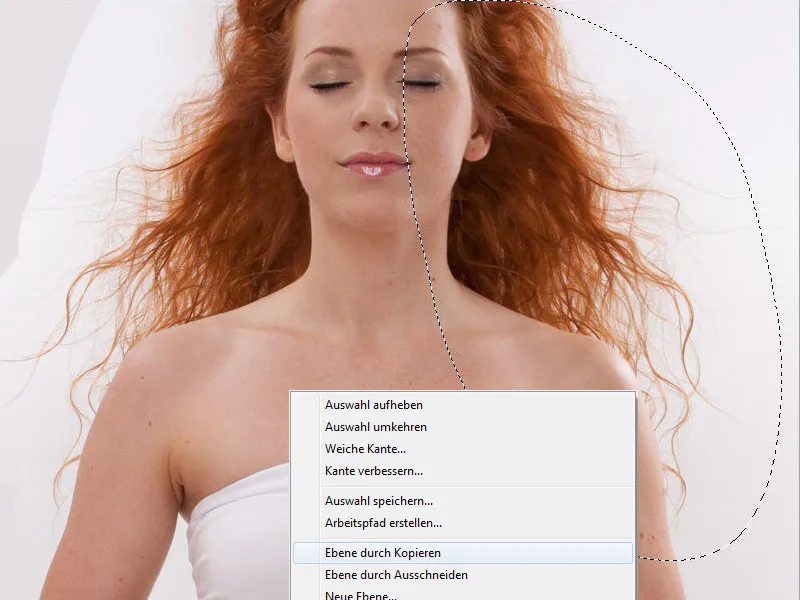
Krok 3: Dopasowanie ucha
To samo wykonujemy z uchem; sposób postępowania jest dokładnie taki sam jak w przypadku włosów. Pasowało świetnie, ale teraz wygląda wycięte. Obszar jest jaśniejszy i bardziej kontrastowy, niż powinno być.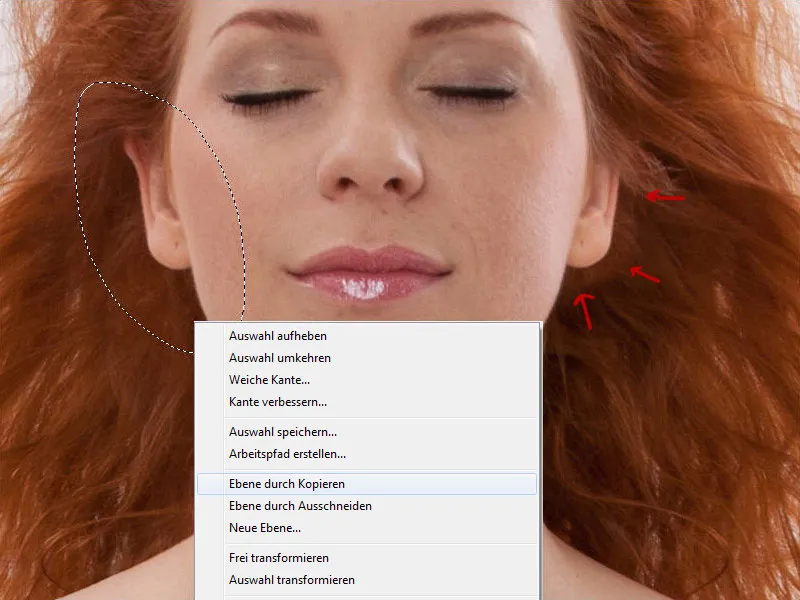
Otwieram Krzywe tonalne i tworzę Maska odcięcia, dzięki czemu zmiany zostaną zastosowane tylko do warstwy z uchem. W Krzywych tonalnych zmniejszam średnie tony, chwytając krzywą w środku i przesuwając ją w dół. Następnie przechodzę do Odcienie/Saturacja i nieco zmniejszam Saturację na około -9.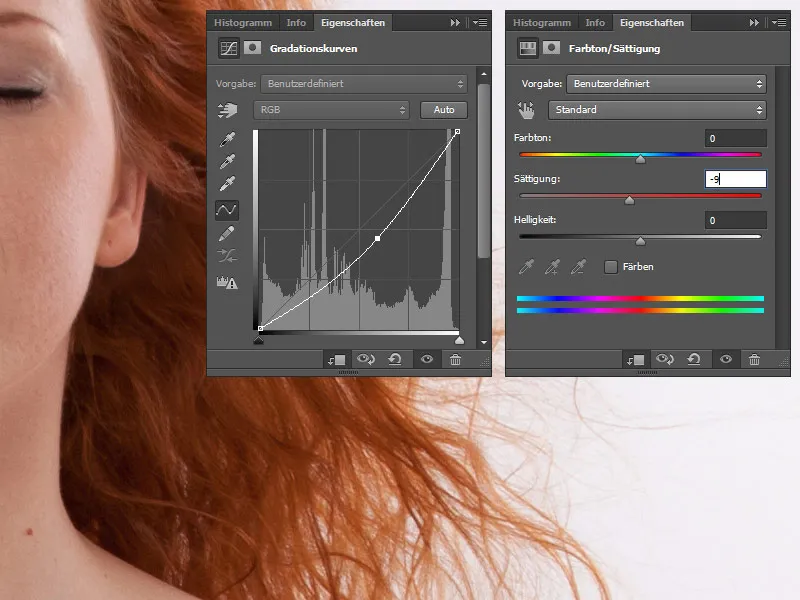
Krok 4: Filtr Rozmycia
Teraz całe ciało zostanie wymodelowane. Skrótem klawiszowym Ctrl+Shift+Alt+E wszystkie warstwy zostaną zredukowane do jednej. Ta warstwa zostanie nazwana "Transformacja". Teraz przechodzimy do Filtr>Rozmycie i za pomocą narzędzia Pociąganie kształtujemy włosy, ramiona, nogi, biodra, górę. W Opcjach narzędzia dostosowujemy rozmiar Pędzla do każdej części ciała.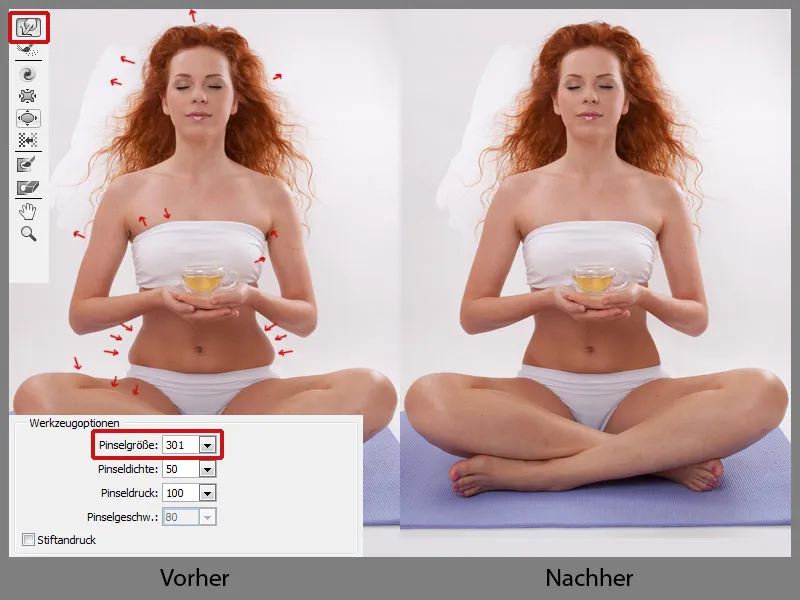
Krok 5: Palce u stóp
Palce lewej stopy (widziane przez nas) wyglądają ładniej niż te na prawej stopie. Zamierzam to zmienić; dla tego palce zostaną zaznaczone narzędziem Lasso, a następnie wybiorę Warstwa>Nowa>Warstwa przez kopiowanie>Dowolne przekształcenie>Odbicie poziome. Nazwę tę warstwę "Palec" i zmniejszę Przezroczystość, aby warstwa dolna była widoczna. Po dostosowaniu wszystkiego, przywrócę Przezroczystość na 100% oraz stworzę czarną maskę, naciskając klawisz Alt przed kliknięciem ikony maski. Białym kolorem pomaluję palce. Wszystkie warstwy zgrupuję, klikając na ikonę na dole; grupę nazwiemy "Przygotowanie".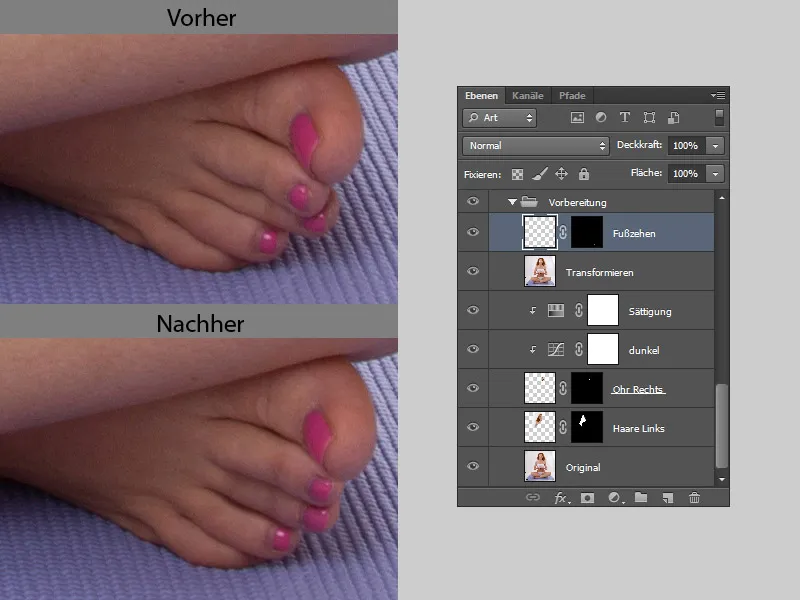
Wprowadenie koloru do palców
Kolorowe paznokcie przyciągają uwagę, dlatego zamierzamy je pokolorować na neutralny odcień. Na początku stworzę nowy folder i nazwę go "Kolor Paznokci".
- Kolor
Tworzę nową warstwę z metodą wypełnienia Kolor. Za pomocą Probnika pobieram kolor skóry i za pomocą miękkiego Pędzla maluję paznokcie.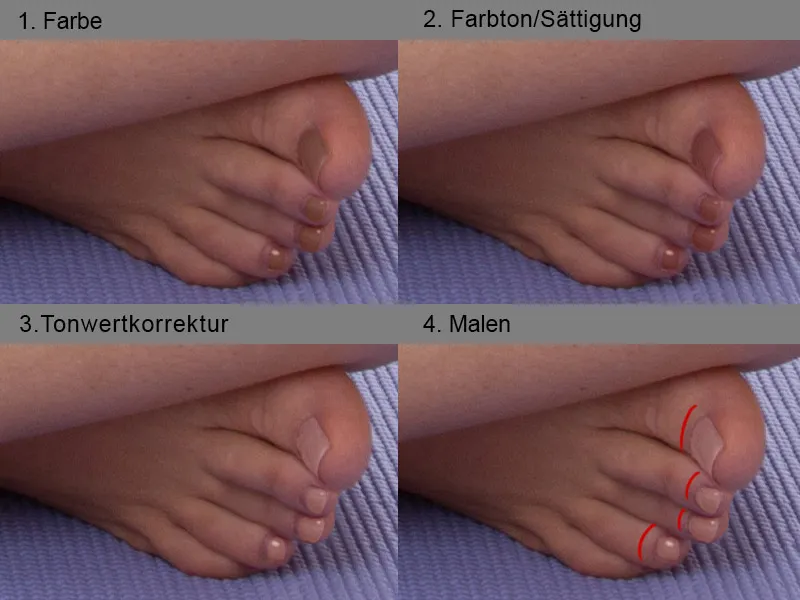
- Odcienie/Saturacja
Klikam ikonę maski i delikatnie maluję paznokcie miękkim Pędzlem, a następnie ponownie klikam ikonę maski. Teraz paznokcie są zaznaczone i odwracam zaznaczenie za pomocą skrótu klawiszowego Shift+Ctrl+I. Następnie przechodzę do Odcienie/Saturacja, aby nieco zmienić kolor. Przy Odcieniu przesuwam suwak do -8. - Korekta tonacji
Zbyt ciemny kolor jest rozjaśniany za pomocą Korekty tonacji; ustawiam środkowy suwak na 1,70. Aby zmiany były stosowane tylko do paznokci, tworzę Maskę odcięcia i nieco zmniejszam Przezroczystość do 78%. - Malowanie
Jestem zadowolony z koloru paznokci, ale nie podobają mi się brzegi. Tworzę nową warstwę i delikatnie maluję pędzlem o nieco twardszym brzegu w odpowiednich miejscach. Kolor pobieram ponownie z Probnika. Teraz paznokcie wyglądają jak starannie pomalowane.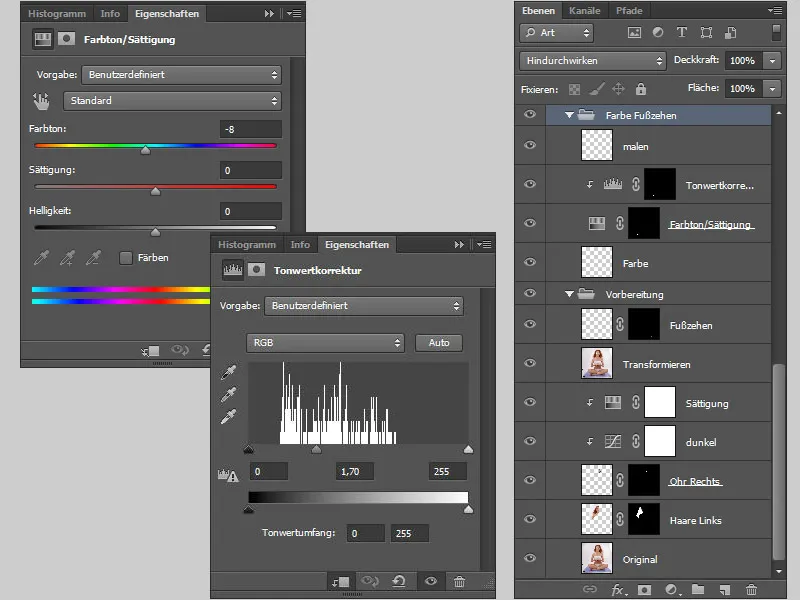
Krok 6: Usuwanie zanieczyszczeń i pudrowanie skóry
Retusz skóry wykonuję na nowej warstwie. Wszystkie warstwy są łączone w nową za pomocą skrótu klawiaturowego Ctrl+Shift+Alt+E.
Na tej warstwie usuwam wszystkie zanieczyszczenia, pryszcze itp. Ważne przy ustawieniach narzędzia Pędzel do naprawy jest to, że Twardość jest ustawiona na 100%, dzięki temu uzyskuję doskonałą strukturę skóry.
Tworzona jest nowa warstwa za pomocą skrótu klawiaturowego Ctrl+Shift+Alt+E, tę warstwę duplikuję dwukrotnie. Na górnej warstwie używam filtra Topaz Labs Clean: http://www.topazlabs.com/clean/.
Filtr jest bardzo przydatny przy zdjęciach całego ciała, gdy potrzebna jest szybka praca, jednak nie używam go przy portretach ani retuszu High-End.
Przechodzę do Filtr>Topaz Labs>Topaz Clean. Filtr otwiera się w nowym oknie. Wybieram z dostępnych predefinicji Skóra równomierna po lewej stronie. Po prawej stronie mogę dostosować ustawienia tak, jak mi odpowiada, a następnie potwierdzam zmiany klikając OK.
Warstwę tę zasłaniam czarną maską i za pomocą białego Pędzla maluję w miejscach, gdzie chcę uzyskać efekt pudrowanej skóry.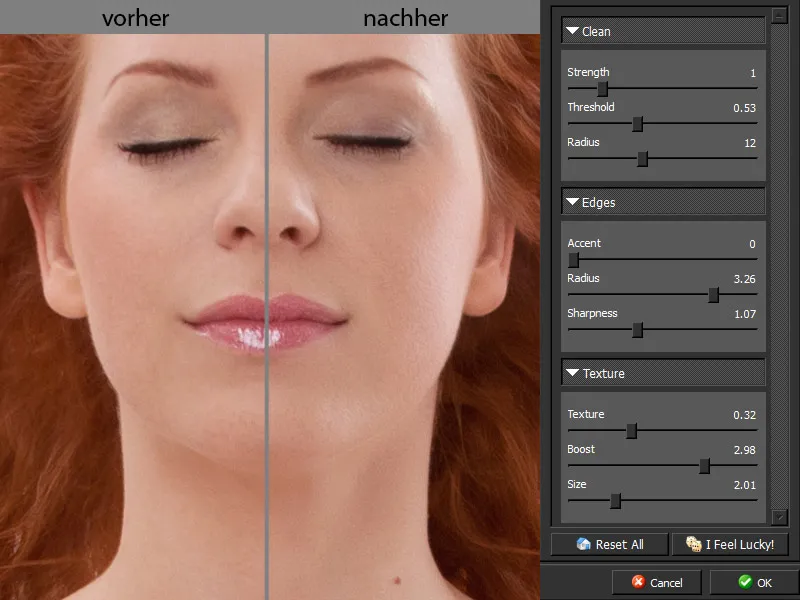
Tak wygląda moja maska.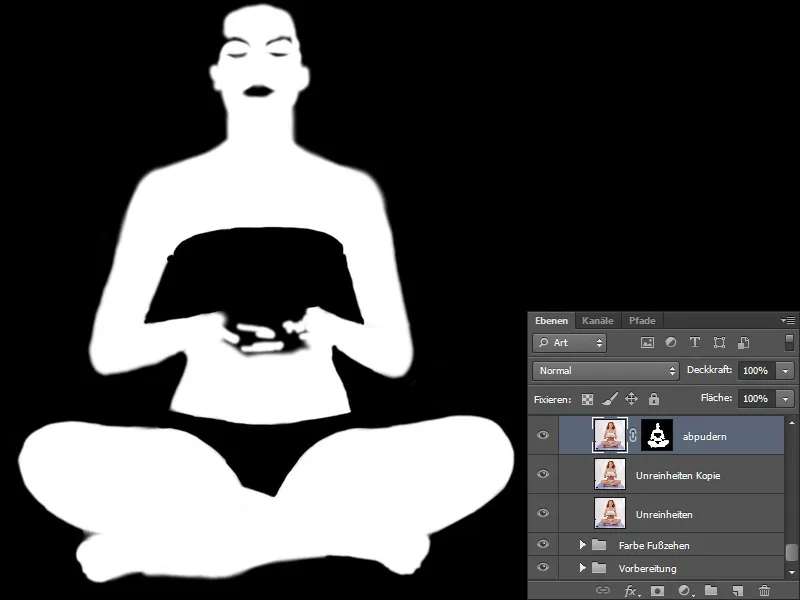
Krok 7: Wyrównywanie koloru skóry
Teraz dostosuję kolor skóry. Kopiuję wszystkie warstwy na nową warstwę za pomocą skrótu klawiaturowego Ctrl+Shift+Alt+E.
Z narzędzia pipeta pobieram najjaśniejszy kolor, zwykle są to refleksy świetlne; na przykład na nosie. Klikam w kolor tła, a następnie wybieram najciemniejsze miejsce, zazwyczaj cień.
Następnie przechodzę do Obraz>Korekty>Przekształcenie gradientowe. W oknie dialogowym wybieram Odwróć i potwierdzam klikając OK. W metodzie wypełniania wybieram Kolor.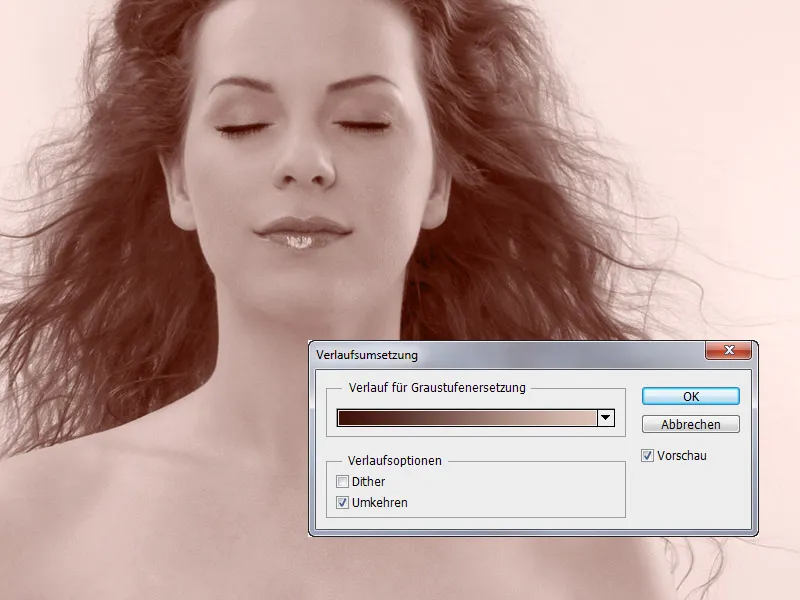
Odcień jednak nie odpowiada kolorowi skóry człowieka, co koryguję za pomocą Balance kolorów i Krzywe gradientowe. Kolor skóry nie powinien mieć odcienia szarości.
Warstwę tę zasłaniam czarną maską, naciskając klawisz Alt- na symbol maszki. Z pędzla o miękkim przejściu, ustawiając Przezroczystość i Przepływ na około 20%, maluję po skórze kobiety.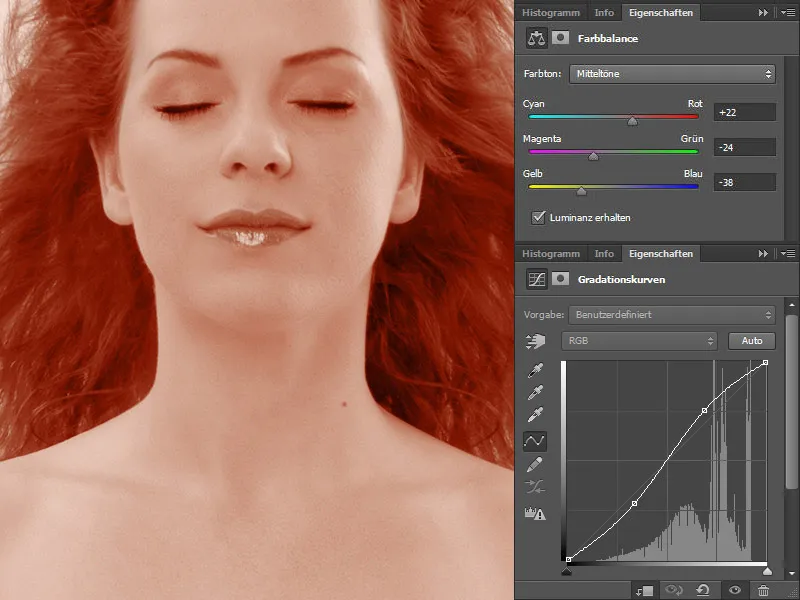
Maluję w miejscach, gdzie chcę uzyskać jednolity kolor skóry. Są to cienie pod oczami, ciemne miejsca i refleksy innych przedmiotów.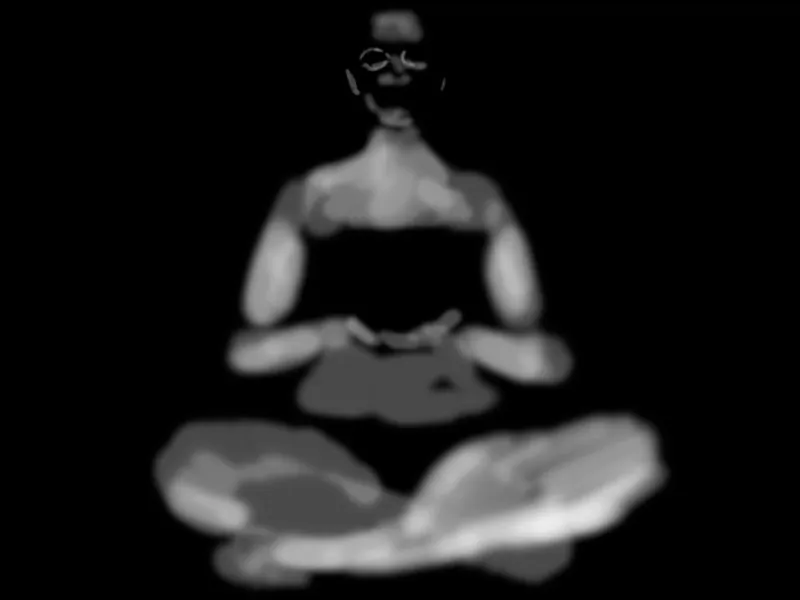
Krok 8: Wyrównywanie koloru nóg
Na nogach były silne refleksy kolorów od maty i te miejsca musiałem dobrze wyrównać. Spowodowało to większą intensywność kolorów niż w innych miejscach. Korektę wykonuję za pomocą Odcień/Nasycenie.
Klikam na symbol maszki i maluję po nogach, ponownie klikam na symbol maszki i odwracam zaznaczenie za pomocą skrótu klawiaturowego Shift+Ctrl+I. Przechodzę do Odcień/Nasycenie i zmniejszam Nasycenie o -15.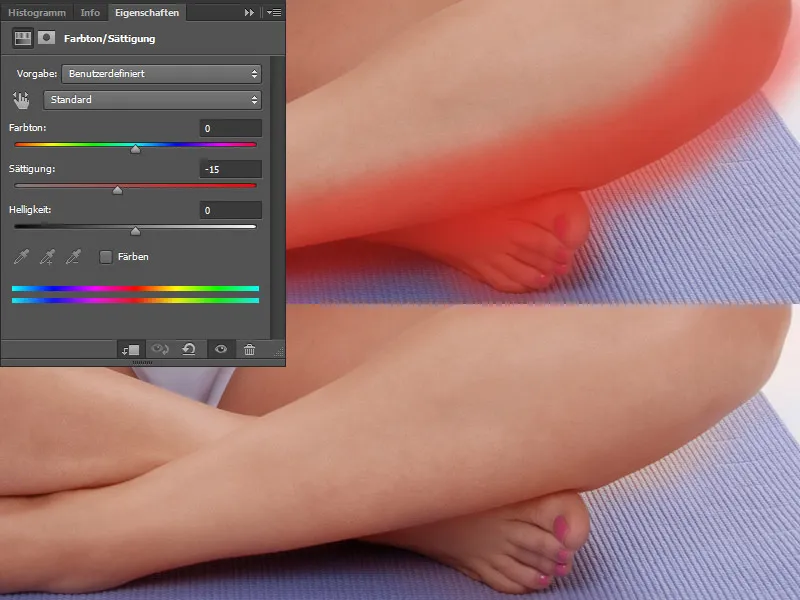
Przedstawiam porównanie przed i po.
Krok 9: Wyrównywanie koloru włosów
Włosy również mają różnice kolorystyczne: początek włosów ma odcień szarości, który skoryguję. Procedura jest taka sama jak przy skórze. Kolor pierwszoplanowy pobieram z jasnych miejsc, kolor tła z ciemnych. Następnie przechodzę do Obraz>Korekty>Przekształcenie gradientowe. W oknie dialogowym wybieram Odwróć i potwierdzam klikając OK. W metodzie wypełniania wybieram Kolor.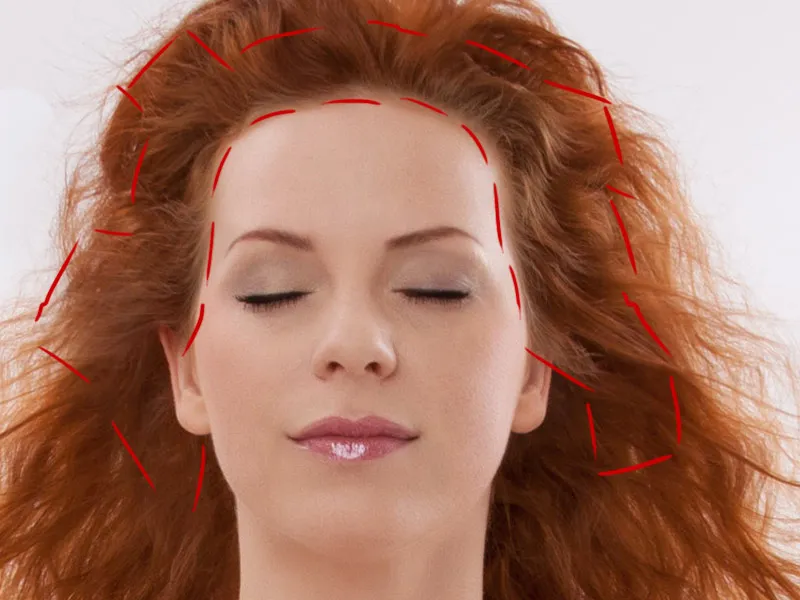
Poprzez Balance kolorów koryguję kolor. Warstwę zasłaniam czarną maską, naciskając klawisz Alt- na symbol maszki. Z pędzla o miękkim przejściu (Przezroczystość i Przepływ ustawiam na około 20%) maluję po włosach.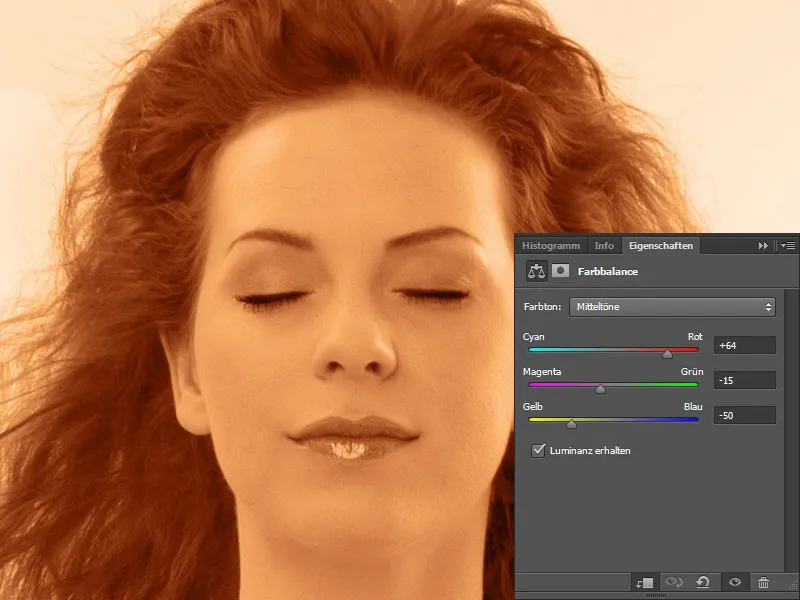
Tak wygląda moja maska ...
... oraz efekt końcowy:
Krok 10: Końcowa korekta
W wyniku kolorowania całe zdjęcie otrzymało lekki odcień czerwony, który skoryguję za pomocą Selektywnej korekcji koloru.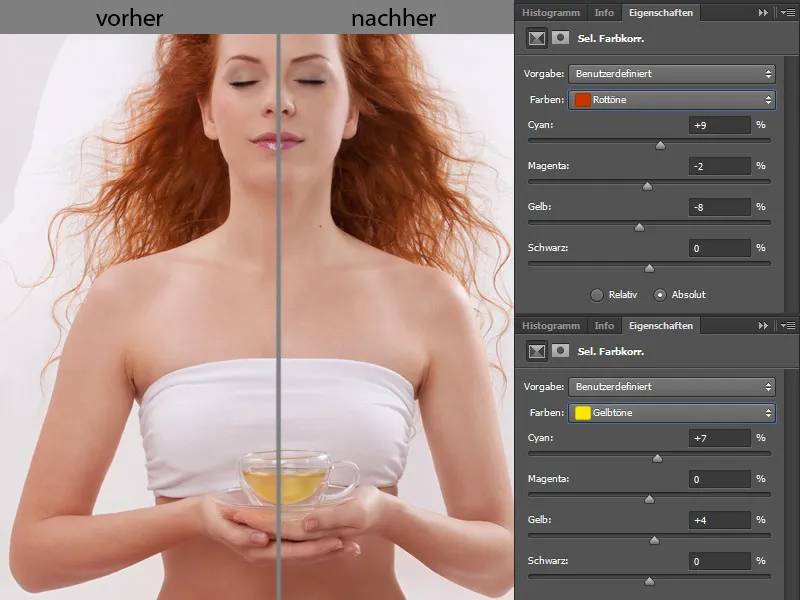
Oto mój panel warstw: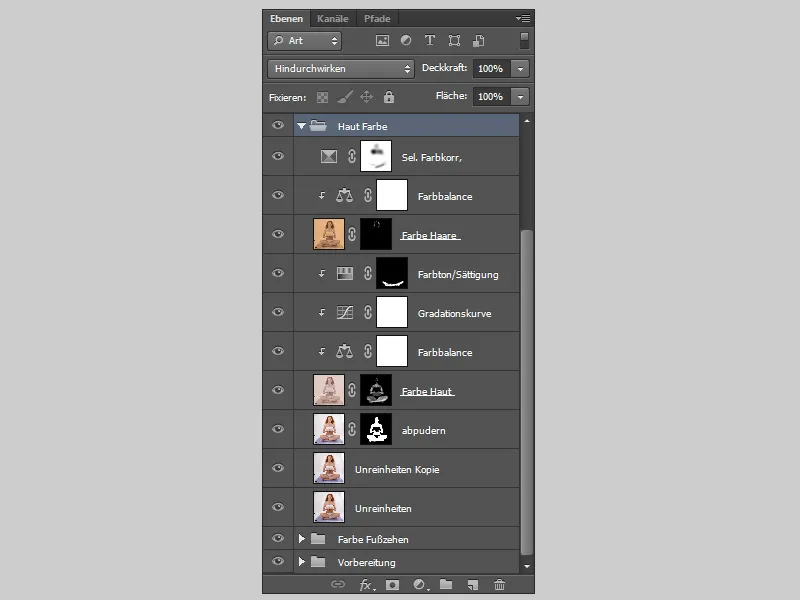
Krok 11: Retusz
Do retuszu tworzę nową warstwę w trybie Światło miękkie i wybieram opcję Wypełnij neutralnym kolorem w trybie „Światło miękkie” (50% szarości).
Na warstwie maluję miękkim pędzlem, ustawiam przezroczystość i przepływ na około 10%. Rozjaśniam ciemne miejsca i przyciemniam jasne. Aby dobrze widzieć plamy na skórze, przechodzę do Miksowania kanałów i wybieram opcję Monochrom. Przesuwam suwaki tak, aby obraz stał się kontrastowy, gdzie mogę dobrze zobaczyć plamy. Podczas retuszu ważne jest regularne przybliżanie i oddalanie obrazu. To, co wygląda dobrze w 100%, może nie wyglądać dobrze w 33%. Można szybko stracić proporcje.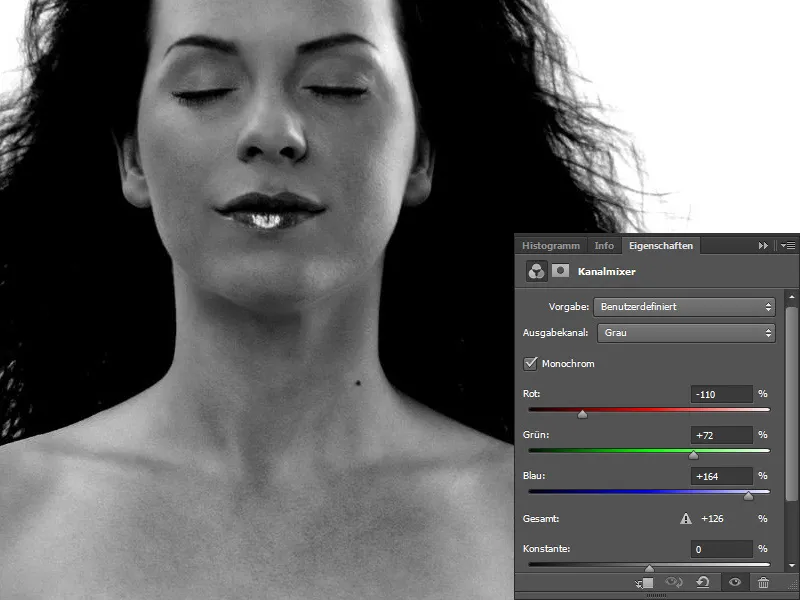
Trzy warstwy umieszczam w folderze i nazywam go "Retusz".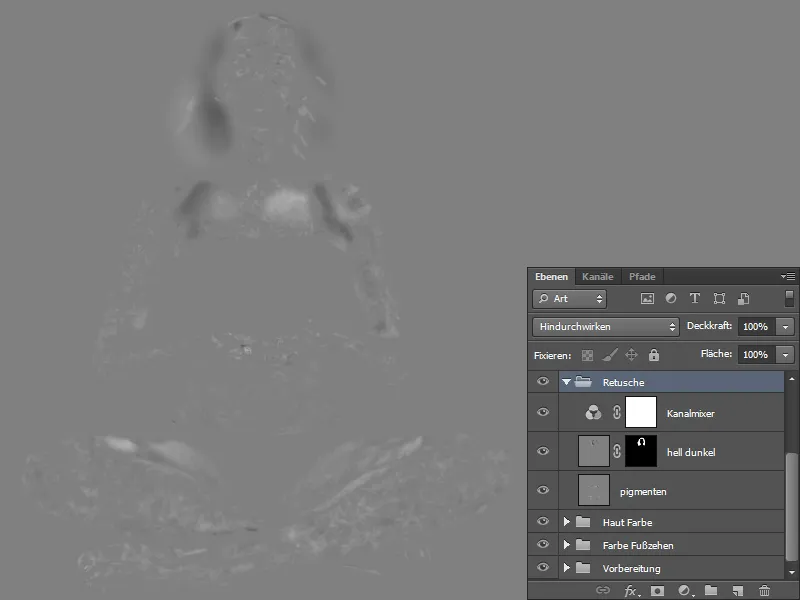
Krok 12: Kształtowanie ubrań
Kopiuję wszystkie warstwy za pomocą skrótu klawiszowego Ctrl+Shift+Alt+E. Teraz tworzę nową pustą warstwę, na której rozmyję zagięcia majtek za pomocą narzędzia Rozmywanie palcem. Ustawiam Intensywność na 50%, zaznaczam pole Uwzględnij wszystkie warstwy i ostrożnie rozmazuję zagięcia. Warstwę nazywam "Rozmywanie palcem".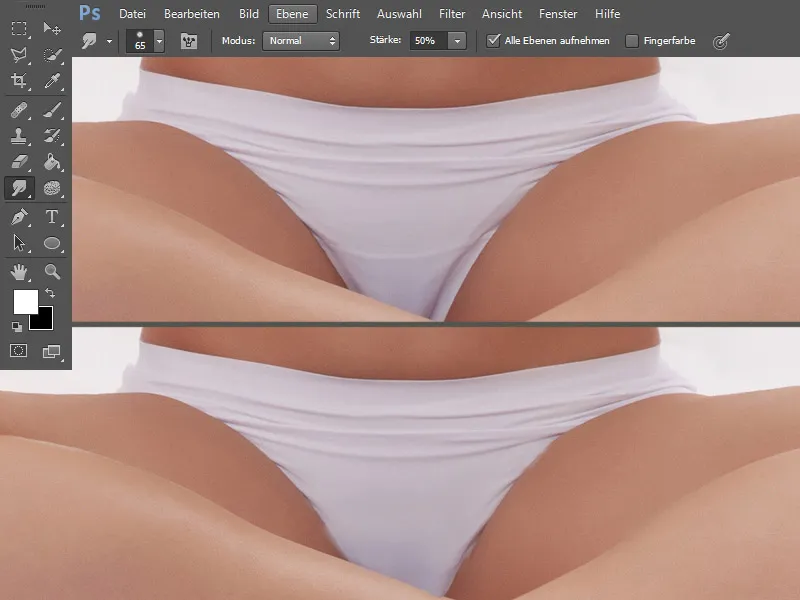
Krok 13: Mieszanie kolorów
Kolorowanie majtek
Tworzę nową pustą warstwę w trybie Światło liniowe, wybieram odcień zieleni i maluję majtki. Warstwę nazywam "Majtki".
W wyniku kolorowania pojawiły się nieestetyczne krawędzie, które usuwam za pomocą narzędzia Klonowanie. Robię to także na nowej warstwie, którą nazywam "Klonowanie". Wybieram nieco mniejszy Klon, przezroczystość i przepływ pozostają na 100%.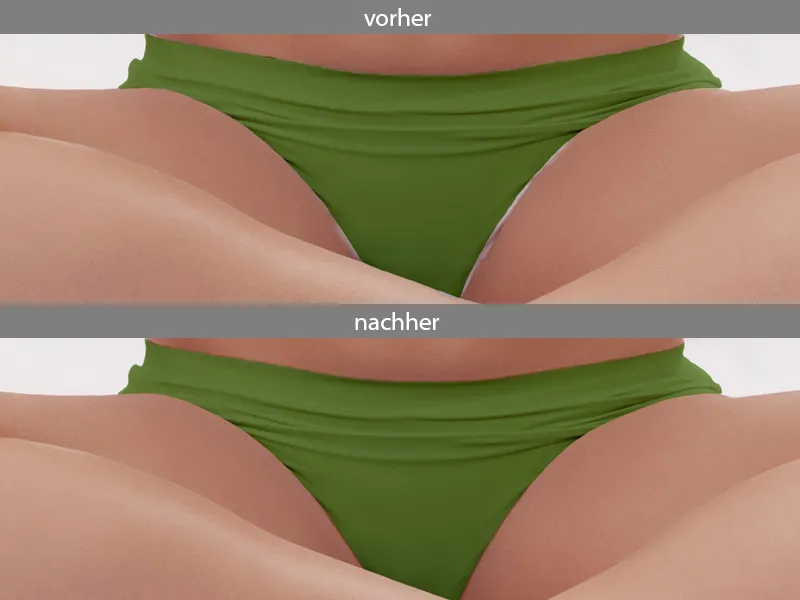
Kolorowanie bluzki
Teraz tworzę nową warstwę dla bluzki w tym samym trybie i kolorze. Warstwę maskuję czarną maską, klikając na symbol masek przytrzymując klawisz Alt. Maluję kolor białym. Ponieważ filiżanka jest szklana, zieleń powinna być widoczna. Wybieram miękki pędzel, ustawiam przezroczystość i przepływ na 15% i ostrożnie maluję tam, gdzie jest szkło.
Krok 14: Bluzka - Refleksy świetlne
Na nowej warstwie maluję z twardym pędzlem o niskiej przezroczystości i przepływie światłośćnice. Maluję ostrożnie zagięcia. Kolor jest bardzo jasnozielony.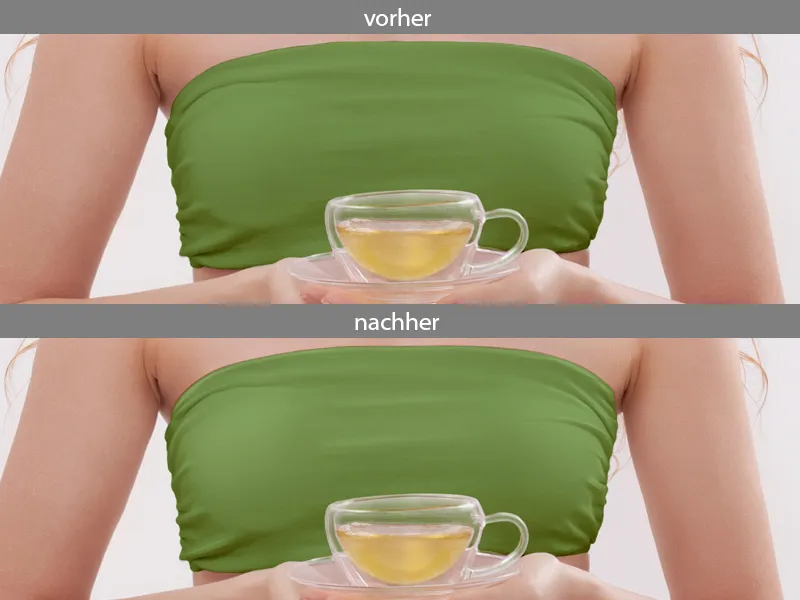
Oto ponownie mój panel warstw: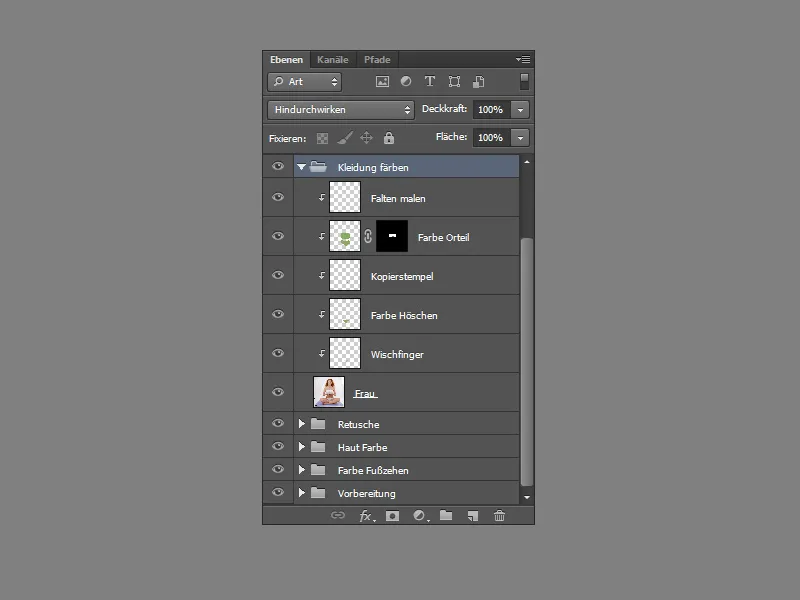
Krok 15: Kontrast
Kopiuję wszystkie warstwy na nową warstwę za pomocą skrótu klawiszowego Ctrl+Shift+Alt+E. Duplikuję tę warstwę, ustawiam tryb na Światło miękkie i przezroczystość na 50%. Obraz stał się bardziej kontrastowy, ale zbyt czerwony. Zmieniam to w Odcień/Nasycenie. Ustawiam odcień na +45, a nasycenie na -45. Klikam na symbol maski i maluję czarnym kolorem po włosach i ubraniach, aby moje zmiany dotyczyły tylko skóry. Warstwy umieszczam w folderze i nazywam go "Kontrast".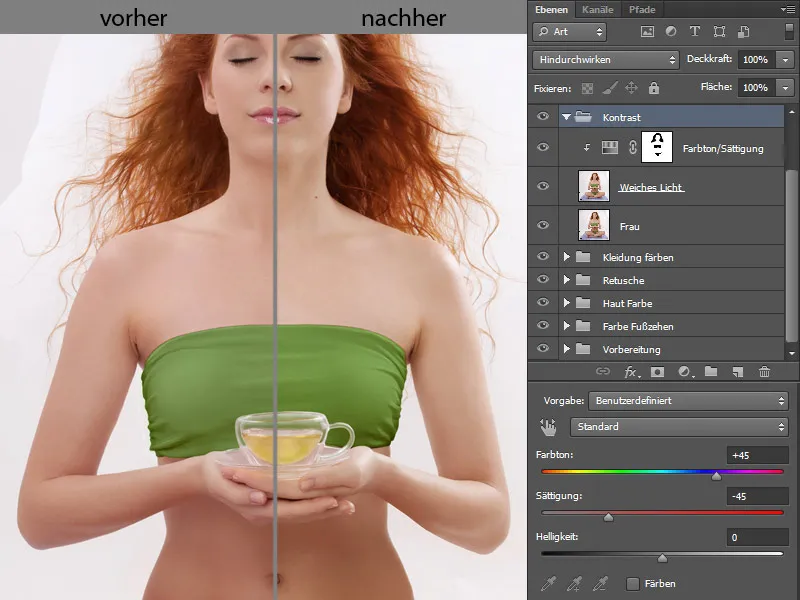
Krok 16: Wydzielanie
Znowu kopiuję wszystkie warstwy na nową warstwę za pomocą skrótu klawiszowego Ctrl+Shift+Alt+E. Pod tą warstwą tworzę białą warstwę. Wróc do warstwy z kobietą, zaznaczam ją narzędziem Szybkie zaznaczanie i przechodzę nad kobietą. Jeśli zaznaczyłam za dużo, mogę dostosować moje wybory, klikając na + lub –, aż zaznaczę wszystko.
Gdy zaznaczę wszystkie obszary, klikam na Ulepsz krawędź.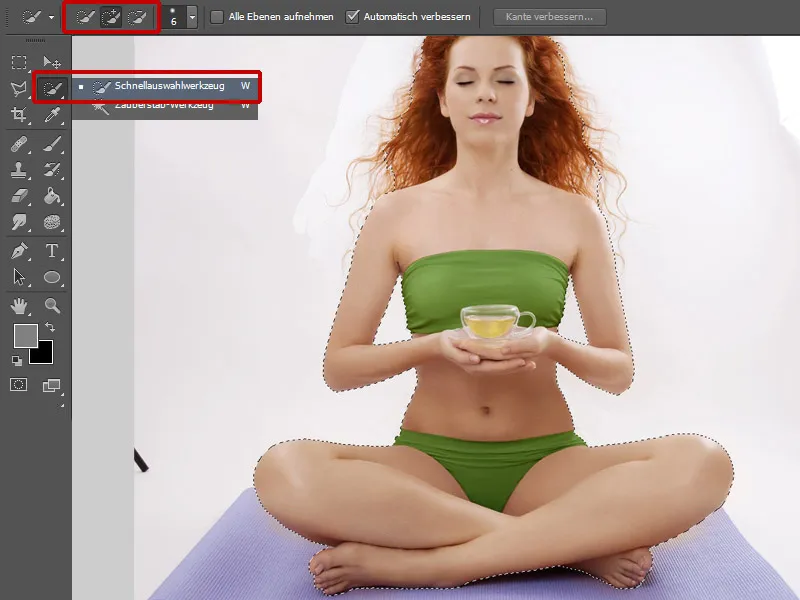
Ukaże się okno, w którym mogę poprawić moje zaznaczenie. Za pomocą narzędzia Popraw promień przechodzę nad włosami. Ważne jest, aby jak najwięcej włosów pozostało. Przy Rozpoznawaniu krawędzi wybieram Przemysłowej inteligencji, promień 3 piksele, przesuwanie krawędzi ustawiam na +35% i potwierdzam moje zmiany klikając OK. W miejscach, gdzie nie odcięto dobrze np. przy palcach, maluję na masce, aż osiągnę dobry rezultat. Warstwy umieszczam w folderze i nazywam go "Wydzielanie".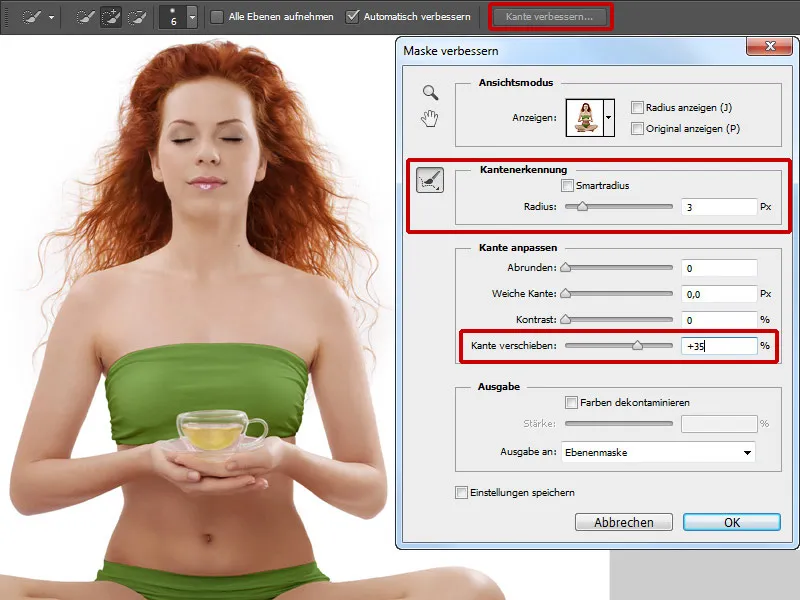
Krok 17: Filiżanka do herbaty
Filiżanka do herbaty na obrazku jest ważnym elementem i musi być odpowiednio przedstawiona. Po pierwsze zmienię kolor herbaty. Klikam na ikonę maski i delikatnie maluję zawartość filiżanki przy użyciu miękkiego pędzla, ponownie klikam na ikonę maski i odwracam moje zaznaczenie. Teraz mój napój herbaciany jest wybrany. Przechodzę do Krzywych tonalnych i przesuwam krzywą w środkowych tonacjach w dół. W Balance kolorów zmieniam trochę kolor.
Teraz tworzę nową warstwę w trybie Mieszającego koloru, pobieram kolor herbaty za pomocą pipety i maluję delikatnym pędzlem o niskiej przezroczystości i przepływu w środku filiżanki oraz delikatnie na brzegu. Pobieram ciągle kolor, który mi pasuje. W ten sposób filiżanka do herbaty staje się bardziej promienna. Teraz tworzę nową warstwę i dodaję dodatkowe kontury filiżance, aby uzyskać większe wyraźne kształty. Robię to za pomocą nieco twardej ostrej końcówki pędzla z zaokrąglonymi rogami.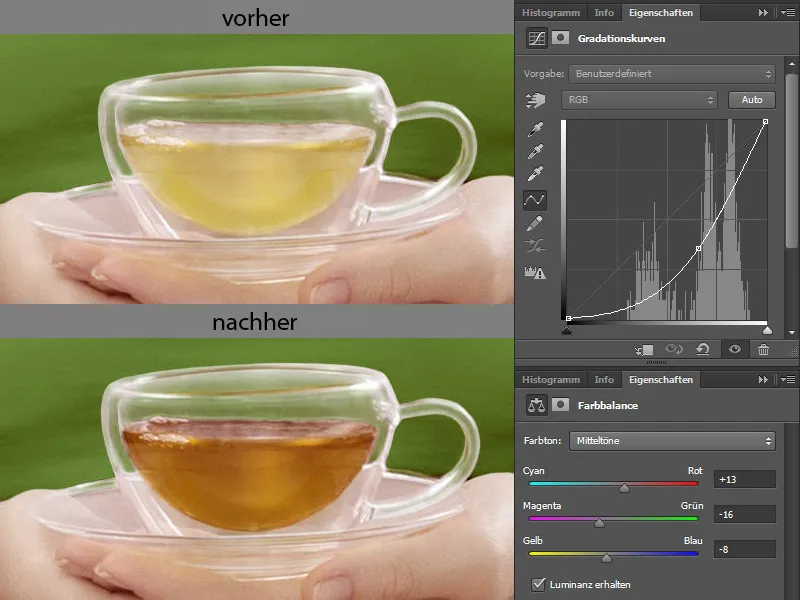
Warstwę umieszczam w folderze i nazwę go "Filiżanka do herbaty".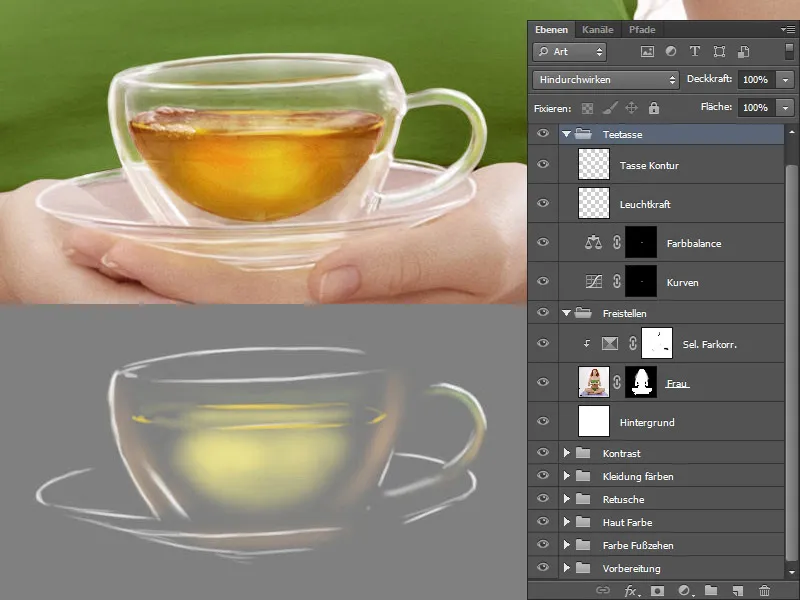
Krok 18: Twarz
Malowanie rzęs i brwi
Tworzę nową warstwę i nazywam ją "Rzęsy, brwi". W ustawieniach pędzla zaznaczam opcję Właściwości kształtu i ustawiam suwak Losowe rozmiary na około 22%. Maluję rzęsy i brwi małym pędzlem o niskiej przezroczystości i przepływie. Pobieram kolor za pomocą pipety w miejscach, gdzie właśnie maluję.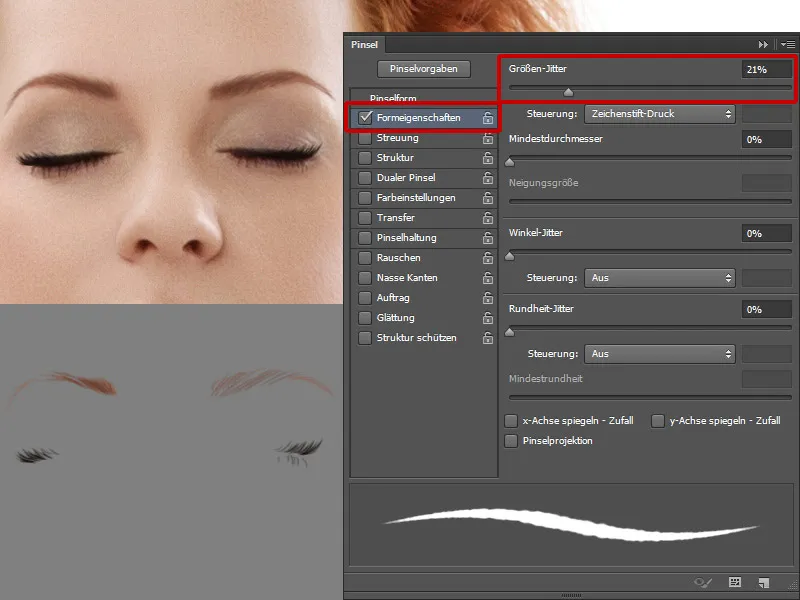
Usta
Nie podoba mi się dolna warga, więc ją zastąpię. Szukam odpowiedniego obrazu, gdzie podobają mi się usta. Zaznaczam dolną wargę za pomocą lasso i wklejam ją do mojego obrazka. Przesuwam kształt za pomocą transformacji. Duplikuję warstwę z dolną wargą, za pomocą skrótu klawiszowego Ctrl+T mogę poziomo odwrócić warstwę. Nazwę warstwę "Górna warga" i ukryję ją za pomocą czarnej maski. Białym pędzlem o niskiej przezroczystości i przepływie maluję punkty na wargach. Dzięki temu usta zyskują więcej objętości.
Klikam na ikonę maski i maluję usta i policzki, aby nadać policzkom nieco koloru i nieco zmienić kolor ust. Klikam jeszcze raz na maskę, aby załadować moje zaznaczenie, następnie odwracam je i przechodzę do Balance kolorów.
Tworzę nową warstwę w trybie Miękkie światło i wypełniam warstwę 50% szarością. Za pomocą miękkiego pędzla o niskiej przezroczystości i przepływie (ok. 10%) wyrównuję przebarwienia pigmentacyjne, bardziej wyraźnie zaznaczam powieki i dodaję trochę konturu nosowi.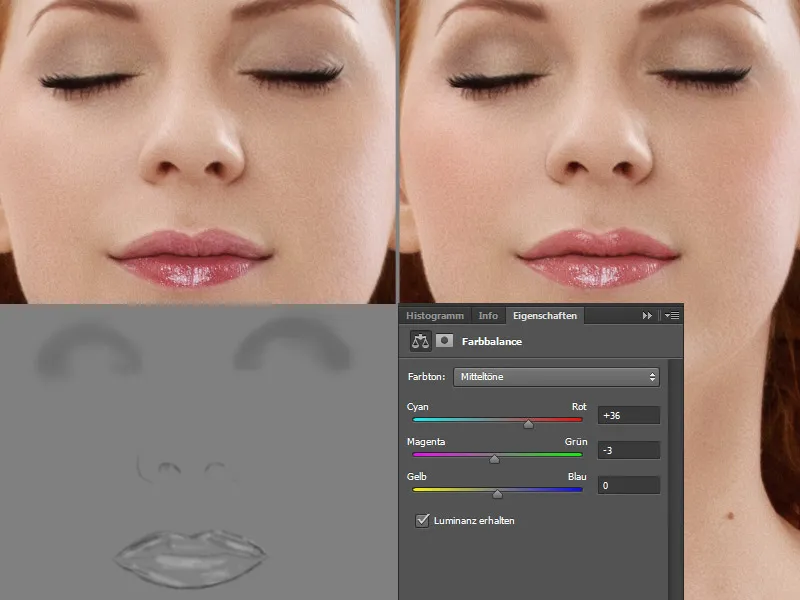
Piegi
Ostatnim etapem jest namalowanie kilku piegów. Robię to na nowej warstwie. Wybieram pędzel z wieloma dużymi i małymi punktami. Kolor piegów to ciepły czerwono-brązowy odcień.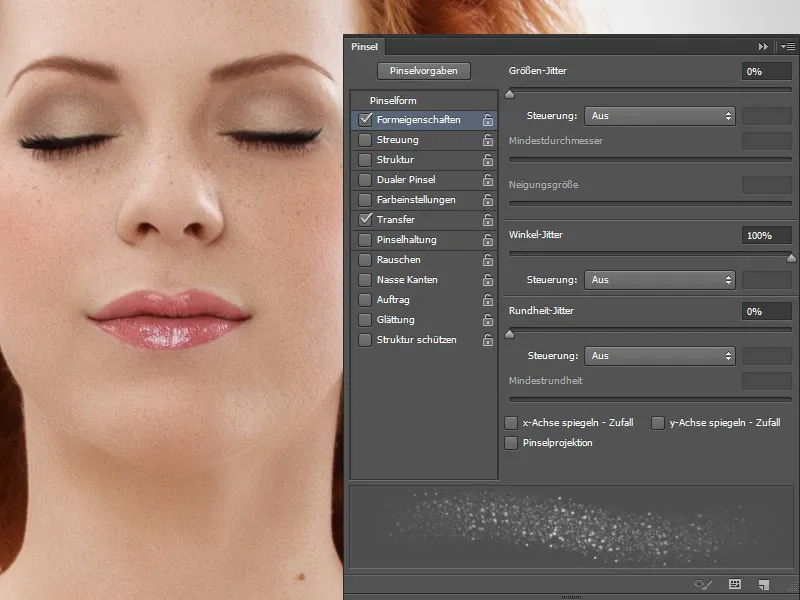
Tu jest moja paleta warstw: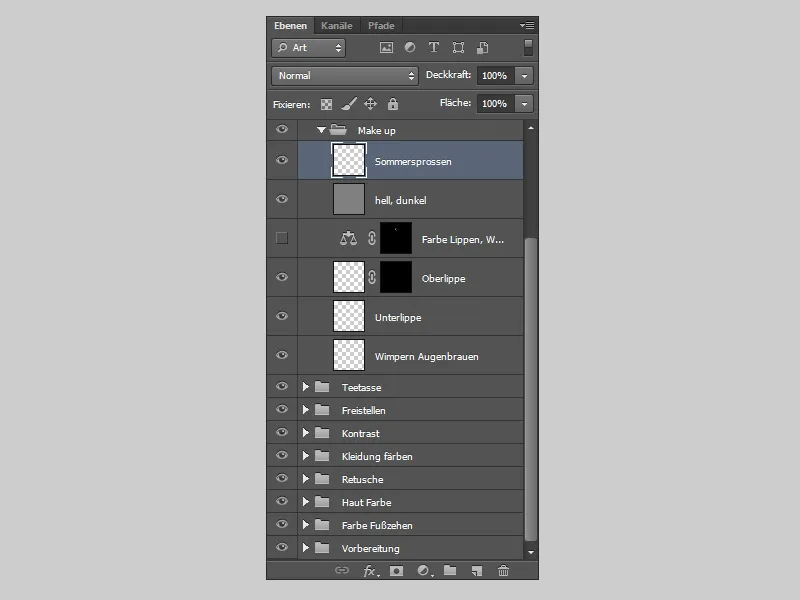
I tak będzie wyglądać na końcu procesu edycji:.webp?tutkfid=78112)


