Tworzenie spisu treści w Adobe Indesign to w zasadzie bardzo prosta sprawa, jeśli podczas tworzenia dokumentu zwróci się uwagę na kilka rzeczy.
W tym samouczku pokażę wam, jak w bardzo prosty sposób można stworzyć taki spis treści.

Aby zarówno numery stron, jak i struktura dokumentu mogły być odtworzone jednym kliknięciem, wystarczy tylko uporządkować formatowanie. Można to zrobić za pomocą formatów akapitów, które definiuje się i stosuje do dokumentu. Nagłówek powinien być zdefiniowany jako nagłówek, podobnie jak fragmenty tekstu na 2. lub 3. poziomie.
Wstępnie ustawione formaty akapitów mogą być dostosowane w późniejszym czasie. Zmiany będą natychmiastowe we wszystkich miejscach dokumentu, gdzie zastosowano odpowiedni format - nie wpłynie to na tworzone spisy treści.
Klikając w odpowiednie miejsce tekstu w dokumencie, aktywowany zostaje odpowiadający mu format akapitu w palecie formatów akapitów. Masz zawsze pełną kontrolę nad wyglądem dokumentu.
Mając na uwadze te kilka zasad, można teraz stworzyć spis treści na podstawie wcześniej sformatowanego dokumentu. Dla tego samouczka korzystam z nowego dokumentu bez spisu treści, który wcześniej sformatowałem.
Mogę stworzyć strony zastępcze w dokumencie, na których później ma być umieszczony spis treści. Te strony nie wymagają ramki tekstu do tworzenia spisu. Po przejściu na te strony można aktywować tworzenie spisu, wybierając Układ>Spis treści z menu.
Przed tym jednak warto bliżej przyjrzeć się formatom spisu treści, które znajdują się również w menu Układ.
Po kliknięciu w to menu, pojawia się okno z predefiniowanym standardowym formatem.
Jeśli wybierzesz opcję Edytuj w tym oknie, pojawi się kolejne okno do edycji formatu spisu treści.
Alternatywnie można również załadować już utworzony format spisu treści, klikając pole wyboru Wczytaj.
Następnie istnieje możliwość otwarcia dokumentu z predefiniowanymi formatowaniami.
Jednakże, aby pokazać, jak tworzyć taki dokument, ponownie wywołuję formaty spisu treści i klikam przycisk Nowy.
W pojawiającym się polu dialogowym można najpierw nadać zarówno tytuł, jak i format spisu treści zrozumiałą nazwę.
Aby dokument i akapity mogły zostać wykorzystane w spisie treści, muszę zawrzeć formaty akapitów dokumentu - czyli określić, które formaty akapitów z aktualnie otwartego dokumentu mają być uwzględnione. Dlatego ważne jest, aby odpowiednio sformatować dokument od samego początku.
Patrząc na lewe okno, można zauważyć, że nagłówki są już uszeregowane według swojej hierarchii.
Po dokonaniu tych pierwszych przyporządkowań, można już zamknąć okno dialogowe. Spis treści powinien teraz zostać stworzony. Jednak na razie nie widać jego efektów.
Powodem tego jest po prostu to, że tylko zmodyfikowałem formaty spisu treści, a jeszcze nie stworzyłem spisu treści.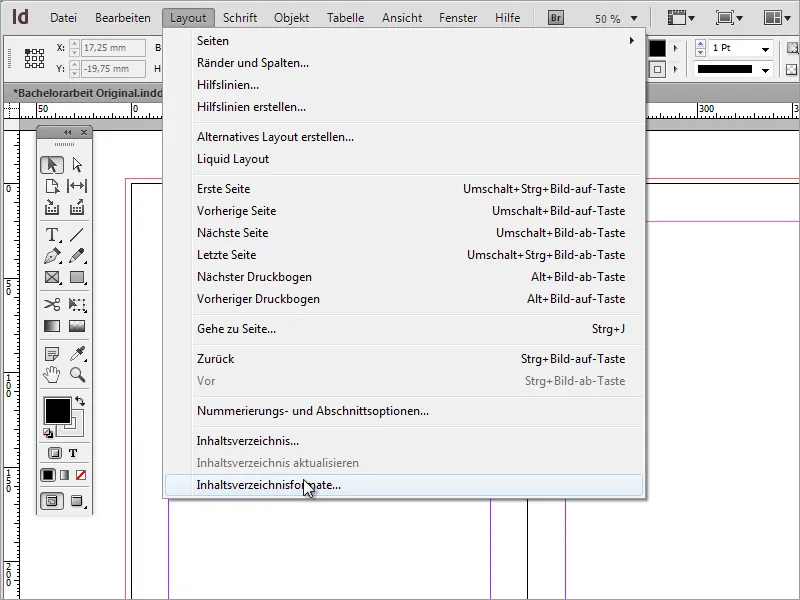
Aby uzyskać spis treści, muszę wybrać wpis Spis treści. Wówczas pojawi się okno dialogowe Spis treści, wyglądające tak samo jak to, które właśnie zamknęliśmy.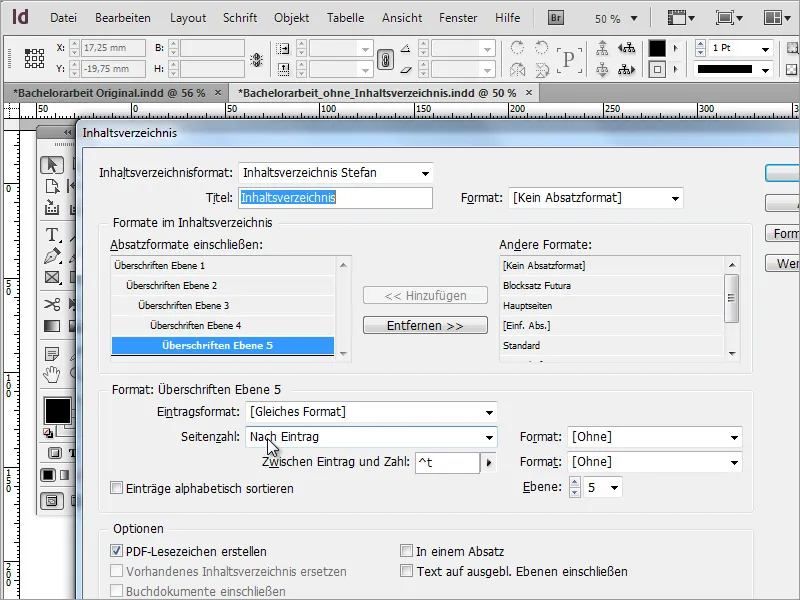
Jeśli kliknę przycisk OK w tym oknie dialogowym, okno zamknie się, a mój kursor zmieni się.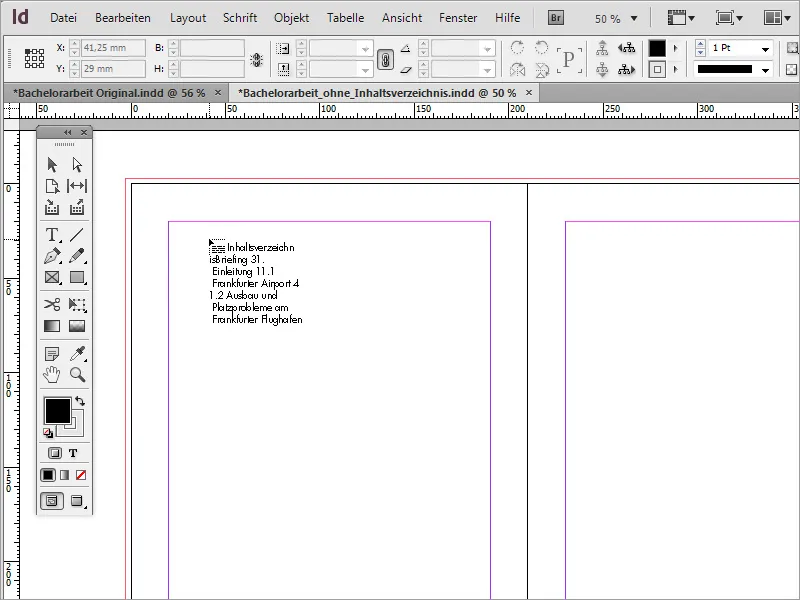
Teraz mogę kliknąć w aktywny obszar lub w razie potrzeby narysować własny obszar, do którego zostanie wstawiony spis treści.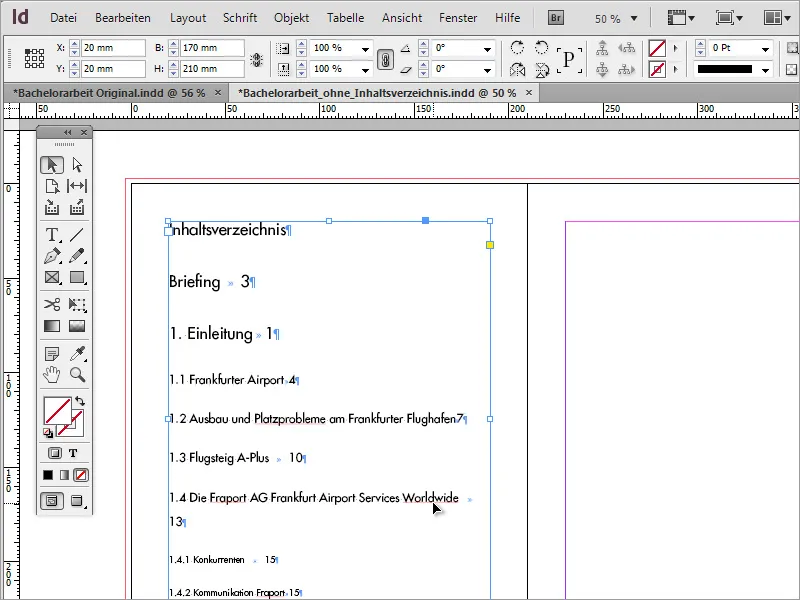
Jednak na początku jest wyświetlana tylko część rzeczywistych treści w dokumencie. Wynika to z faktu, że pole tekstowe nie jest w stanie pomieścić całej treści ze względu na swoje ograniczenia. Jednak pole tekstowe posiada funkcję, która pozwala rozciągnąć i przekazać ten content do innych obszarów tekstu poprzez łączenie pól tekstowych. Wystarczy kliknąć na symbol plus na aktywnym polu tekstowym.
Gdy najedziesz myszką na pole tekstowe po drugiej stronie, widoczny jest tekst zwisający. W zależności od ilości treści, będziesz musiał powtórzyć ten krok, zaczynając od aktywnego pola tekstowego.
Procedura jest jednak dość uciążliwa, dlatego można skorzystać z prostego "triku". Już w pierwszym polu tekstowym możesz nacisnąć klawisz Shift, aby aktywować funkcję, która pozwoli Ci wstawić cały tekst za jednym razem. Kursor zmieni wygląd.
W InDesign tekst zostanie teraz automatycznie wstawiony na kilku stronach. Jednak należy uważać, aby kolejne układy nie zostały przesunięte ani nadpisane. Dlatego zaleca się wcześniej utworzenie kilku pustych stron, na które następnie można wstawić spis treści.
Jednak treść spisu treści nie wygląda jeszcze zbyt ładnie i wymaga dodatkowego formatowania, które można wywołać za pomocą formatów spisu treści.
W pojawiającym się oknie dialogowym wybieram pozycję Edytuj, aby przejść do okna dialogowego edycji.
Dla każdego z podanych i przyjętych formatów akapitu, wymienionych w oknie dialogowym Włącz formaty akapitu, można dokonać zmian w polu poniżej. 
Aby dokonać zmiany na wszystkich akapitach spisu treści, należy ręcznie zmodyfikować każdy poziom akapitu. Możesz na przykład zacząć od formatu wpisu, który bliżej określa czcionkę. Można na przykład zastosować cieńszy styl czcionki, aby zaoszczędzić miejsce.
Po potwierdzeniu klikając OK, możesz chcieć zobaczyć wprowadzone zmiany. W tym celu ponownie przejdź do menu Układ i wybierz opcję Aktualizuj spis treści.
Teraz spis treści zostanie wyświetlony z zaktualizowanymi wartościami.
Oszczędzone miejsce to już dobry postęp. Jednak konieczne są dalsze formatowania, aby określone sekcje były pogrubione, a na przykład liczby wyświetlane były wyrównane do prawej strony. Aby to zrobić, konieczne jest utworzenie dodatkowych formatów akapitów. Najłatwiej to zrobić, przechodząc do palety formatów akapitów i klikając na symbol Nowy na dole.
Przy podwójnym kliknięciu na nowy wpis przechodzisz do okna dialogowego opcji Formatu akapitu.
Następnie możesz nadać nazwę formatu, i dokonać dalszych zmian formatowania tekstu. Cała czcionka powinna być mniejsza i bardziej wyróżniona, dlatego tutaj styl czcionki został zmieniony na bold. Po dokonaniu zmian, okno dialogowe można zamknąć, klikając OK.
Po potwierdzeniu na początku nie zmienia się wygląd. Opcja Aktualizuj spis treści w menu Układ jest wygaszona i nie można jej użyć do zaakceptowania zmian. Zamiast tego przejdź ponownie do ustawień spisu treści, które również znajdują się w menu Układ. Dla tytułu poziomu 1 zostaje określony nowy format wpisu. Skorzystaj tutaj z niedawno utworzonego formatu akapitu.
Po dokonaniu i potwierdzeniu tej zmiany, format spisu treści zostaje zmieniony.
Jeśli styl czcionki nie spełnia oczekiwań, można go również później zmienić za pomocą opcji formatowania akapitu, klikając dwukrotnie na wpis w paletę formatów akapitu, który ma być zmieniony, a następnie modyfikując czcionkę. W tym przykładzie styl czcionki bold został zmieniony na book.
Po potwierdzeniu zmiany zostają one natychmiast zastosowane.
I w ten sam sposób dla każdego poziomu w spisie treści i nagłówkach tworzone jest własne formatowanie akapitu. Aby to zrobić, po prostu przeciągnij istniejący format akapitu dla spisu treści poziom 1 na ikonę Nowy w paletce akapitu.
Skopiowany format możesz ponownie edytować dwukrotnym kliknięciem, aby zmienić na przykład czcionkę lub rozmiar czcionki.
Jeśli ponownie przejdziesz do Układu i wybierzesz pozycję spis treści, możesz zauważyć, że dokonane zmiany nie zostały zastosowane lub zachowane w dokumencie. Jak widać na zrzucie ekranu, nadal aktywny jest format wpisu czcionki Futura.
Aby zachować zmiany na stałe, musisz przejść do Układu>Formaty spisu treści i wybrać opcję Edytuj.
Teraz możesz zmienić formatowanie tekstu nagłówków i zamknąć okno dialogowe, klikając na OK.
Teraz pozostaje tylko zaktualizować spis treści za pomocą pozycji menu Układ>Zaktualizuj spis treści, aby być na bieżąco.
Być może trzeba będzie eksperymentować z idealnym formatem. Dlatego konieczne jest wielokrotne powtórzenie tych kroków i dokonanie odpowiednich ustawień. Nagłówki poziomu 2 i 1 mają obecnie zbyt dużą odległość między wierszami. Dlatego zostanie ona dostosowana za pomocą opcji Wcięcia i odstępy w Opcjach formatowania akapitów.
Alternatywnie można również dostosować odstęp między wierszami.
Dla każdego poziomu akapitu prewencyjnie tworzy się własny format akapitu. Możesz skopiować istniejący format, przeciągając go na ikonę Nowy, a następnie zmienić nazwę. Dzięki temu będziesz mógł szybko dokonać zmian dla każdego poziomu akapitu w przyszłości.
Stworzone tak formatowanie akapitów musi zostać przypisane do sekcji nagłówków, aby zmiany były brane pod uwagę w tych obszarach.
Spis treści wygląda teraz znacznie lepiej. Jednakże numery stron wciąż znajdują się bezpośrednio przy końcach tekstu.
Aby to zmienić, ponownie udaj się do menu Układ>Formaty spisu treści i wybierz opcję Edytuj w otwartym okienku. Aby zobaczyć wszystkie istotne opcje, okno powinno być wyświetlane w trybie rozszerzonym. Po prostu wybierz przycisk Więcej opcji po prawej stronie, aby ukazać ukryte funkcje w oknie edycji.
W ustawieniach formatowania znajdziesz nie tylko możliwości edytowania nazw spisów treści, ale także dla numeru strony i odstępu między nimi. Domyślnie ustawiany jest tu tabulator. Możesz jednak skorzystać z innych ustawień i zmienić wygląd. Ważne jest, aby usunąć domyślną wartość z odpowiedniego pola i ustawić ją dla każdego poziomu nagłówka.
Po zaktualizowaniu spisu treści za pomocą pozycji menu Układ>Zaktualizuj spis treści spis treści zostanie ponownie zapisany z nowymi ustawieniami.
Teraz wszystkie numery stron są poprawnie wyrównane do prawej krawędzi, jednak te pod nimi, których rozdział został pogrubiony, mają te same właściwości czcionki. Dla bardziej spójnego wyglądu najlepiej byłoby, gdyby wszystkie numery stron były sformatowane tak samo w tym miejscu. Można to osiągnąć, tworząc nowy format znaków.
Zaletą formatów znaków jest możliwość zastosowania ich dodatkowo do formatów akapitów dla obszaru tekstu. Mogą być dodane do istniejącego formatu akapitu. Jednak najpierw należy ustawić domyślny format znaków. Otwórz okno dialogowe ustawień dwukrotnym kliknięciem na nowo utworzony format znaków. Możesz ustawić rodzinę czcionek, styl czcionki oraz inne cechy wyglądu.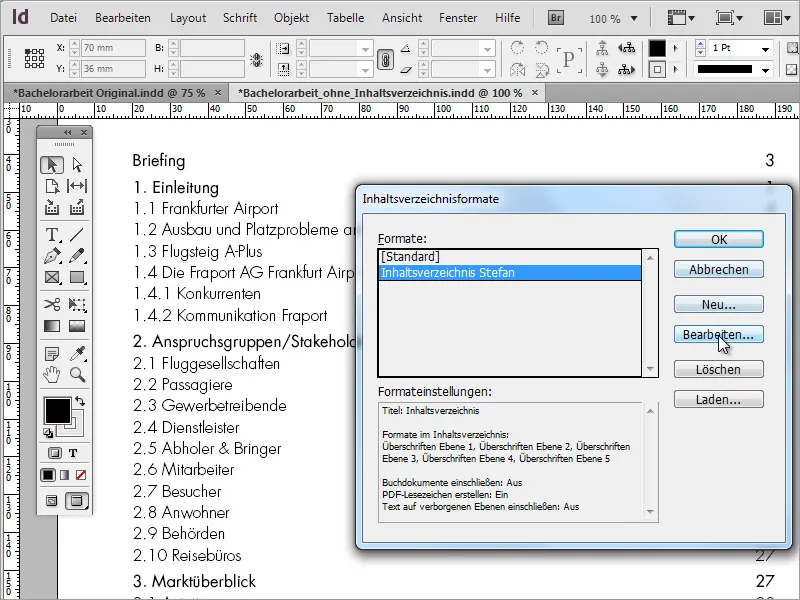
Aby te ustawienia zostały zastosowane do istniejącego formatu akapitu, musisz edytować formaty spisu treści za pomocą menu Układ. Kliknij w otwartym oknie dialogowym na Edytuj.
Istnieje kilka dialogów ustawień formatu, z których obecnie istotne jest tylko jedno. Wybierz w polu po prawej stronie obok Numer Strony dla każdego rozdziału format wyświetlania spisu treści.
Po potwierdzeniu okien dialogowych, musisz zaktualizować spis treści za pomocą menu Układ, aby zmiany zostały przyjęte i stały się widoczne.
Jeśli chcesz, aby między rozdziałami a numerami stron były widoczne kropkowane linie, można to osiągnąć także za pomocą dodatkowego opcjonalnego Formatowania Znaku. Wystarczy włączyć Opcje Podkreślania i zaznaczyć aktywację Podkreślenia - nie zapomnij postawić znaku. Może to dotyczyć istniejącego Formatu Znaku lub można utworzyć nowe.
Następnie musisz zaktualizować format spisu treści tymi nowymi informacjami, aby mogły one zostać przyjęte do bieżącego dokumentu.
Po zaktualizowaniu spisu treści zmiany te będą widoczne.
Teraz pozostało tylko wcięcie rozdziałów lub podtytułów. Musisz ponownie wejść w Opcje Formatowania Akapitu. Można to zrobić poprzez Podwójne Kliknięcie na odpowiednim wpisie w Formatowaniach Akapitów. W sekcji Wcięcia i Odstępy możesz określić, ile odstępu przed znakiem powinno być zachowane.
Dla lepszego wyglądu wcięcia poszczególnych rozdziałów nie powinny być zbyt małe. W naszym przykładzie dla każdego z czterech poziomów spisu treści zastosowano wcięcie 5 mm. Poziom 1 jest wyrównany do lewej strony, poziom 2 jest wcięty o 5 mm w prawo, poziom 3 o 10 mm, poziom 4 o 15 mm, poziom 5 o 20 mm …
Zaletą takiego spisu treści jest możliwość wykorzystania go w innych projektach, tworząc odpowiednie ustawienia w oknie dialogowym Formaty Spisu Treści lub wybierając już stworzony projekt.
Taki dokument wraz z spisem treści można również wyeksportować w innej formie, np. jako PDF. W opcjach eksportu należy jednak zwrócić uwagę, aby wraz z dokumentem eksportowane były Zakładki.
W wygenerowanym dokumencie PDF spis treści jest teraz interaktywnym narzędziem, które umożliwia szybkie nawigowanie do istotnych treści.
Opcja eksportu zakładek umożliwia uproszczoną nawigację w czytniku PDF, bez konieczności ciągłego powracania do spisu treści na początku dokumentu.


