(Animacja nie jest widoczna w pliku PDF).
Ustawianie kamer
W pierwszym kroku chodzi o pozycjonowanie i ustawianie poszczególnych kamer. Przy tworzeniu nowego obiektu kamery CINEMA 4D w zasadzie przechwytuje bieżącą pozycję kamery oraz perspektywę. Aktywna w danym momencie kamera jest łatwo rozpoznawalna w Oknie obiektu po białym symbolu kamery. Alternatywnie można również przełączyć się na wybraną kamerę w menu Widok w Edytorze.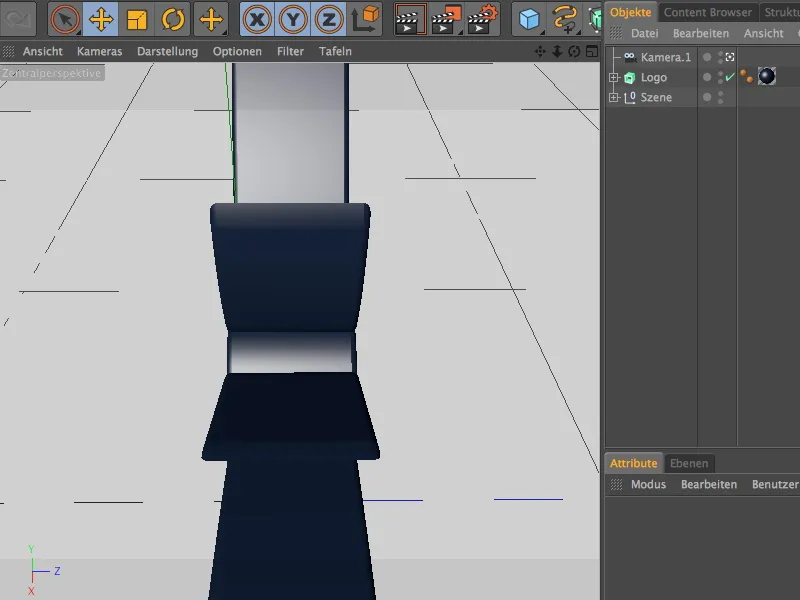
Jako pozycję początkową, czyli pierwszą perspektywę kamery, wybrałem widok motyla z boku z góry. Tutaj utworzony został pierwszy obiekt kamery o nazwie "Kamera.1".
Aby przypadkowo nie zmienić ustawień kamery, można przypisać kamery tag ochronny. Podczas tworzenia kolejnej kamery upewnij się, że albo przejściowo przełączysz się na standardową kamerę, albo wcześniej utworzysz nowy obiekt kamery dla następnej perspektywy.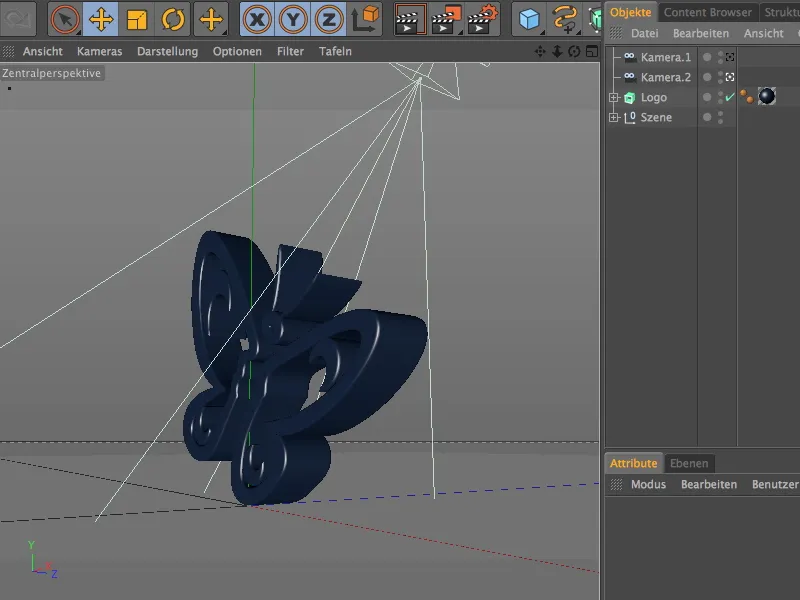
Z tej perspektywy stworzona została moja "Kamera.2". Podczas precyzyjnego dostrojenia kamery upewnij się, że właściwa kamera jest aktywna w Oknie obiektu.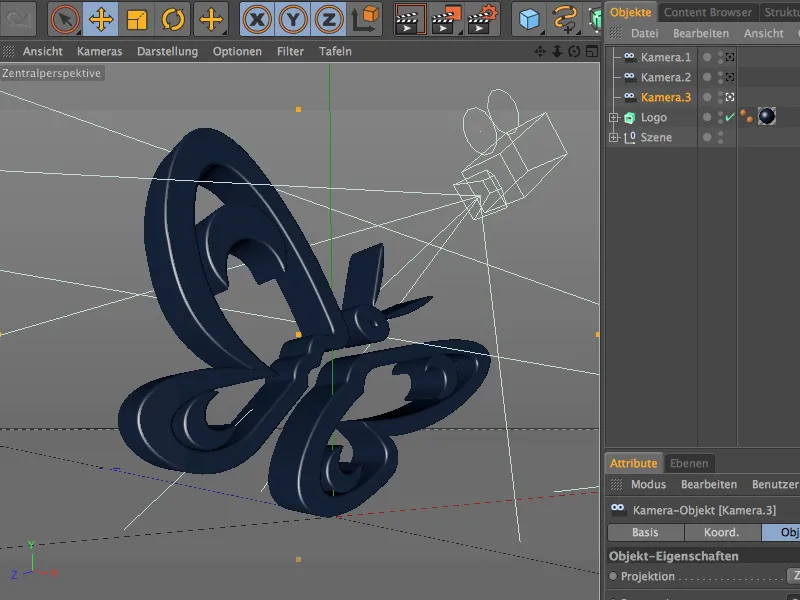
Moja trzecia perspektywa kamery "Kamera.3" znajduje się po drugiej stronie loga; pozycja jest tuż nad ziemią.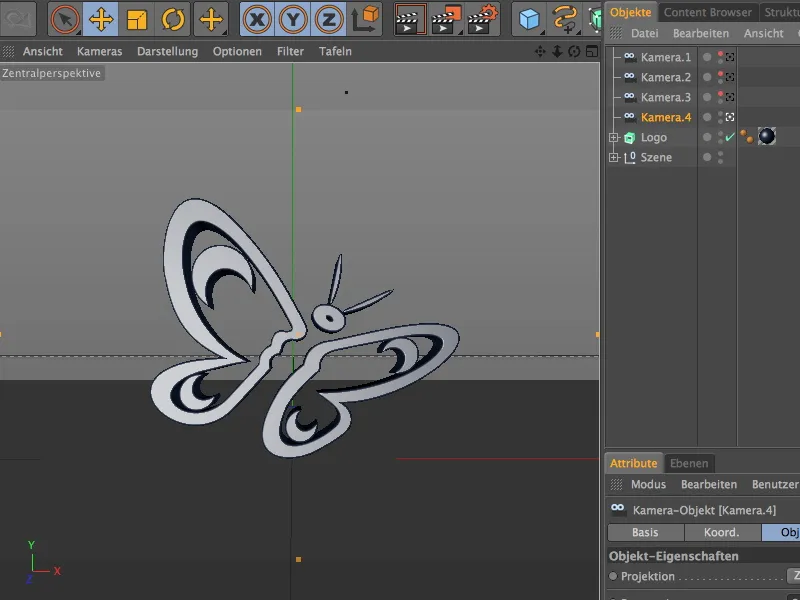
Czwarta perspektywa kamery "Kamera.4" jest równocześnie obrazem końcowym naszej krótkiej animacji. Logo jest umieszczone centralnie na obrazie i jest niemal frontalnie uchwycone.
Tworzenie kamery-Morph
Ponieważ teraz wszystkie kamery zostały dodane do sceny, możemy stworzyć pożądane przejścia kamery z tych czterech obiektów kamery.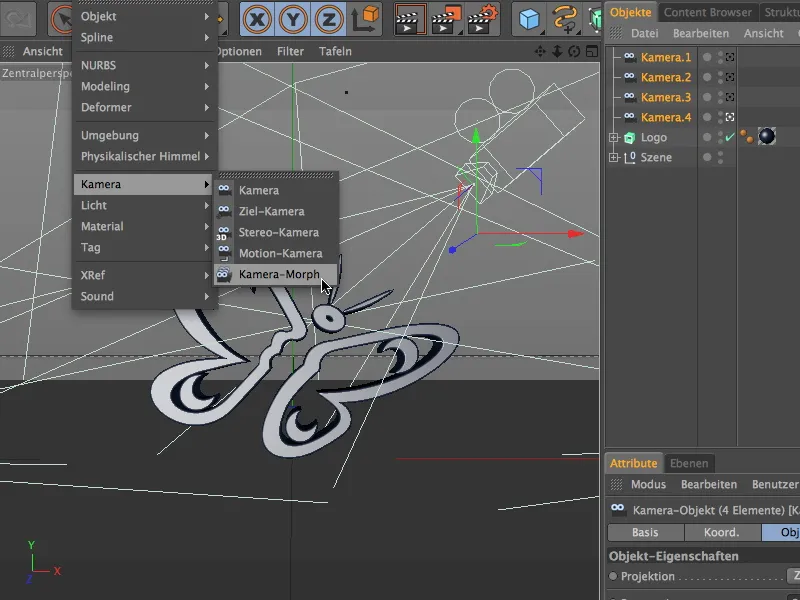
Aby to zrobić, najpierw zaznacz wszystkie cztery obiekty kamery w Oknie obiektu, a następnie wywołaj polecenie Kamera-Morph z menu Generuj>Kamera.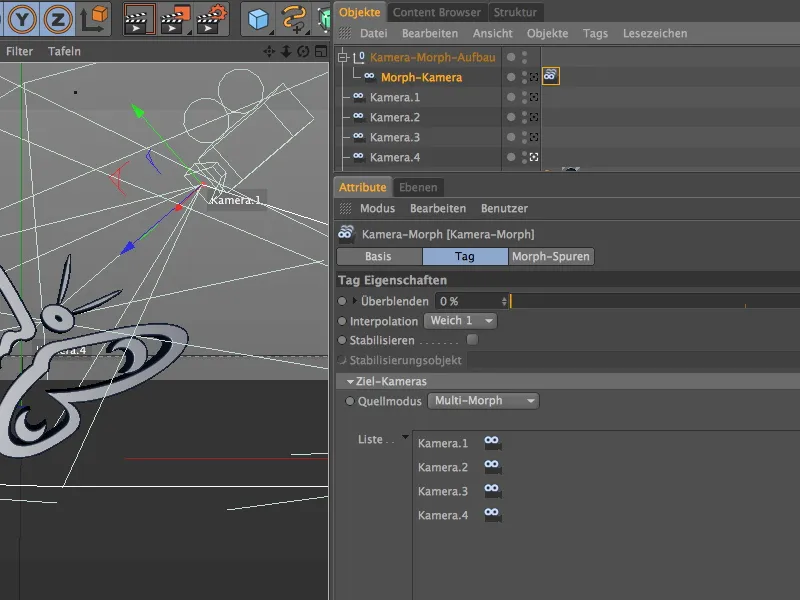
W wyniku tej operacji zostanie utworzony nowy, dodatkowy obiekt kamery o nazwie "Morficzna Kamera" wraz z tagiem Kamera-Morph. W tym tagu znajdują się wszystkie cztery stworzone i skonfigurowane przez nas obiekty kamery jako lista. Kolejność w tej liście określa także kolejność wykonania Kamera-Morphing. Ponieważ nasze cztery kamery zostały jedynie włączone jako odnośniki, możemy edytować te kamery lub animować je bez problemu, co z kolei wpłynie na morfing kamer.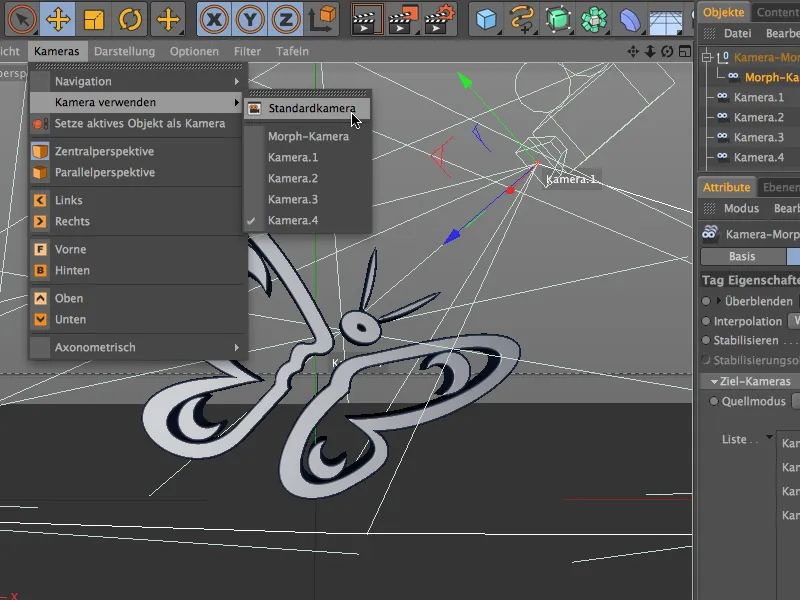
W menu Kamery w Widoku Edytora znajdziemy w podmenu Użyj kamery nowo utworzoną kamerę Morph. Przełączmy się na krótko na standardową kamerę, aby móc zobaczyć ruch kamery, który powstał dzięki morfowaniu kamery.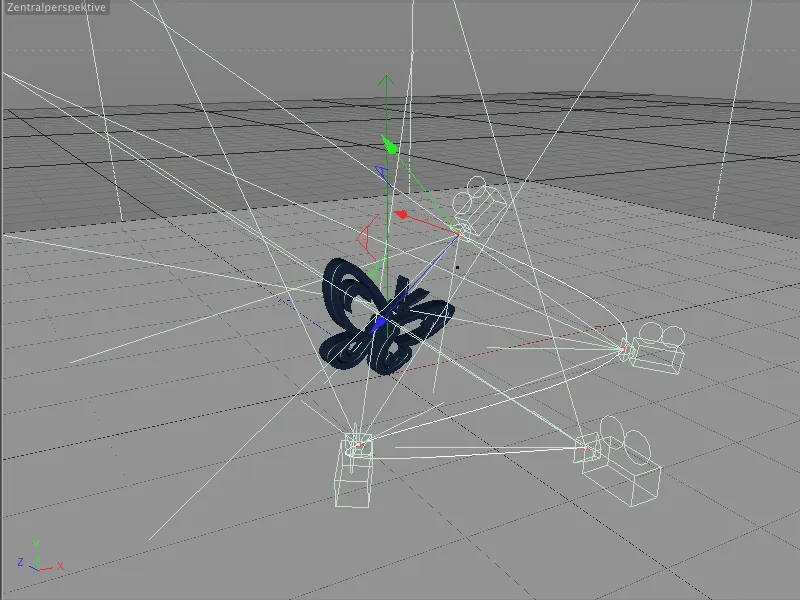
Wszystkie cztery kamery przez nas skonfigurowane są połączone za pomocą ścieżki. Ta ścieżka ruchu odpowiada za ruch kamery od pierwszej do ostatniej perspektywy kamery.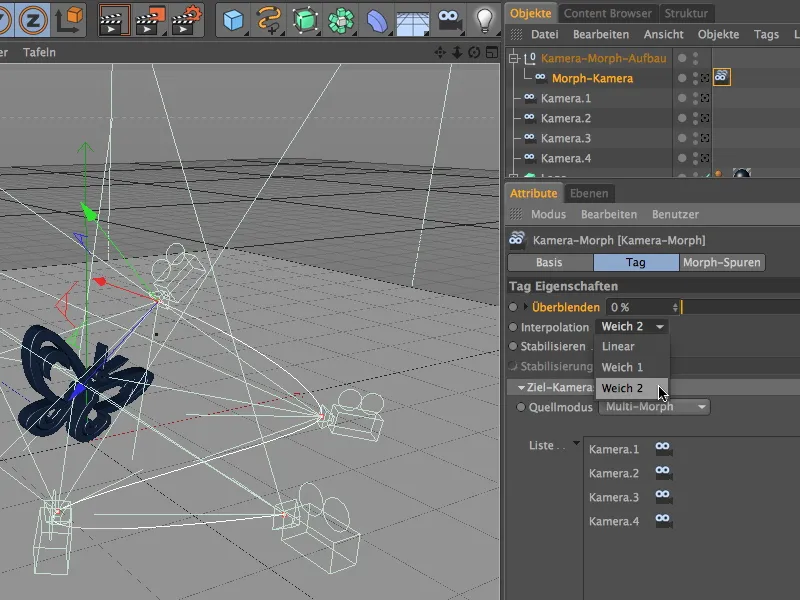
W oknie ustawień Tagu Kamery-Morph możemy wybrać spośród trzech rodzajów interpolacji dla ścieżki ruchu. Gładki 1 odpowiada kubicznej ścieżce splajnowej, która ma tendencję do nadmiernej oscylacji, Gładki 2 to ścieżka splajnowa Akima, która w pewnych sytuacjach może być nieco bardziej sztywna. Wybrałem wersję Akima.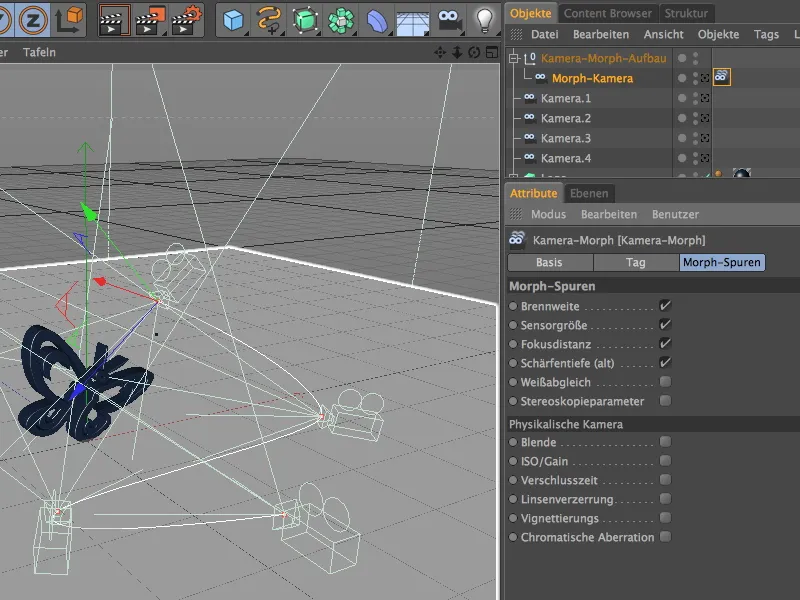
Na stronie ścieżek morfa ustawień znajdziemy właściwości fotograficzne kamer, które tag Kamera-Morph powinien uwzględnić podczas morfingu. Ponieważ nie dokonaliśmy żadnych specjalnych ustawień naszych obiektów kamery, standardowe opcje są w pełni wystarczające.
Animacja ruchu kamery
Kolejność kamer jest ustalona, ścieżka ruchu została wygenerowana poprzez interpolację - teraz musimy tylko animować decydujący parametr, aby uzyskać z tego ruch kamery.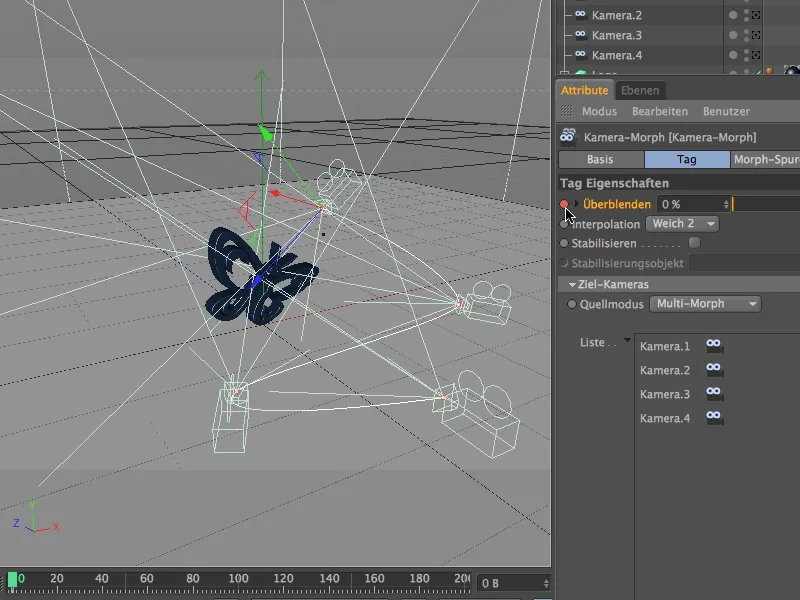
Oczywiście mowa o parametrze przejścia z okna ustawień tagu Morph kamery. Upewnij się, że wskaźnik czasu jest ustawiony na obraz 0 (lub 1) i generuj klucz klatkowy dla wartości przejścia 0%, klikając na okrąg parametru, przytrzymując klawisz Ctrl.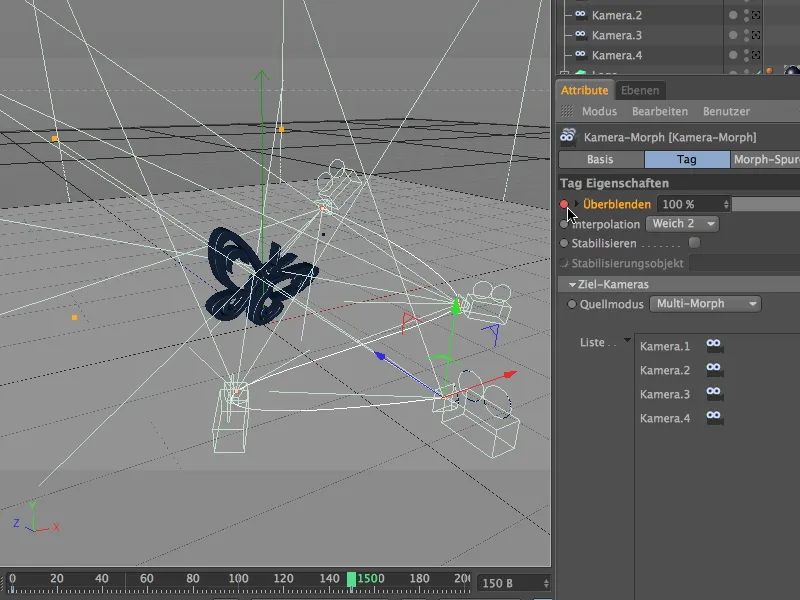
Następnie przesuń wskaźnik czasu do obrazu 150, ustaw wartość przejścia na 100% i ponownie generuj klucz klatkowy dla parametru przejścia, klikając na okrąg parametru, przytrzymując klawisz Ctrl. Przy częstotliwości 25 klatek na sekundę animacja trwa przez 6 sekund.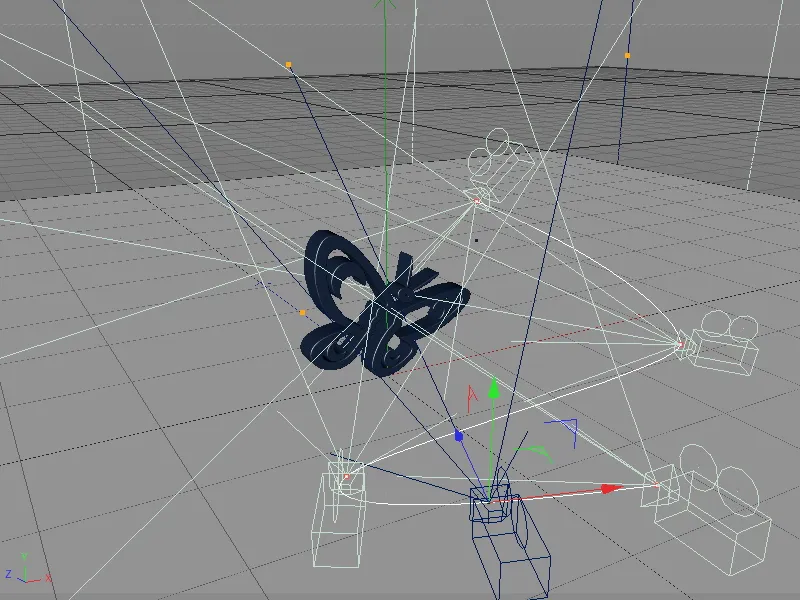
Po kliknięciu przycisku odtwarzania zobaczymy działającą kamerę Morph. Jest ona widoczna jako niebieski obiekt kamery w Edytorze i porusza się po interpolowanej ścieżce ruchu kamery.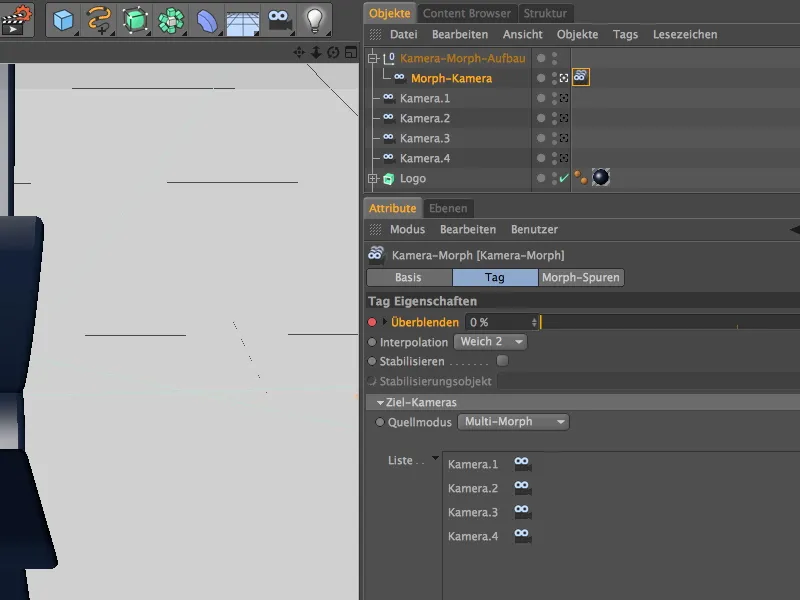
Nadszedł czas, aby przełączyć się na kamerę Morph w Menadżerze obiektów i doświadczyć ruchu kamery również z perspektywy kamery Morph.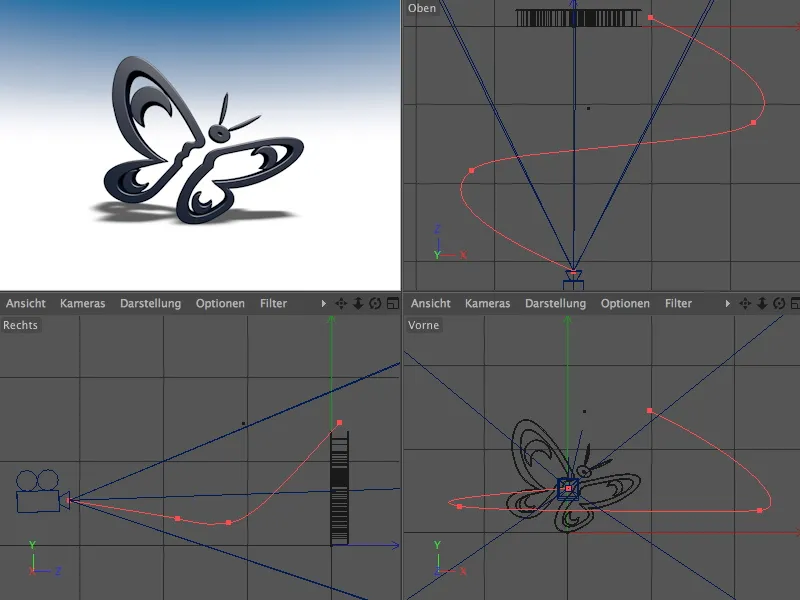
Aby nie zgubić się między wieloma kamerami, warto sprawić, by poszczególne kamery były niewidoczne przez przełączniki sygnalizacyjne w Menadżerze obiektów. Niebieska kamera Morph i odpowiadająca jej czerwona ścieżka ruchu dostarczają wystarczających informacji na temat trasy i punktów podparcia ruchu kamery.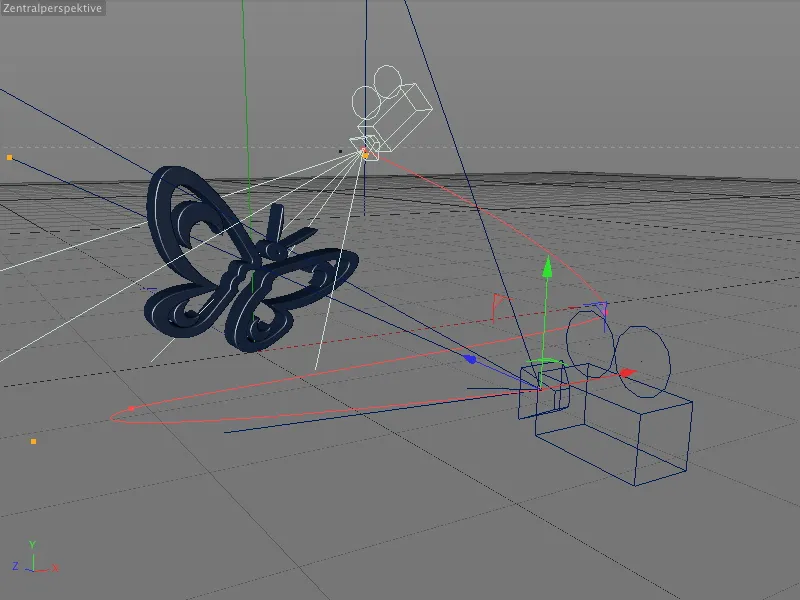
Dzięki temu pojedynczą kamerę można szybko wybrać i modyfikować - efekty na reszcie ruchu kamery można od razu zauważyć w czerwonej ścieżce ruchu.


