Paleta sterowania lub też panel sterowania to kontekstowy, niezwykle użyteczny i elastyczny wielofunkcyjny instrument w programie InDesign. Domyślnie przypięta jest poniżej paska menu i w zależności od wybranego narzędzia prezentuje szereg istotnych informacji. Możesz dostosować pozycję palety sterowania do własnych potrzeb, przypinając ją na przykład zamiast góry na dół lub umieszczając ją swobodnie. Aby to zrobić, kliknij na prawym krawędzi symbolu menu kontekstowego palety i wybierz odpowiednią opcję.
Poza położeniem, możesz dostosować również zawartość palety sterowania. Jeśli do konkretnego projektu potrzebne są tylko określone opcje, w celu lepszej czytelności możesz ukryć niepotrzebne informacje dotyczące obiektów, znaków, akapitów, tabel i kryjących danych. Aby to zrobić, wybierz opcję Dostosuj z menu kontekstowego palety sterowania i dezaktywuj niepotrzebne pola informacji.

Informacje na temat poszczególnych opcji w panelu sterowania można uzyskać także poprzez podpowiedzi, które pojawiają się po najechaniu kursorem na symbol lub nazwę opcji.
Jeśli chcesz dokonać ustawień dla wybranego obiektu za pomocą okienka dialogowego, po prostu kliknij na odpowiedni symbol, przytrzymując jednocześnie klawisz Alt.
Jeśli na przykład chcesz dodać efekt do ramki obrazu lub dostosować istniejący efekt, kliknij na symbol cienia przytrzymując klawisz Alt, a pojawi się panel do regulacji wszystkich efektów.
Wybierając narzędzie tekstu, w panelu sterowania będą wyświetlane wszystkie informacje dotyczące krój, styl, rozmiar, interlinia, krerning, rozstaw liter, skalowanie, przesunięcie linii podstawy, kolor itp. (patrz zrzut ekranu poniżej).
W obszarze formatowania akapitu wyświetlane są informacje o wyrównaniu tekstu, wcięciach, odstępach, wyrównaniu linii podstawowej, liczbie kolumn, odstępie międzyparagrafowym, numeracji itp.
Na lewym marginesie znajduje się symbol do zawartości znakowej i jeden dla formatowania akapitu, między którymi możesz przełączać się, aby wyświetlić odpowiednie ustawienia. Dla monitorów o odpowiednio dużym rozmiarze, InDesign układa obie te obszary obok siebie, a wybrany obszar jest wyświetlany po lewej stronie, a drugi po prawej w panelu sterowania.
Aby edytować zaznaczony tekst, możesz bezpośrednio w panelu sterowania dokonać odpowiednich ustawień.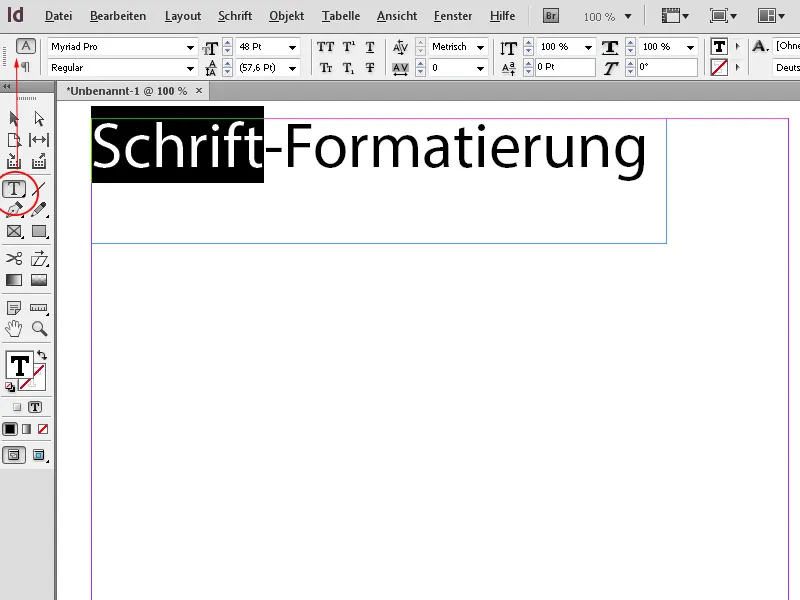
Korzystając z narzędzia zaznaczania lub ramki, InDesign - w zależności od aktualnego punktu odniesienia - wyświetla pozycję na osiach X i Y, szerokość i wysokość oraz współczynnik skalowania zaznaczonego obiektu; klikając na odpowiedni symbol, możesz go obrócić, odwrócić horyzontalnie lub wertykalnie, ustawić kolory dla obrysu i wypełnienia, przeźroczystość oraz efekty krawędziowe i wiele innych.
Interesującą funkcją jest możliwość pionowego wyrównania tekstu wewnątrz ramki. Domyślnie wyrównanie odbywa się do górnej krawędzi ramki, jednak po kliknięciu za pomocą narzędzia zaznaczania na odpowiednie przyciski w panelu sterowania, tekst można również ustawić na dole, w pionie wycentrowany lub z wyrównaniem pionowym - wtedy tekst równomiernie rozmieszczany jest w ramce zaczynając od górnej i dolnej krawędzi.
Także łatwe jest wyrównywanie tekstu w dwóch lub więcej kolumnach - wtedy tekst zostanie równomiernie podzielony na kolumny z równą liczbą wierszy.
Możliwość wybrania konkretnego punktu odniesienia do wyrównania obiektu stanowi również bardzo przydatne narzędzie, które oszczędza pracochłonne obliczenia. Jeśli na przykład obiekt ma być szerszy, a jednocześnie jego środek nie powinien się przesunąć, wystarczy kliknąć w jeden z centralnych punktów odniesienia i zmienić wartość szerokości - teraz obiekt równomiernie się powiększa od środka. Jeśli natomiast obiekt ma zmienić rozmiar, a pozycja dolna i prawa ma pozostać bez zmian, zaznacz ten punkt odniesienia w panelu sterowania, a dostosowanie następuje szybko.
Efekty, takie jak na przykład cienie, można równie łatwo przypisać do wybranego obiektu bezpośrednio w panelu sterowania, jak i typ prowadzenia konturów obiektu otoczonego tekstem.
Aby wyrównać obraz w ramce, wystarczy kliknąć na jedną z opcji dopasowania ramki w panelu sterowania.
Wybierając komórkę tabeli, w panelu sterowania pojawią się opcje do dostosowania wysokości i szerokości wierszy oraz do łączenia komórek, wyrównywania tekstu i dodawania konturów.
Jeśli chcesz dodać linię pomocniczą, kliknij w poziomy lub pionowy liniał i przeciągnij linię z wciśniętym przyciskiem myszy w żądane miejsce. W panelu sterowania aktualna pozycja na odpowiedniej osi zostanie teraz wyświetlona i możesz dokładnie dostosować ustawienia tam.
Aby ustawić kilka identycznych obiektów (np. linie pomocnicze) po kolei, panel sterowania oferuje przycisk Następny (lub poprzedni) wybierz element. To oszczędza wiele kliknięć myszą, ponieważ dzięki tej funkcji możesz szybko przejść do następnego elementu i dostosować ustawienia.


