Abyśmy mogli od razu rozpocząć budowę wieży i funkcjonalność Dynamics, w pliku roboczym "PSD_C4D_R14_Konnekt_brechen_start.c4d" przygotowałem najważniejsze elementy sceny.
Budowa sceny z Dynamics
Nasza sytuacja wyjściowa składa się z pierwszego rzędu dla wieży oraz jednej z kulek, które zostaną później uwolnione na wieżę za pomocą systemu cząsteczek. Obiekt podłoża oraz źródło światła punktowego zapewniają odpowiednie otoczenie i oświetlenie dla tego samouczka.
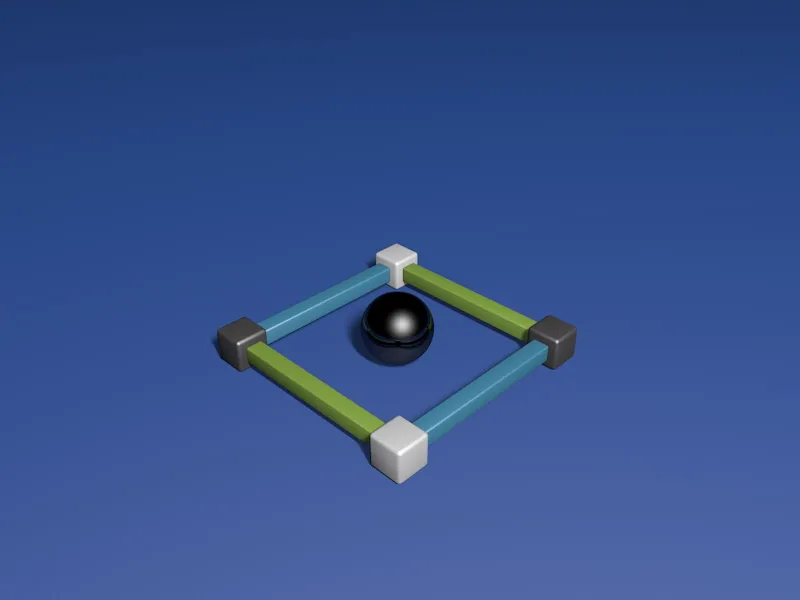
Gdy rozwiniesz grupę pierwszego rzędu, zobaczysz, że poszczególne części są nazwane zgodnie z ich rozmieszczeniem. Pomoże to później przy instalacji i ustawianiu łączników.
Przed tym, jak ustawimy ten pierwszy rząd za pomocą MoGraph, najpierw nadajemy poszczególnym elementom wymagane właściwości dynamiczne. W tym celu przypisujemy pierwszemu elementowi dynamiczny tag Rigid Body za pomocą menu kontekstowego prawym przyciskiem myszy lub za pomocą menu Tags>Tags symulacyjne w Menadżerze obiektów.
Możecie również przypisać ten tag wszystkim elementom, ale upewnijcie się, że wybraliście wszystkie tagi dla kolejnych ustawień.
Na stronie Dynamics w oknie ustawień tagu dynamiki Rigid Body ustawiamy Wybuch na W momencie kolizji, aby elementy pozostawały nieruchome dopóki nie nastąpi rzeczywista kolizja.
Podnosimy nieco poziomy prędkości, aby później toczone elementy szybko się uspokoiły.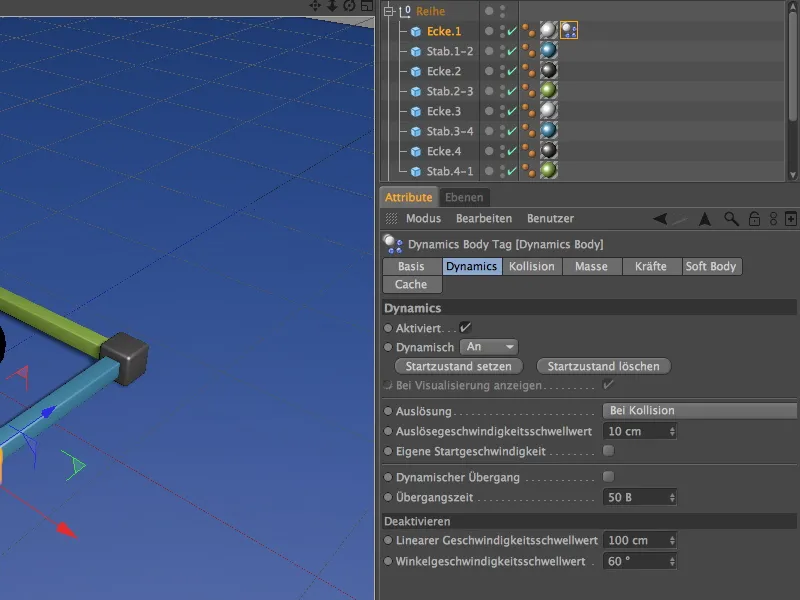
Na stronie Kolizji okna ustawień wybrałem Formę kolizji jako Wypukłą powłokę. Moim zdaniem ta konfiguracja jest optymalnym kompromisem między wrażliwością na kolizje a dokładnością. Zachęcam do eksperymentowania z innymi formami. Zwiększamy tarcie do 80%, aby odłamane elementy nie oddalały się zbyt daleko od zawalonej wieży.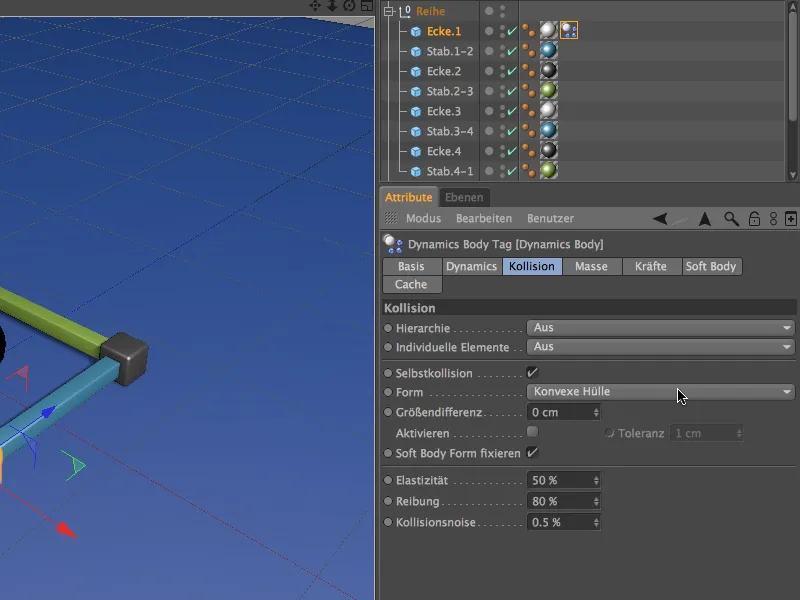
Skonfigurowany Tag dynamiki ciała Rigid można teraz zduplikować przez przeciągnięcie tagu z wciśniętym klawiszem Ctrl na inne elementy rzędu w Menadżerze obiektów.
Kula również otrzymuje tag dynamicznego ciała Rigid. Najprościej będzie zduplikować tag z rzędu i dostosować parametry w następujący sposób:
Jako Wybuch wybieramy opcję Natychmiast, ponieważ kule będą odpowiadać za start kolizji. Możemy przywrócić poziomy prędkości do wartości standardowych.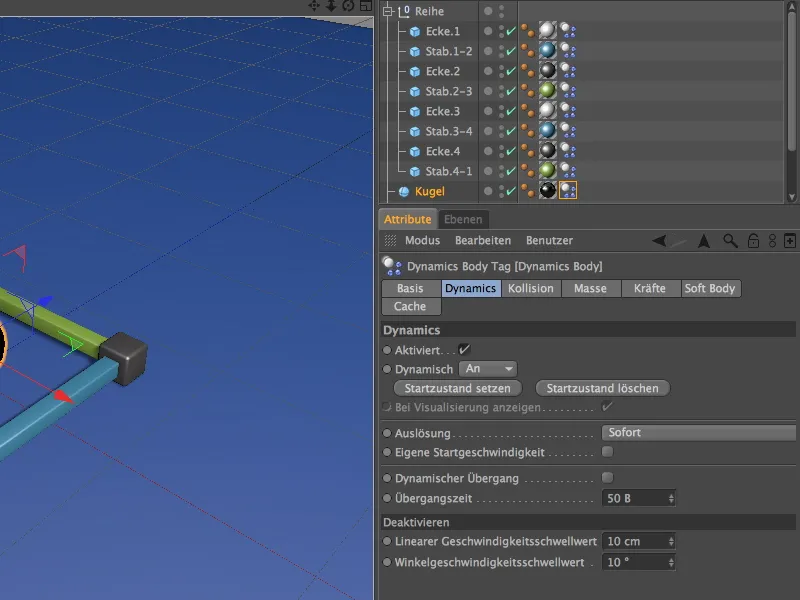
Dla kuli zmniejszamy na stronie Kolizji tarcie do 30% i ustawiamy Automatycznie jako formę kolizji. Dzięki temu ciężka kula może toczyć się dłuższy odcinek.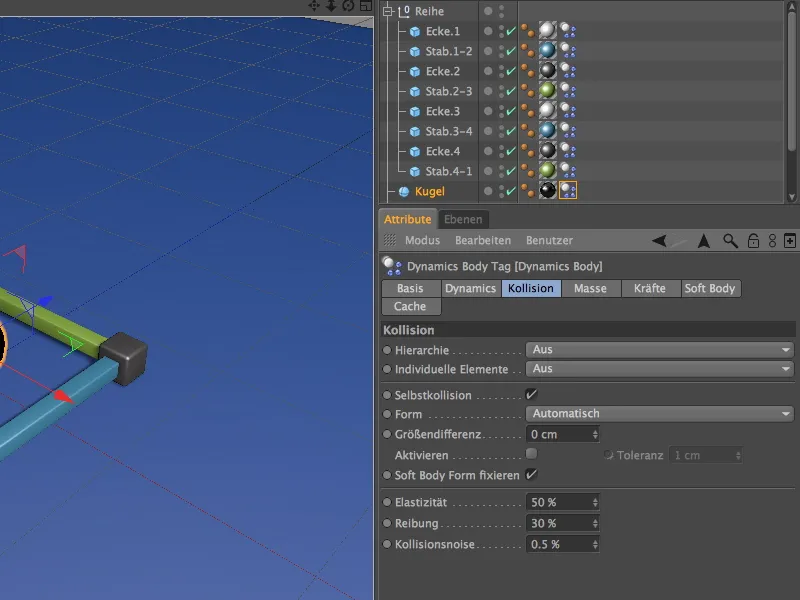
Nie zapominamy o podłożu; zapewnia on nie tylko stabilność wieży, ale także odbiera wszystkie opadające elementy. Ponieważ jest on obiektem statycznym, otrzymuje tag jako obiekt kolizyjny za pomocą menu kontekstowego prawym przyciskiem myszy lub za pomocą menu Tags>Tags symulacyjne w Menadżerze obiektów.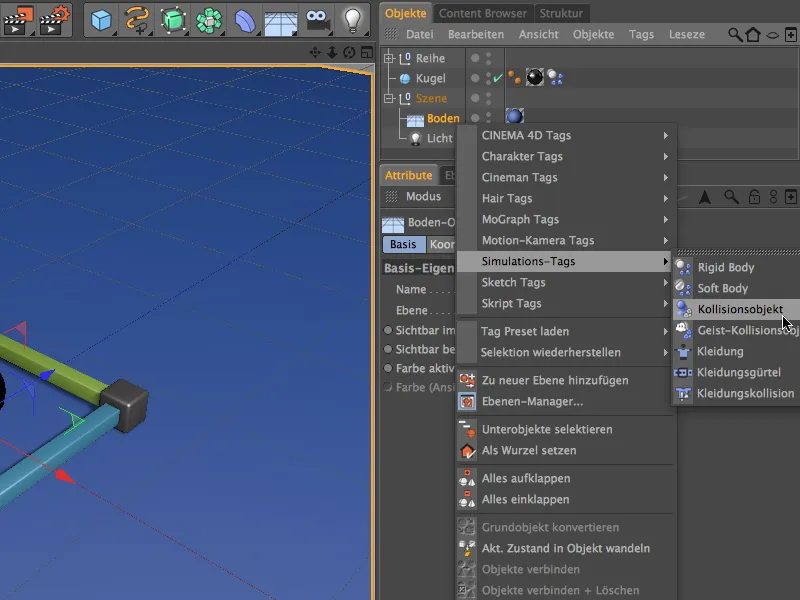
W oknie ustawień tagu dynamiki ciała dla podłoża musimy jedynie zwiększyć wartość tarcia, aby opadające elementy mogły również odzwierciedlić zwiększone tarcie. Pozostałe parametry możemy pozostawić na wartościach domyślnych.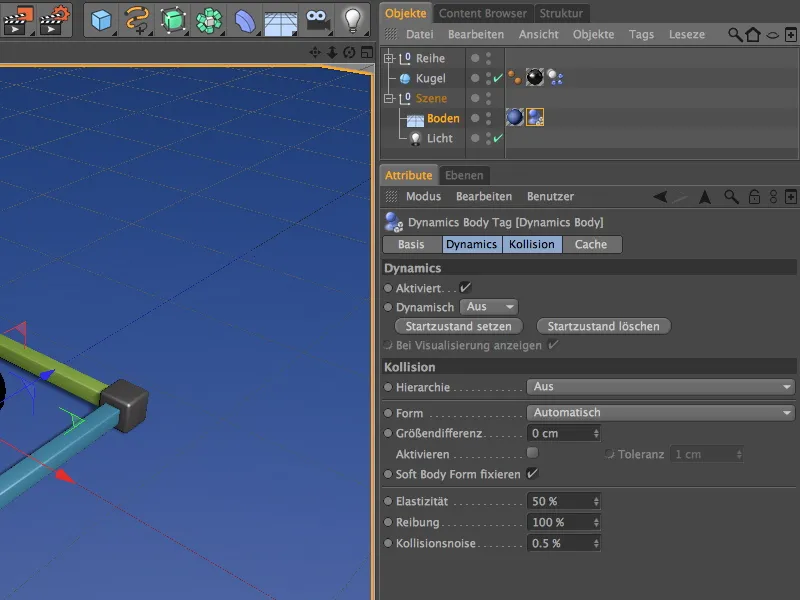
Aby łatwo wybrać i modyfikować tagi elementów wieży do późniejszych eksperymentów, możecie je zaznaczyć i zapisać jako obiekt zaznaczenia do szybkiego dostępu za pomocą polecenia Selekcja> Filtr selekcji> Utwórz obiekt zaznaczenia.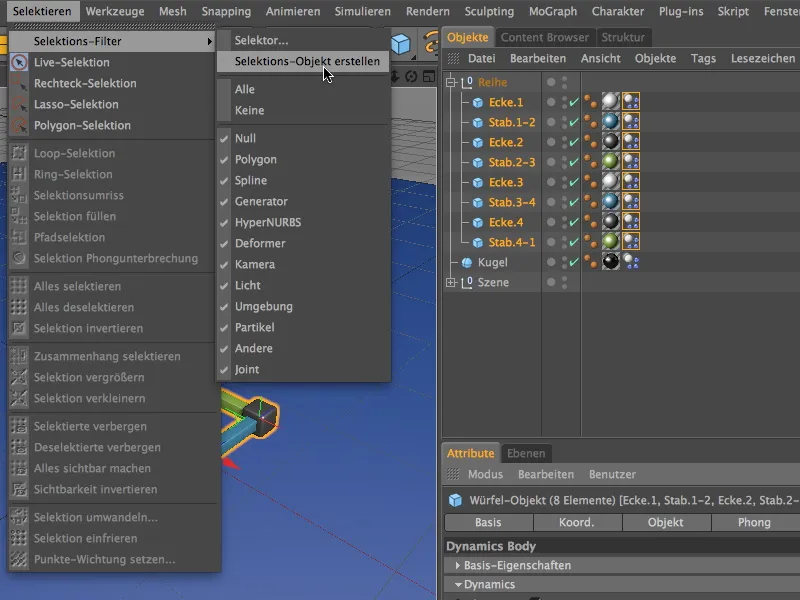
Upewnij się, że w liście znajdują się tylko tagi ciała Dynamics, i odpowiednio zmień nazwę obiektu wyboru. Aby wybrać zawarte elementy, wystarczy teraz dwukrotnie kliknąć symbol obiektu wyboru.
Montaż i dostosowanie złączy
Aby ściśle połączyć narożniki i belki naszej serii elementów konstrukcyjnych, musimy zamontować złącznik na każdym połączeniu. W tym celu pobierzmy pierwszy złącznik z menu Simulieren> Dynamics.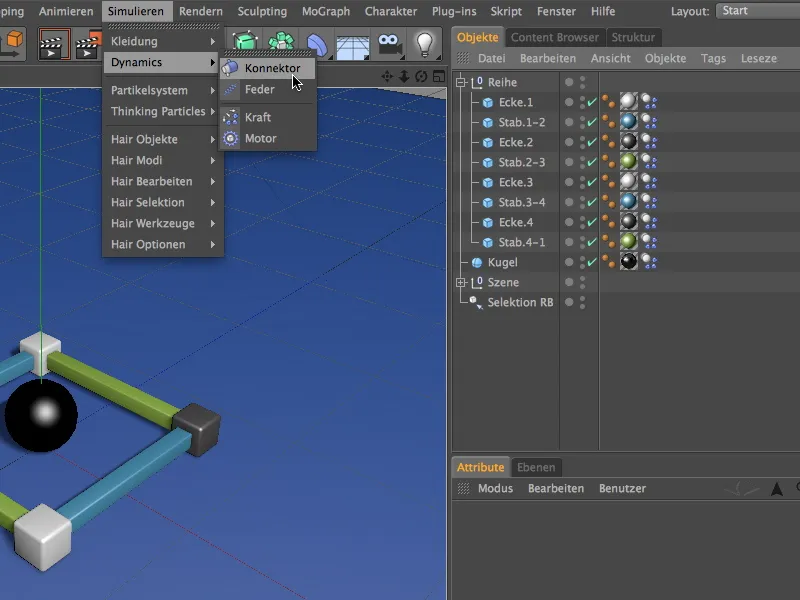
W menedżerze obiektów umieszczamy pierwszy złącznik również w hierarchii dla lepszej orientacji, czyli pomiędzy pierwszym narożnikiem, narożnik.1, a pierwszą belką, belka.1-2. W oknie dialogowym złącznika wybieramy typ Utrwalony jako czyste połączenie i przeciągamy oba obiekty do połączenia jako Obiekty A i B do odpowiednich pól.
Aby połączenie rozłączyło się przy określonym oddziaływaniu siły, aktywujemy opcję Siła rozerwania i przypisujemy na przykład wartość 50000 cm jako granicę siły. Później można się oczywiście bawić tą wartością.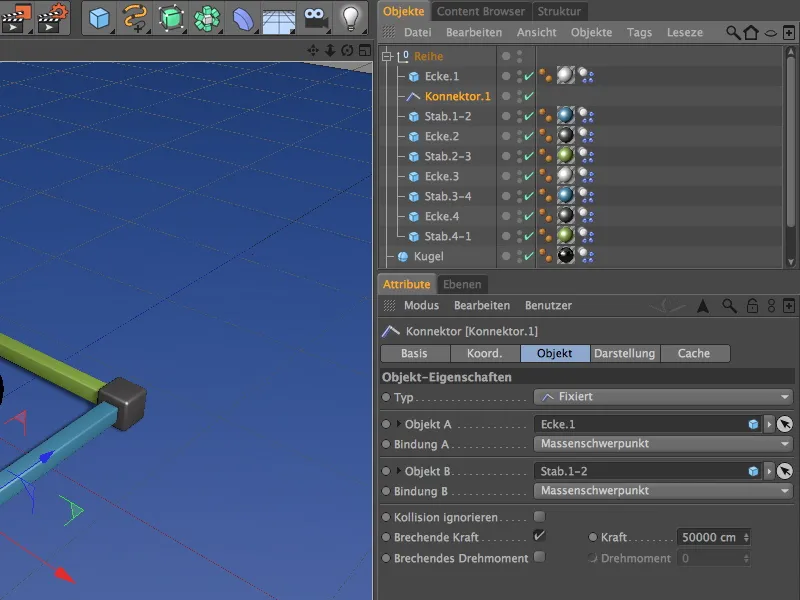
Ten pierwszy złącznik kopiujemy teraz siedmiokrotnie poprzez przesuwanie z wciśniętym klawiszem Ctrl w menedżerze obiektów na miejsce przewidziane dla połączenia pomiędzy narożnikami i belkami. Ósmy złącznik kończymy z pierwszym narożnikiem, aby cała seria była odpowiednio zabezpieczona.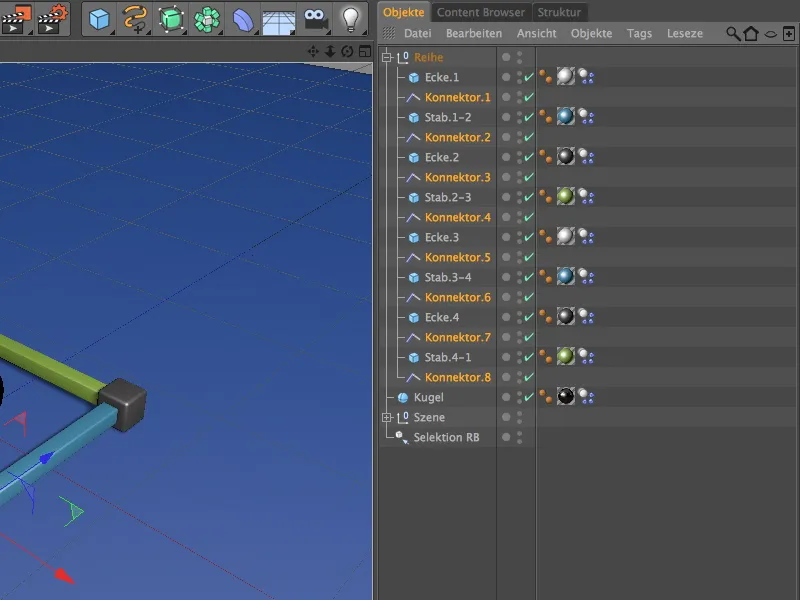
Następnie następuje trochę pracy, ponieważ pozostałe zduplikowane złączniki muszą jeszcze otrzymać odpowiednie obiekty połączeniowe. Musimy dostosować jedynie pola Obiekt A i B, ponieważ pozostałe parametry pozostają takie same.
Drugi złącznik zajmuje się więc połączeniem pomiędzy belka.1-2 i narożnik.2, …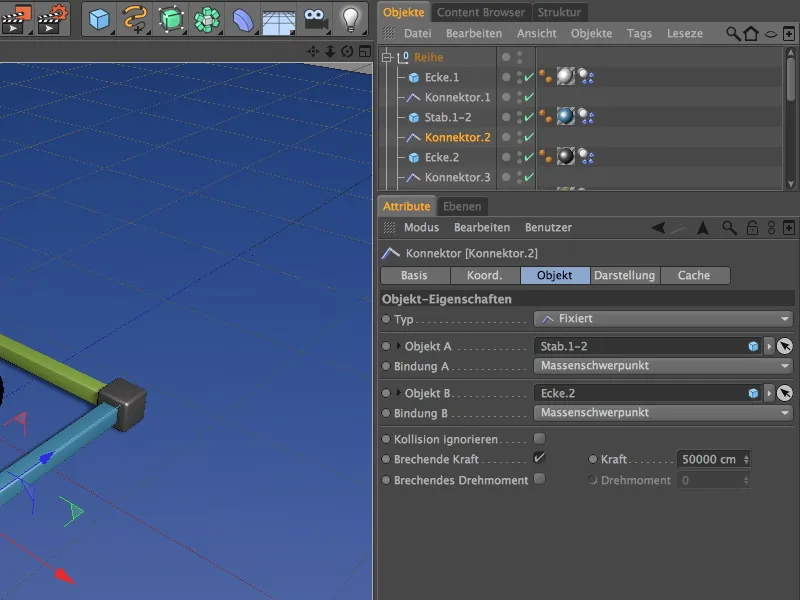
… trzeci złącznik zajmuje się połączeniem pomiędzy narożnik.2 i belka.2-3, …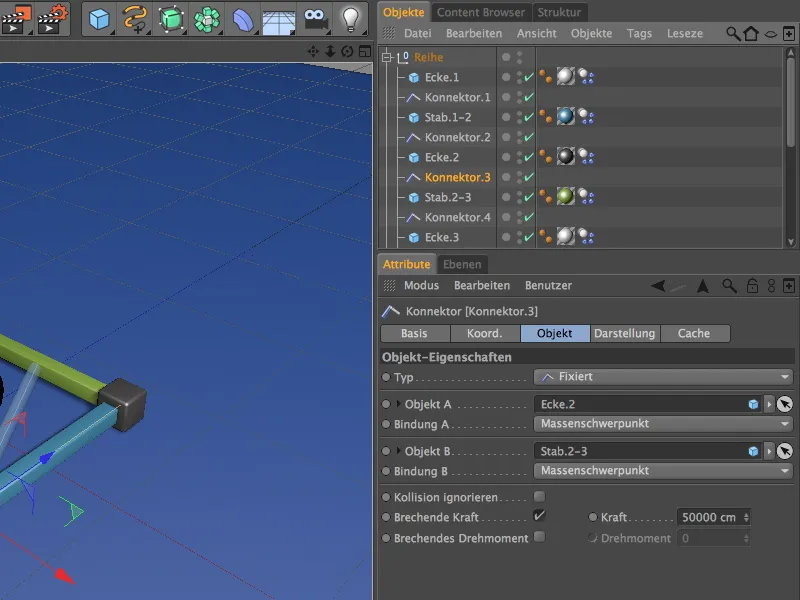
… czwarty złącznik zajmuje się połączeniem pomiędzy belka.2-3 i narożnik.3, …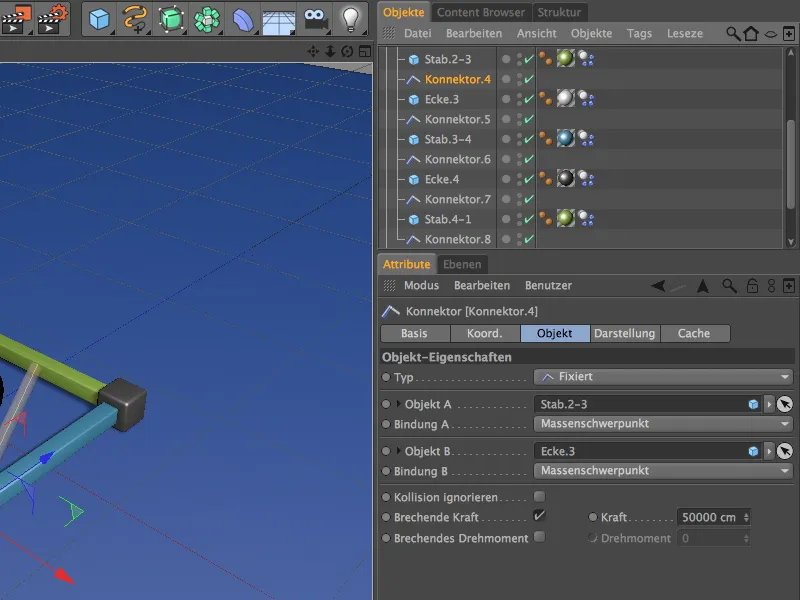
… piąty złącznik zajmuje się połączeniem pomiędzy narożnik.3 i belka.3-4, …
… szósty złącznik zajmuje się połączeniem pomiędzy belka.3-4 i narożnik.4, …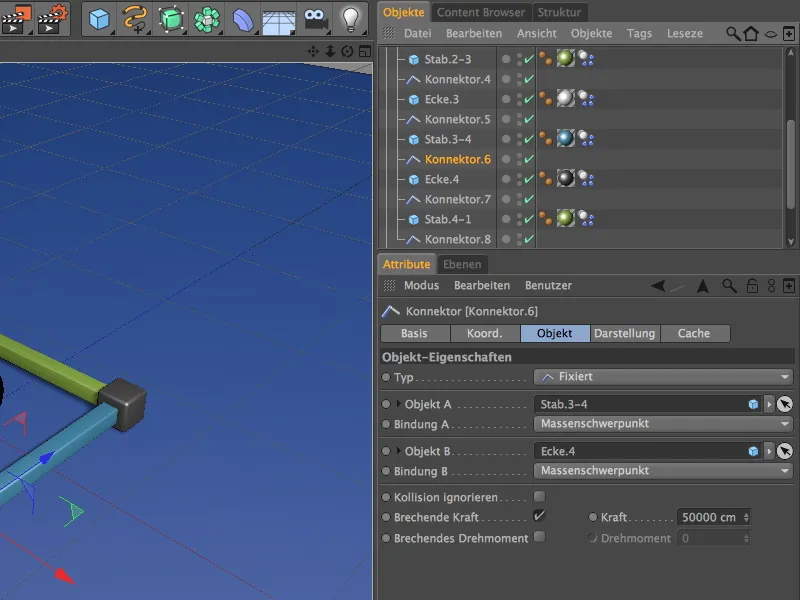
… siódmy złącznik zajmuje się połączeniem pomiędzy narożnik.4 i belka.4-1 …
… natomiast ósmy złącznik zajmuje się połączeniem pomiędzy belka.4-1 i początkowym narożnikiem narożnik.1.
Pod względem funkcjonalnym złączniki zostały skonfigurowane, jednak wszystkie złączniki są nadal na pozycji pierwszego narożnika. Za pomocą kilku kliknięć możemy to naprawić. Pomaga nam w tym polecenie Przyjmij z menu Narzędzia> Uporządkuj obiekty.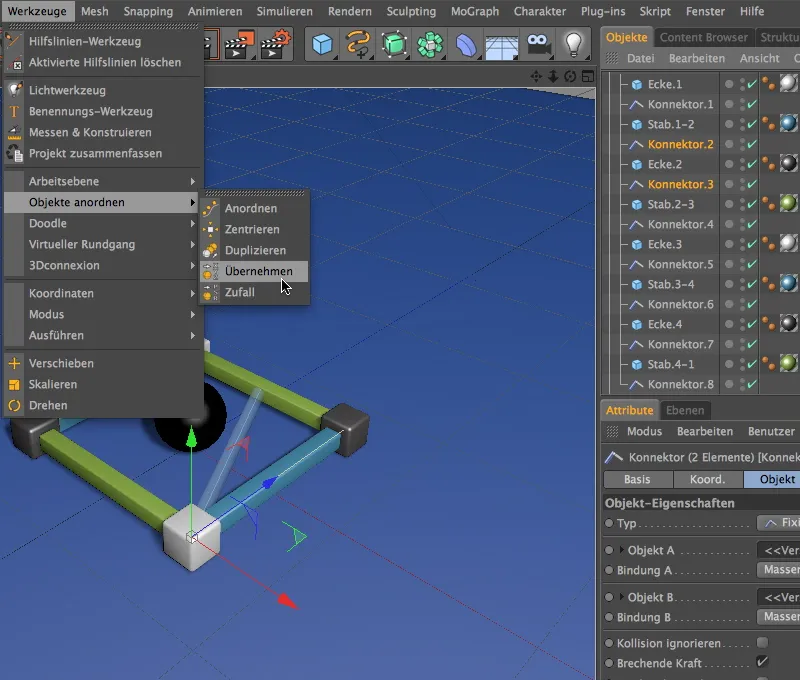
Wybranym złącznikom 2 i 3 przypiszemy w ten sposób narożnik.2 jako pozycję. W oknie dialogowym Przyjmij po prostu przeciągnijmy narożnik.2 do pola Przyjmij z i kliknijmy przycisk Przypisz.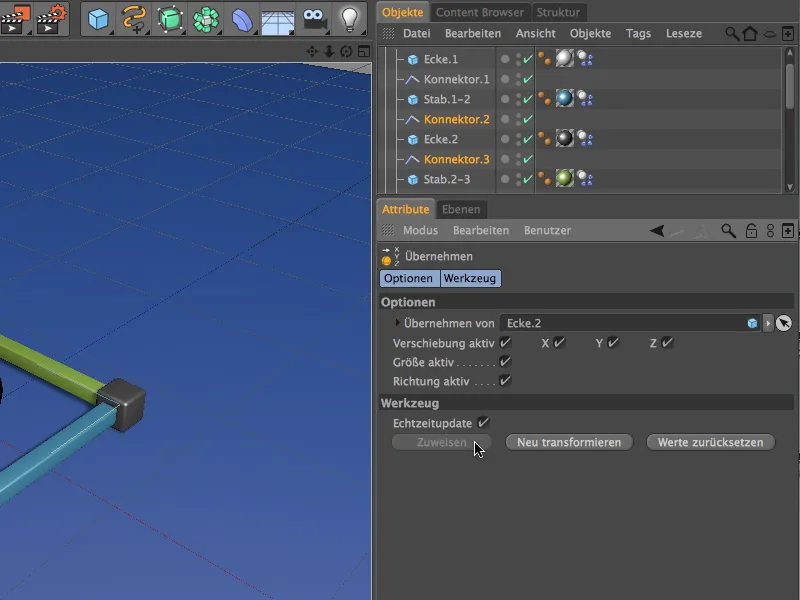
W ten sam sposób ustawiamy złączniki 4 i 5 na pozycję narożnik.3. …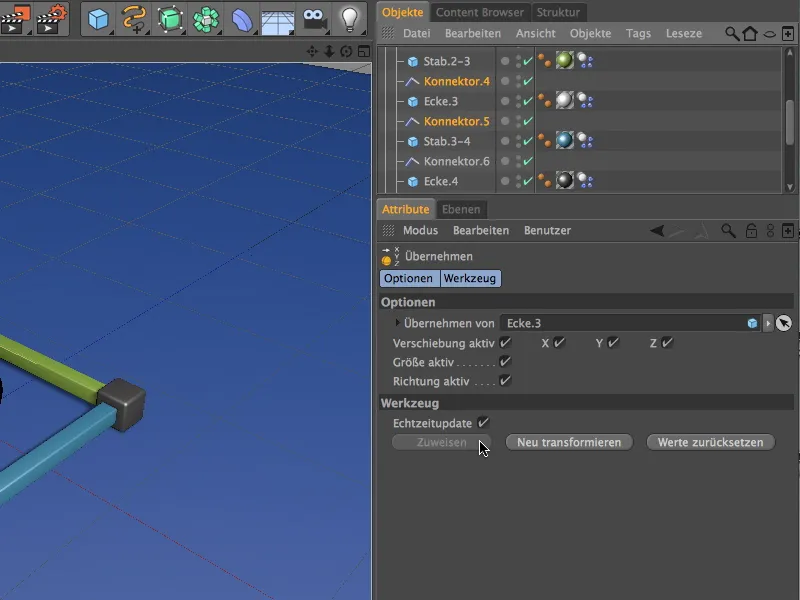
… a złączniki 6 i 7 na pozycję narożnik.4. Złączniki 1 i 8 znajdują się już na pozycji pierwszego narożnika, więc tutaj nie musimy nic zmieniać.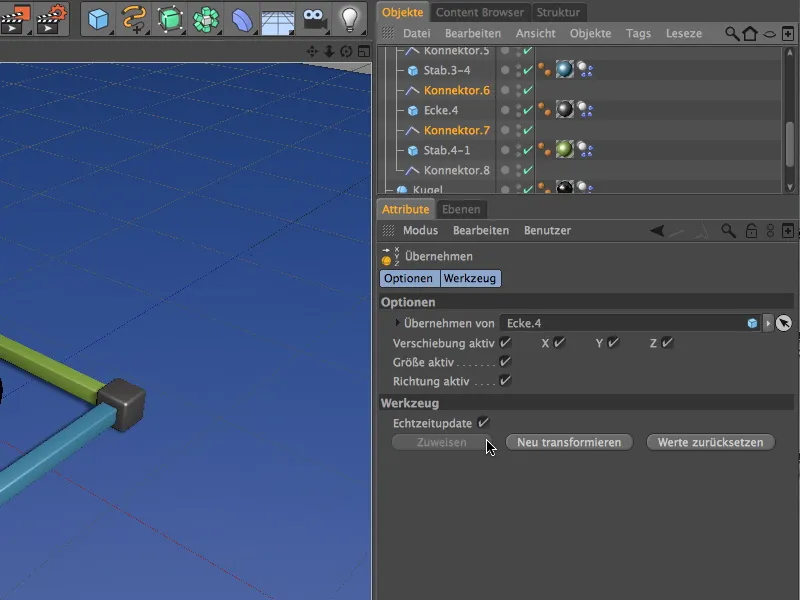
Abyśmy, jak już wspomniano, mogli eksperymentować z ustawieniami łączników, wybieramy wszystkie obiekty łączników za pomocą Menadżera obiektów i umieszczamy je jako nowe obiekty selekcji z menu Wybierz>Filtr selekcji.
Przypisujemy ten obiekt selekcji opisową nazwę i wreszcie możemy zająć się budową wieży przy użyciu klonów MoGraph.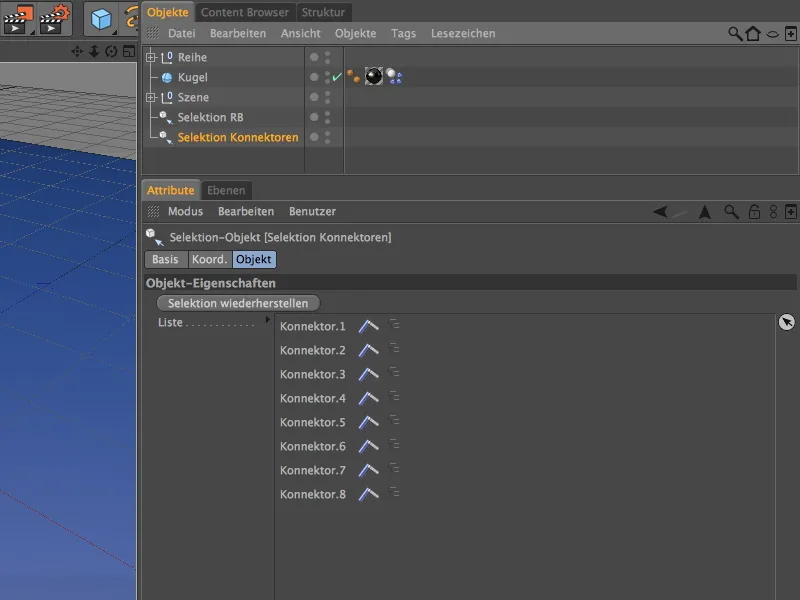
Budowanie Wieży za pomocą MoGraph
Niektóre obrazy mogą się różnić od opisu.
Chociaż MoGraph nie jest konieczny do tworzenia kopii rzędu elementów, znacznie przyspiesza ten proces i daje większą swobodę w dostosowywaniu.
Aby zduplikować rząd elementów jako wieżę w górę, pobieramy obiekt klonów z menu MoGraphem.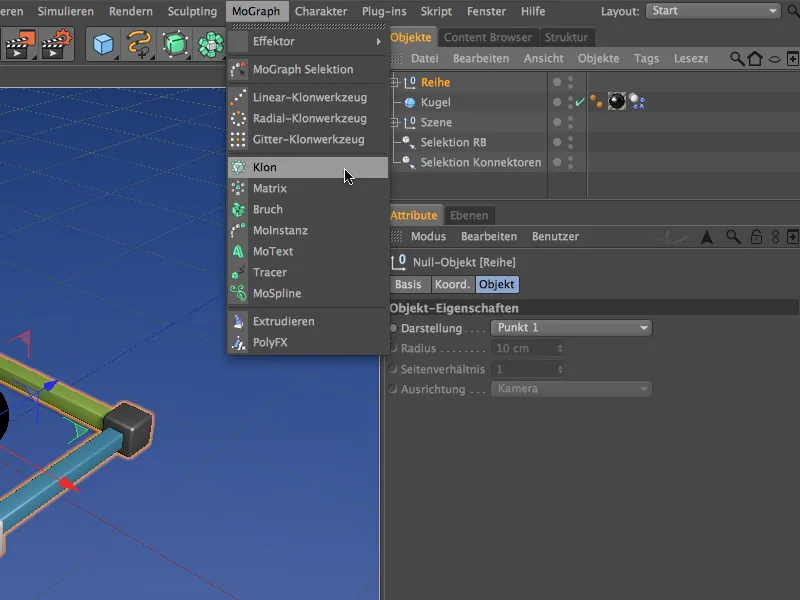
Nasz pierwszy rząd ma zostać zduplikowany, dlatego umieszczamy go jako podobiekt w obiekcie klonów i jednocześnie dostosowujemy pozycję obiektu klonów, aby żaden róg przypadkowo nie wsadzał się w ziemię. W panelu współrzędnych obiektu klonów musimy jedynie ustawić wartość Y na 10 cm.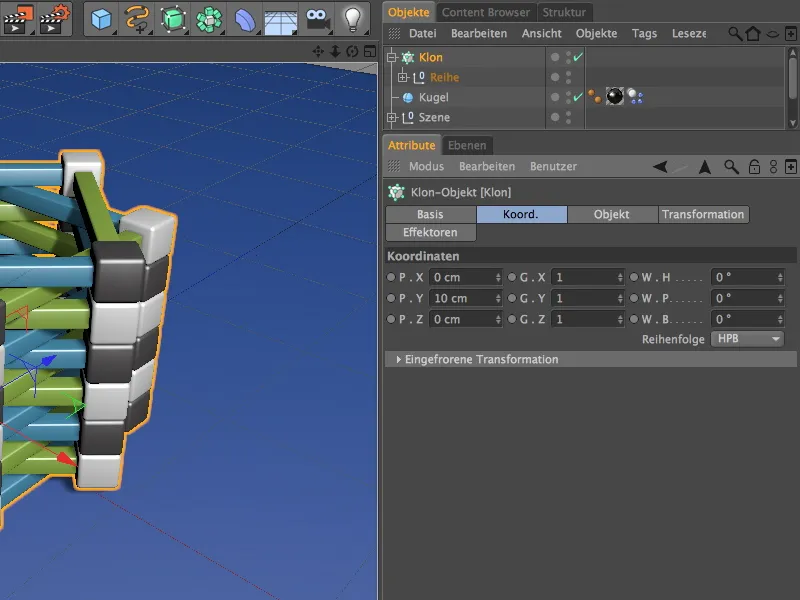
Na stronie obiektu w oknie dialogowym ustawień obiektu klonów podajemy teraz informacje dotyczące duplikacji rzędu elementów. Aby przeprowadzić duplikację w górę, wybieramy tryb liniowy i przesunięcie P.Y o 10 cm w trybie duplikacji na krok.
Aby każdy rząd elementów dokładnie zachodził na siebie, ustawiamy wartość kąta W.H na 45°. Łącznie ustawiłem dwanaście rzędów jako ilość klonów; jeśli chcesz ustawić więcej rzędów elementów, po prostu zwiększ ilość odpowiednio.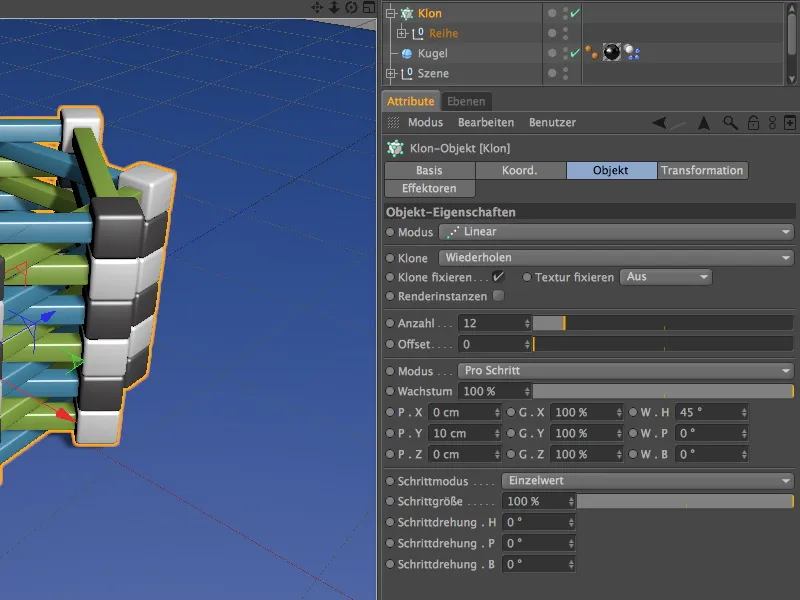
Elementy zostały idealnie ułożone w wieżę. Prawie zbyt idealnie, dlatego w celu wprowadzenia większej losowości i autentyczności, dodajemy nieznaczne przesunięcie za pomocą efektora.
Aby to osiągnąć, najpierw zaznaczamy nasz obiekt klonów w Menadżerze obiektów, a następnie z menu MoGraph>Efektor wstawiamy efektor losowości. Ponieważ obiekt klonów był początkowo zaznaczony, automatycznie przypisany jest do niego ten efektor.
W oknie ustawień efektora losowości aktywujemy na stronie parametrów tylko transformację kątów. Przypisujemy niewielki kąt nagłówka W.H około 3°, aby rogów rzędów elementów miały wystarczająco dużą powierzchnię podparcia pomimo przesunięcia.
Wieża wygląda teraz znacznie bardziej wiarygodnie. Najwyższy czas wpuścić kilka ciężkich kulek na nasz konstrukt.
Utworzenie systemu cząsteczkowego
Mamy już obiekt kuli wyposażony w właściwości dynamiczne, więc teraz musimy tylko skonstruować mały system cząsteczkowy, aby torturować wieżę kulkami.
Pobieramy z menu Simulate>System cząsteczkowy Emitter.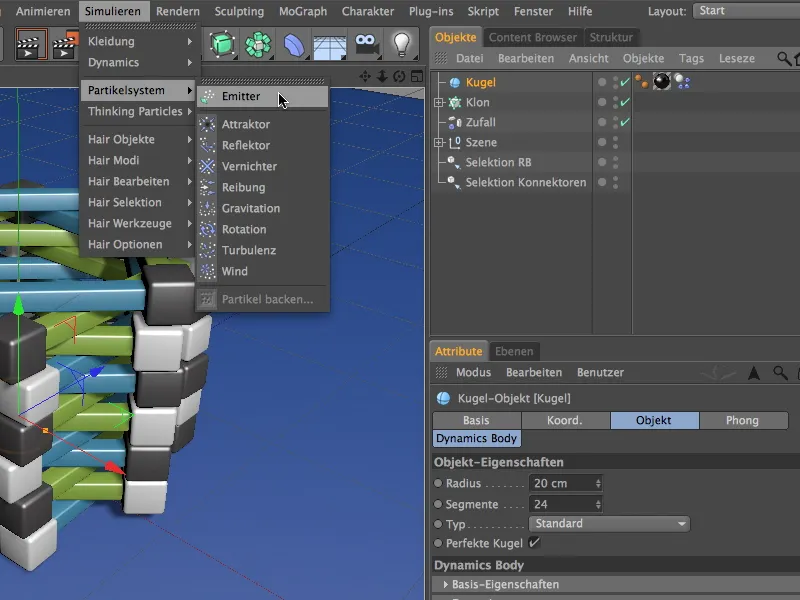
Aby kula mogła działać jako cząsteczka, umieszczamy ją w Menadżerze obiektów jako podobiekt w emiterze. Aby zapewnić wystarczającą wysokość dla opadających kul, przesuwamy ją w górę na 500 cm wzdłuż swojej współrzędnej Y. Ponieważ emiter wypuszcza swoje cząstki w kierunku osi Z, musimy teraz obrócić go o -90° wzdłuż swojego kąta pochylenia W.P, aby wypuszczał je ku dołowi.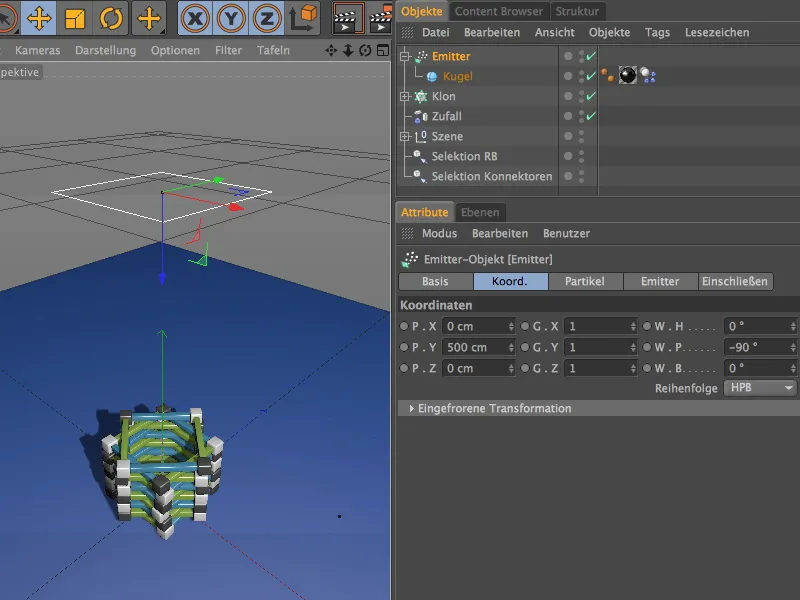
W oknie ustawień emitera znajdujemy na stronie cząstek wszystkie parametry dotyczące ilości, trwania i rodzaju emisji. Zaznaczyłem opcję prezentacji obiektów szybkości narodzin, aby kulki były widoczne jako cząsteczki.
Aby móc zaprowadzić cząsteczki z dokładnością na wieżę, ustawiłem wielkość emitera na 180 cm na stronie emitera.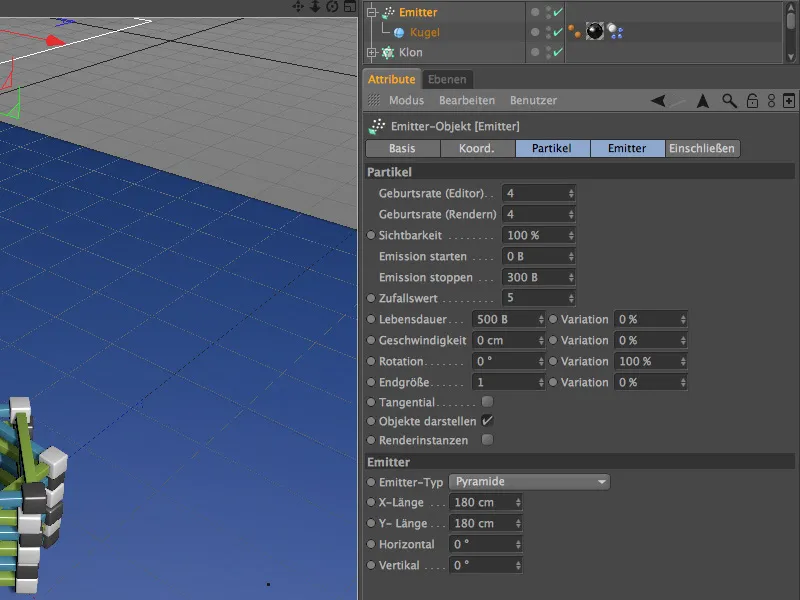
Kliknięcie w przycisk odtwarzania pokazuje, że nadajnik działa i już wkrótce zadaje naszej wieży szkody, zgodnie z oczekiwaniami.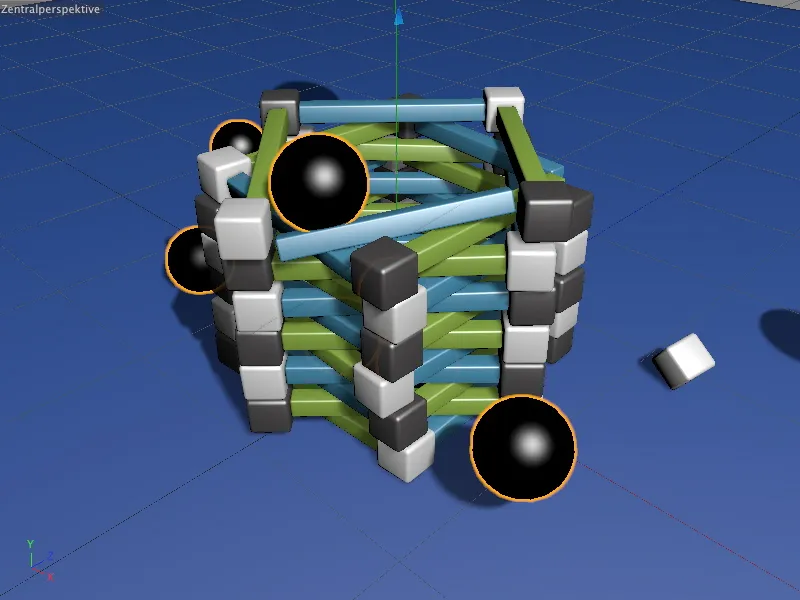
Dzięki złączkom, wieża nie zawali się po prostu. Wszystkie te elementy, które nie zostały uderzone z odpowiednią twardością lub siłą, pozostają ze sobą połączone.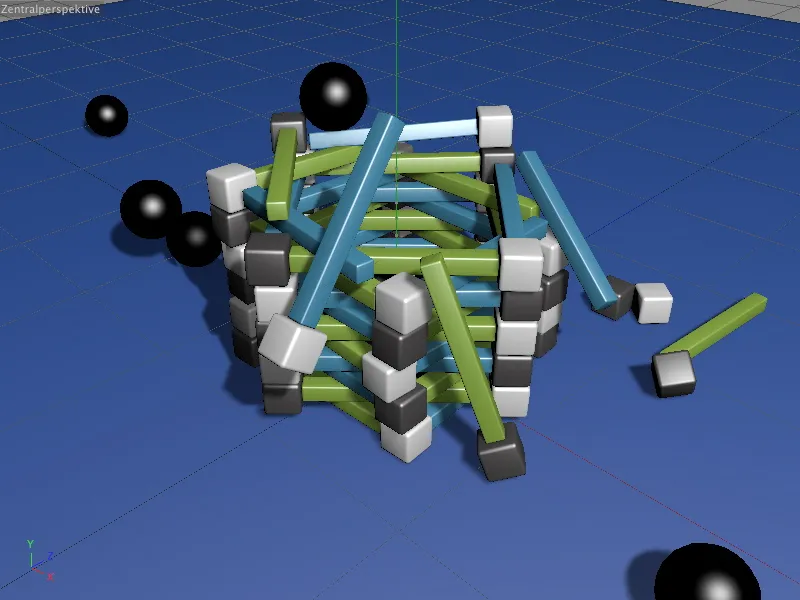
Przynajmniej do momentu, kiedy nie zostanie przekroczona wartość graniczna przechowywana w złączkach. Dzięki wcześniej stworzonym obiektom selekcyjnym teraz macie wygodne możliwości eksperymentowania z parametrami dynamiki i oczywiście również z limitami siły.


