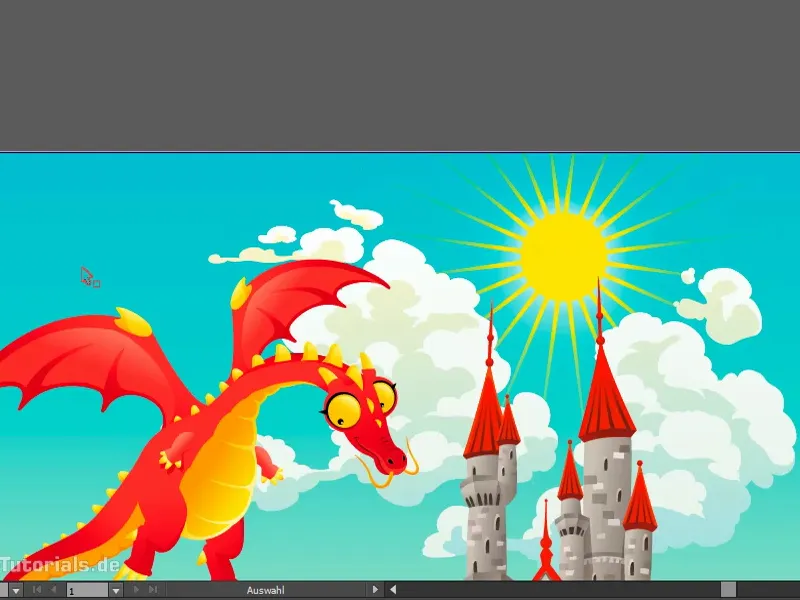Jaka wspaniała scena, prawda? Mój bratanek byłby zadowolony, bo lubi malować takie obrazy. Ale: Czego tu brakuje, czyż nie słońca? Jak je dodać, teraz wam wyjaśnię.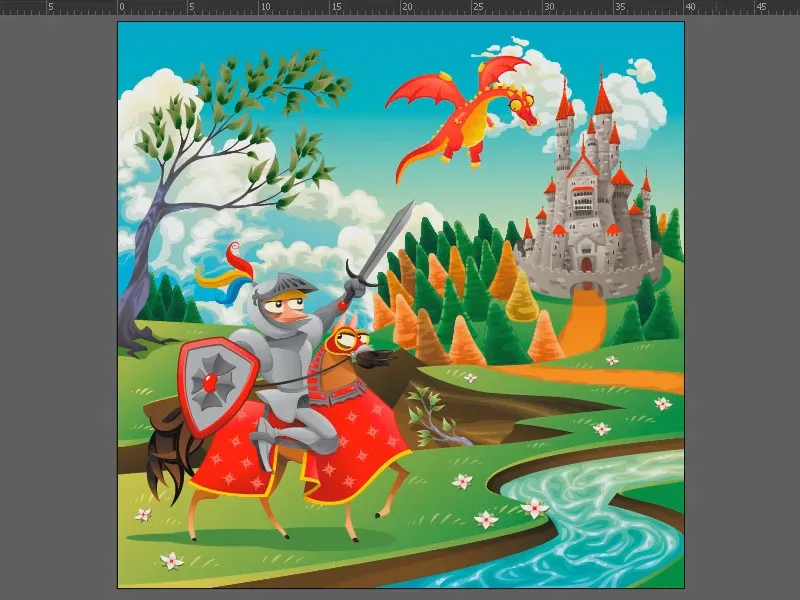
Tak wygląda wynik końcowy. To proste słońce, niezbyt spektakularne, ale są kilka sztuczek, które trzeba wziąć pod uwagę podczas tworzenia. Między innymi: ostre linie, które są rozmywane. Jak je stworzyć? I: Jak zrobić to szybko? To jest część tego szkolenia.
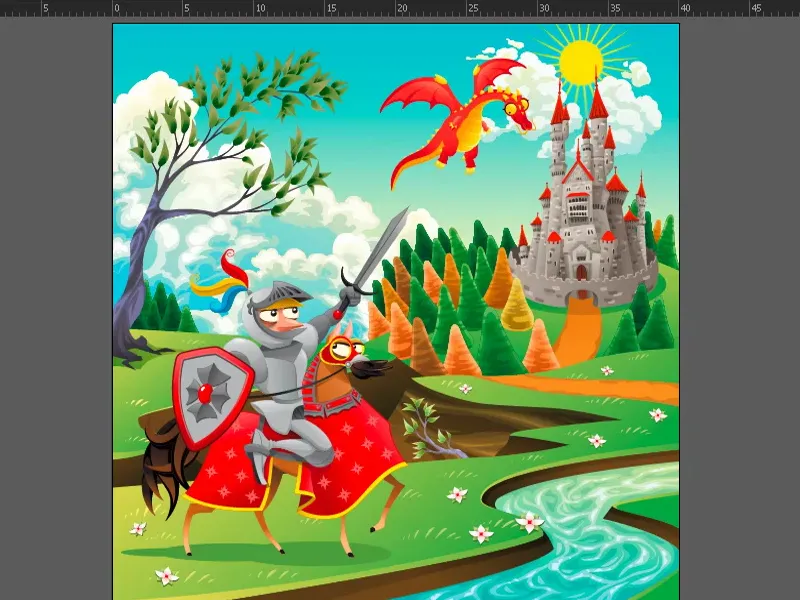
Zacznijmy od elipsy (narzędzie Elipsa lub skrót klawiaturowy L). Musi być oczywiście ładnie okrągła, dlatego przy jej tworzeniu naciskam klawisz Shift-. Nie potrzebuję konturu. Tutaj obracam to wszystko i wypełniam obszar na żółto.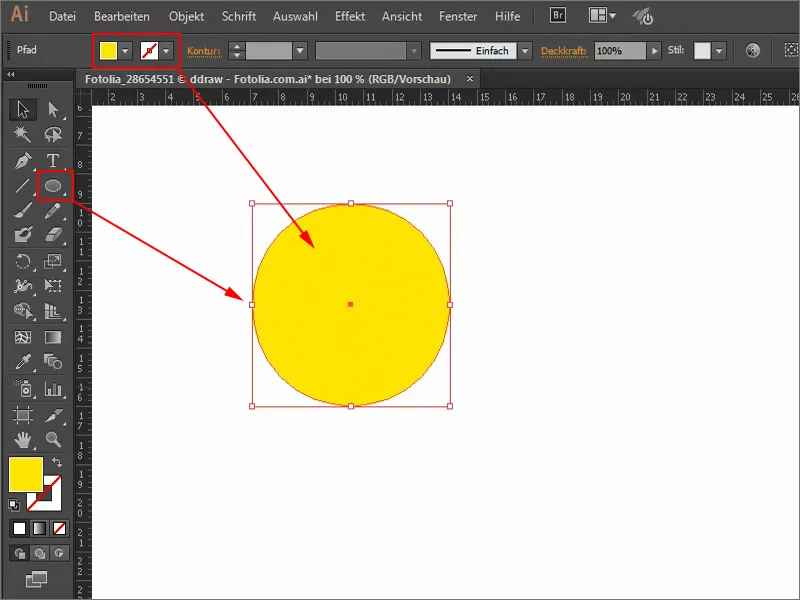
Teraz czas na promienie. W tym celu używam narzędzia Segment linii (1) i po prostu to rysuję. Teraz jednak potrzebuję konturu (2), więc klikam na nią. Kolor musi oczywiście być taki sam jak słońce. Dlatego biorę mój panel Polach koloru i wybieram żółty (3). Alternatywnie mogę też użyć pipety (4). Wielkość konturu ustawiam na 4 pt (5).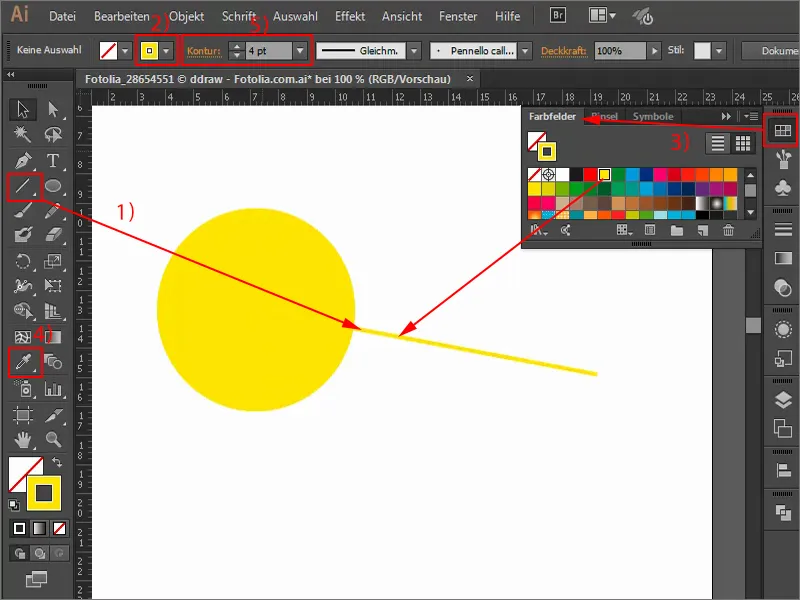
Okej, ale teraz to jest nudny promień. Myślę, że powinien on zmieniać się z szerokiego na wąski. W tym celu mogę wybrać tutaj wiele opcji, na przykład tę (1). Trochę zwiększam grubość konturu (2) i już mam promień, który przechodzi z grubego w cienki.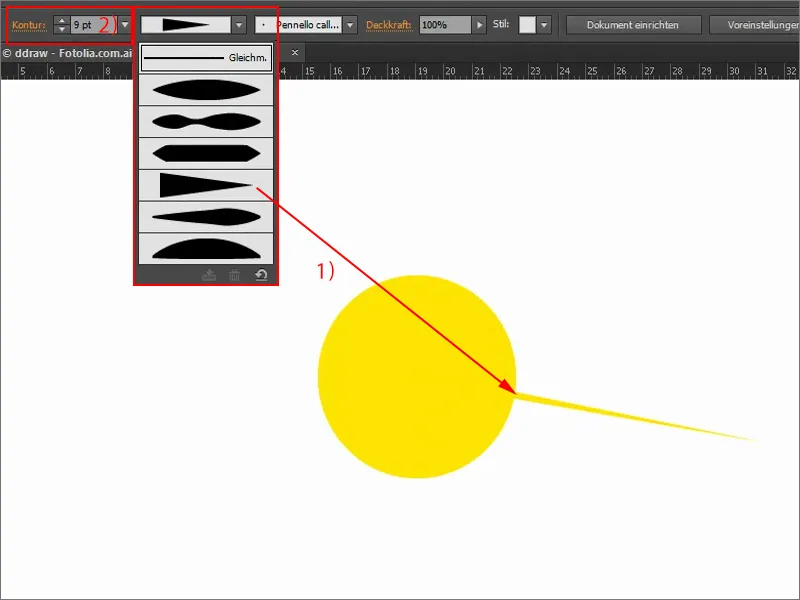
To nie powinien być jedyny promień słońca. Dlatego zaczepiam narzędzie Obrócić (1). Teraz mogę przesunąć ten punkt tu (2) i samodzielnie obrócić linię wokół niego. Jeśli chcę to skopiować, mogę użyć także klawisza Alt. Ale: Nie chcę robić tego wszystkiego osobno, to trwa za długo i nie będzie równomiernie. 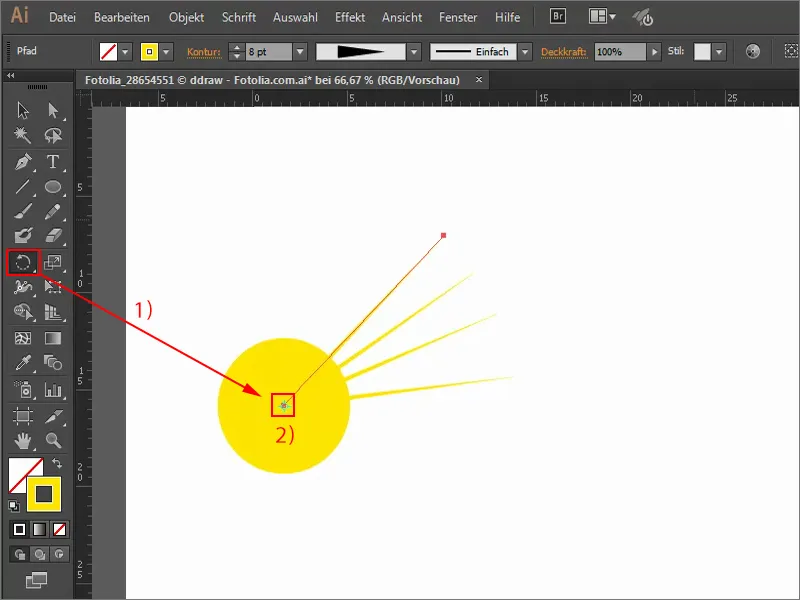
Dlatego jeden trik: Klikam tutaj raz z wciśniętym klawiszem Alt (1). Otwiera się okno dialogowe Obrócić. Po przejściu do Podgląd (2) widzę już, co się zmienia. Chcę obrócić linię o 15° (3) i zrobić to jako kopię (4).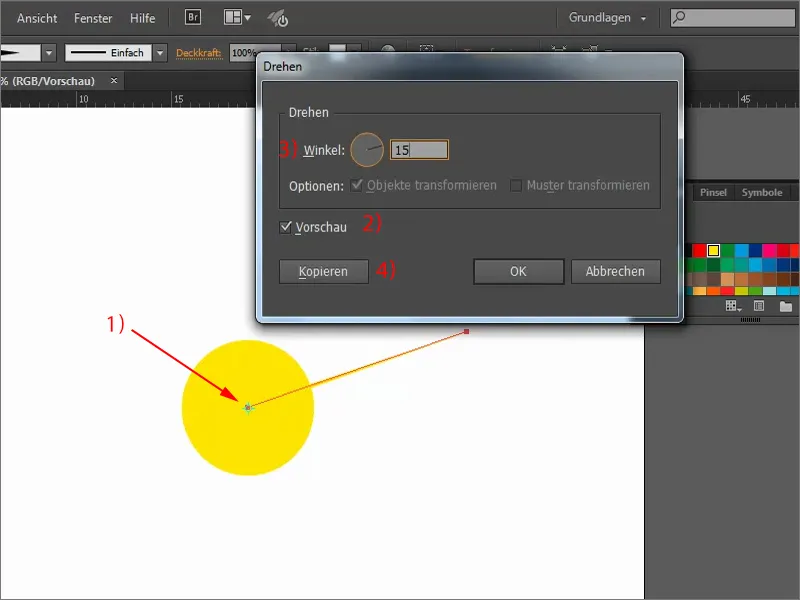
Do powtórzenia naciskam Ctrl+D, kilka razy, aby otrzymać moje słońce. Wszystko jest ładnie równomierne, tak jak chciałem. Teraz zaznaczam to narzędziem Wybór (1). Następnie grupuję wszystko za pomocą menu kontekstowego, klikając prawym przyciskiem myszy (2). Dzięki temu mogę obejmować i przesuwać wszystko.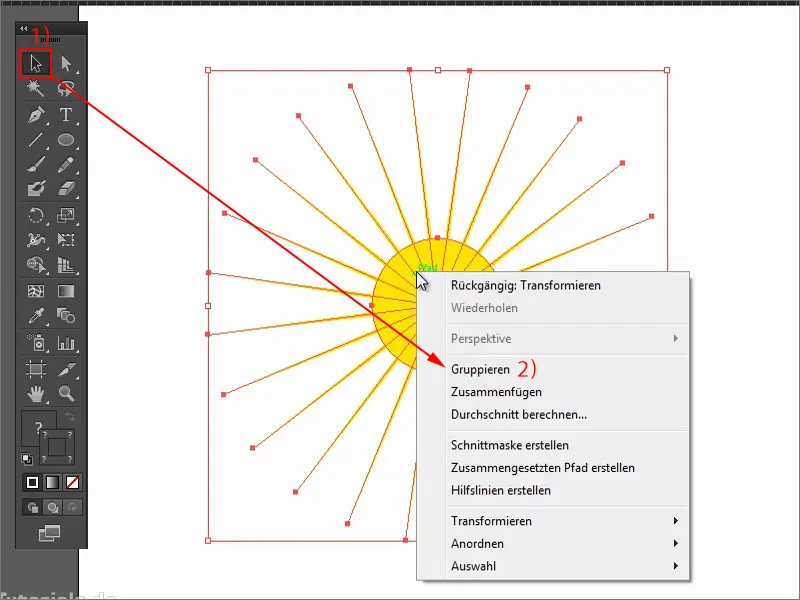
Chciałbym teraz, żeby promienie słońca były trochę rozmyte. W tym celu potrzebuję maski: Przechodzę do obszaru Przezroczystość (1) i tworzę maskę (2). Teraz nic nie jest widoczne, ponieważ maska jest całkowicie czarna (3). Dopiero gdy mam obszar pokolorowany, wszystko będzie ponownie wyświetlane. 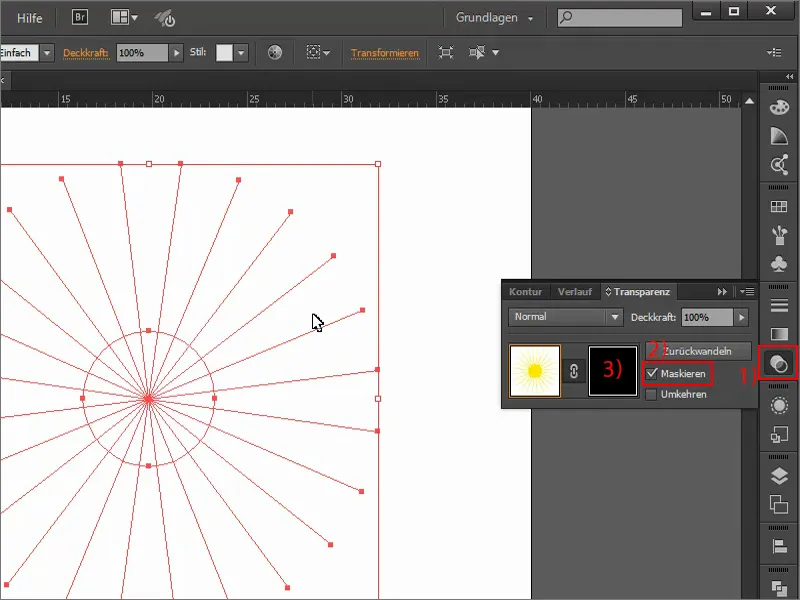
Aby to zrobić, używam narzędzia Elipsa. Ważne: Muszę działać wewnątrz maski, którą muszę dodatkowo kliknąć (1). Jeśli teraz narysuję okrąg (2), zobaczę coś ponownie.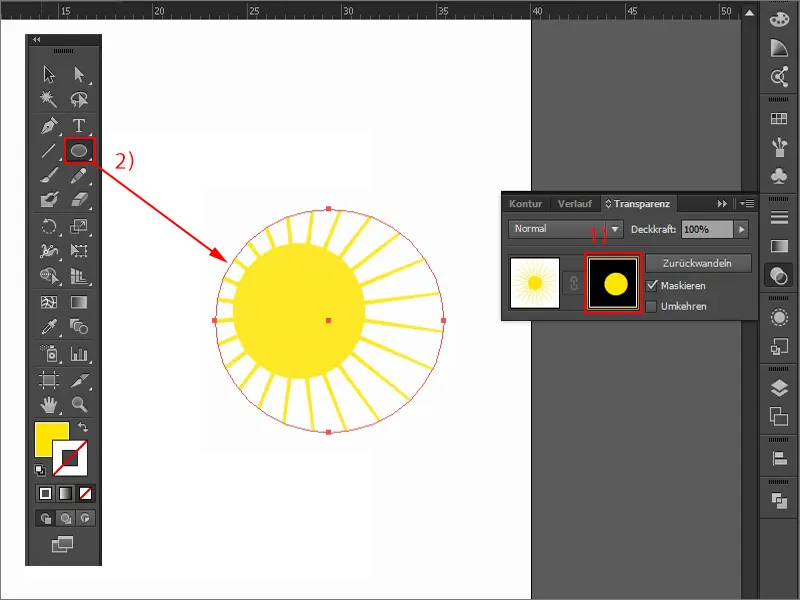
Aby utworzyć przejście, potrzebuję Gradientu (1), a mianowicie od białego, gdzie wszystko jest widoczne, do czarnego, gdzie jest rozmyte (2). Oznacza to, że wybieram gradient, ustawiam go na Kołowy (3) i przeciągam go na obszar.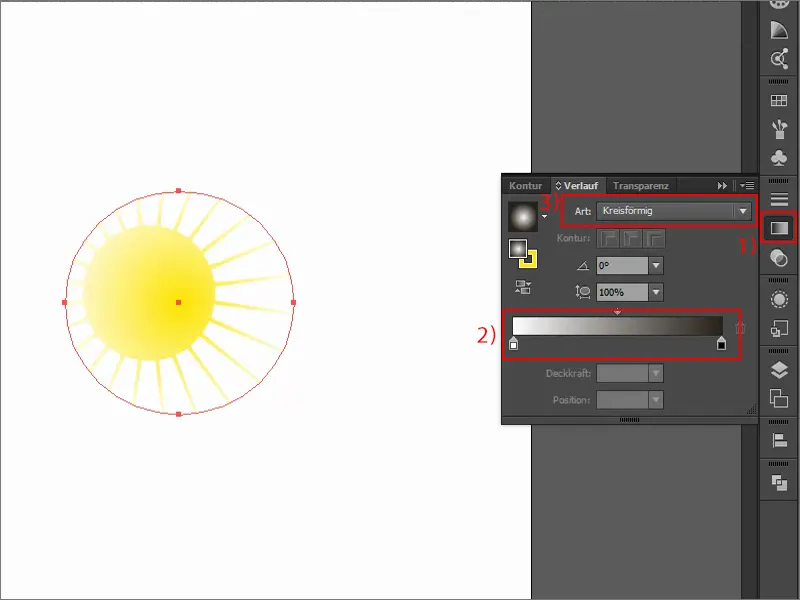
Teraz dostosowuję gradient: Przesuwam całość, przeciągam ją przytrzymując klawisz Shift- i Alt-. Sama gradacja można jeszcze dokładniej zdefiniować.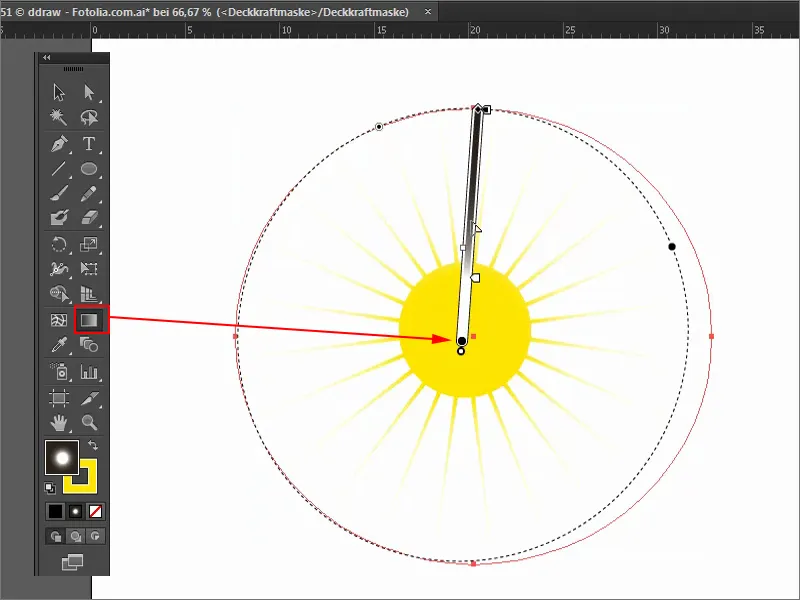
To jest więc moje słońce, które teraz pomniejszam, aby pasowało na koniec do obrazka. Jednakże, aby to zrobić, wracam do obszaru Przezroczystość (1) i ponownie klikam na ten obrazek (2), inaczej zmieniam tylko maskę, nie obraz sam w sobie. Teraz mogę to zrobić trochę mniejsze, przytrzymując klawisz Shift- (3).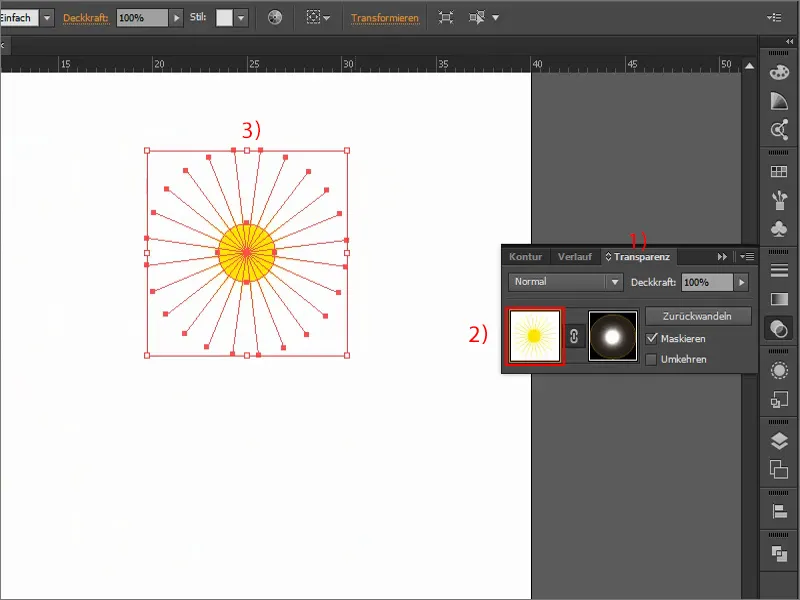
Teraz ponownie włączam wszystkie warstwy (1). Słońce oczywiście nie powinno być ukryte za chmurami. W tym celu naciskam narzędzie Przeciągnij i przesuwam słońce przytrzymując klawisz Shift- i strzałki kursora.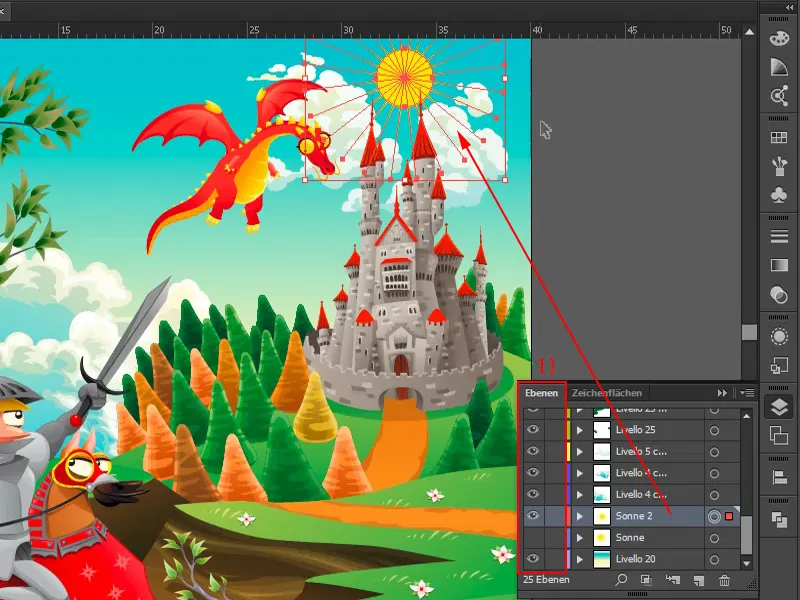
Jeśli nie chcę, aby promienie wystawały poza obraz, mogę utworzyć jeszcze maskę przycięcia. W tym celu wybieram narzędzie Prostokąt (1), rysuje go, zaznaczam wszystko, a następnie klikam prawym przyciskiem myszy: Utwórz maskę przycięcia (2). Słońce będzie wtedy wyświetlane tylko w obrębie obrazu i nie wychodzi poza niego.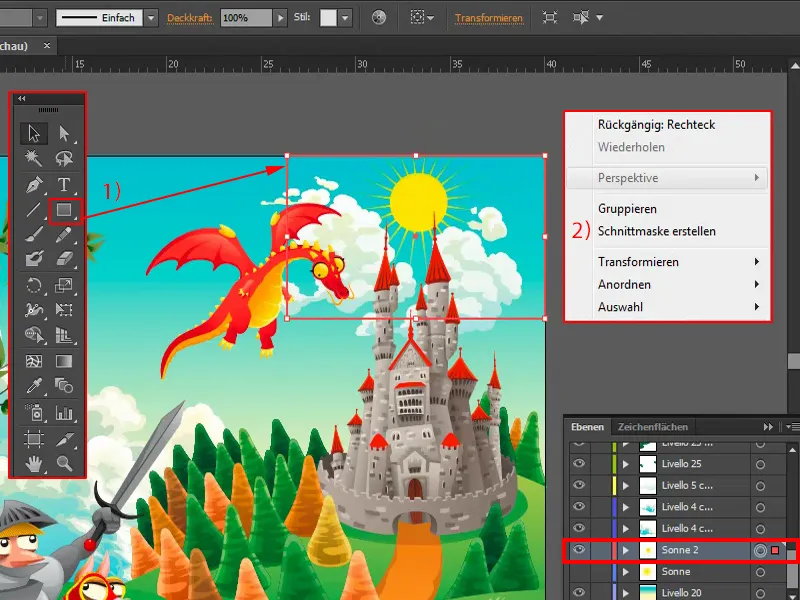
Oczywiście teraz mogę w każdej chwili wejść do mojego słońca i np. zmienić okrąg. Przytrzymując klawisz Shift- i Alt- mogę na przykład nieco je zmniejszyć.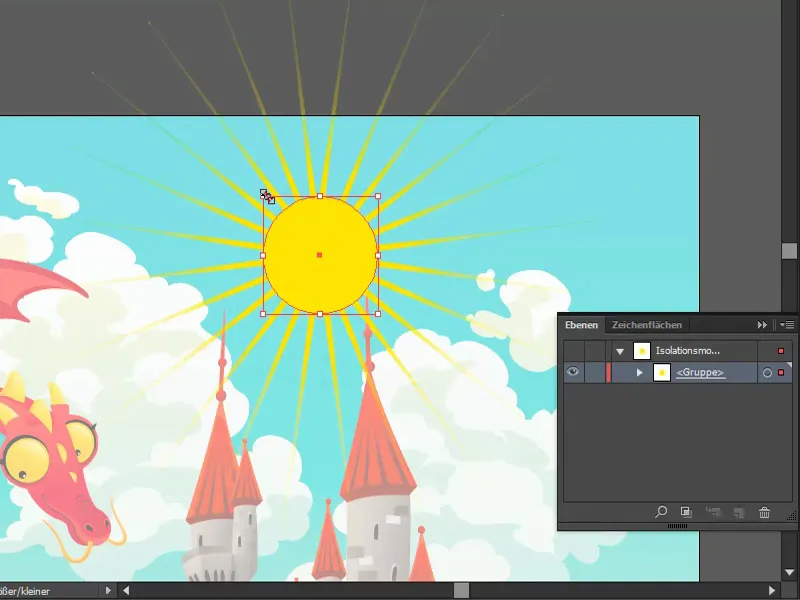
Na koniec mały trik dla dalszej optymalizacji: W warstwach wybieram moje słońce (1). Przejdź do Efekty>Filtr stylizacji>Świecenie na zewnątrz... (2), dodaj tam biały blask (4) za pomocą Mnożenie negatywne (3).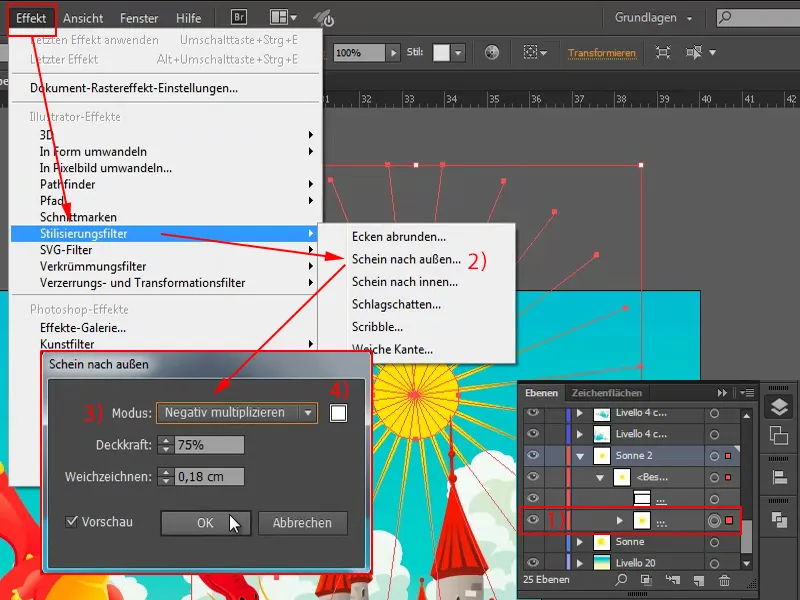
Poprzez podwójne kliknięcie na efekcie mogę go edytować: Na przykład więcej przezroczystości lub mniej rozmycia, ustawiam na Normalnie itd.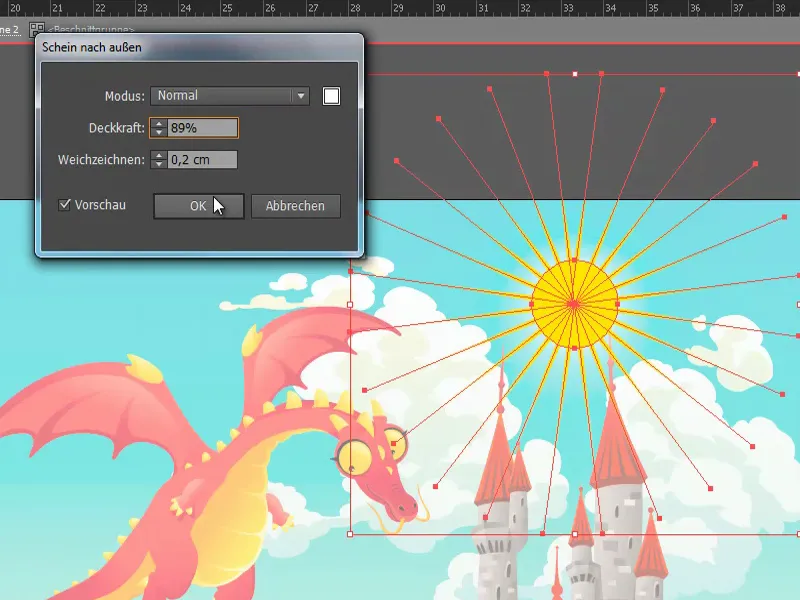
Tak więc można dość łatwo stworzyć słońce w programie Adobe Illustrator. Mam nadzieję, że udało wam się zdobyć kilka wskazówek i tricków.