Wprowadzenie
W moim dzisiejszym samouczku chciałbym poruszyć kwestię ponownego wykorzystywania grafik i tekstu. Na pewno znacie tę sytuację: zaczynacie pracę nad opracowaniem obszernego dokumentu i szybko zauważacie, że istnieją różne elementy, które ciągle są potrzebne. W moim środowisku pracy aktualnie projektuję układ dla biura architektonicznego.

Kilka miesięcy temu nagrałem szkolenie wideo dotyczące tworzenia wizytówki. Logo stworzyłem w programie InDesign za pomocą różnych kształtów i narzędzia Pathfinder. Logo nie zmieniło się od tamtej pory i chciałbym użyć go dokładnie w tej formie w moim obecnym dokumencie, konkretnie w lewym dolnym rogu w wolnym białym rogu.
Aby ponownie wykorzystać takie elementy, istnieje kilka różnych możliwości.
Możliwość 1 - Praca z bibliotekami obiektów
Biblioteki obiektów są metaforycznie mówiąc zbiorem często używanych obiektów. Działa to jak szuflada, do której można wkładać różne rzeczy i w razie potrzeby je wyjąć. Dlatego sprawdzają się przede wszystkim do list bocznych, cytatów tekstowych, pudełek z autorem, logotypów lub innych powtarzających się obiektów. Można je tam wygodnie przechowywać.
Aby teraz utworzyć taką bibliotekę, wystarczy postępować zgodnie z poleceniem: Plik>Nowy>Biblioteka. W następnym oknie dialogowym wystarczy nadać dziecku nazwę i zapisać w formacie *.indl. Format INDL jest formatem biblioteki InDesign, a następnie znajdziecie swoją nową bibliotekę po prawej stronie w panelach sterowania. W moim przykładzie dom-fikcyjny.
Teraz, gdy biblioteka została utworzona i otwarta, mogę kliknąć dowolny obiekt i go dodać. Można to zrobić albo za pomocą menu kontekstowego biblioteki (mała strzałka w prawym górnym rogu), a następnie wybrać Dodaj obiekt, ...
... lub użyć funkcji Przeciągnij i upuść, aby wygodnie przenieść wybrany element do biblioteki. Można także dodać wszystkie elementy ze strony jako grupę, wybierając z menu kontekstowego panelu sterowania opcję Dodaj elementy ze strony X,. Jeśli chcecie, aby wszystkie elementy były wymienione jako osobne obiekty, wybierzcie polecenie poniżej: Dodaj elementy ze strony X jako osobne obiekty.
Oczywiście można teraz zmienić nazwę elementu. W tym celu kliknijcie prawym przyciskiem myszy na mały podgląd i wybierzcie Informacje o obiekcie,, następnie można dokonać odpowiednich dostosowań.
Nadaję nazwę Logo dom-fikcyjny. Jest to zalecane zwłaszcza gdy biblioteka z czasem staje się coraz bardziej zapełniona, aby nie stracić szybko orientacji. Jeśli nie chcecie dodawać najpierw obiektu, a następnie otwierać informacje o obiekcie, możecie przy przeciąganiu obiektu do biblioteki przytrzymać klawisz Alt, co spowoduje natychmiastowe otwarcie dialogu Informacje o obiekcie,, w którym można zdefiniować zmiany. Oszczędzacie więc kliknięcie.
Ponadto można zdefiniować nazwę obiektu oraz rodzaj obiektu, które bliżej opisują element. Zmiana ta ma znaczenie tylko dla funkcji wyszukiwania i sortowania, ale nie wpływa na zasób danych.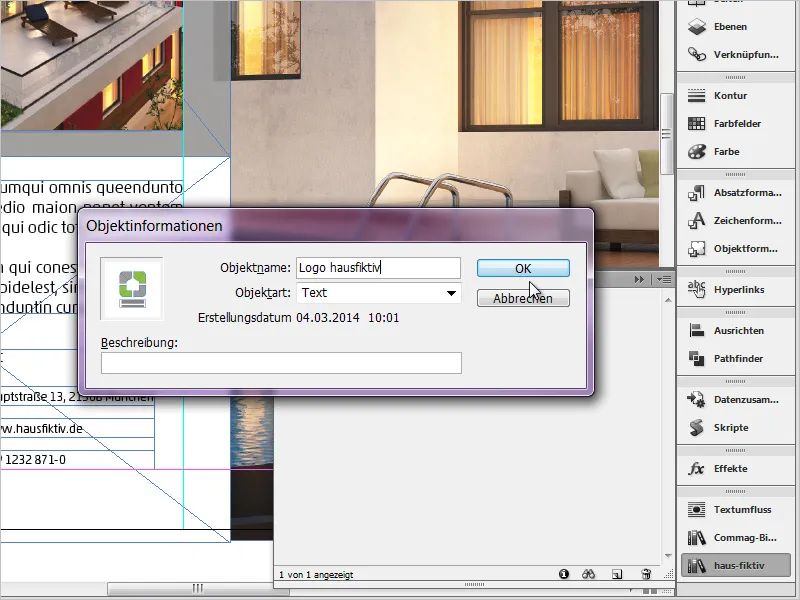
Ostatnie kroki powtarzam teraz wedle uznania z kolejnymi elementami. Można użyć wszelkich dostępnych środków. Na przykład grafiki, proste pola tekstowe, również zgrupowane elementy oraz pliki *.psd lub *.ai. Wspaniała funkcja!
Dodatkowo można tworzyć podgrupy, pokazywać je za pomocą symbolu lupy na dole i otwierać informacje o bibliotece za pomocą małego symbolu (i).
Aby umieścić taki element ponownie, po prostu przeciągnij i upuść żądany zawartość w obszar roboczy. Tak prosto to działa.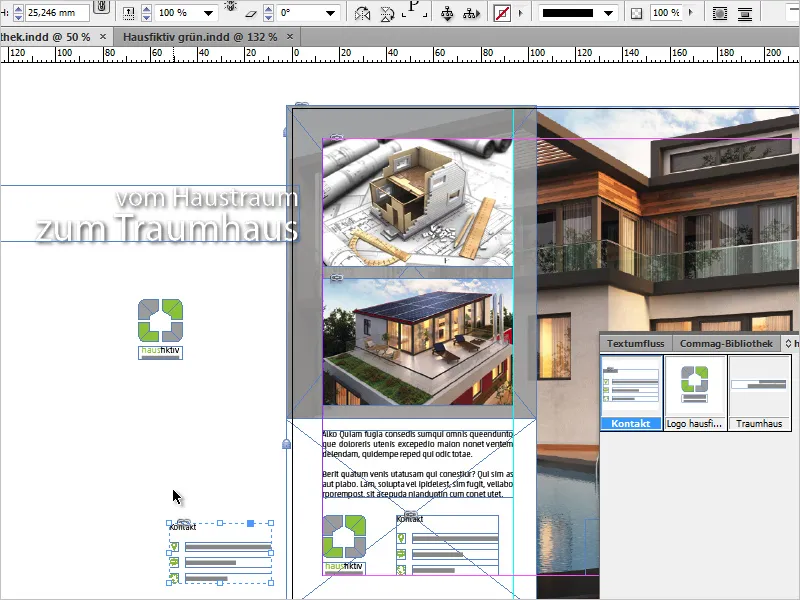
Oczywiście biblioteki można również uporządkować, jeśli zawierają obiekty, których już nie potrzebujesz. W tym celu po prostu wybierz element, który chcesz usunąć, i przeciągnij go na małe, niewidoczne kosz na dole po prawej. InDesign ostrzeże, że ten element nie będzie już dostępny. Należy pamiętać, że ostrzeżenie dotyczy tylko biblioteki, a nie ma wpływu na dokumenty, w których był on używany.
Ponadto biblioteki działają całkowicie autonomicznie i nie są powiązane z dokumentami, w których się pracuje. Jeśli więc zamkniesz dokument, biblioteka pozostanie widoczna i dostępna.
Możliwość 2: Użycie skrawków
Zasada działania skrawków (=fragmentów) jest podobna do bibliotek. Pomoc Adobe jednak opisuje skrawków w następujący sposób = jest to plik zawierający obiekty i opisujący ich względną pozycję na stronie lub arkuszu drukarskim.
A tu mamy sedno sprawy - ich względną pozycję. Zapisane są więc także dokładne wymiary na osi x i y. Przewijam stronę w moim dokumencie o stronę w dół i mam zamiar umieścić logo dokładnie w tym samym miejscu co na stronie 1. W tym celu tworzę zatem z logo ze strony 1 skrawek. Wybieram ponownie nasze logo fikcyjne- i przechodzę do Plik>Eksport>Skrawek InDesign, chwilę później otwiera się okno eksportu. Format pliku to *.idms.
Z logo został zatem utworzony samodzielny plik idms, który jest zapisany w dowolnym miejscu na moim komputerze. Wszystkie obiekty przechowywane w bibliotekach mogą być również zapisane jako skrawki. Jeśli chcę je teraz wczytać, wybieram Plik>Umieść (Ctrl+D) a następnie skrawek.
Mam teraz załadowany wskaźnik myszki i jeśli kliknę po prostu na mojej stronie 2, plik zostanie tam umieszczony, gdzie znajduje się mój kursor. Jeśli jednak chcę umieścić go w względnej pozycji jego pochodzenia, jak na stronie 1, naciskam klawisz Alt i klikam gdziekolwiek w swoim dokumencie. Rezultat wygląda teraz następująco:
Logo zatem wylądowało dokładnie w tym samym miejscu. Naciśnięcie klawisza Alt nie jest konieczne, ponieważ zależy to od ustawień, które wybraliście w swoich preferencjach. Otwórzcie dialog poprzez Edycja>Preferencje>Obsługa plików i sprawdźcie, co jest u Was zapisane w sekcji Import skrawka.
W moim ostatnim przykładzie chcę teraz dodać do mojego dokumentu hasło reklamowe i również zapisać je jako skrawek. Wiemy zatem teraz, że oprócz pozycji zapisane są również wszelkie formatowania. Czcionka, rozmiar, kolor, obroty i wiele innych!
Wybieram teraz pole tekstowe i przeciągam je na pulpit przytrzymując przycisk myszy. Skrawek jest utworzony. Jest to zatem kolejna możliwość szybkiego i łatwego archiwizowania ważnych elementów.
A jeśli ktoś wciąż szuka swoich skrawków, może zarządzać nimi również wygodnie za pomocą Mini Bridge, którą można wyświetlić przez Okno>Mini Bridge.
Ponieważ format plików takich skrawków został zmieniony na CS4 (*.idms), ważne jest, aby jeszcze raz poruszyć kwestię kompatybilności. Oznacza to: Wszystko od CS4 wzwyż można umieścić również w kolejnych wersjach bez problemu. Oczywiście wersja po wersji zmieniają się pewne rzeczy, takie jak na przykład automatyczne zmiany rozmiaru ramki tekstowej, które pojawiły się dopiero w InDesign CS6. Ta informacja zostanie utracona w starszych wersjach.
Spróbujcie sami. Praca ze skrawkami i bibliotekami na pewno się opłaca!


