Wyjaśnię eksportowanie pliku PDF gotowego do druku na przykładzie aplikacji do projektowania kompozycji Adobe InDesign. Dialog eksportu otwierasz tam poprzez menu Plik lub szybciej za pomocą skrótu klawiaturowego Ctrl+E. Oprócz nazwy i folderu docelowego należy upewnić się, że typ pliku ustawiony jest na PDF do druku, ponieważ elementy interaktywnych dokumentów PDF nie są zrozumiałe dla osoby przygotowującej kliszę w drukarni, nie mówiąc już o rozdzielczości istotnej wyłącznie dla monitora.
Po kliknięciu Zapisz otwiera się dialog eksportu PDF. Wybór odpowiednich ustawień jest kluczowy dla ostatecznego wyniku. Dla różnych celów wymagane są różne ustawienia. Aby uniknąć konieczności dostosowywania opcji za każdym razem do zamierzonego celu (na przykład ekranowego lub drukowanego), Adobe dostarcza gotowe profile ustawień. Znajdziesz je w rozwijanym menu w linii PDF preset.
Nieco zaskakujące, znajdziesz tam też dwa profile przeznaczone do drukowania.

Wybór jednego z tych profili eksportu to już dobry początek, ale dla naszych potrzeb nadal pozostawia pewne życzenia, dlatego warto dostosować ustawienia dalej i zapisać je pod nową nazwą jako indywidualny profil dla druku offsetowego na późniejsze wykorzystanie.
Najpierw zmień ustawienie pola Kompatybilność na Acrobat 4 (PDF 1.3). Wynika to z faktu, że wersja programu Acrobat ta nie obsługuje jeszcze przezroczystości. Oprogramowanie kliszujące w drukarni, które konwertuje plik do danych rastrowych za pomocą języka opisu stron PostScript, również nie obsługuje przezroczystości. Dlatego wymagane jest ich redukowanie przy eksportowaniu. Sytuacja ta zmieni się dopiero wtedy, gdy następca PostScript, Adobe PDF Print Engine (APPE), stanie się standardowym narzędziem w drukarniach.
(Możesz także zapytać swoją drukarnię o to i ewentualnie ustawić kompatybilność na wersję 1.4). I tak piękny jak wygląda plik na ekranie – moment prawdy nadejdzie dopiero przy kliszu. Uwaga jest również wskazana przy użyciu tzw. ustawień Distiller, które niektóre drukarnie udostępniają klientom jako plik. Zostały one pierwotnie stworzone do konwertowania plików PostScript na pliki PDF, w których przezroczystości zostały już zredukowane.
Przy bezpośrednim eksporcie pliku kompozycji do pliku PDF przezroczystości pozostaną od wersji 1.4. Dlatego zaleca się zawsze tworzenie własnych ustawień eksportu PDF.
W polu Opis można wprowadzić kilka istotnych słów kluczowych do późniejszego odniesienia do ustawień. W Opcjach karty Ogólne zaznaczysz, że wyświetl plik po eksportowaniu i sprawdzisz, czy widoczne i drukowane warstwy są uwzględnione. W obszarze Załóż nie powinno być nic zaznaczone, w tym także nieinteraktywne elementy.

Jako Standard wymiany danych (litery X oznaczają Exchange) najlepiej jest ustawić PDF/X 1a (obsługuje kolory CMYK i specjalne) lub przy produkcji mediennej z danymi RGB można użyć również PDF/X 3 (obsługuje również inne przestrzenie barw, takie jak RGB i Lab).
Na karcie Kompresja można skopiować ustawienia profilu jako jakość wyjścia druku do druku w rasterze 70 (standard w druku offsetowym) z niewielką zmianą, tj. kompresję do 300 ppi obrazów o rozdzielczości większej niż 350 ppi (więcej nie jest konieczne i zwiększa tylko rozmiar pliku) lub 1200 ppi dla rysunków o rozdzielczości powyżej 1800 ppi.
To może być wynikiem, jak pokazuje krótka analiza palety Wspóźrzędnych-, samodzielne dopasowanie obrazów w kompozycji do mniejszej ramki obrazu. Rozdzielczość się mnoży odpowiednio, tak samo jak rozmiar pliku i czasy obliczeniowe na kliszy. Dlatego dane obrazów powinny być również przycięte poprzez zaznaczenie kratki na ramkę.
Kompresja powinna automatycznie używać formatu JPEG z maksymalną jakością obrazów.
Na karcie Marki i cięcie należy użyć jedynie ustawienia obszaru cięcia dokumentu (zazwyczaj 3 mm).
Strony dokumentu zostaną automatycznie ustawione zgodnie z logiką kolejności stron za pomocą oprogramowania układów drukarni, uwzględniając ewentualne powiększenia marginesów na folderach w arkuszu drukarskim i tam zostaną oznaczone odpowiednimi znakami cięcia i dopasowania kolorów. Wcześniej umieszczone znaczniki w pliku PDF tylko przeszkadzają i irytują później.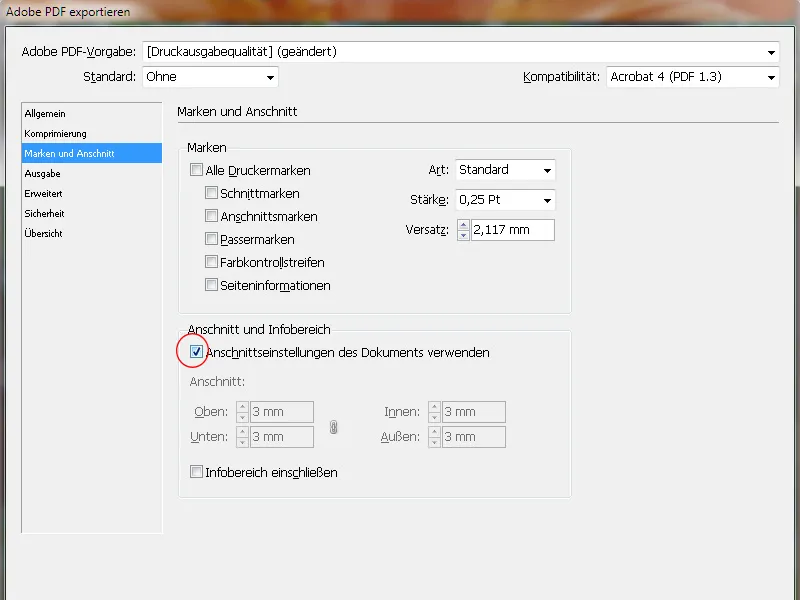
Na karcie Wyjście pod konwersją kolorów należy wybrać opcję konwertuj do profilu docelowego (zachowaj wartości). Oznacza to, że obrazy RGB zostaną przekonwertowane do przestrzeni barw docelowej (CMYK), natomiast obrazy CMYK zachowają swoje naturalne wartości.
Docelowo, oczywiście przestrzeń barwna to CMYK, jednak dokładny profil zależy od rodzaju drukowanego materiału. Dla powlekanego papieru drukowego byłby to ISO Coated v2 (ECI) – zupełnie inny w przypadku druku gazetowego.
To ustawienie jest bardzo ważne i należy upewnić się wcześniej o nim wysuwając z drukarnią.
Jako Output-Intent ostatecznie zostanie automatycznie osadzony wybrany profil jako cel.
Przed zapisaniem pliku należy sprawdzić w Zarządcy kolorów drukarskich, czy są eksportowane tylko kanały kolorów przeznaczone do druku.
Odkąd dostępne jest InDesign CS6, możliwe jest również eksportowanie pliku do druku jednobarwnego. Wybierz jako profil docelowy na przykład Dot Gain 15%. Plik PDF nie musi być już manipulowany zaawansowanymi trikami na plik w skali szarości.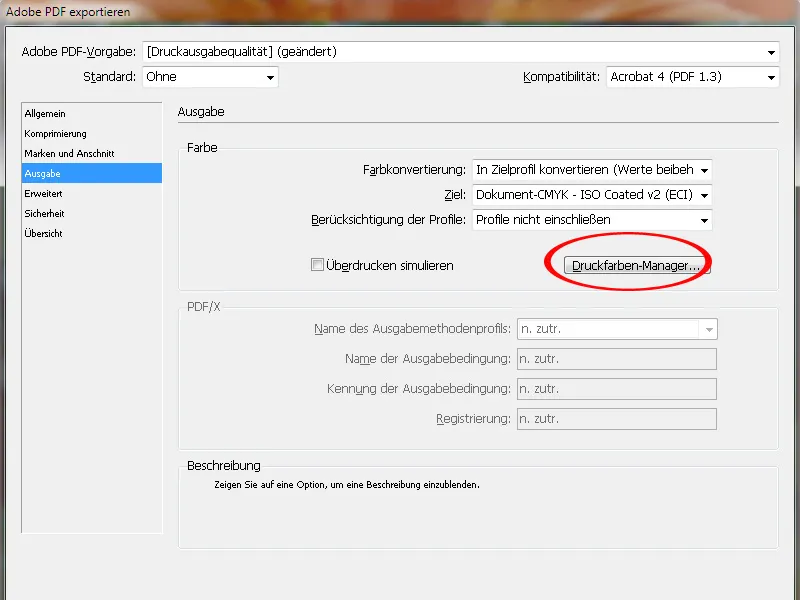
Na karcie Zaawansowane najpierw ustaw redukcję przejrzystości na Wysoka rozdzielczość. Dzięki temu wcześniej transparentne obiekty zostaną przekonwertowane na kombinację danych wektorowych i rastrowych w wystarczającej jakości.
Kliknięcie w okienku obok zapewnia, że odstępstwa od ustawień na formacie drukowanej strony dokumentu InDesign (można różnie ustawić w paletach stron InDesign dla różnych formantów drukowania) będą ignorowane.
Ważne jest również osadzenie fontów w dokumencie PDF. Wartość standardowa 100% sugeruje błędne przesłanie:
Czyli nie osadza się 100% używanych fontów, tylko tylko wtedy, gdy zasadniczo 100% wszystkich znaków dostępne są również w dokumencie. Ponieważ takie sytuacje zdarzają się rzadko, oznacza to, że będą osadzane tylko znaki użyte w dokumencie.
To może utrudnić ewentualne poprawki tekstowe w pliku PDF, jeśli potrzebny znak nie znajduje się w dokumencie.
Zmień więc wartość na 20%. W ten sposób w małych, prostych dokumentach zostaną osadzone tylko użyte znaki, a w bardziej złożonych cały font.

Na karcie Bezpieczeństwo nie należy przypisywać haseł, ponieważ w przeciwnym razie proces na obcinarce zostanie przerwany w tym miejscu.
Zapisz ostatecznie te ustawienia pod chwytliwą nazwą profilu na późniejsze użycie i kliknij Eksportuj.
InDesign rozpocznie teraz proces konwersji, który pozwoli Ci wyjrzeć przez okno, iść do ekspresu po kawę, lub zadzwonić do mamy, w zależności od rozmiaru dokumentu, rozdzielczości obrazów i mocy obliczeniowej komputera.
Jedynym małym wskazanie, że InDesign robi to, co powinien – jest mały symbol na pasku menu, który pojawia się tylko podczas tego procesu eksportu:
Ale potem ukazuje się efekt wszystkich poprzednich wysiłków – plik PDF.
W Acrobat XI dostępna jest teraz seria profili kontroli, aby ocenić wygenerowany dokument pod kątem jego przydatności do wydruku na obcinarce cylindrowej.
Jednak wcześniej należy poświęcić uwagę obszarowi zadruku w pliku PDF. Aby dokładnie zobaczyć wybieg zadruku, należy go włączyć. Aby to zrobić, otwórz Preferencje w Acrobacie (Ctrl+K) i w karcie Wyświetlanie stron w obszarze Zawartość stron i informacje zaznacz pole wyboru Pokazuj ramki obiektu, formatu końcowego i zadruku.

Teraz możesz dokładnie sprawdzić, czy elementy zadruku wybiegają wystarczająco daleko w pole zadruku.



