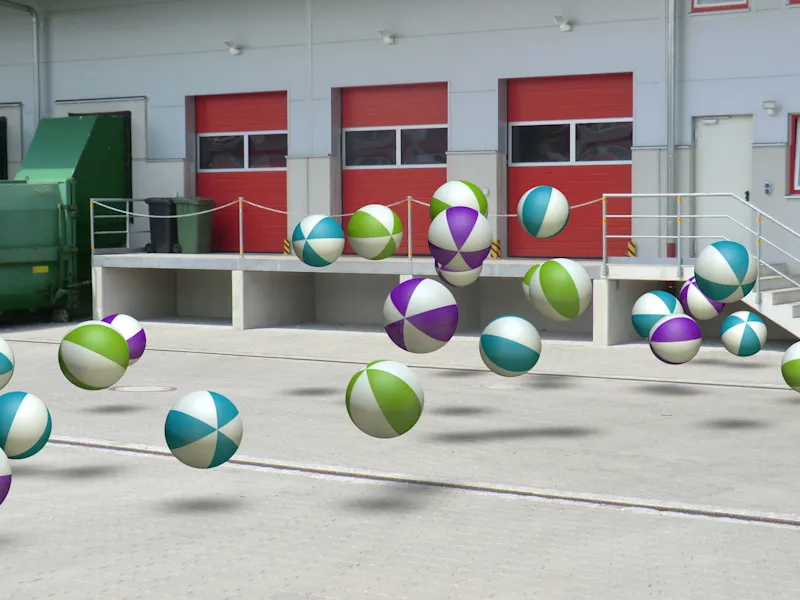Czy to dla animacji czy pojedynczej kompozycji klatek: Coraz częściej występuje wymaganie integracji obiektów 3D w rzeczywistym filmie lub obrazach rzeczywistych. Nawet w CINEMA 4D, korygowanie kamery nie stanowi większego problemu. Abyście mogli krok po kroku śledzić samouczek, znajdziecie plik "PSD_C4D_R14_Kamera-Matching_start.c4d" z początkową sytuacją w plikach roboczych.
Budowa sceny
Abyśmy mogli natychmiast przystąpić do konfiguracji i ustawiania kamery, umieściłem w pliku początkowym mały system cząsteczkowy, który później zintegrujemy w scenie wygenerowanej za pomocą dopasowania do kamery.
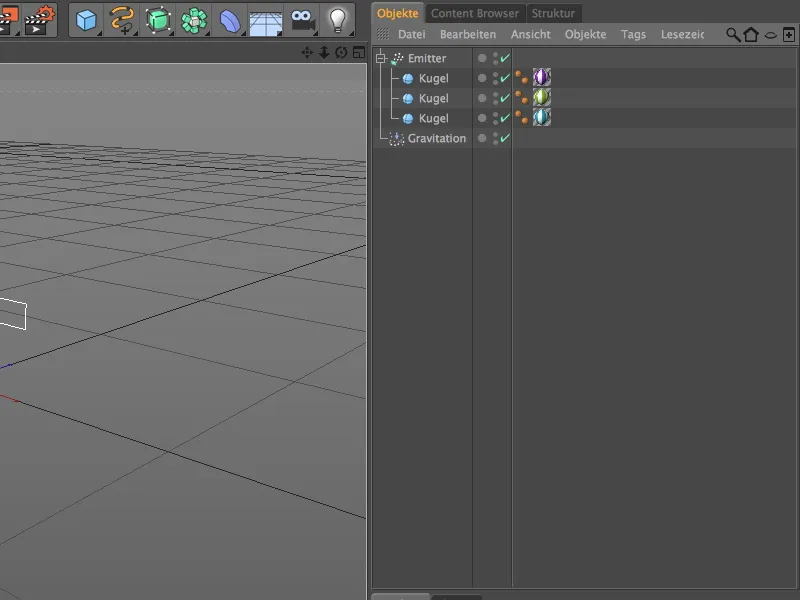
Dość płaski, ale szeroki emitent generuje trzy kolorowe kule. Dzięki wbudowanemu modułowi grawitacji, cząsteczki kul nie tylko są wyrzucane, ...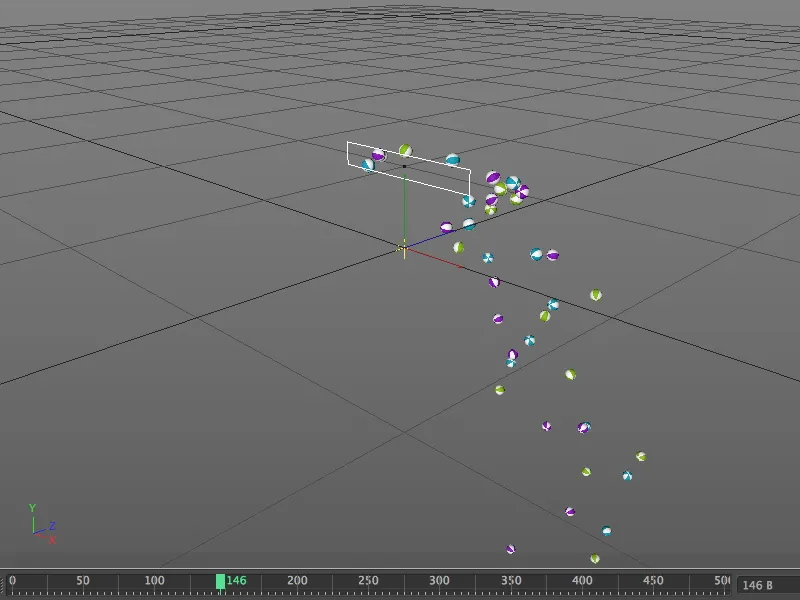
... ale również podążają za siłą grawitacji, jak możemy stwierdzić po kliknięciu przycisku odtwarzania. Gdy nasza sceneria będzie miała dno, odbijemy kulki od niego.
Ustawianie kamery
Aby kulki nie przeszkadzały nam podczas kolejnych kroków, szybko wyłączamy emitent za pomocą przełącznika światełek w Menadżerze obiektów na niewidoczny.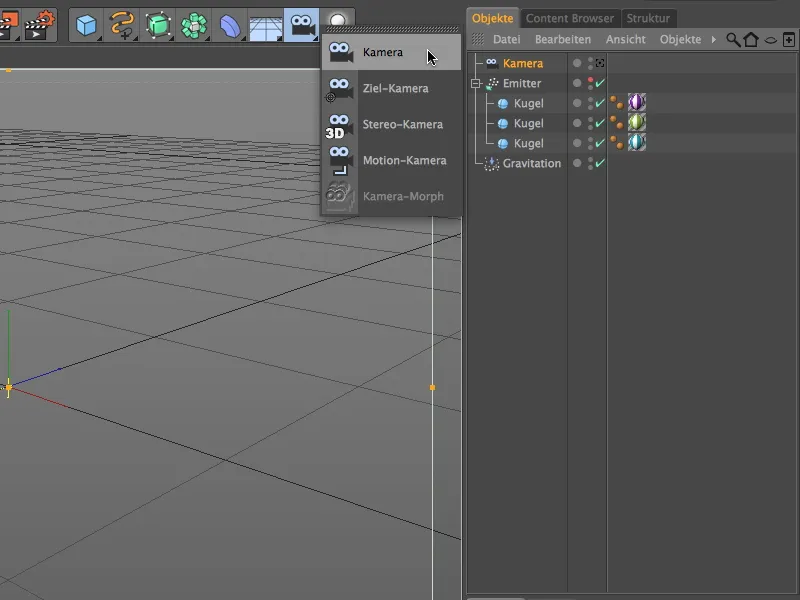
Zaczynamy od integracji obrazu rzeczywistego, tworząc nowy obiekt kamery. Ten obiekt kamery dostosowuje się do materiału fotograficznego za pomocą naszej kolejnej kalibracji. Aby nadać kamerze funkcjonalność kalibracji, przypisujemy znacznik korygowania kamery obiektowi kamery za pomocą menu kontekstowego przez kliknięcie prawym przyciskiem myszy lub także za pomocą menu Tagi>Tagi CINEMA 4D w Menadżerze obiektów.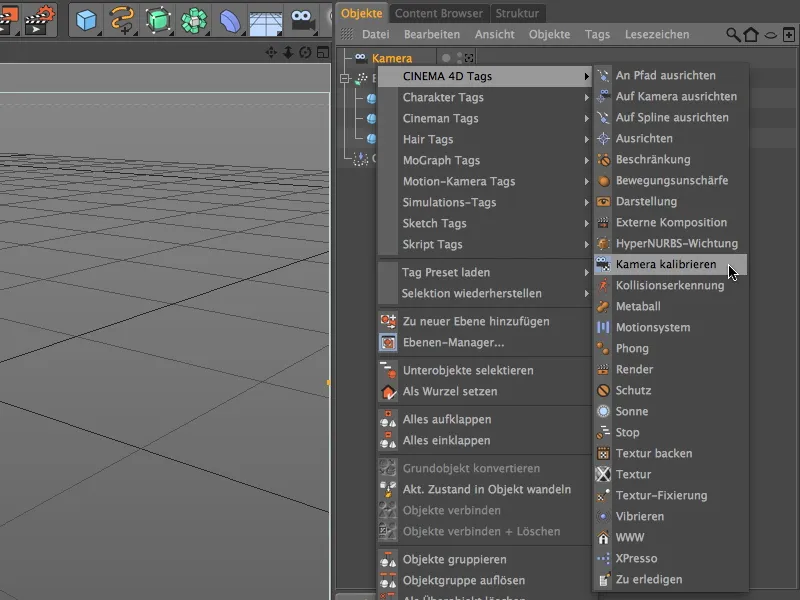
W oknie dialogowym tagu kalibracji kamery znajduje się na stronie obrazu funkcje do wczytywania i ustawiania materiału obrazowego. Teraz powinniście sprawdzić, jaki jest proporcje obrazu w materiale fotograficznym. Klikamy przycisk obok pola Obraz …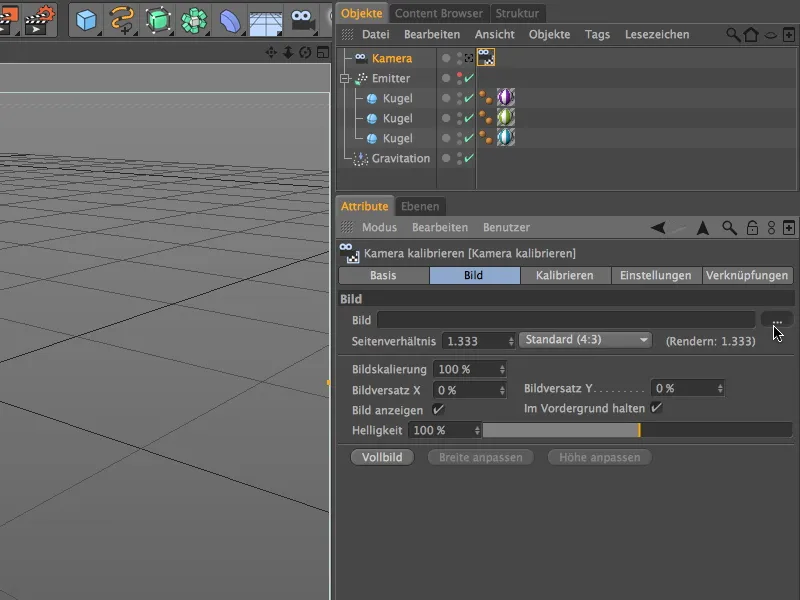
… i za pomocą okna dialogowego Otwórz plik wczytujemy pożądany obraz rzeczywisty do kamery. W ramach tego samouczka dostarczam plik obrazu "Obszar załadunku.jpg" reprezentujący obszar firmy. Na metadanych obrazu można odczytać odpowiadające mu proporcje obrazu: 3264 x 2448 = 4:3.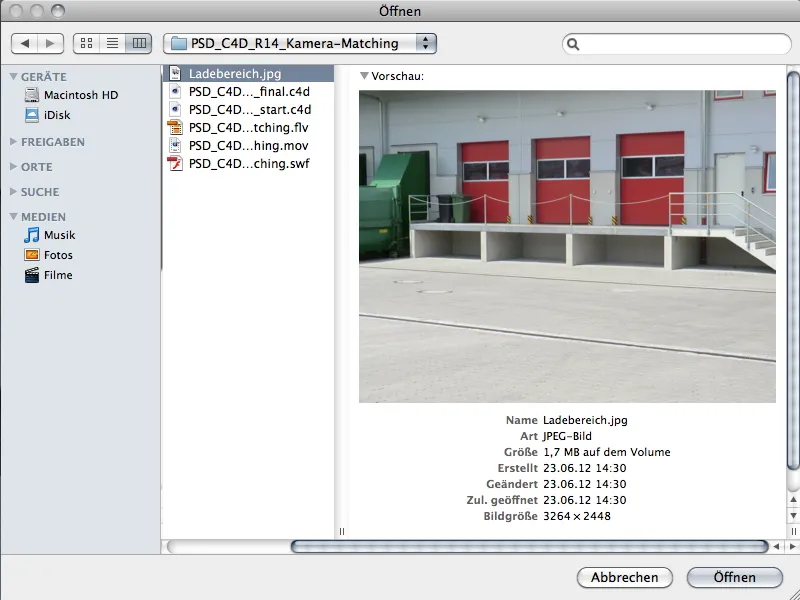
Po potwierdzeniu poleceniem Otwórz obraz wczytany jest do widzialnego obszaru naszej kamery.
Przed rozpoczęciem kalibrowania kamery na obrazie musimy uaktywnić kamerę za pomocą ikony kamery w Menadżerze obiektów (biały).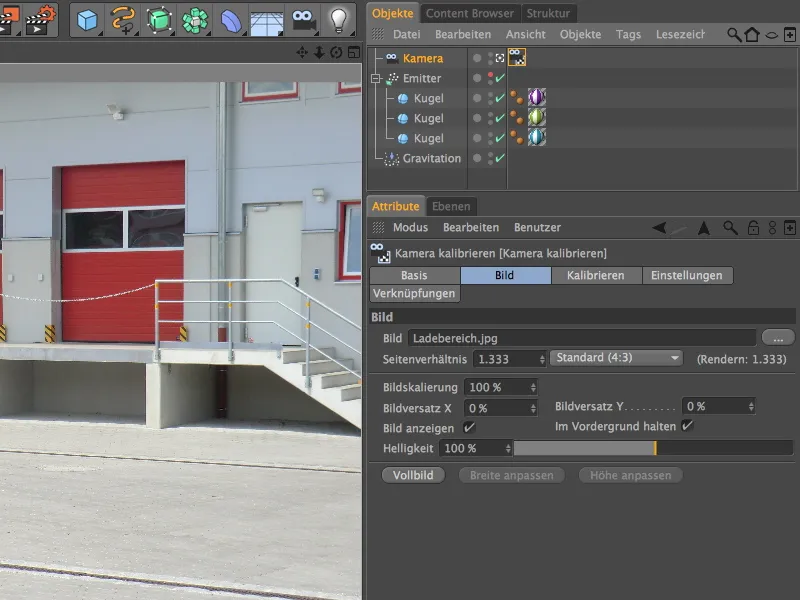
Kalibracja kamery
Przechodząc do kroku kalibracji kamery w oknie dialogowym tagu kalibracji kamery, przechodzimy na stronę kalibracji.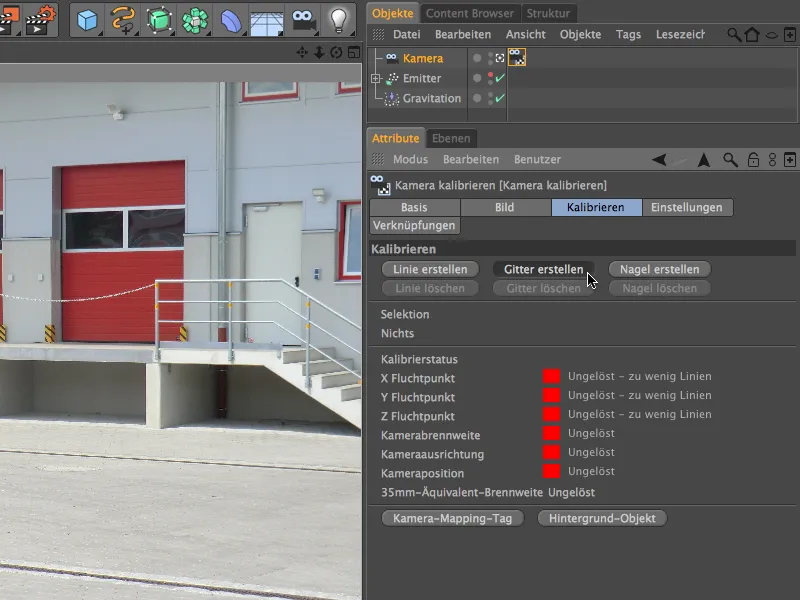
Jak widać, wszystkie światełka statusu kalibracji są jeszcze czerwone z powodu braku punktów ucieczki - to się teraz zmieni.
siatką czteroboczną niż z pojedynczymi liniami, tworzymy za pomocą przycisku Utwórz siatkę siatkę dla pierwszego kroku kalibracji.
W naszym obrazie łatwo znajdujemy "linie prostopadłe między sobą". Dla pierwszego punktu siatki najlepiej użyć jednego z naroży pod rampą.
Drugim punktem siatki układacie siatkę możliwie "równoległą" do krawędzi rampy. Ten punkt narożny postawiłem w rogu rynny pod rampą.
Z trzeciego punktu narożnego zaczynamy krawędź siatki prostopadłą do pierwszej strony siatki. Najlepiej zorientować się w krótkim fragmencie chodnika i przesunąć narożnik w lewo, aż linia siatki będzie równoległa do podpory z betonu rampy.
Pozycja czwartego punktu jest poza rzeczywistym obrazem, ale nie stanowi problemu przy dostosowywaniu siatki. Po prostu upewnij się, że linie dokładnie leżą równolegle do krawędzi rampy betonowej.
Po umieszczeniu siatki na obrazie, musimy przypisać odpowiednie kierunki osi do krawędzi w celu określenia punktów zbieżności. W tym celu umieszczamy wskaźnik myszy na jednej z krawędzi siatki i klikamy na krawędź, trzymając wciśnięty klawisz Shift, aż do momentu, gdy poprawny kolor osi dla linii siatki zostanie wyświetlony. W moim przypadku czerwona krawędź rampy betonowej określa kierunek osi X, a pionowo do niej niebieska krawędź określa kierunek osi Z.
Patrząc na wskaźnik świateł w oknie ustawień tagu kalibracji kamery, możemy zobaczyć, że z ułożonej siatki została obliczona długość ogniskowej kamery i wyważenie kamery.
Za pomocą przycisku Utwórz linię teraz tworzymy linię definiującą oś Y.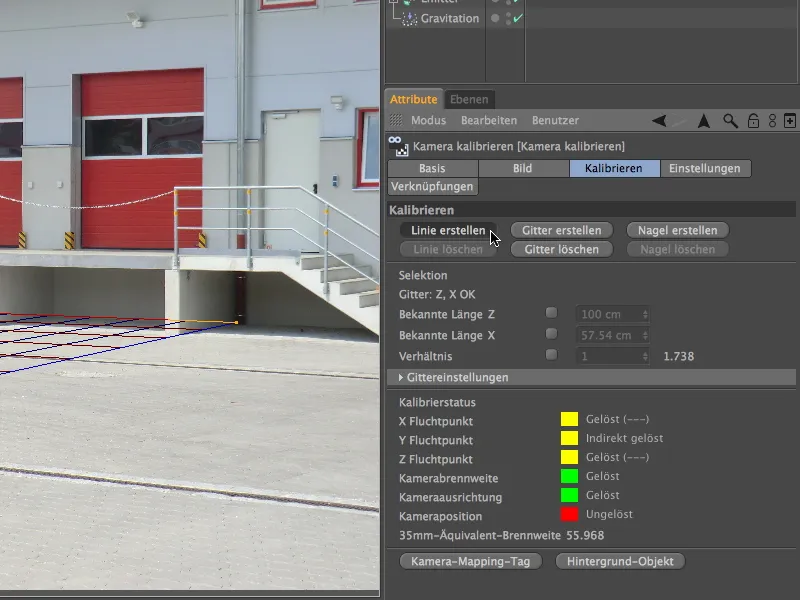
Aby ustawić linię dla osi Y, szukamy krawędzi prostopadłej do siatki - w moim przypadku przedniej krawędzi podpory betonowej.
Przypisujemy również tej linii odpowiednią oś. Ponownie, poprzez klikanie z wciśniętym klawiszem Shift, kolorujemy linię na zielono, aby ustalić oś Y obrazu.
Po narysowaniu wszystkich trzech osi współrzędnych na obrazie, brakuje jeszcze początku układu współrzędnych, punktu zerowego sąceny. Jest on umieszczony za pomocą gwóździa na obrazie, który otrzymujemy poprzez kliknięcie przycisku Utwórz gwóźdź.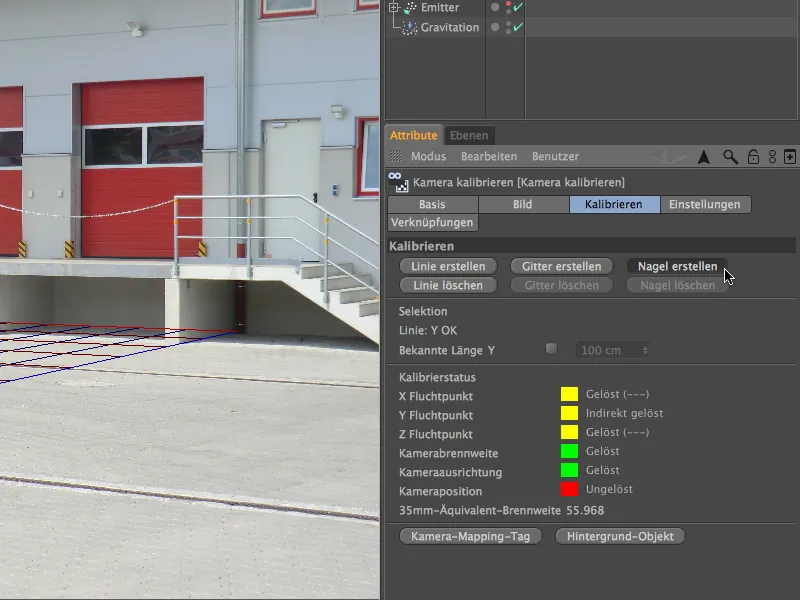
Chwytamy myszką gwóźdź i umieszczamy go na dolnym punkcie zielonej linii osi Y. Od teraz będzie to punkt zerowy osi dla tej kamery.
Wracamy do okna ustawień tagu kalibracji kamery i widzimy, że pozycja kamery została obliczona na podstawie informacji o punktach zbieżności i osiach przez nas dostarczonych. Dodatkowe wskazówki w postaci linii punktów zbieżności można otrzymać za pomocą przycisku Utwórz linię punktów zbieżności.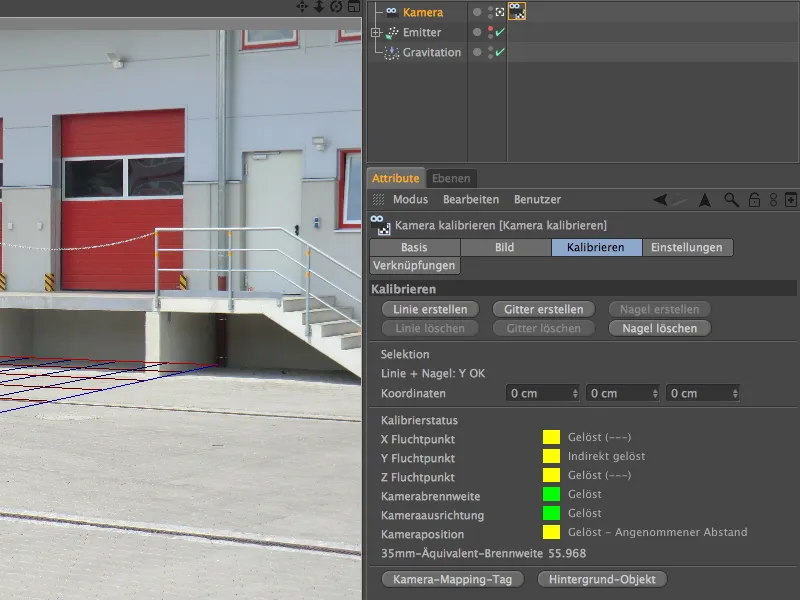
Ustawienia sceny
Nasza kamera jest teraz skalibrowana do naszego wybranego materiału obrazkowego. Teraz musimy wyposażyć scenę we wszystkie obiekty potrzebne do naszej animacji.
Na szczęście, tag kalibracji kamery oferuje automatyzację tworzenia tła. Klikając przycisk Utwórz tło generujemy obiekt tła z gotową teksturą tła opartą na naszym obrazie kamery.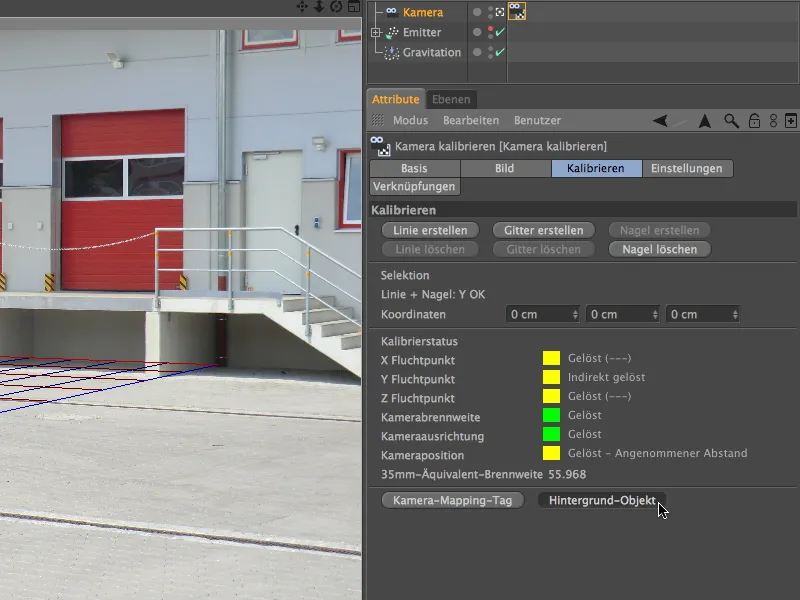
Do tego stworzono materiał i umieszczono go na obiekcie tekstury tła. Po przejrzeniu strony podstawowej materiału, zauważamy, że używany jest tylko kanał koloru.
Aby kulki wyrzucane przez system cząstek miały powierzchnię uderzenia w postaci podłogi, dodajemy do sceny obiekt płaski z palety podstawowych obiektów. Znany obiekt podłogi nie nadaje się do naszego celu, ponieważ jest nieskończenie rozprzestrzeniony i mógłby powodować problemy z poprawnym cieniowaniem.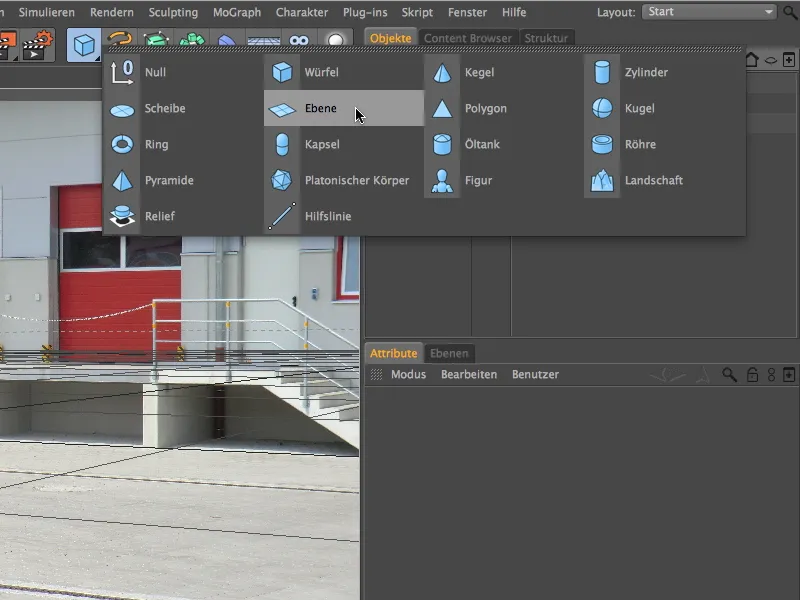
W oknie ustawień obiektu płaskiego widzimy szerokość i głębokość obiektu, wraz z przesunięciem -1500 cm w kierunku Z na współrzędnych.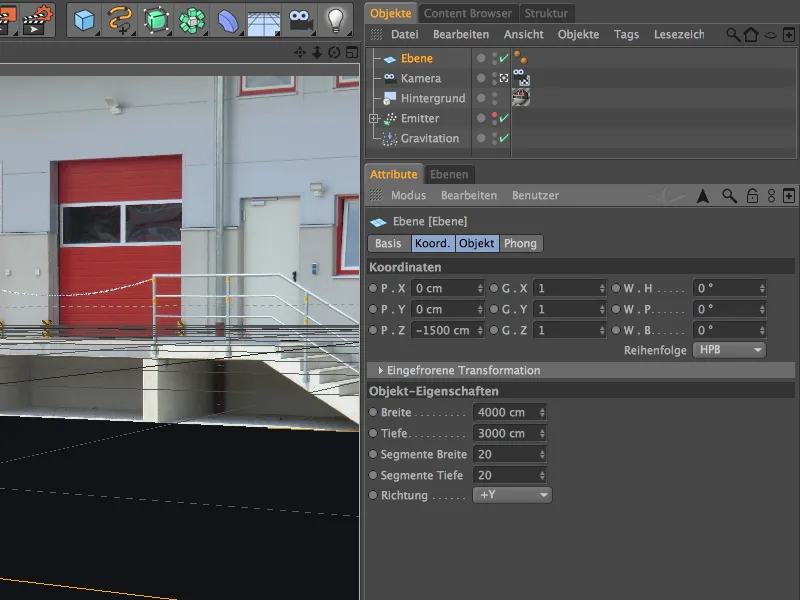
Ponieważ chcemy, żeby kule wpadające rzucały cienie tylko na wolną przestrzeń podwórza (wszystko inne zniszczyłoby efekt trójwymiarowy), płaszczyzna powinna sięgać tylko trochę za krawędź rampy załadunkowej. W razie potrzeby prostujemy to poprzez przeciagnięcie uchwytu parametrów obiektu płaskiego.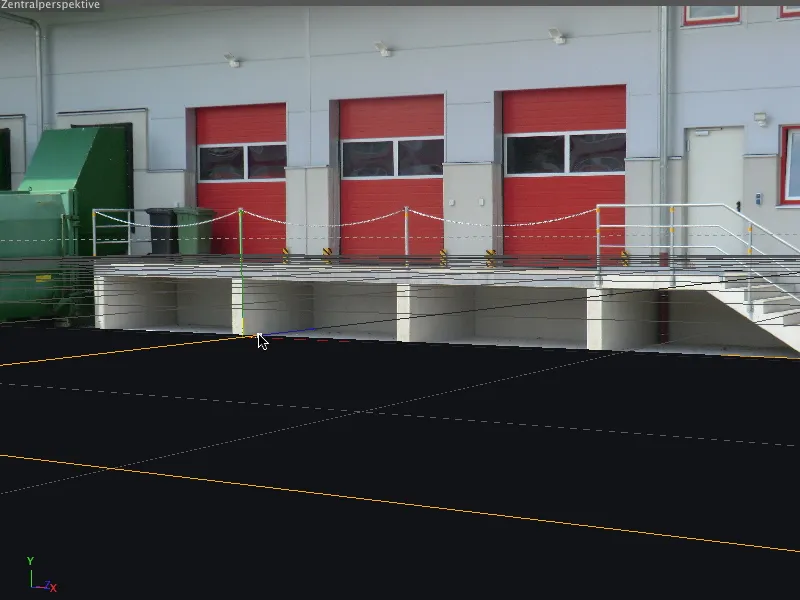
Nowo dodany do sceny obiekt potrzebuje oczywiście odpowiedniej tekstury. W tym celu na chwilę zaglądamy do okna ustawień tagu kalibracji kamery i korzystamy z automatyzmu do utworzenia tagu mapowania kamery.
W odróżnieniu od obiektu tła, do poprawnego nasycenia teksturą obiektu warstwy, potrzebujemy trybu projekcji mapowanie kamery, który możemy uzyskać dokładnie za pomocą tego przycisku.
Nowo utworzoną etykietę tekstury na obiekcie kamery, przenosimy na właściwe miejsce w Menadżerze obiektów, oczywiście na obiekt warstwy.
Podczas tworzenia nowej etykiety tekstury, utworzony został również nowy materiał z teksturą obszaru załadowania. Jednakże w naszym przypadku ten materiał jest nieodpowiedni, ponieważ tekstura znajduje się w kanale światła, co spowodowałoby tłumienie cieni kulek na podłodze.
Możemy to łatwo poprawić, po prostu korzystając z już istniejącego materiału (nie etykiety tekstury!) obiektu tła, do nasycenia w obiekcie warstwy. Aby to zrobić, przeciągnij materiał bezpośrednio na etykietę tekstury w Menadżerze obiektów lub w polu materiał w etykiecie tekstury w Menadżerze atrybutów.
Aby teksturyzowany obiekt warstwy nie uzyskał obszarów cieni przechodzących w ciemność pod wpływem późniejszego światła, nadajemy mu poprzez kontekstowe menu za pomocą przycisku prawego przycisku myszy lub poprzez menu Etykiety>Etykiety CINEMA 4D w Menadżerze obiektów etykietę renderowania, ...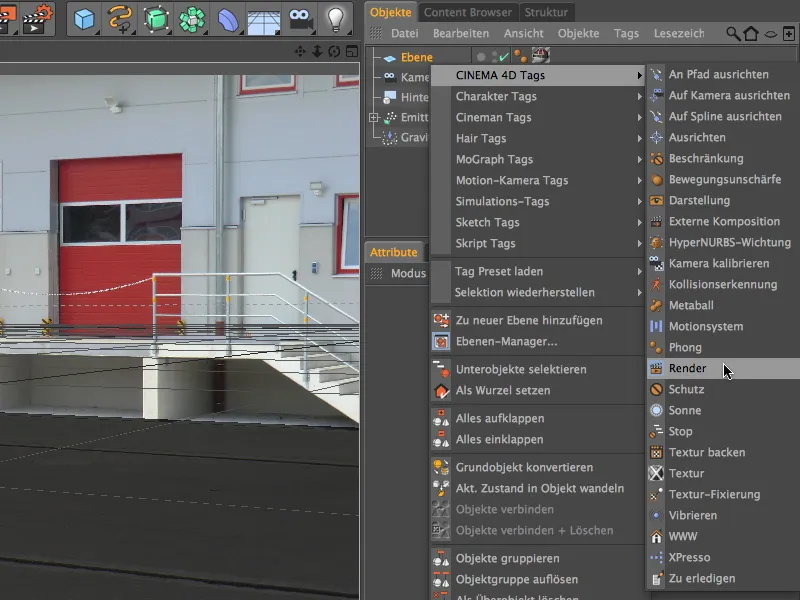
... w dialogu ustawień nadajemy opcji kompozycja tła aktywację. Teraz obiekt warstwy jest optymalnie zintegrowany ze sceną i zachowuje się jak element obrazu rzeczywistego.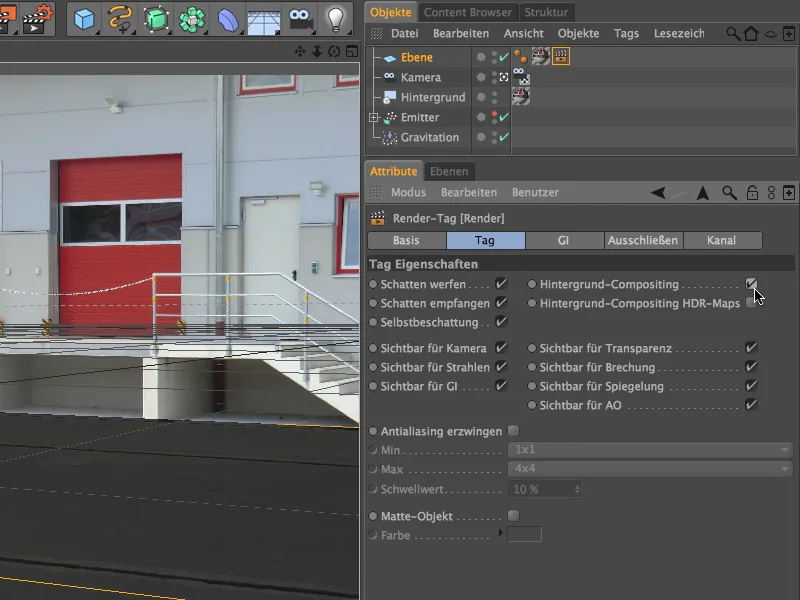
Aby zintegrować system cząsteczkowy ze sceną, włączamy emiter za pomocą przełącznika światełka w Menadżerze obiektów, ustawiamy na widoczny i tymczasowo deaktywujemy przez nas ustawioną i skalibrowaną kamerę. Można to szybko zrobić za pomocą symbolu kamery w Menadżerze obiektów lub przez menu Kamery w widoku edytora.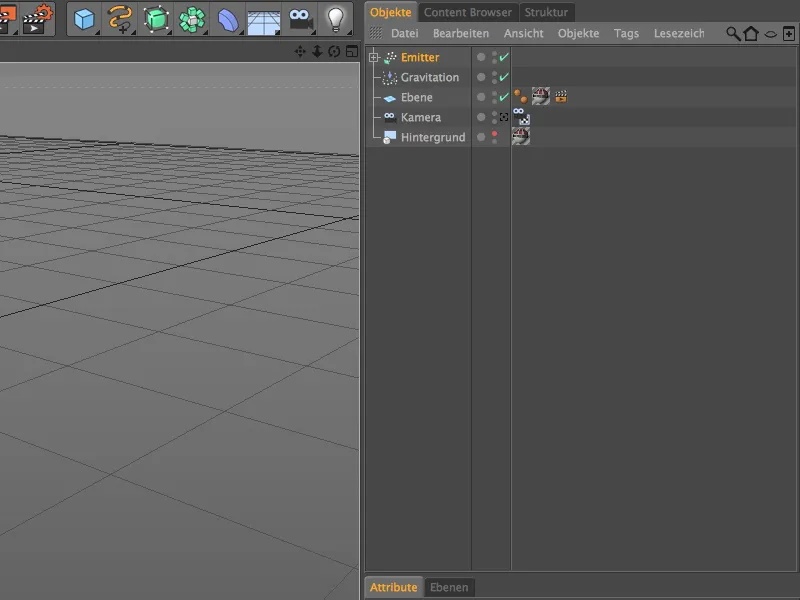
Z tej perspektywy po raz pierwszy widzimy skalibrowaną kamerę jako element sceny i - bardzo pomocne dla nas - teksturyzowaną część warstwy. Teraz za pomocą uchwytów osi lub wartości podanych w Menadżerze atrybutów, należy ustawić emitter tak, aby kule skakały w poprzek powierzchni obrazu.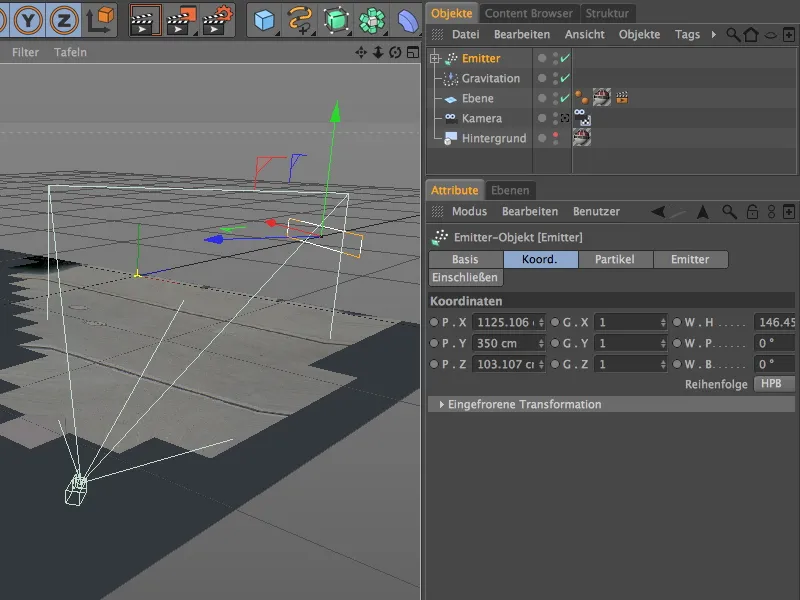
Aby kule emitowane nie przeszły przez warstwę, ale odbijały się od niej i kontynuowały skakanie, ustawiamy dodatkowo reflektor obok grawitacji. Ten modifikator można znaleźć w menu symulacja>system cząsteczkowy.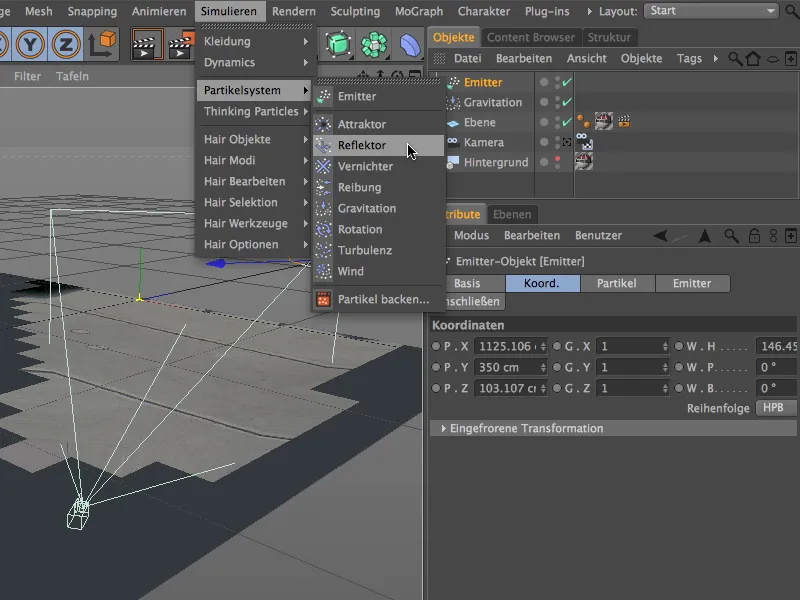
W dialogu ustawień obiektu reflektora ustawiamy elastyczność na 70%, co pozwala kulom po uderzeniu powrócić na ponad dwie trzecie wysokości spadku. Rozmiar 10000 cm w kierunku X i Y powinien wystarczyć, aby utrzymać wszystkie emitowane kule na ziemi przez cały czas trwania animacji.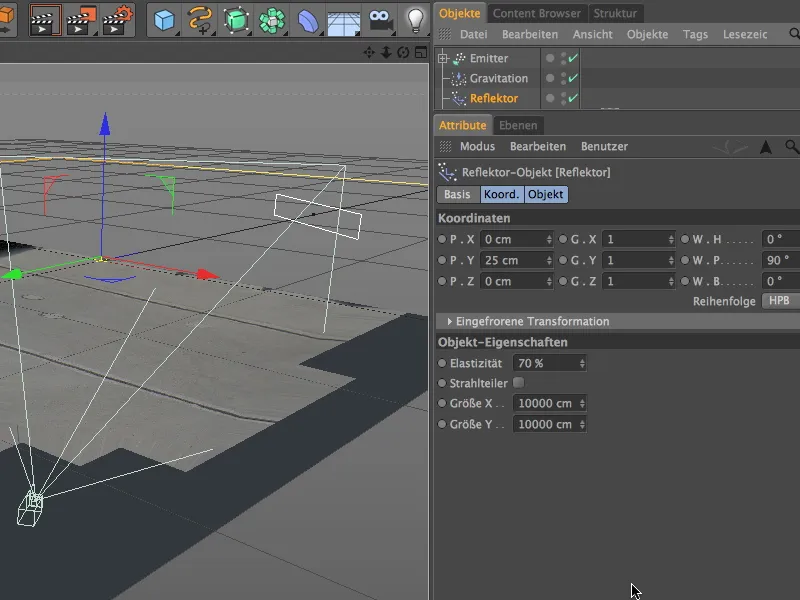
Z położenia Y współrzędnej reflektora wynika, że płaszczyzna reflektora znajduje się tuż nad obiektem warstwy. W naszym prostym systemie cząsteczkowym decydujący jest punkt centralny obiektu cząsteczkowego (promień kuli = 30 cm), dlatego potrzebujemy tego przesunięcia. 5 cm wyciągnąłem, aby kule lekko zanurzały się w powierzchni.
Z widoku przedniego dobrze widać, jak wystrzelone kule spadają do żółtej linii reflektora i odbijają się w górę.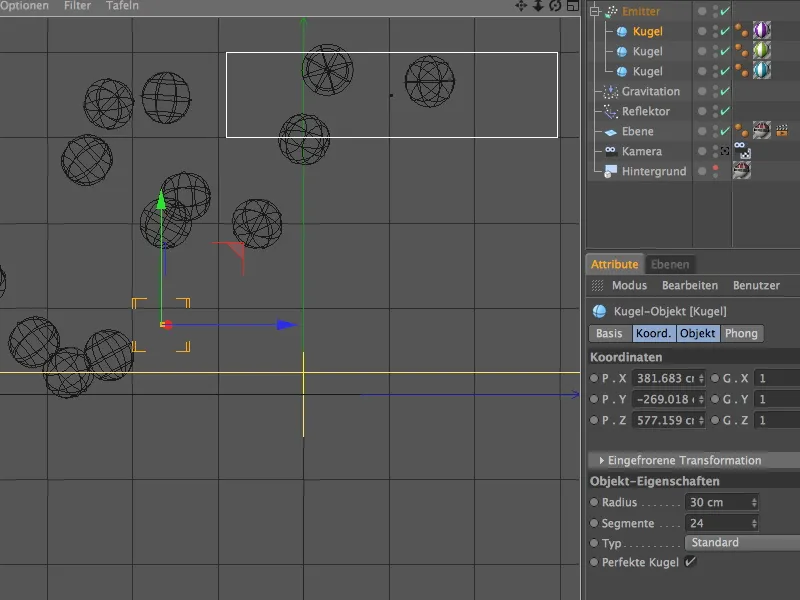
Oświetlenie sceny
Po skalibracji kamery i zainstalowaniu obiektów 3D w postaci systemu cząsteczkowego, musimy jeszcze zadbać o odpowiednie oświetlenie sceny.
Dla rzucającego cień głównego oświetlenia sceny tworzymy obiekt światła, któremu nadajemy na stronie ogólnej dialogu ustawień lekko niebieską barwę. Ma to na celu przenieść odbłysk niebieskiego nieba na budynki i ziemię widoczny przez kule.
Aktywujemy również miękki cień lub wedle uznania cień płaski dla głównego oświetlenia sceny.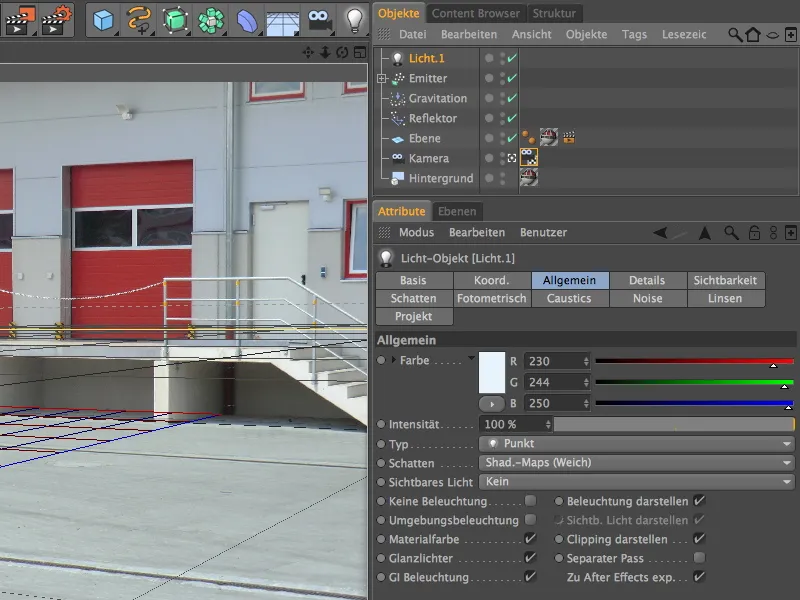
Na stronie cieni dialogu ustawień, dla mojego miękkiego cienia, zmniejszyłem gęstość do 70% i wybrałem mapę cieni 500x500. Pozwala to cieniowi wyglądać bardziej naturalnie, naśladując rozjaśnienie poprzez światło pośrednie.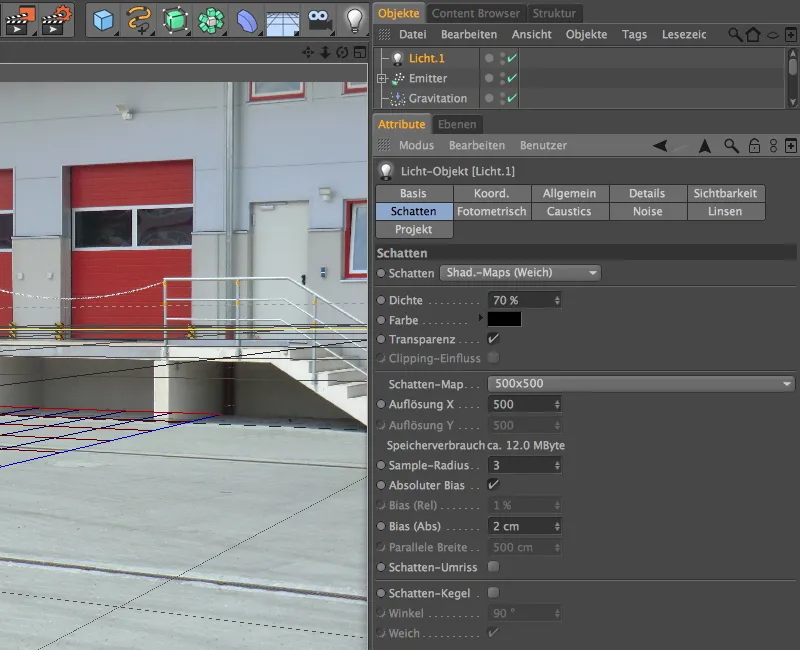
Dla pozycjonowania tego głównego światła warto na chwilę przełączyć się na kamerę standardową, aby upewnić się, że źródło światła znajduje się wysoko nad oświetlanym obszarem. W końcu światło słoneczne powinno być dość wiernie symulowane. Umieść źródło światła tak, aby nasze główne światło padało możliwie prostopadle na obiekty lub podłogę - zgodnie z oświetleniem na rzeczywistym obrazie.
Ponieważ emitowane kule dotąd oświetlane są tylko od góry, potrzebujemy dodatkowych źródeł światła do symulowania światła pośredniego z kierunku kamery. Tworzymy więc dwie identyczne źródła światła punktowego lekko żółtym zabarwione i zmniejszamy ich intensywność do około 58%, aby te źródła światła nie były zbyt dominujące.
Pierwsze z tych dwóch tzw. świateł wypełniających umieszczamy po lewej stronie kamery. W kierunku osi Y może pozostać na wysokości podłogi, ponieważ chcemy symulować tylko oświetlenie pośrednie z boku i z dołu.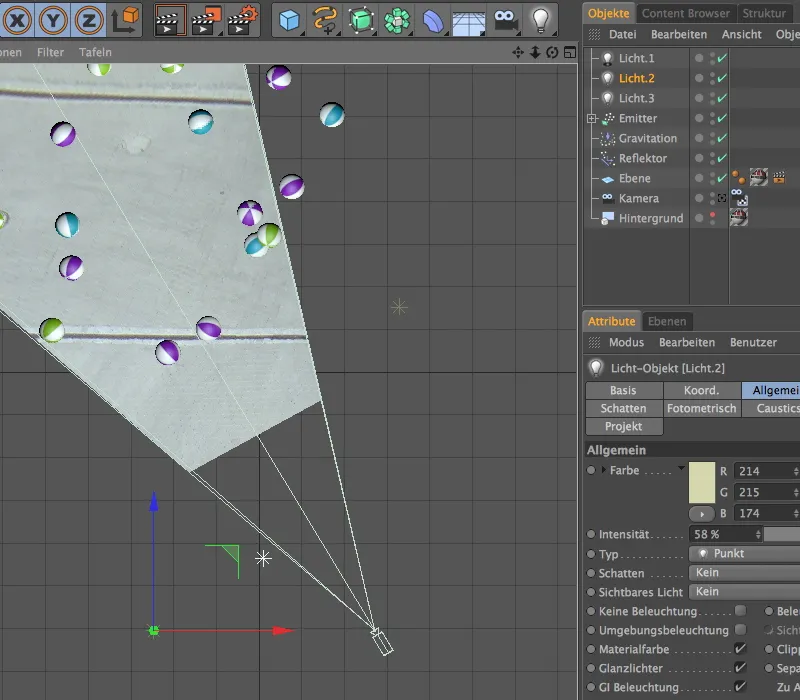
Drugie światło wypełniające umieszczamy naprzeciwko pierwszego światła wypełniającego po drugiej stronie. Jeśli nie jesteście pewni, czy kule są odpowiednio oświetlone, po prostu puśćcie animację na chwilę i sprawdźcie również w widokach ortogonalnych włączając cień wdzięczny.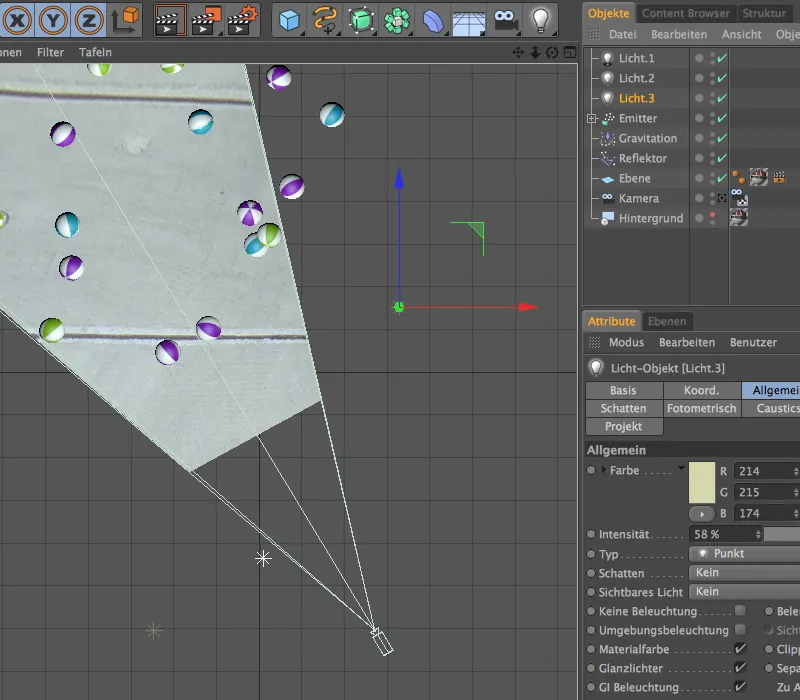
Z włączoną rozszerzoną obsługą OpenGL w widoku Edytora z podglądem cieni można teraz bardzo dobrze ocenić scenę. Nie tylko cienie wyglądają dobrze, ale również symulowane oświetlenie pośrednie sprawia, że dolne części kul nie są w ciemnościach.
Tutaj porównanie zrenderowanego wyniku naszego teraz gotowego samouczka. Nasze obiekty 3D zostały dobrze zintegrowane w scenie, która faktycznie składa się tylko z jednego prostego zdjęcia.