Narzędzia produkcji druku znajdziesz pod taką samą nazwą kategorii w pełnej paletce narzędzi. Jednym z najważniejszych z nich jest widok wyjściowy.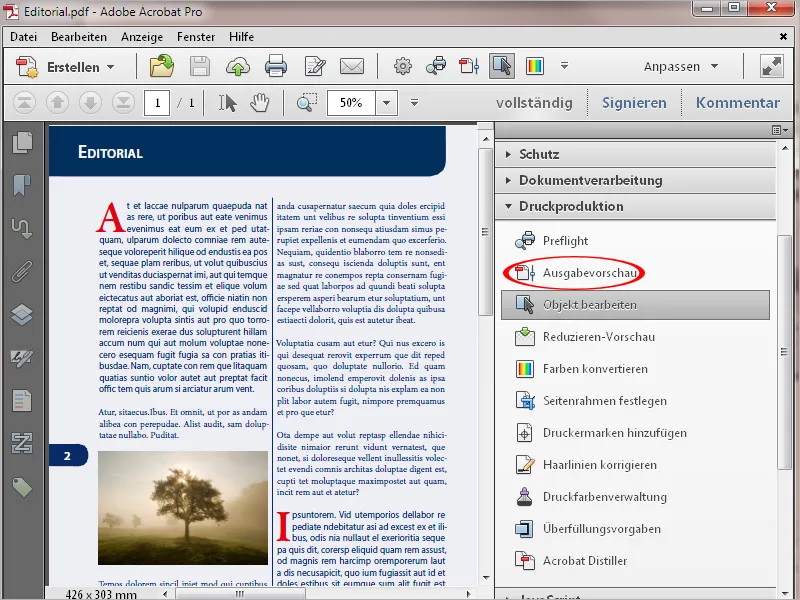
Kliknięcie myszką otwiera nowe okno, w którym dostępne są różne opcje kontroli.
W sekcji symulacja można zobaczyć profil warunków ekspozycji używany podczas eksportu do PDF – zależny od procesu drukowania i podłoża drukowego. Klikając na małą strzałkę na prawym brzegu aktualnie ustawionego profilu symulacji, można wyświetlić listę innych profili wyjścia i bezpośrednio na monitorze zasymulować oczekiwany wynik druku.
Pod tym można zasymulować (czyli nałożyć czarny atrament drukarski – w szczególności na czarny tekst – na kolorowe elementy znajdujące się poniżej) za pomocą zaznaczenia w polu wyboru. Po prawej stronie wyświetlany jest informacja, czy aktualnie wyświetlana strona zawiera takie elementy (strona zawiera nakładanie: tak/nie).
Większe zbliżenie do przyszłego wyniku druku uzyskuje się również poprzez zaznaczenie dwóch pól wyboru do symulacji papieru- i czarnego atramentu drukarskiego.
Specjalnie do druku na kolorowym papierze możesz również ustawić odpowiedni kolor tła dla strony w celu kontroli wizualnej.
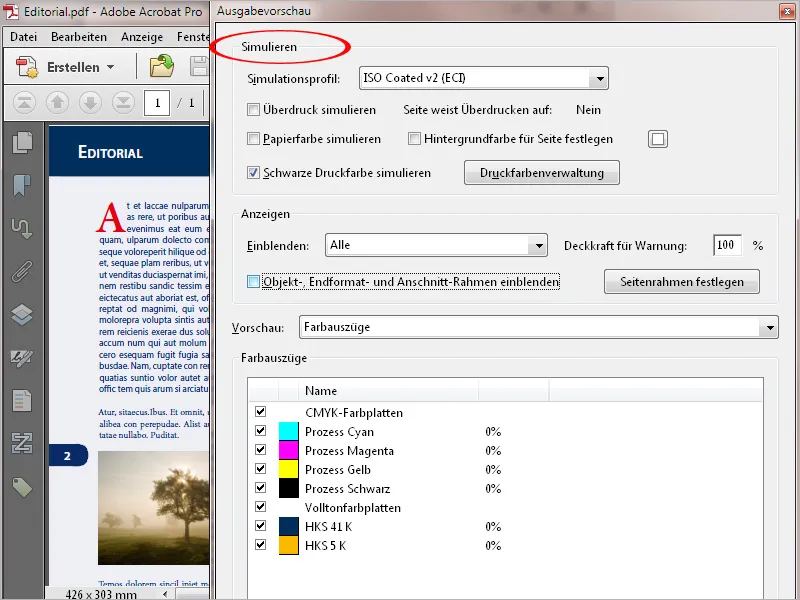
Kliknięcie przycisku Zarządzanie farbami drukarskimi otwiera nowe okno. W nim wyświetlone są kanały kolorów zawarte w dokumencie. W przykładzie obok czterech kanałów systemu CMYK (Cyan, Magenta, Yellow i Black), widoczne są również dwa kanały farb szablonowych z palety HKS (HKS 41 i HKS 5).
Jeśli ostateczny wynik druku ma być czterokolorowy w systemie CMYK, możesz skonwertować te kolory szablonowe na kolorystykę CMYK za pomocą kliknięcia ikony przed nimi.
Jeśli plik ma być ostatecznie wydrukowany z użyciem kolorów szablonowych, możesz odwrócić ten proces za pomocą tego samego kliknięcia.
Przykładem zastosowania tego jest odpowiadający produkt drukarski z kolorystyką marki, którego kolory szablonowe z palety HKS lub Pantone zostały wybrane ze względu na większą czystość i intensywność. Teraz dla targów może być pilnie potrzebna mniejsza ilość wykonana w druku cyfrowym, w którym kolory szablonowe nie mogą być wydrukowane i dlatego muszą zostać przekonwertowane na system CMYK. Na druk offsetowy oba kanały można po prostu z powrotem przekonwertować na kolory szablonowe.
Jeśli sytuacja stanie się niejasna, możesz zaznaczyć pole wyboru Konwertuj wszystkie kolory pełne na kolory CMYK na dole.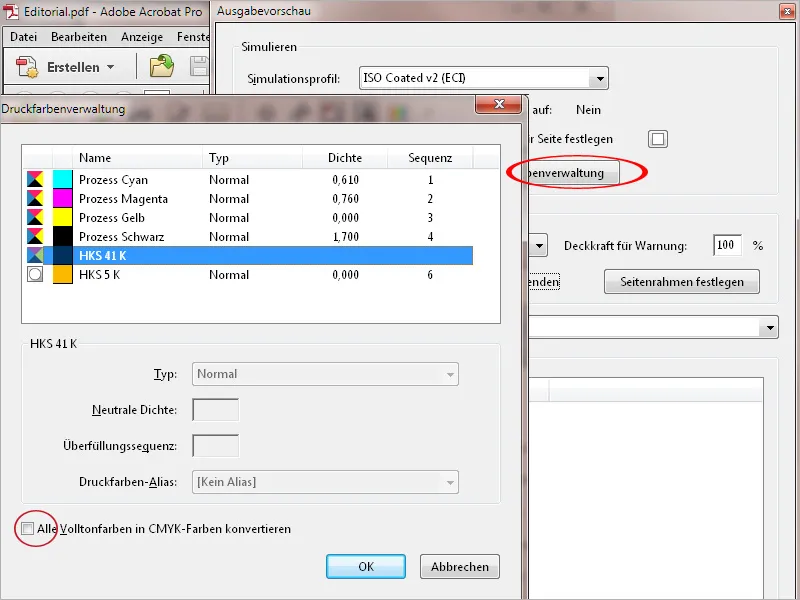
Aby wyświetlić konkretne elementy na stronie, w sekcji Wyświetlanie w centrum Widoku wyjściowego w linii Pokaż, możesz rozwijać listę, w której można wybrać zarówno przestrzenie barw jak i kategorie obiektów, takie jak np. tekst, obrazy, grafiki wektorowe, gradienty czy pola kolorowe. Dzięki kliknięciu na RGB możesz sprawdzić, czy na płycie drukarskiej znajdują się jeszcze elementy w tej przestrzeni barw. Jest to szczególnie ciekawe przy imporcie danych od innych dostawców.
Za pomocą zaznaczenia pola wyboru poniżej, można pokazać Ramki ścięcia i ponownie sprawdzić, czy wszystkie elementy przypięte są poprawnie.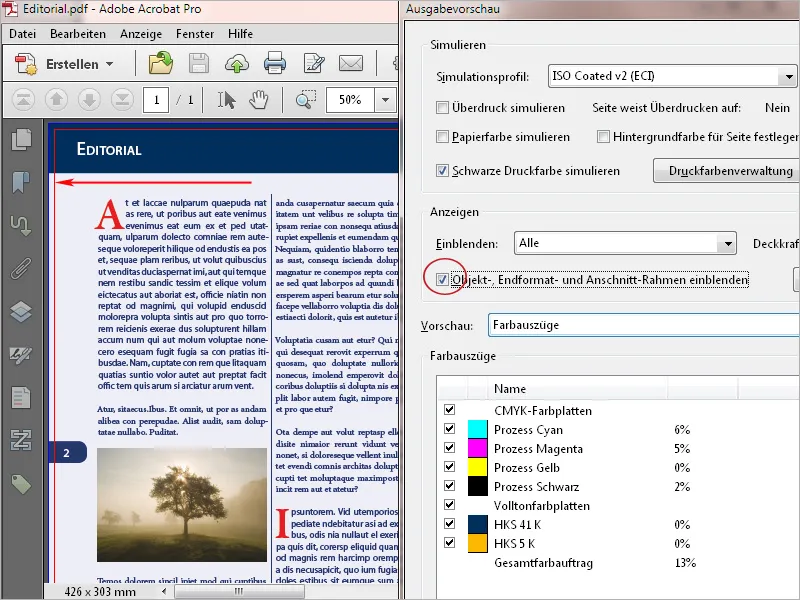
Na polu Podgląd początkowo wybrane są wyzłocenia – czyli kanały kolorów używane w dokumencie, które są widoczne poniżej. Poprzez odznaczenie i zaznaczenie w polu wyboru, można je ukryć lub pokazać. Za pomocą wskaźnika myszki można odczytać skład kolorów wybranych elementów oraz całkowite pokrycie kolorem w tym miejscu w procentach.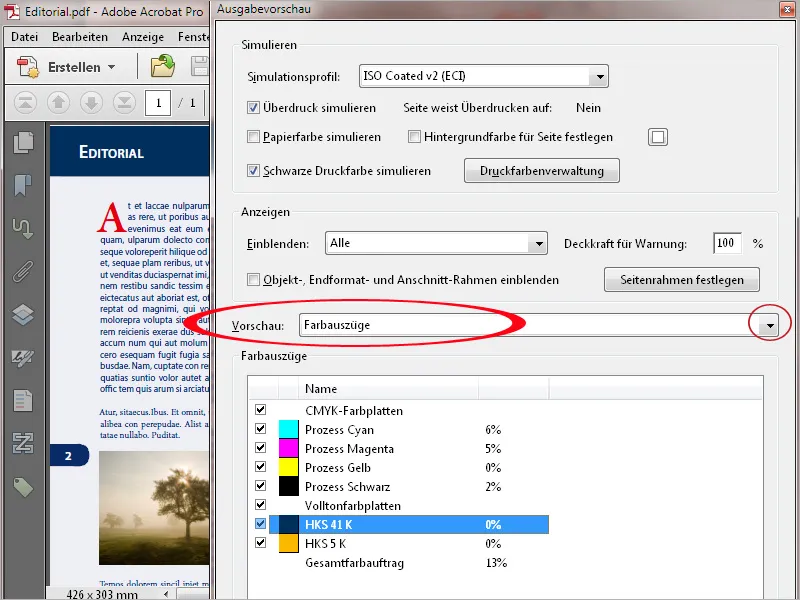
Zaznaczeniem pola wyboru Całkowite pokrycie kolorem można oznaczać miejsca na stronie, które przekraczają krytyczną wartość. Maksymalna wartość ta zależy od procesu drukowania i papieru i powinna być uprzednio uzyskana od drukarni.
W druku gazetowym wartość nie powinna przekraczać 240%, podczas gdy w druku ofsetowym arkuszowym wartości od 300 – 320% są możliwe. Ponieważ pokrycie farbą ma również istotny wpływ na schnięcie farby i tym samym na późniejsze obróbki walcowaniu i cięciu, np. produkcje nocne można zrealizować tylko z ograniczonym pokryciem farby.
Wybierając na polu Podgląd Inspektora obiektu, można zobaczyć szczegóły odnośnie przestrzeni barw, wartości itp. dotyczące danego elementu. W przypadku błędów elementy zostaną skopiowane do notatki w dokładnie tym miejscu, w którym znajduje się kursor myszy, przy naciśniętym jednocześnie klawiszu Shift (podczas kliknięcia), ułatwiając i przyspieszając komunikację między drukarnią a klientem.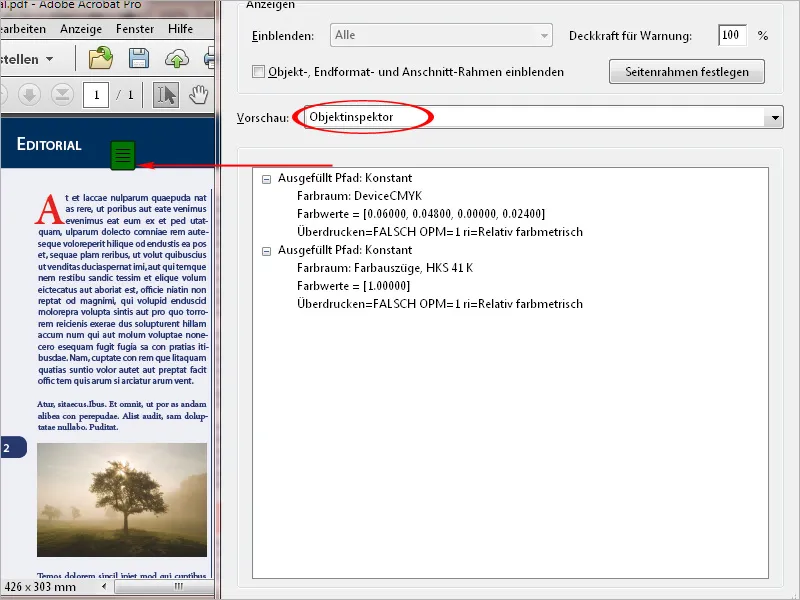
Z narzędziem Edytuj obiekt możesz zaznaczyć poszczególne elementy i przesuwać je lub zmieniać ich rozmiar. Za pomocą menu kontekstowego prawym przyciskiem myszy, można zapisywać wybór (np. grafikę) jako osobny plik PDF.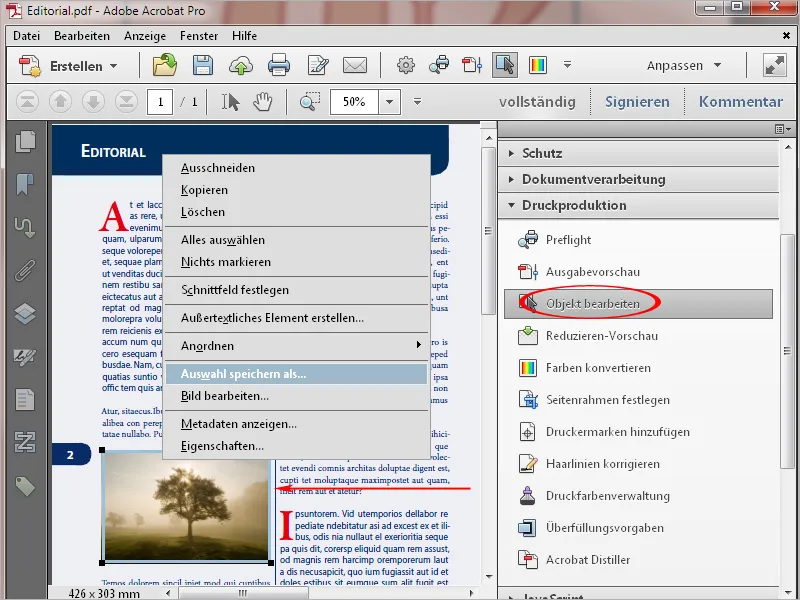
Szczególnie w plikach PDF utworzonych za pomocą programów biurowych takich jak Word, PowerPoint lub Publisher, tekst jest renderowany w trybie kolorów RGB. Powoduje to podział części na wszystkie 4 kanały kolorów Euroskali, a następnie ich nakładanie na siebie, co może prowadzić do różnic rejestracyjnych i nieestetycznego wyglądu. Ten problem można rozwiązać za pomocą narzędzia Konwertuj kolory w programie Acrobat 11.
Aby to zrobić, w obszarze Kryteria wybierz typ obiektu jako Tekst. W polu poniżej wybierz Dowolne przestrzenie kolorowe z rozwijanej listy jako Typ koloru.
Jako Profil konwersji wybierz Dot Gain 15%.
Opcje konwersji takie jak Zachowaj czarny i Umożliwiaj odcienie szarości w CMYK Black w dalszej części menu konwersji muszą być zaznaczone.
Po kliknięciu OK, tekst zostanie skonwertowany na 100% czarny.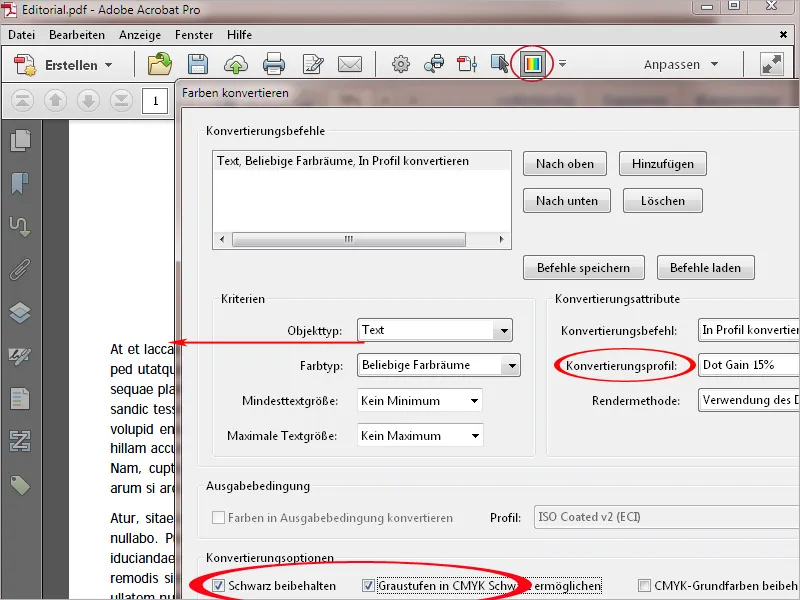
Kolejnym problemem występującym przy druku offsetowym są bardzo cienkie linie o grubości poniżej 0,2 punktu. Podczas ekspozycji mogą ulec złamaniu i nie będą widoczne w wydruku. W druku cyfrowym mogą zostać wydrukowane grubiej, niż się spodziewano. Dlatego warto ustawić wartość co najmniej 0,5 punktu już w pliku układu.
Aby rozwiązać ten problem w programie Acrobat 11, otwórz narzędzie Koryguj cienkie linie. W polu Mniejsze lub równe wprowadź wartość 0,3 punktu, a w polu Zamień przez wprowadź wartość co najmniej 0,5 punktu. Po kliknięciu OK, cienkie linie zostaną skorygowane do tej wartości.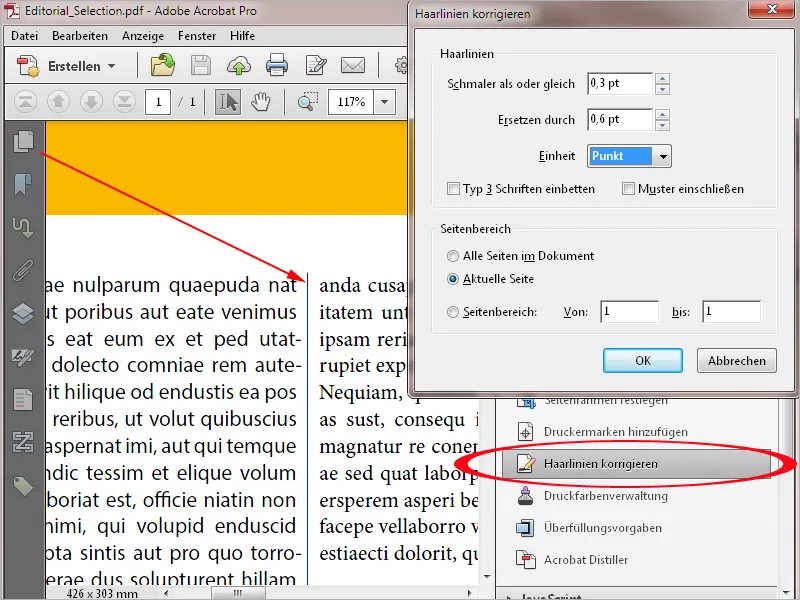
Programy biurowe takie jak Word, Excel czy PowerPoint nie mogą generować znaków drukarskich. Jednakże dokumenty PDF z tego środowiska mogą być dodatkowo wyposażone w znaki drukarskie za pomocą programu Acrobat. Zazwyczaj trzeba ponownie zdefiniować ramkę strony, aby uzyskać wymaganą przestrzeń na znaki drukarskie. Kliknij narzędzie Ustaw ramkę strony, a następnie aktywuj opcję Niestandardowy w sekcji Zmień rozmiar strony. Wprowadź teraz wystarczającą szerokość i wysokość ramki - najlepiej 10 mm na każdej stronie - i kliknij OK.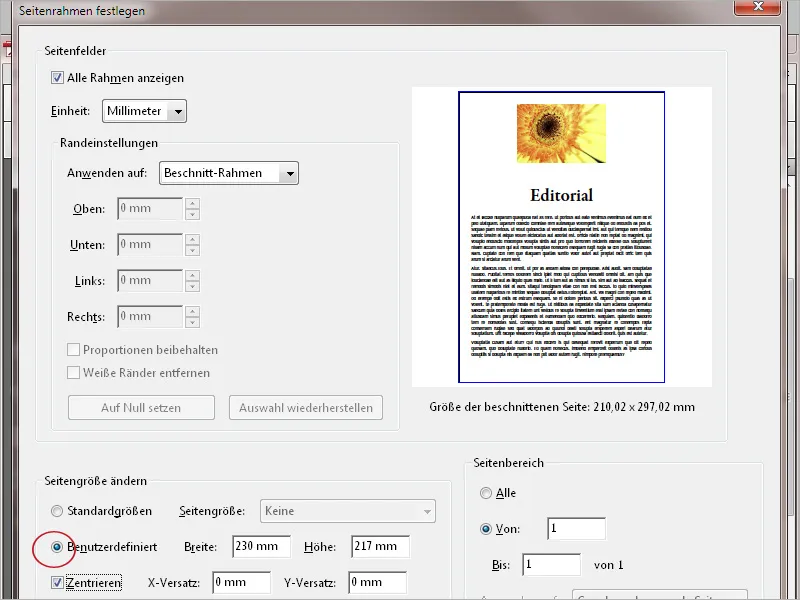
Dokument zostanie teraz powiększony odpowiednio. Następnie kliknij Dodaj znaki drukarskie na Pasku narzędzi i wybierz pożądane Znaki, Krzyże rejestracyjne lub Pasy kontrolne kolorów.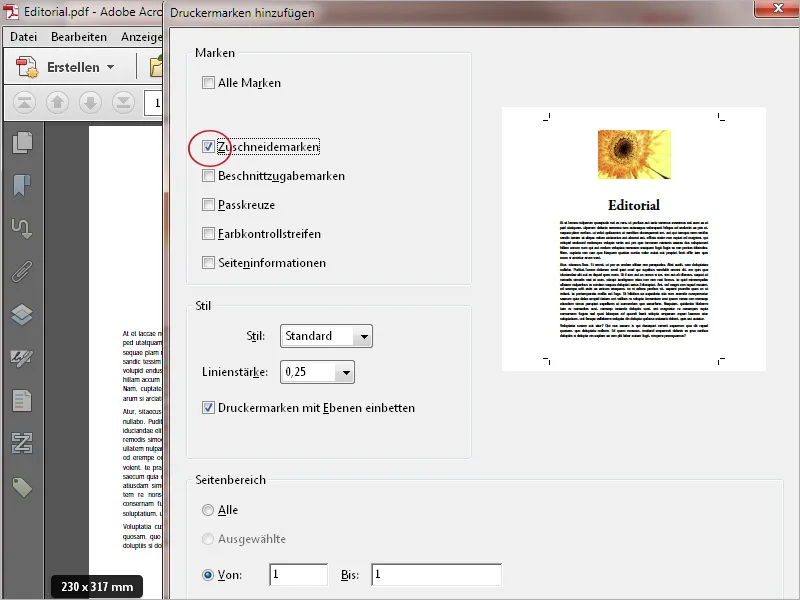
Po kliknięciu OK, znaki drukarskie są dodawane do dokumentu.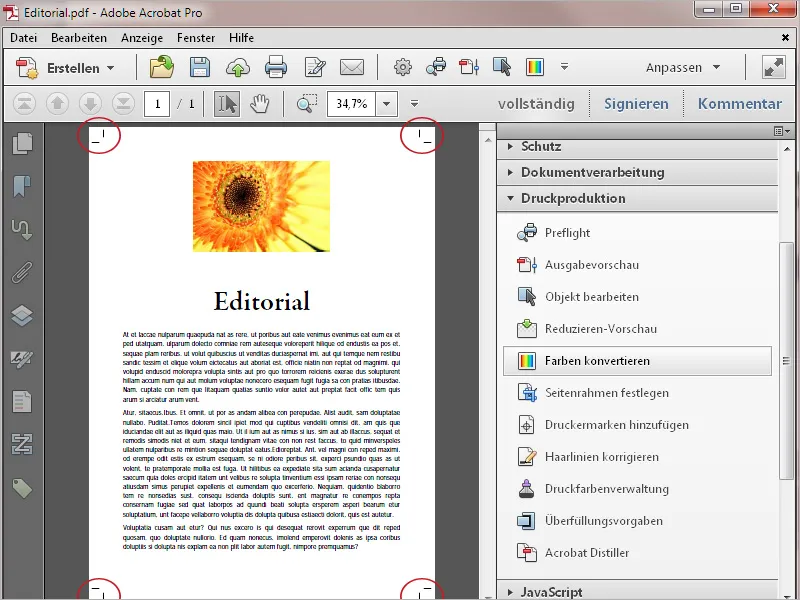
Acrobat oferuje również możliwość redukcji zawartych w dokumencie przezroczystości, aby uzyskać przewidywalne wyniki drukowania. Może się zdarzyć, że otrzymasz pliki do druku od innych użytkowników, którzy mogą eksportować je z wersją PDF 1.4 lub wyższą. Aby sprawdzić, czy te pliki zawierają przezroczystości, otwórz Podgląd redukcji w palecie narzędzi Produkcji drukowej. Acrobat obliczy podgląd, a następnie otworzy nowe okno z różnymi ustawieniami i podglądem aktualnej strony.
Sprawdź i/lub edytuj następujące ustawienia:
• Pole Podświetl powinno zawierać wpis Obiekty transparentne lub Wszystkie dotknięte obiekty.
• Rozdzielczość grafiki wektorowej i tekstu ustaw na 1 600 ppi oraz
• Rozdzielczość przejść i kratki ustaw na 400 ppi.
• Zachowaj nadruk
• Przestrzeń barw Przezroczyści ustaw na Intencja wyjścia, np. ISO Coated v.2 ECI lub właściwy warunek wyjściowy (tak jak przy eksporcie pliku InDesign) lub na DeviceCMYK.
Jeśli dokonałeś zmian w ustawieniach, konieczne jest zaktualizowanie widoku za pomocą przycisku Aktualizuj.
Po kliknięciu przycisku Zastosuj przezroczystości zostaną zredukowane, a w podglądzie nie będą już zaznaczone żadne elementy.


