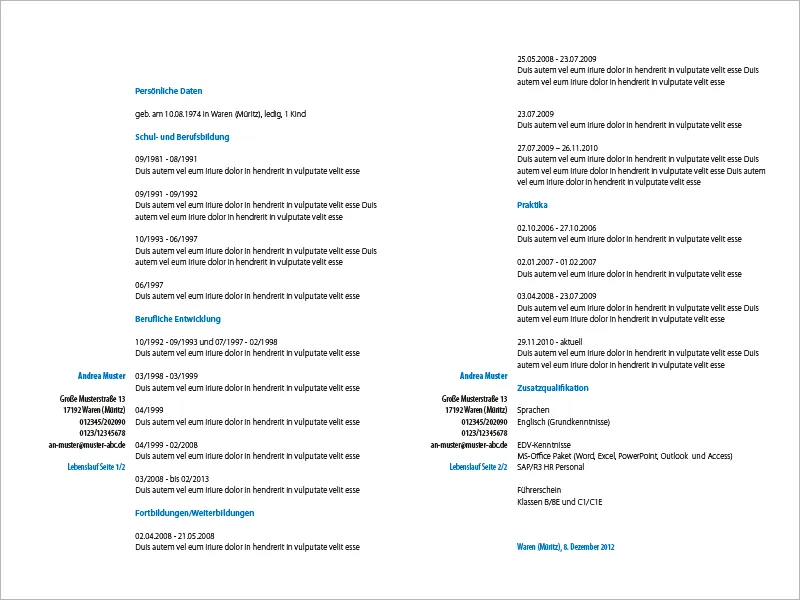W tym samouczku pokażę Ci, jak stworzyć nowoczesne, minimalistyczne CV w programie InDesign.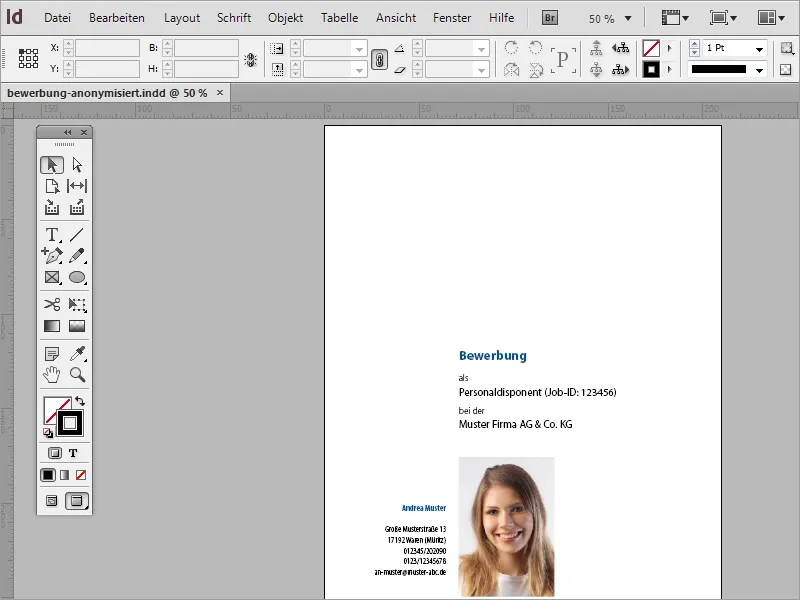
Najpierw musisz stworzyć nowy dokument. Możesz to zrobić za pomocą opcji Plik>Nowy lub używając Ctrl+N. W oknie dialogowym możesz określić format dokumentu CV. Ważne jest, aby ustawić odpowiednie marginesy, które dadzą miejsce na ewentualne dziurki do segregatora.
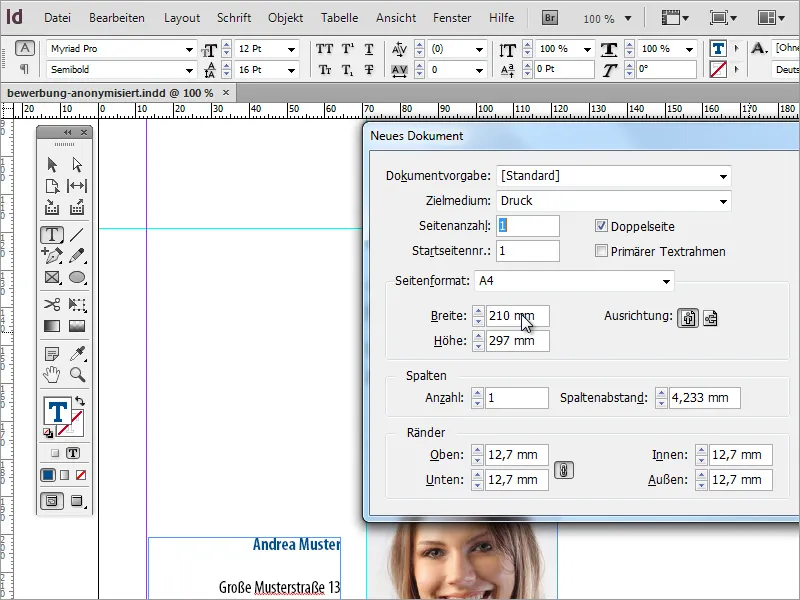
Ponieważ CV to bardzo ważny i zapadający w pamięć dokument, należy zwrócić szczególną uwagę na wybór czcionki. W internecie znajdziesz wiele źródeł, które prezentują różne czcionki. Dobra inspiracja do wyboru czcionek znajduje się na stronie internetowej www.100besteschriften.de. Inne (głównie darmowe) czcionki można znaleźć w tej publikacji.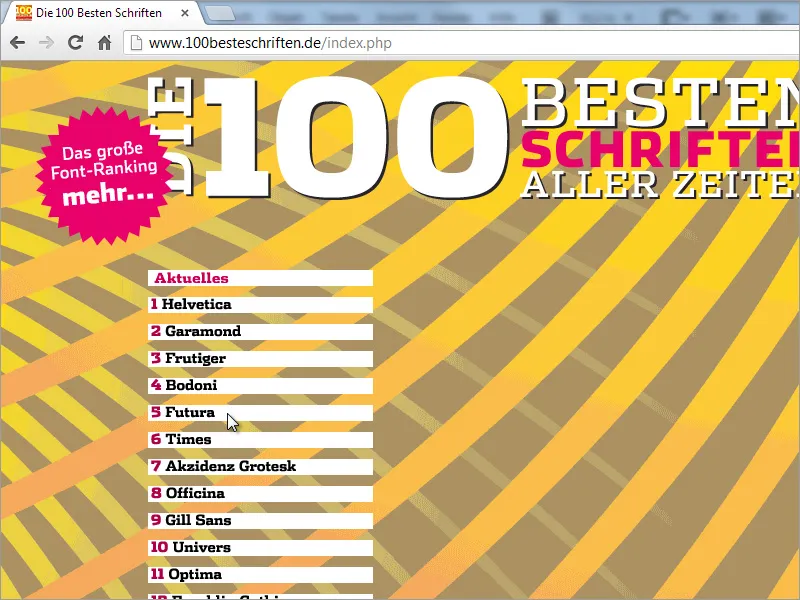
Zacznij tworzenie CV od umieszczenia linii pomocniczej. Po prostu przeciągnij ją z lewej linijki na dokument. Dobra wartość dla pozycji na osi X to około 70 mm.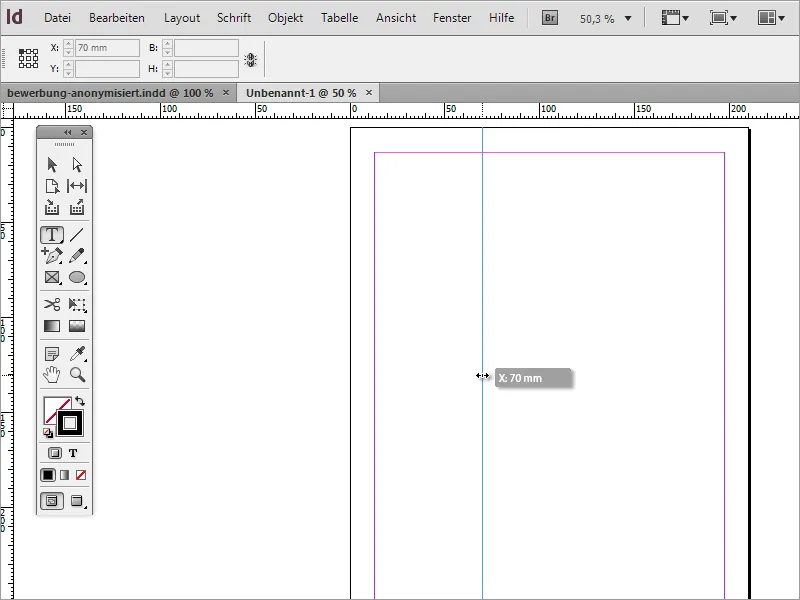
Linia ta wizualnie dzieli dokument na 2 obszary. Po lewej stronie znajduje się część z danymi aplikanta, po prawej stronie od linii pomocniczej jest treść aplikacji. Dobrze jest także dodać kolejną linię pomocniczą z góry na wartości 120 mm na osi Y. Poniżej tej linii zostanie umieszczona treść strony tytułowej.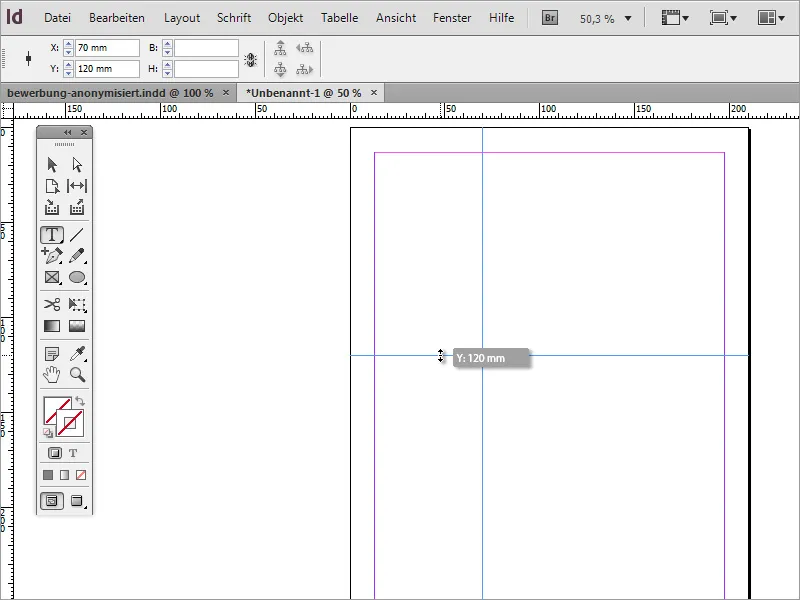
Następnie potrzebujesz pola tekstowego. Za pomocą narzędzia tekstowego możesz je przeciągnąć, zaczynając od krawędzi obu linii pomocniczych. Kształt pola nie ma znaczenia.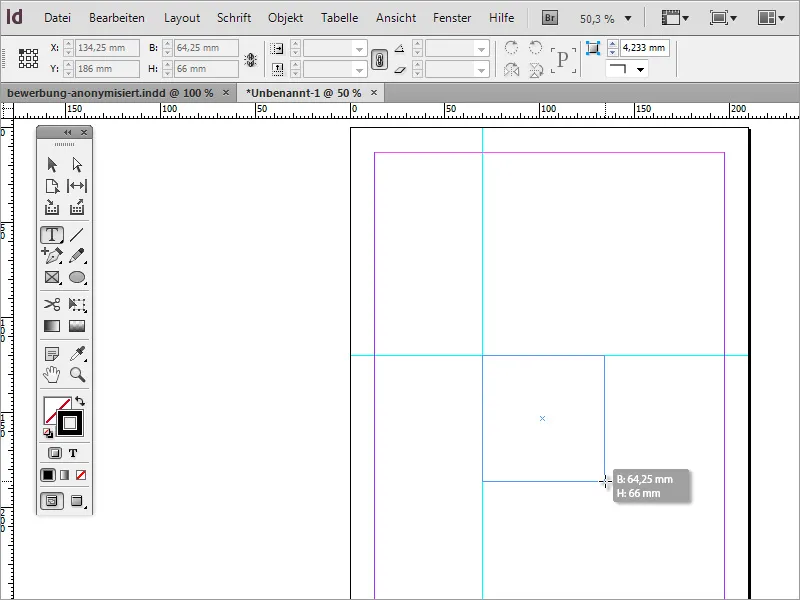
Teraz należy wpisać w to pole tekstowe pierwszy tekst. Ponieważ to CV, logiczne jest, że tak je nazwiemy. Następnie tekst może zostać sformatowany. Możesz wybrać czcionkę, styl i rozmiar tekstu.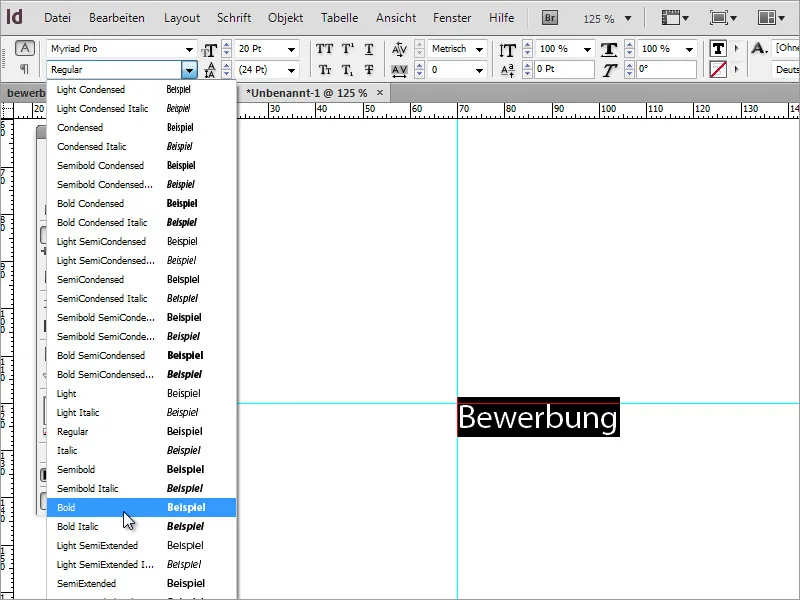
Po wyborze i ustawieniu czcionki możesz zmienić również kolor tekstu. Możesz utworzyć nowy kolor lub wybrać odpowiedni kolor z palety kolorów.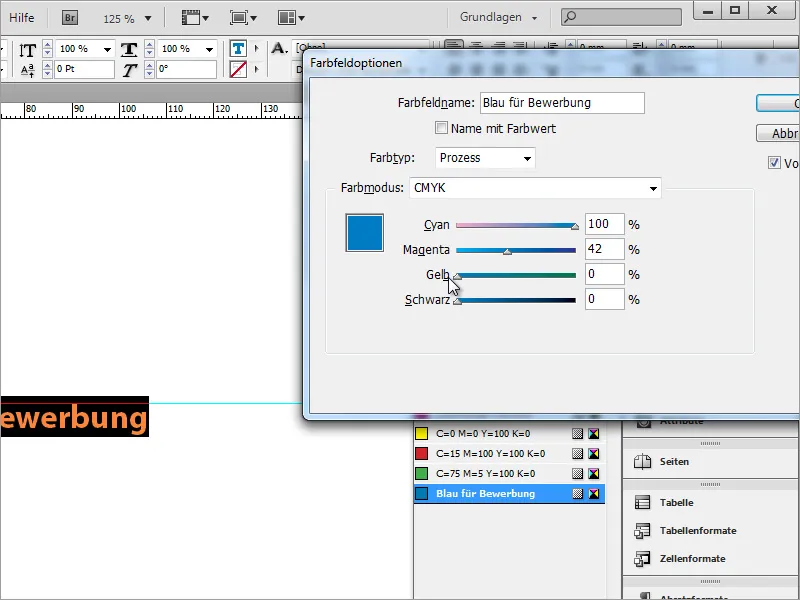
Zaletą takiego formatu akapitu jest możliwość przypisania tekstu nie tylko czcionki, rozmiaru i stylu, ale także informacji o kolorze. Jeśli zmienisz w tym formacie akapitu jedną z właściwości, wszystkie obszary tekstu w dokumencie korzystające z tego formatu akapitu zostaną natychmiast zaktualizowane z nowymi właściwościami.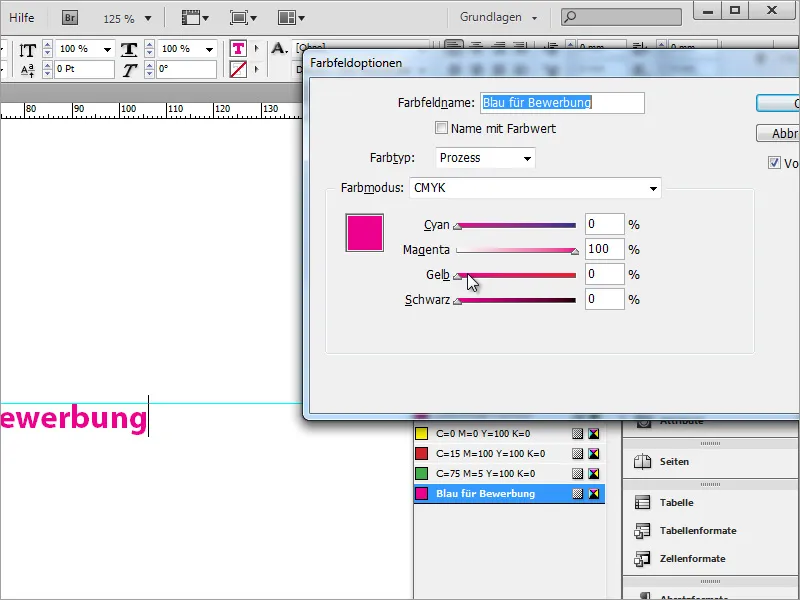
Aby to działało, należy utworzyć kolory w paletce kolorów, a nie zmieniać kolor zaznaczonego tekstu za pomocą paletki kolorów. Ten sposób wpłynąłby tylko raz na zaznaczony tekst, a ewentualne zmiany w paletce kolorów nie będą miały wpływu na ten tekst.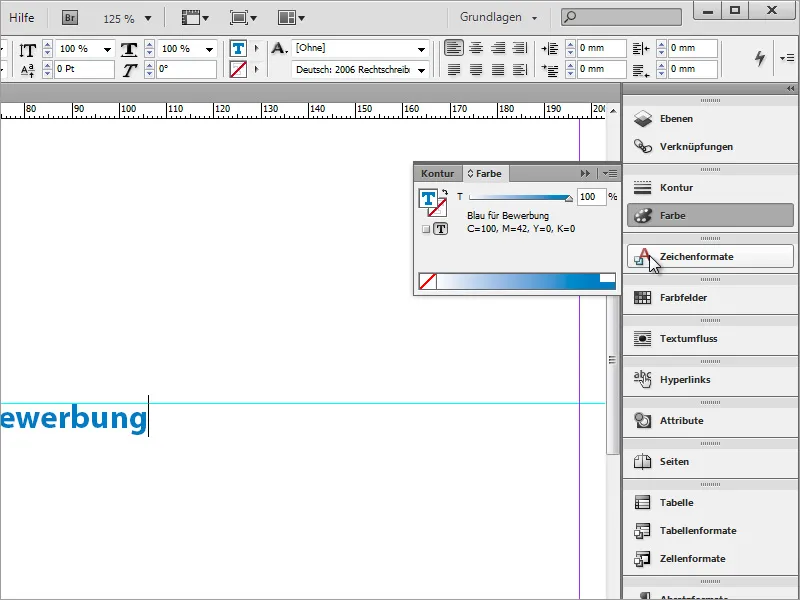
Możesz teraz dodać dodatkowe informacje do oznaczenia. Jednak w tej formie jeszcze to nie wygląda zbyt dobrze.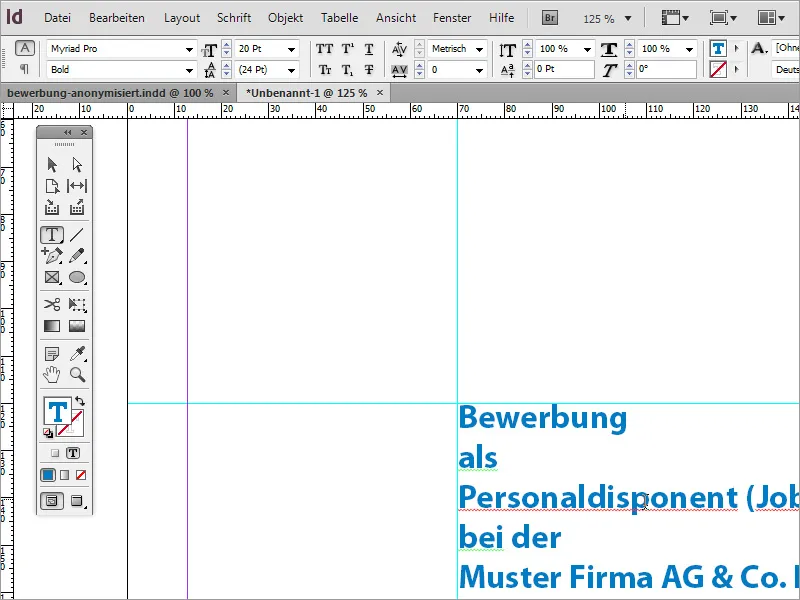
Możesz zmienić „mniej ważne” informacje, te bardziej poboczne, zmieniając kolor i właściwości czcionki.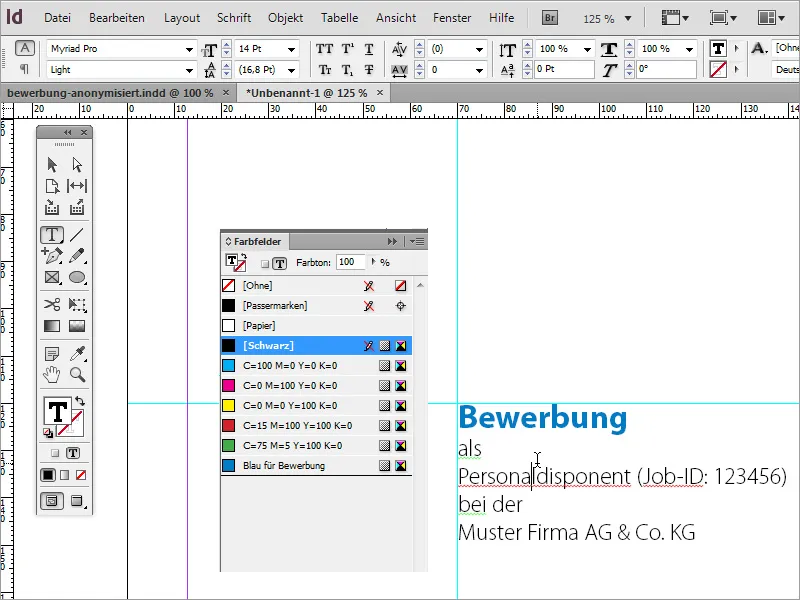
Należy jednak pamiętać, aby ważne informacje, na przykład tytuł stanowiska, były dobrze widoczne. Dlatego te informacje można wyróżnić poprzez zmiany w czcionce. Na przykład rozmiar czcionki dla tytułu stanowiska i nazwy firmy został zwiększony do 16 pt, a styl czcionki ustawiony na Myriad Pro Regular.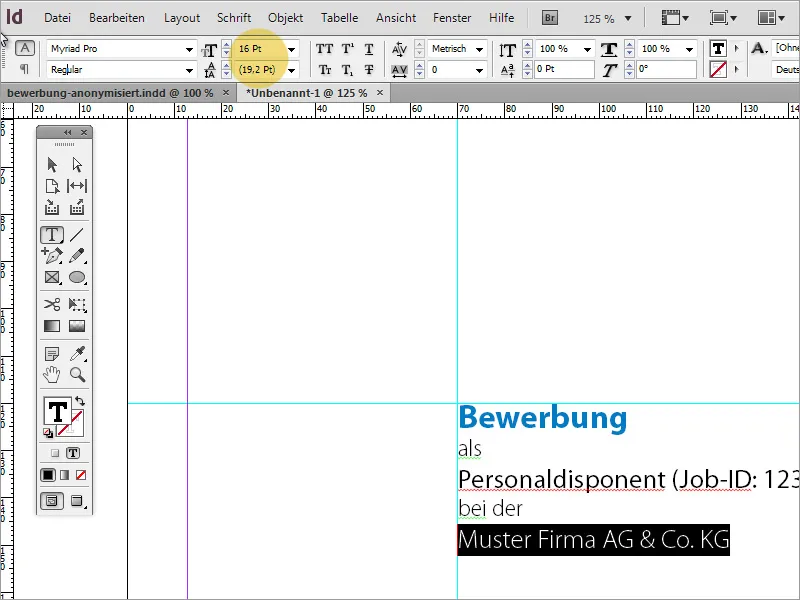
Zwróć uwagę, żeby odstępy między wierszami były równomierne. Każda zmiana rozmiaru czcionki powoduje niewielkie przesunięcie odstępu między wierszami, jeśli nie zostanie on narzucony ręcznie. Dlatego ustawiono wartość około 13 pt i dodano dodatkową linię pomiędzy pierwszym i drugim wierszem.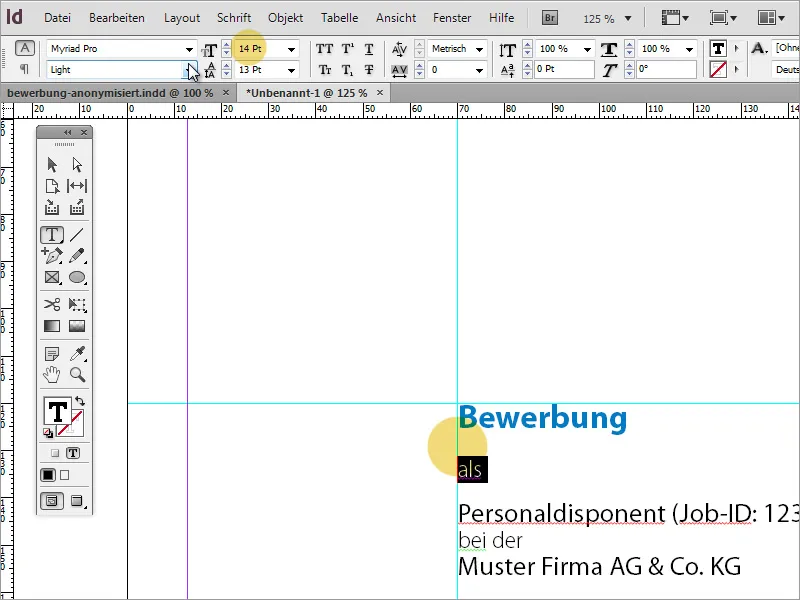
Wyróżnione linie mają odstęp międzywierszowy 22 pt, a przedostatni wiersz ma odstęp 24 pt. Wszystko zależy od użytej czcionki. Ręczne ustawianie odstępu między wierszami służy stworzeniu bardziej spójnego wyglądu.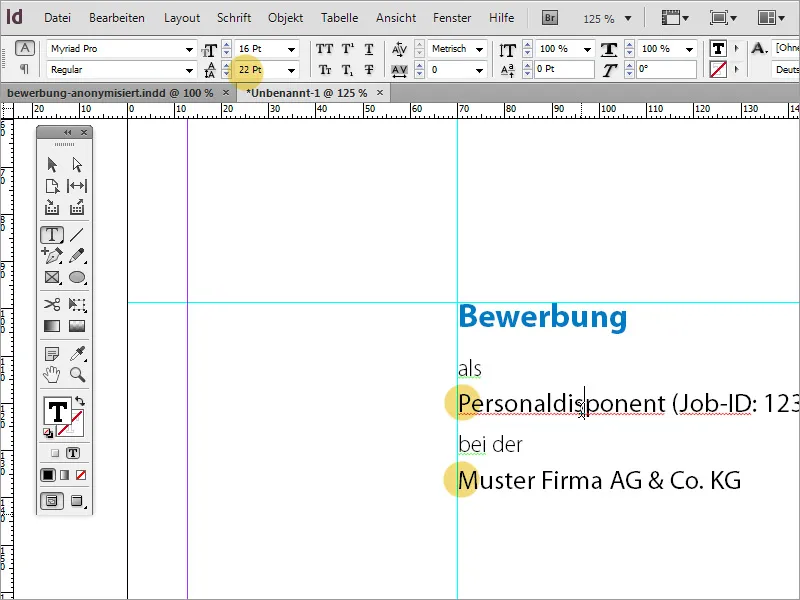
Teraz trzeba dodać zdjęcie aplikanta na stronie tytułowej. Za pomocą menu Plik>Umieść lub poprzez przeciągnij i upuść można wstawić zdjęcie do dokumentu. Upewnij się, że jest dobrej jakości.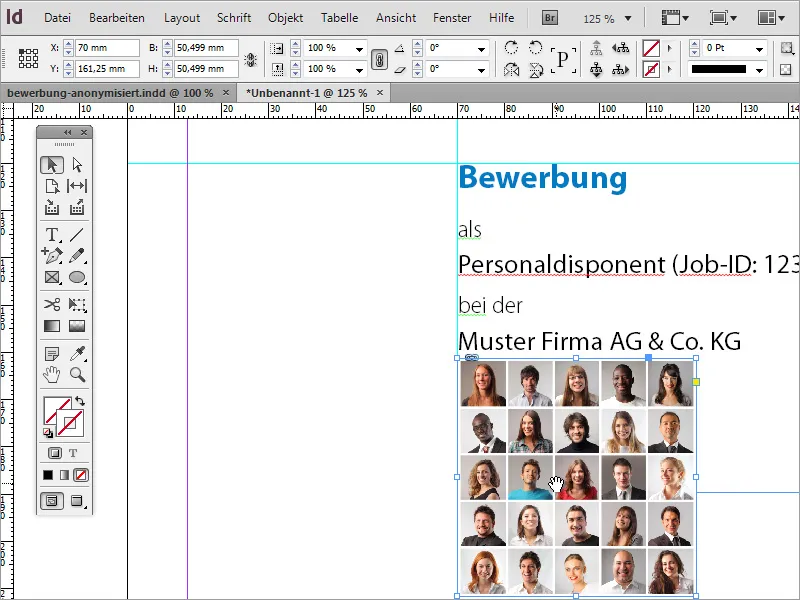
Wybierz właściwy kadr obrazu. Ponieważ w przykładzie nie ma właściwego zdjęcia aplikacyjnego, a jedynie kolekcję twarzy, widoczna część obrazu musiała zostać przesunięta tak, aby do widocznego obszaru wpadała tylko nasza aplikantka.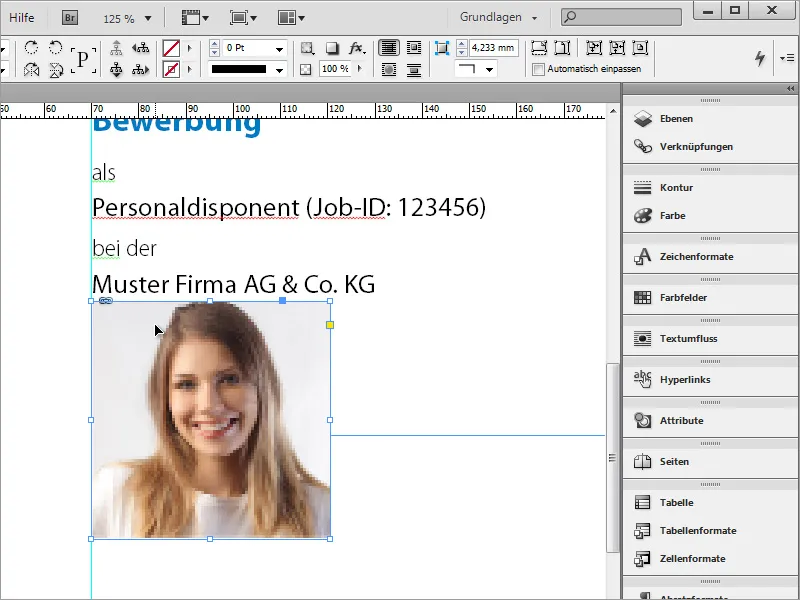
Jednak obraz jest nadal zbyt blisko wprowadzającego tekstu. W takim przypadku możesz po prostu przesunąć obraz. Za pomocą Shift+strzałka w dół możesz przesuwać obraz stopniowo.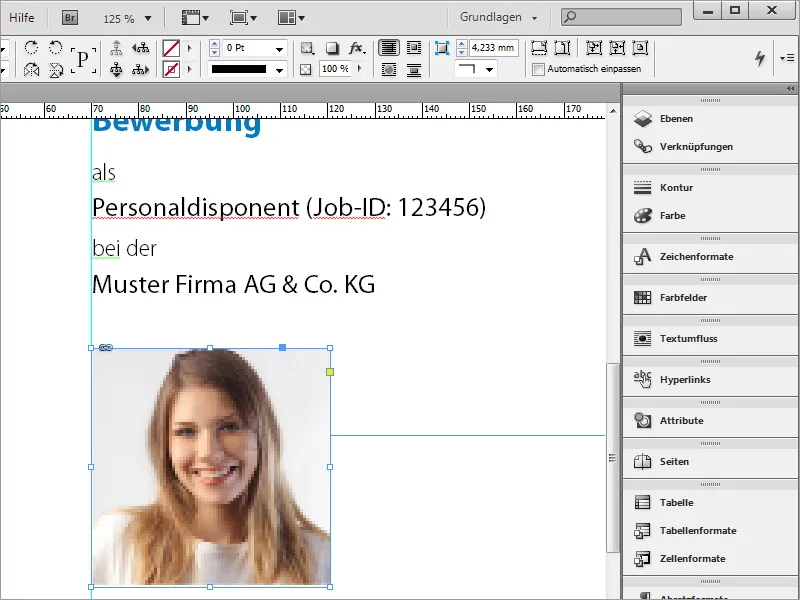
Teraz brakuje adresu aplikantki. Dlatego ponownie za pomocą narzędziu tekstowym utwórz ramkę tekstową po lewej stronie zdjęcia, do której te dane powinny zostać wprowadzone.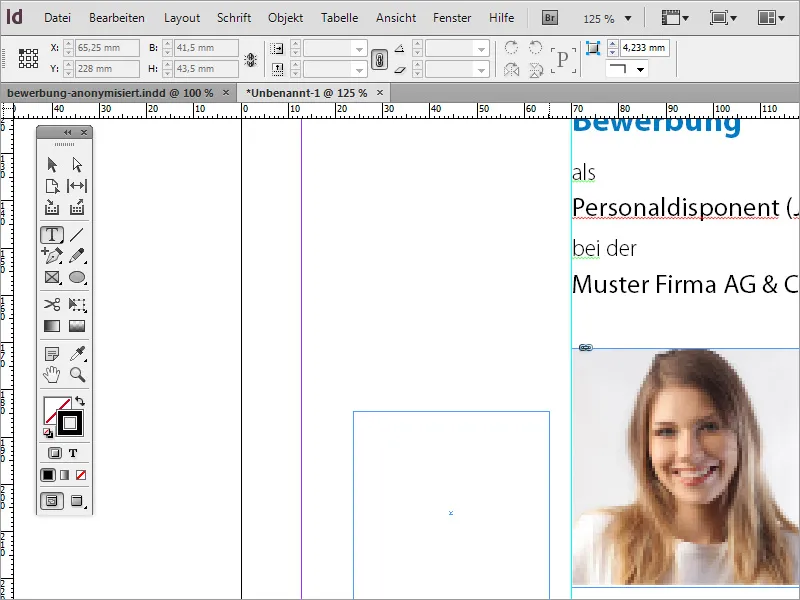
Adresy mogą być wprowadzane w to pole ręcznie lub importowane z schowka.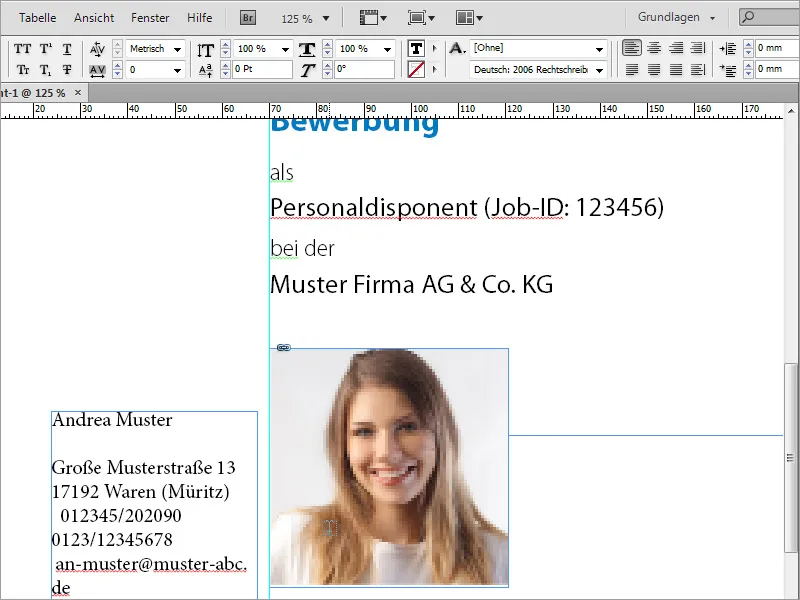
Najpierw upewnij się, że ten tekst ma ten sam podstawowy font, w tym przypadku Myriad Pro, co już utworzony tekst. Wystarczy zaznaczyć cały tekst w polu tekstowym i określić rodzaj czcionki powyżej w pasku opcji.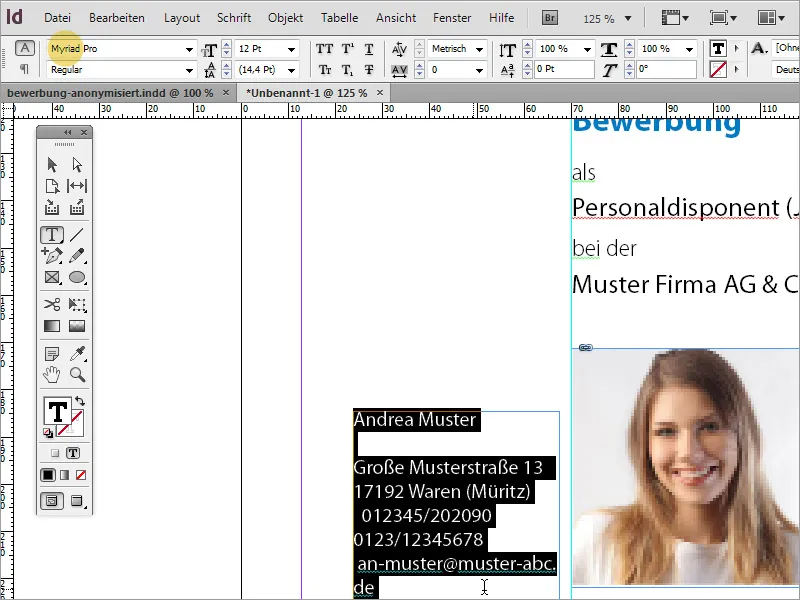
Ponieważ nazwa aplikantki jest wyjątkowa, ta otrzymuje specjalne formatowanie. Czcionka jest więc trochę większa, o standardowym stylu Bold Condensed i pokolorowana na niebiesko, którą użyłeś/-aś już wcześniej dla napisu "Aplikacja".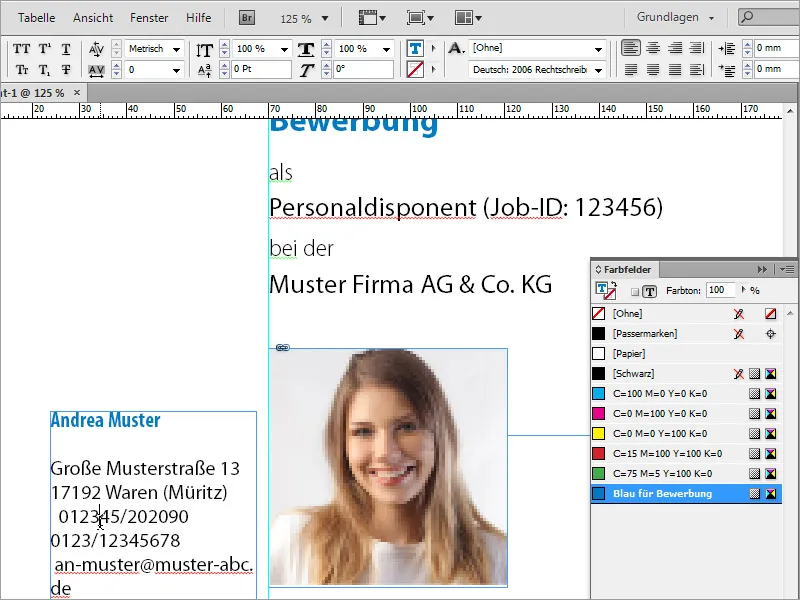
Pozostały tekst jest również formatowany w stylu Condensed, o rozmiarze 13 Pt i wyrównany do prawej krawędzi.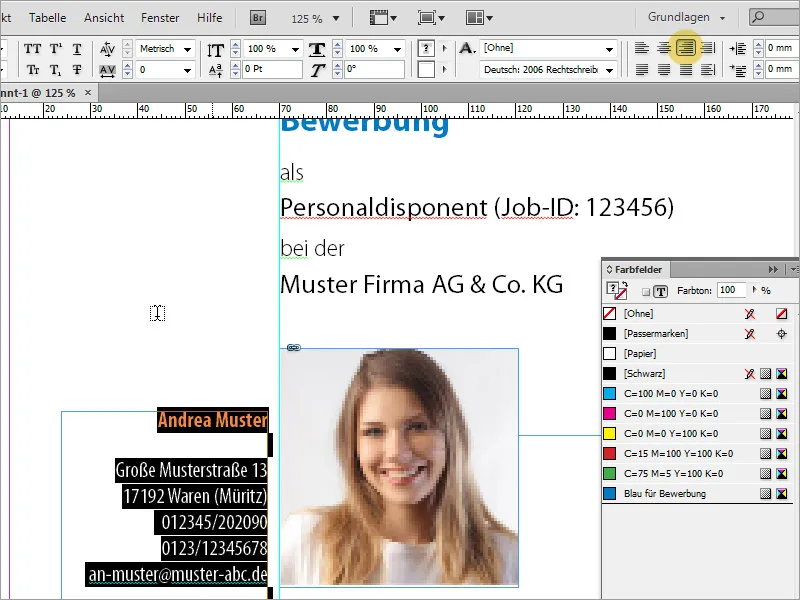
Jednak po dokładnym przyjrzeniu się zdjęciu okazuje się, że powinno być nieco większe. Upewnij się, że używasz odpowiedniego obrazu źródłowego. Prosta skalowanie może zaszkodzić jakości obrazu w niektórych przypadkach.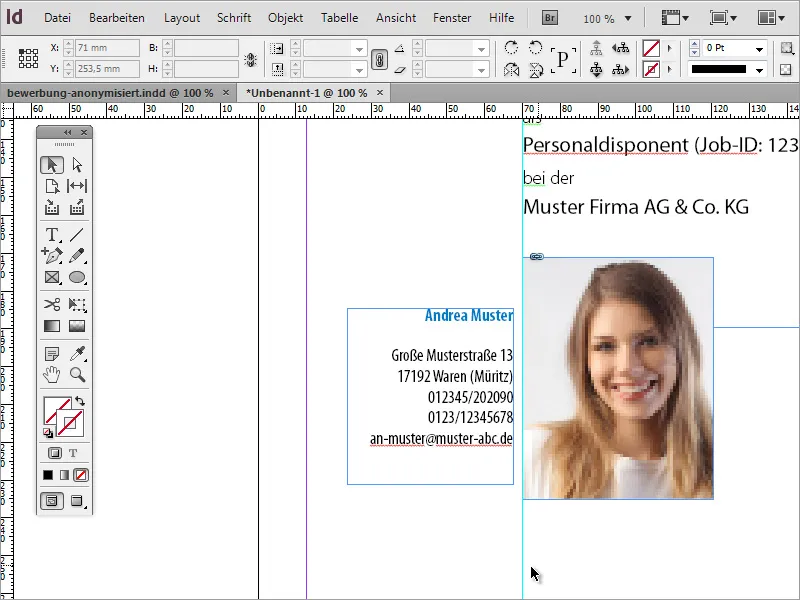
Aby lepiej ocenić jakość, zaleca się zwiększenie wyświetlenia w widoku.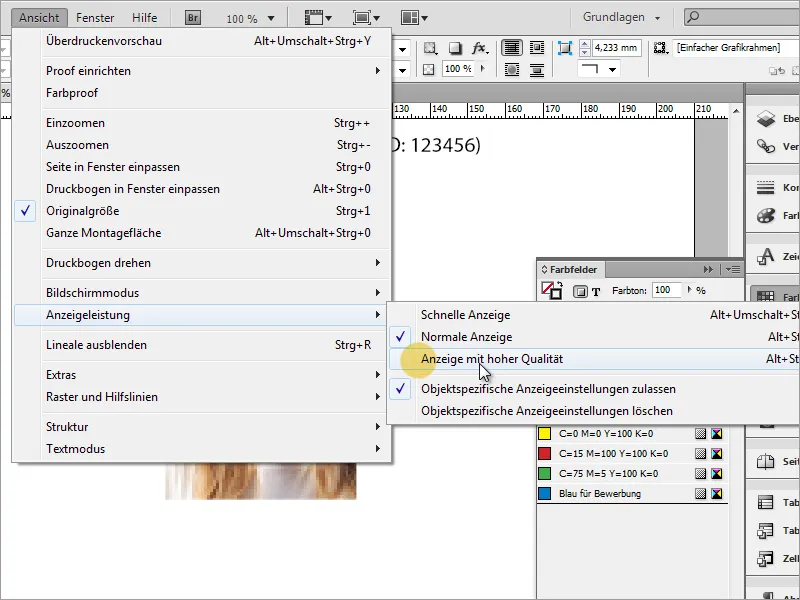
Całość wygląda teraz znacznie lepiej.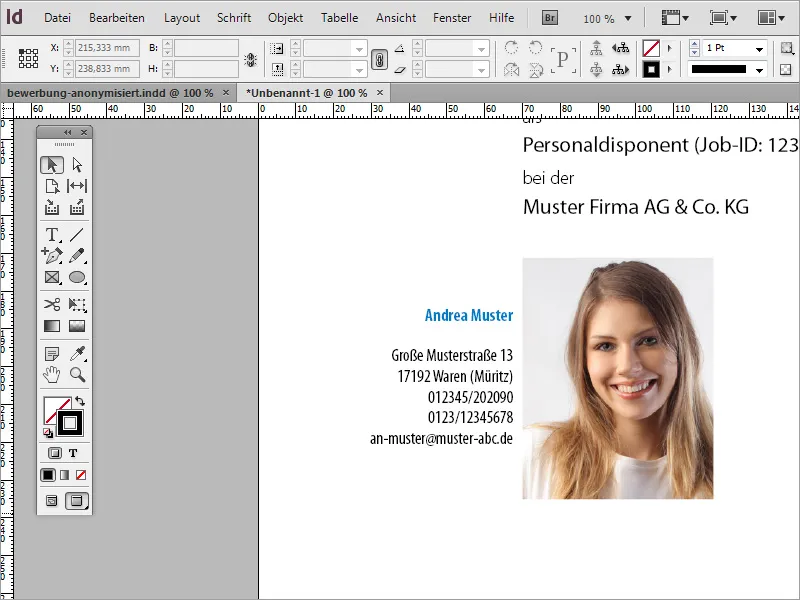
Być może trzeba będzie dostosować blok adresu, jeśli jest zbyt blisko zdjęcia lub jest niekorzystnie umieszczony.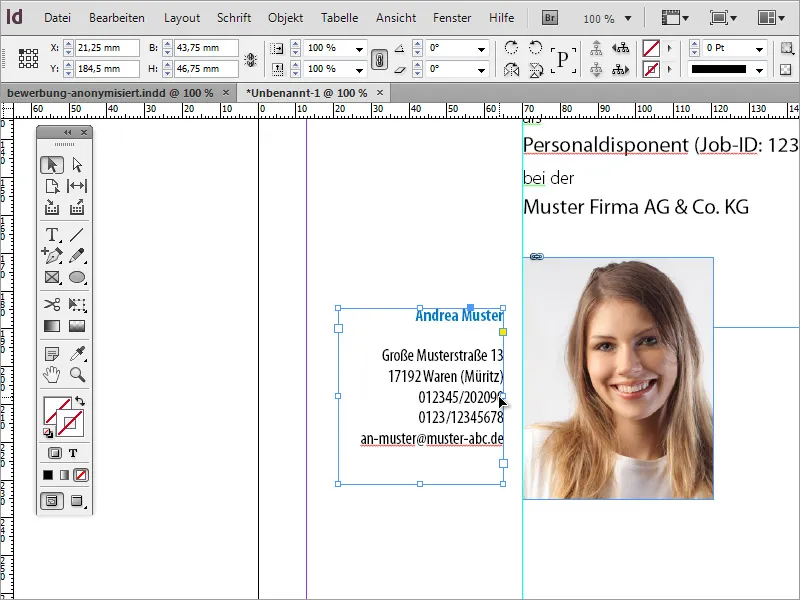
Oddal obraz, aby uzyskać ogólne wrażenie. Jeśli na przykład linie tekstu są zbyt blisko siebie, można je później skorygować, zmieniając odstępy między liniami.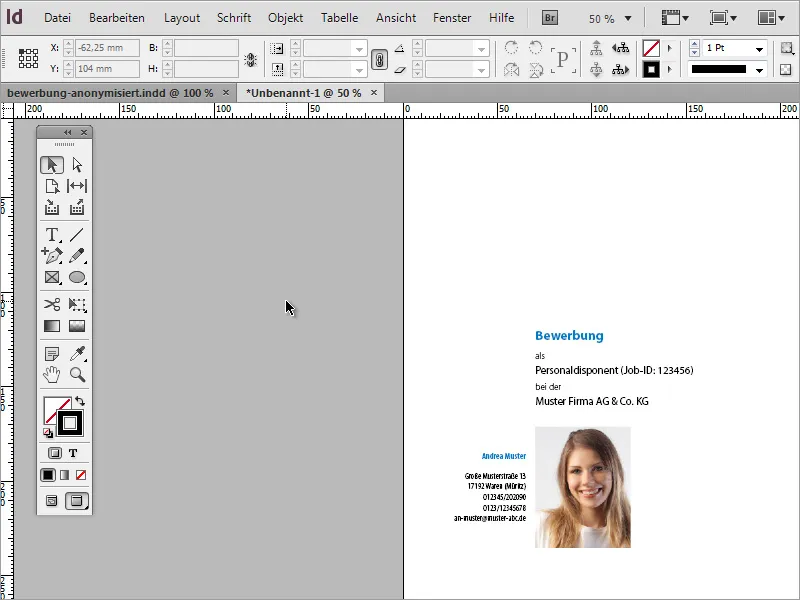
Po utworzeniu okładki potrzebujesz kolejnych stron dla listu motywacyjnego i życiorysu. Za pomocą pola stron możesz dodać więcej stron do dokumentu. Teraz zdarza się coś, co jest typowe dla projektów dokumentów: InDesign dodaje nową stronę, ale przytwierdza ją jako dwustronną do dokumentu.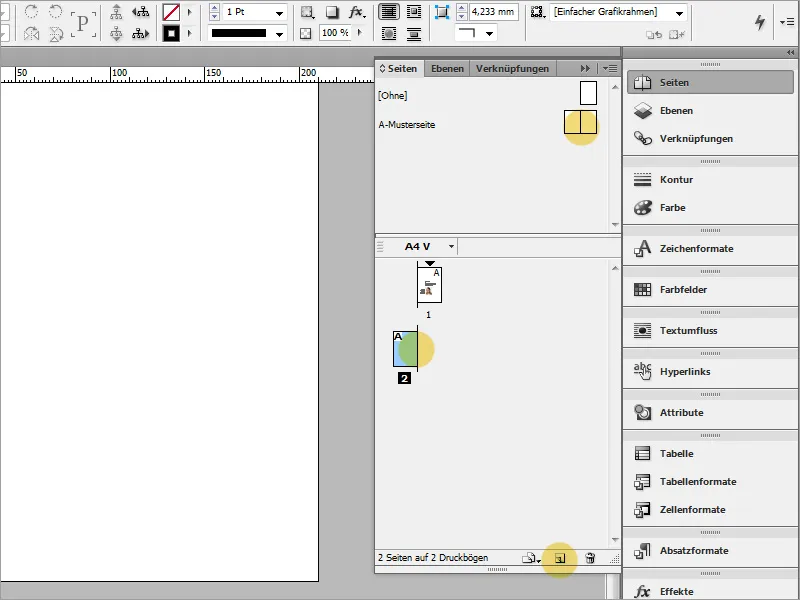
Przyczyna tkwi w tym, że podczas tworzenia nowego dokumentu nie zwrócono uwagi na to, czy ma to być strona pojedyncza czy dwustronna. Możesz to zmienić, przechodząc do ustawień dokumentu. Wystarczy przejść do pozycji menu Plik>Ustawienia dokumentu.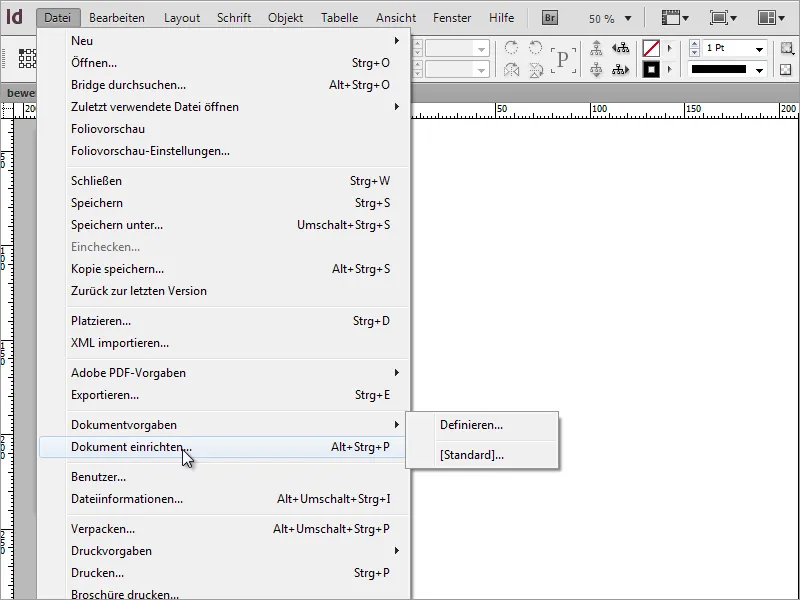
W oknie dialogowym odznacz pole Strona dwustronna.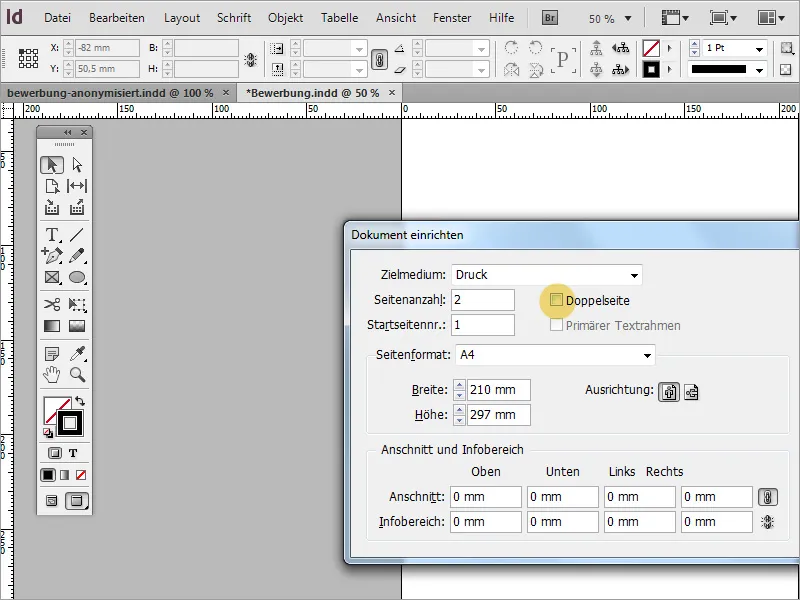
Podczas tworzenia nowej strony, linie pomocnicze nie są automatycznie przenoszone. Prosty sposób to przeciągnąć już utworzoną stronę na ikonę nowej strony w paletce stron, co spowoduje skopiowanie strony razem z liniami pomocniczymi. Następnie można łatwo zaznaczyć i usunąć zawartość.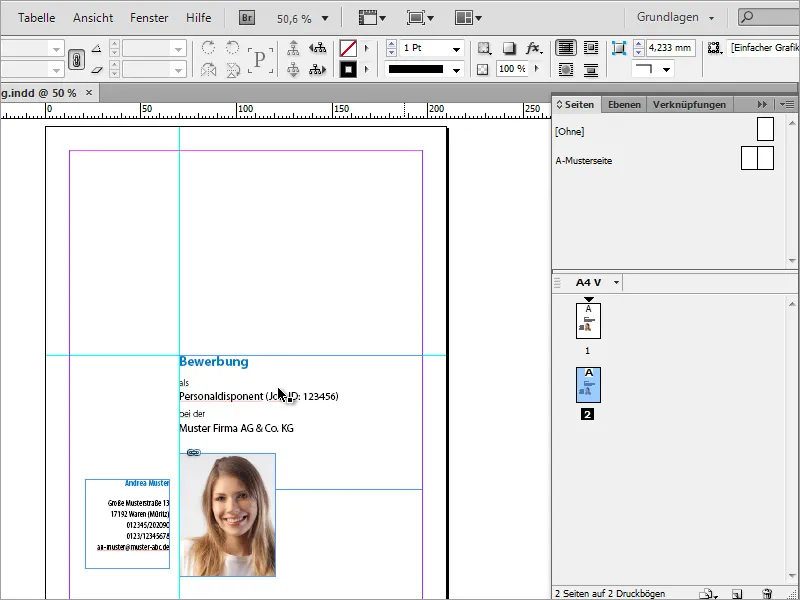
Linia pomocnicza pozioma nie jest już potrzebna i może zostać usunięta z dokumentu, pozostawiając tylko linię pionową.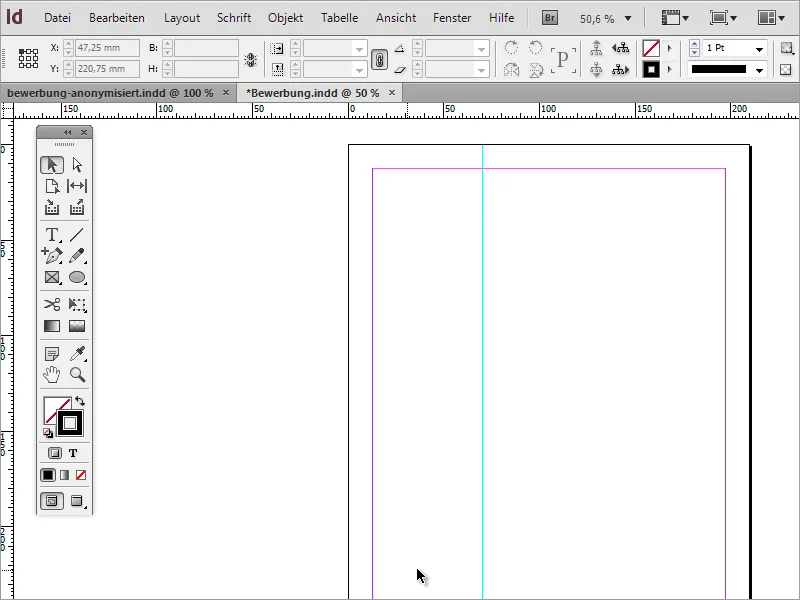
Teraz możesz na przykład upewnić się, że adres aplikanta znajduje się na każdej stronie dokumentu. Dzięki temu zawsze będzie widoczny nawet przy wydruku częściowym. W tym celu przejdź do okładki i skopiuj blok adresowy do schowka za pomocą Ctrl+C.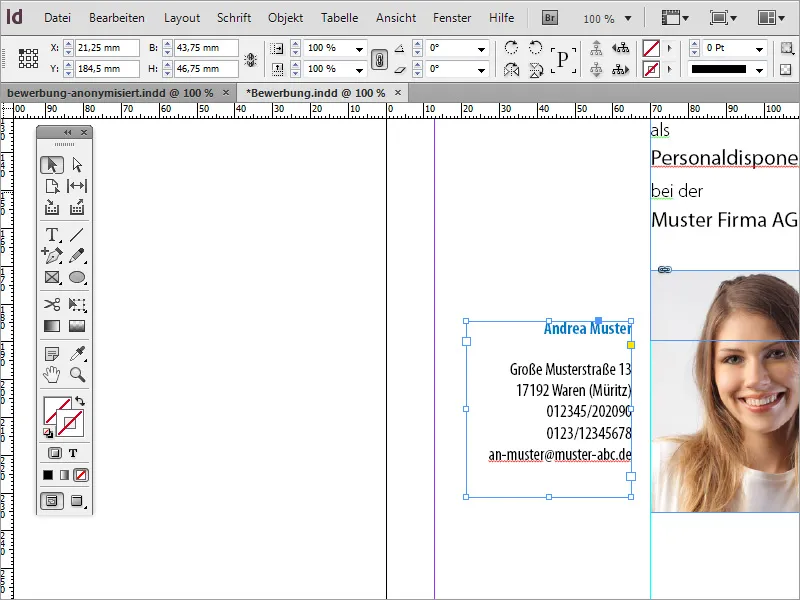
Teraz przejdź na pustą stronę i użyj pozycji menu Edycja>Wstaw oryginalną pozycję, aby umieścić skopiowaną część dokładnie na nowej stronie.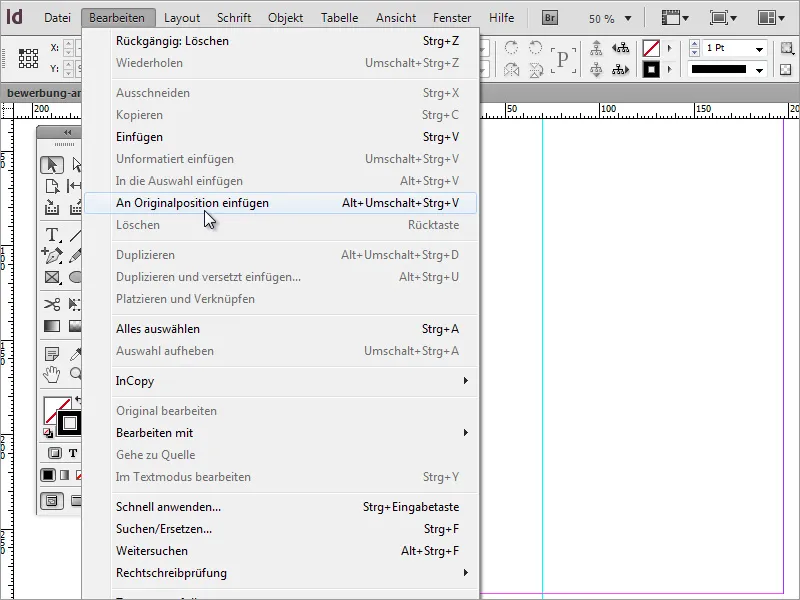
Teraz brakuje treści aplikacji. Na początek należy utworzyć list motywacyjny. W tym celu potrzebujesz ramki tekstowej, obejmującej cały prawy obszar do linii pomocniczych dla marginesów.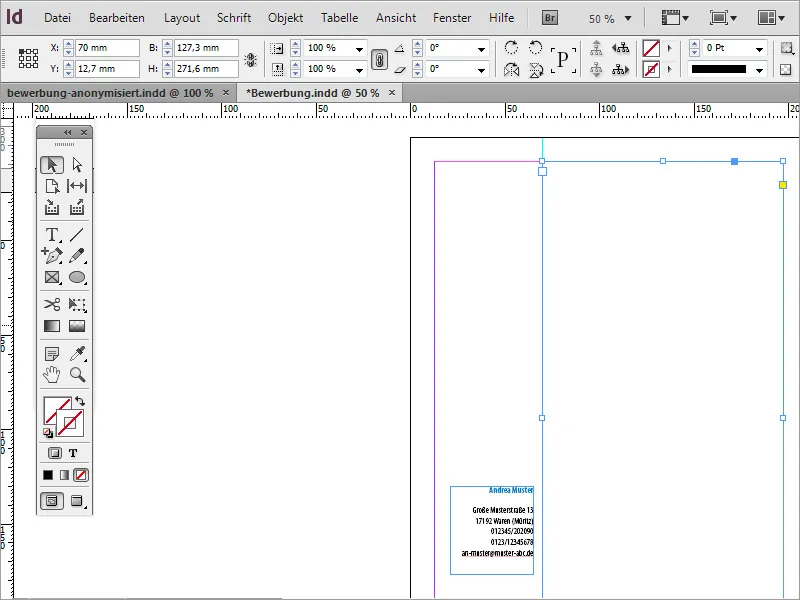
Na szczycie tego pisemka zazwyczaj umieszcza się datę i dane adresata. Najpierw wpisujesz te dane w to miejsce lub kopiujesz je z szablonu.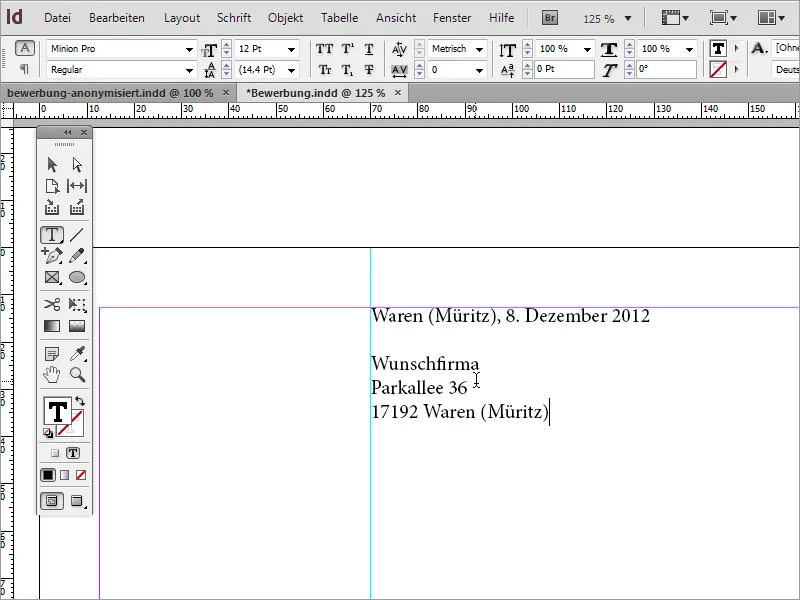
Ten blok tekstu zostanie ponownie dostosowany. Czcionka zostanie dostosowana, a styl czcionki zostanie zmieniony. W przykładzie czcionka została zmieniona na Myriad Pro Condensed. Ponadto adres i data zostały zmienione na niebieski kolor aplikacyjny.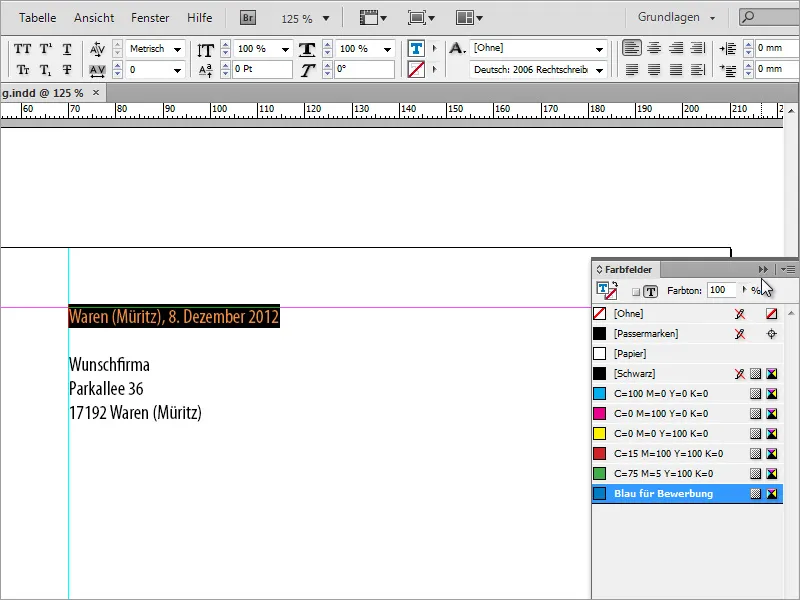
W niektórych przypadkach może być konieczne dostosowanie interlinii oraz rozmiaru czcionki. Dlatego na tym etapie sprawdzasz interlinię, zaznaczając tekst i, w razie potrzeby, ponownie ją ustawiasz. W przykładzie została użyta interlinia 16 pkt, a czcionka ma rozmiar 13 pkt.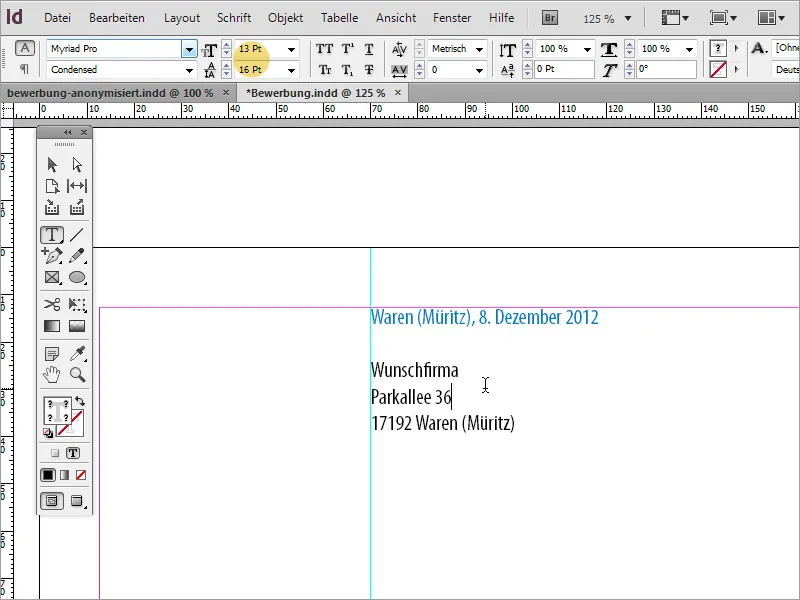
Treść aplikacji można albo przepisać ręcznie, albo skopiować i wkleić z innej źródłowej strony. Podczas wklejania tekstu istnieje możliwość, że InDesign zaprezentuje go w tym samym formacie tekstu, który wcześniej ustawiłeś dla bloku danych adresata.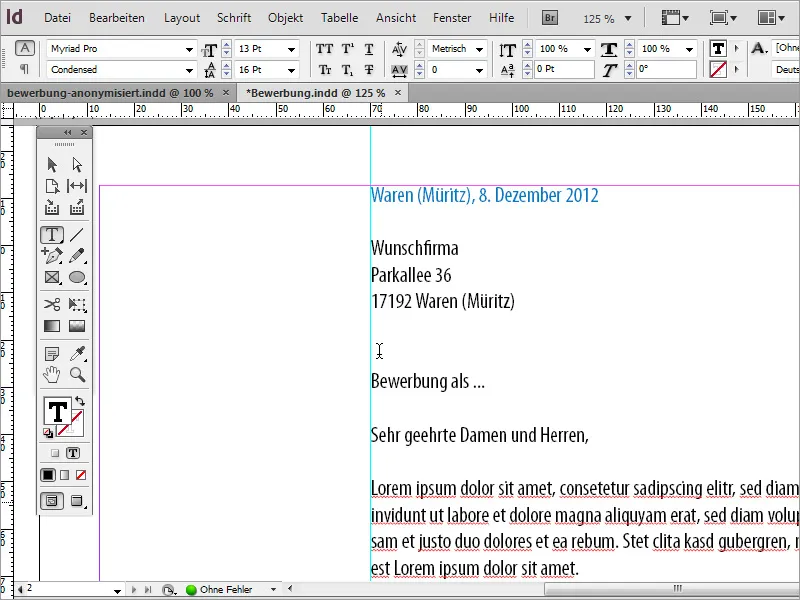
Ten tekst powinien się jednak wyróżniać od bloku tekstu powyżej i dlatego zostanie przekształcony. Aby to zrobić, po prostu zaznaczysz odpowiednie miejsca tekstu i użyjesz formatowania akapitu. Jest to korzystne, ponieważ do aplikacji zostanie dodany więcej treści i powinna być ona konsekwentnie reprezentowana na wszystkich stronach. Stwórz najpierw nowe formatowanie akapitu.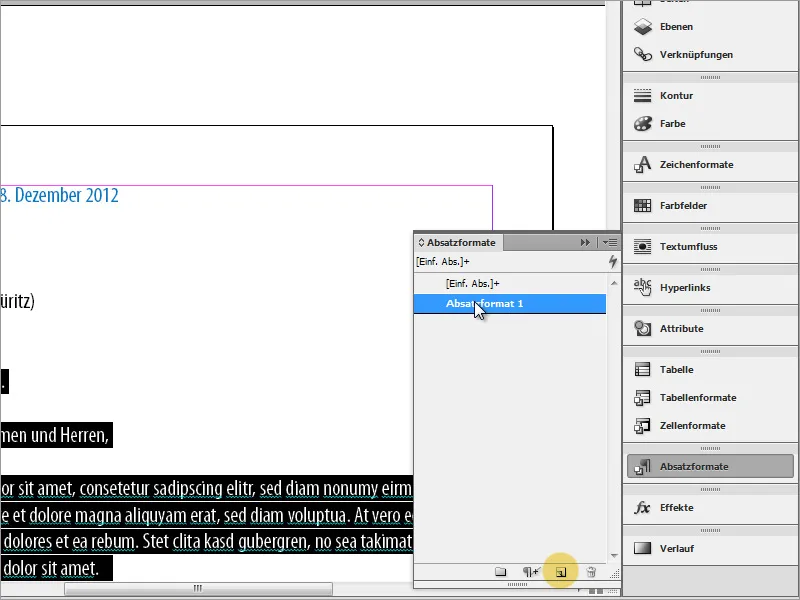
Podwójne kliknięcie umożliwi dostęp do opcji formatowania akapitu. Tutaj możesz nadac formatowi unikalną nazwę oraz ustawić format znaków i kolor znaku.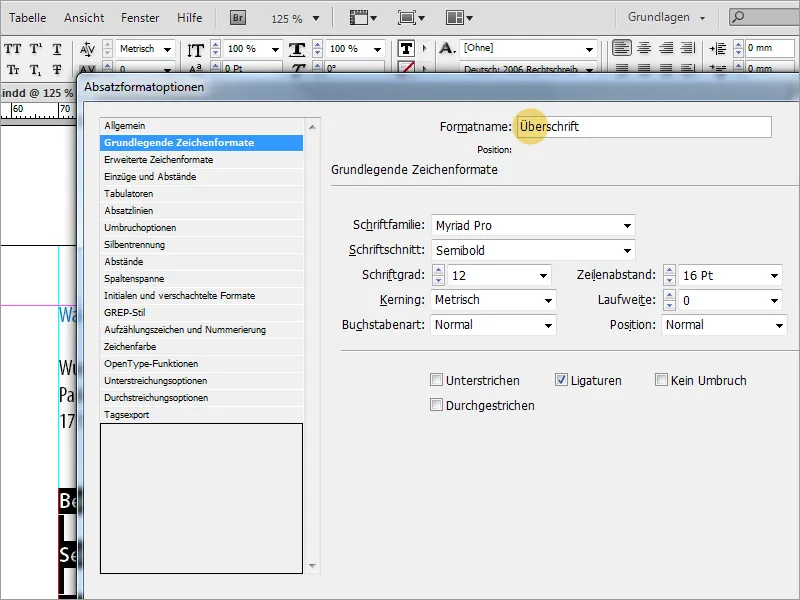
Po ustawieniu formatu, cały zaznaczony tekst będzie prezentowany w tym formacie. Aby dostosować także treść ilościową za pomocą odpowiedniego formatowania, należy po prostu zduplikować nowo utworzone formatowanie akapitu.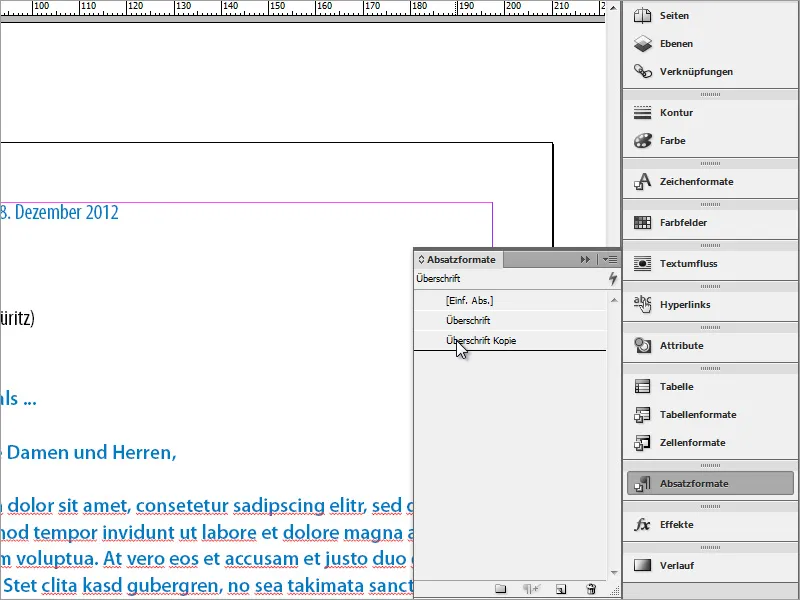
Następnie ponownie dostosuj widok, klikając dwukrotnie. Należy nadać nową unikalną nazwę formatowi akapitu oraz nowe właściwości tekstu.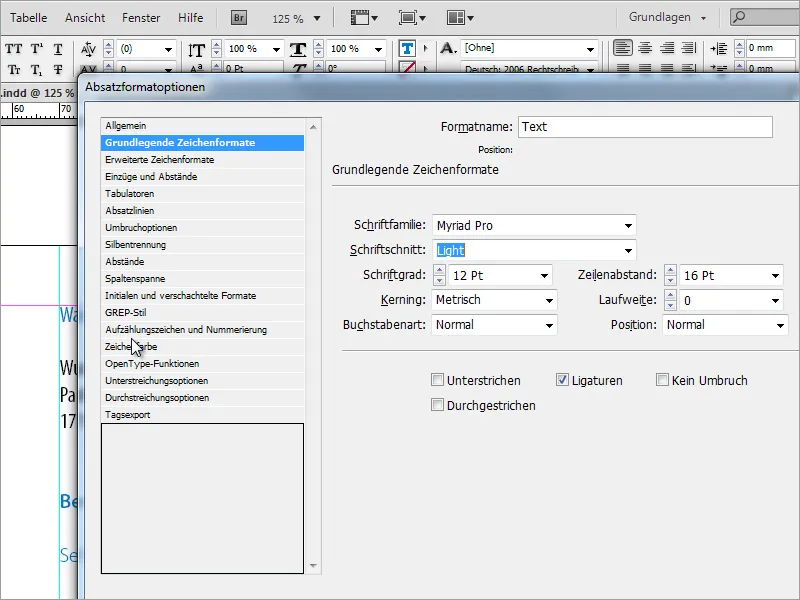
Następnie tekst ilościowy zostanie sformatowany z wykorzystaniem tych nowych właściwości tekstowych.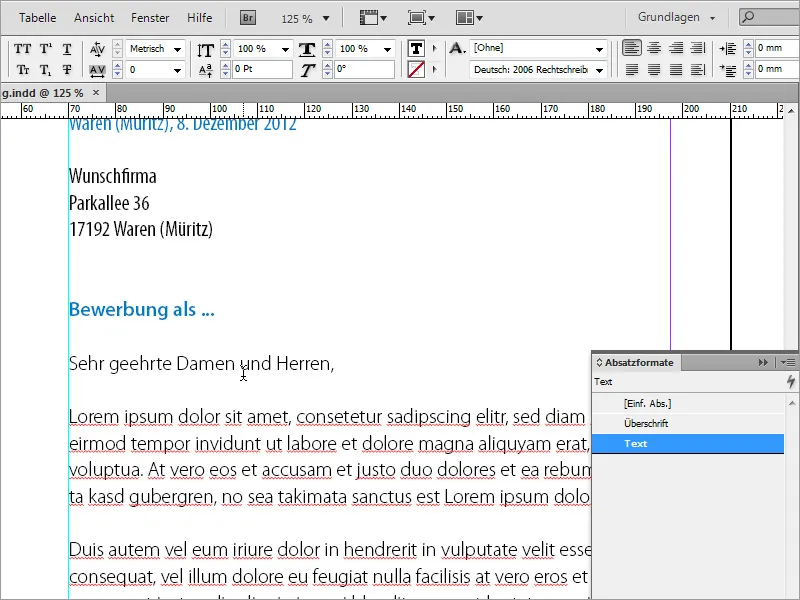
Wśród zadań formatujących jest zapewnienie, że teksty znajdują się na jednej linii. Programy do projektowania stron, takie jak InDesign, posiadają funkcje do wyświetlania tekstu na linii bazowej. Można korzystać z takich funkcji lub w razie potrzeby ręcznie dostosować odpowiednie obszary tekstu.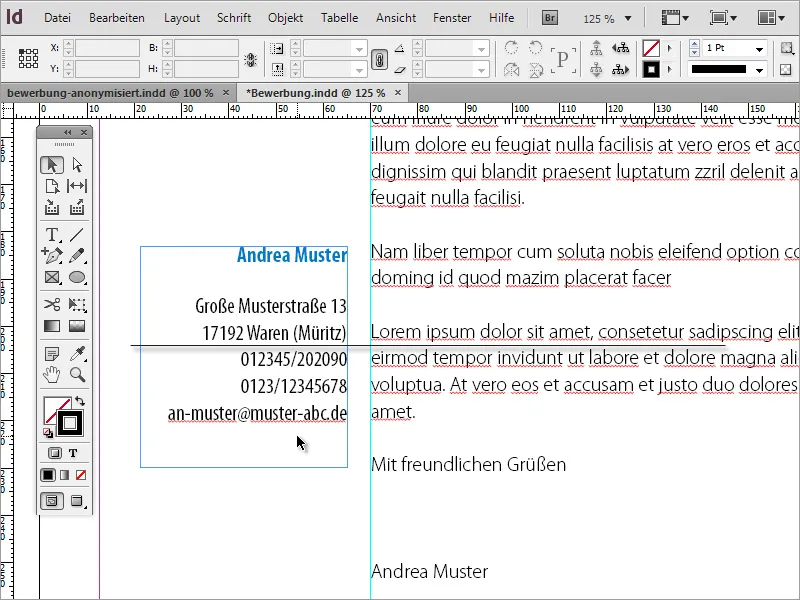
Za pomocą klawisza Strg+K można skonfigurować siatkę w Ustawieniach. Określ tam, gdzie ma się zacząć sieć linii bazowych oraz jaki ma być interlinia.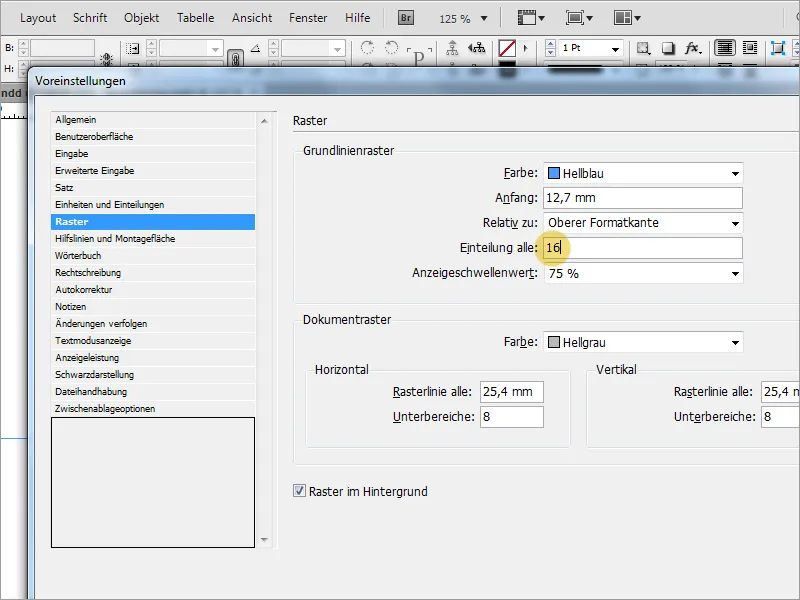
Gdy sieć linii bazowych zostanie poprawnie skonfigurowana, wystarczy zaznaczyć tekst do wyrównania i kliknąć przycisk w pasku opcji. Jeśli przycisk nie jest widoczny, może być konieczne zmienienie widoku paska właściwości.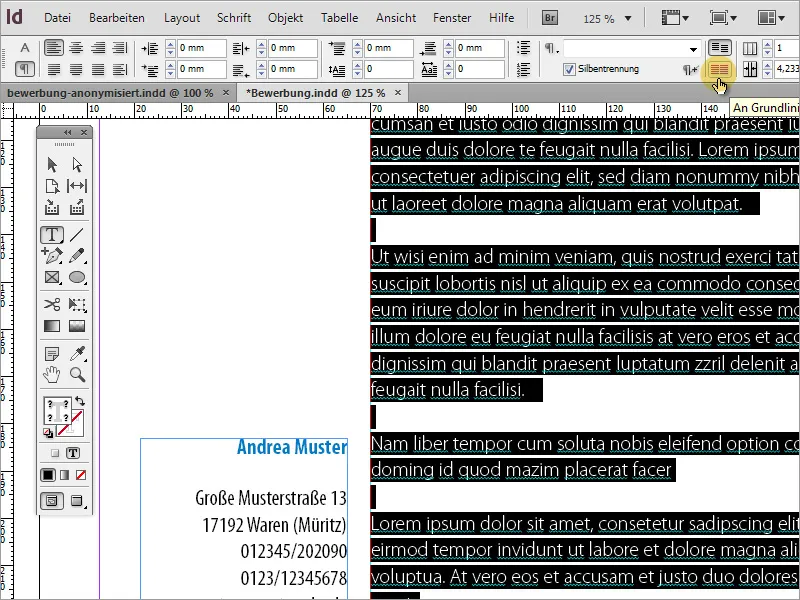
Teraz potrzebna jest kolejna strona. Aby to zrobić, skopiuj ponownie istniejącą stronę - tym razem jednak stronę 2, ponieważ tam już tekst i adresacja są wyrównane.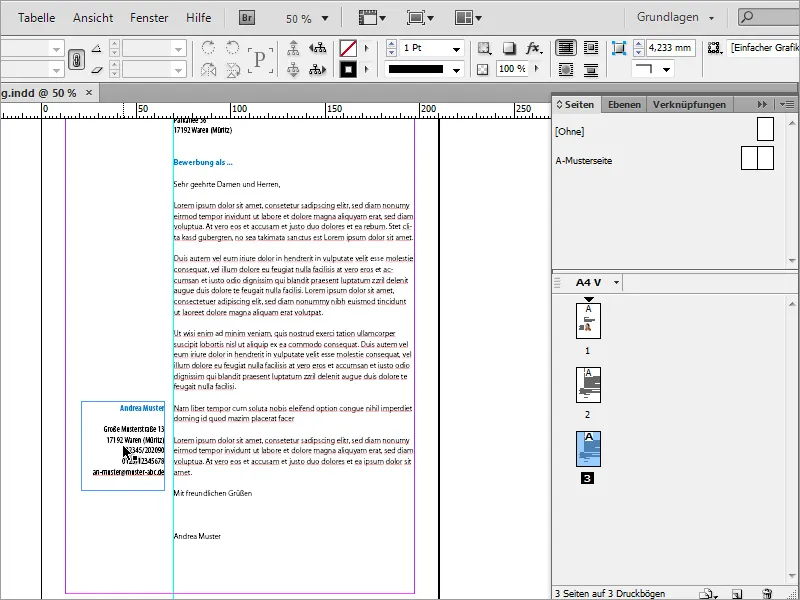
Możesz na przykład dodać dodatkowy tekst do pola adresowego, opisując, co jest widoczne na tej stronie. W naszym przypadku będzie to Curriculum Vitae strona 1/2. Ponadto tekst tej linii ponownie zostanie pokolorowany na niebiesko.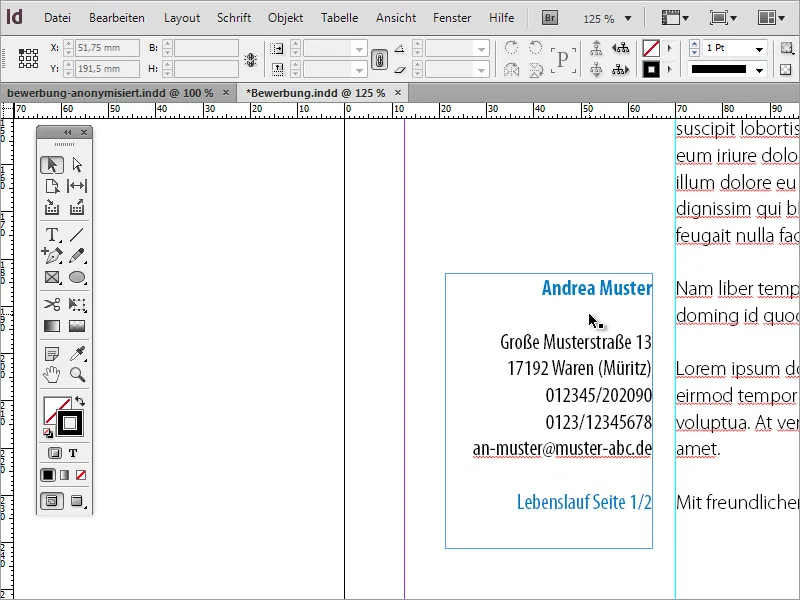
Następnie podane są informacje dotyczące życiorysu. Tutaj również wklejany jest tekst z góry określony. Oczywiście możesz również manualnie wprowadzić informacje na tej stronie.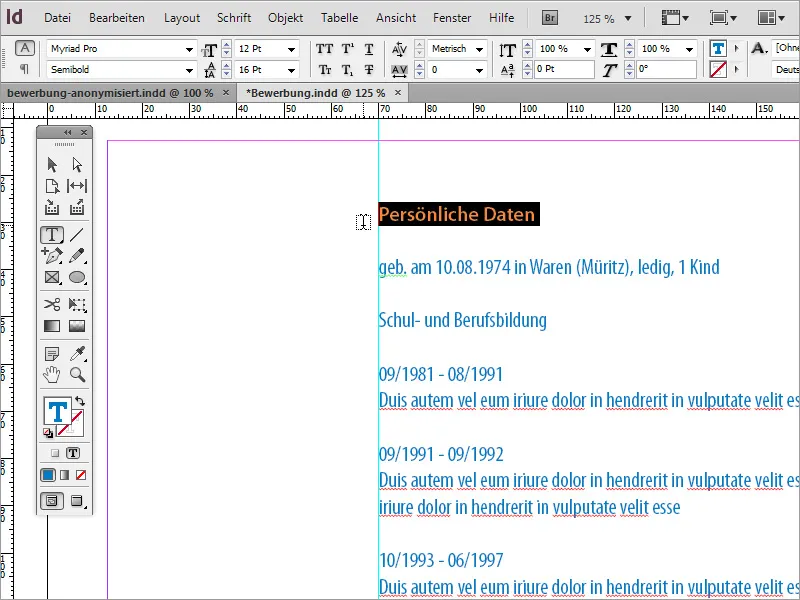
Wstawiony tekst nie będzie miał odpowiedniego formatowania. Na szczęście mamy już odpowiednie formaty akapitów zdefiniowane. Pozwalają one teraz szybko przekształcić fragmenty tekstu w odpowiedni format. Zaznacz nagłówek i przyporządkuj mu format akapitu Nagłówek. Treść zostanie sformatowana za pomocą formatu akapitu Tekst.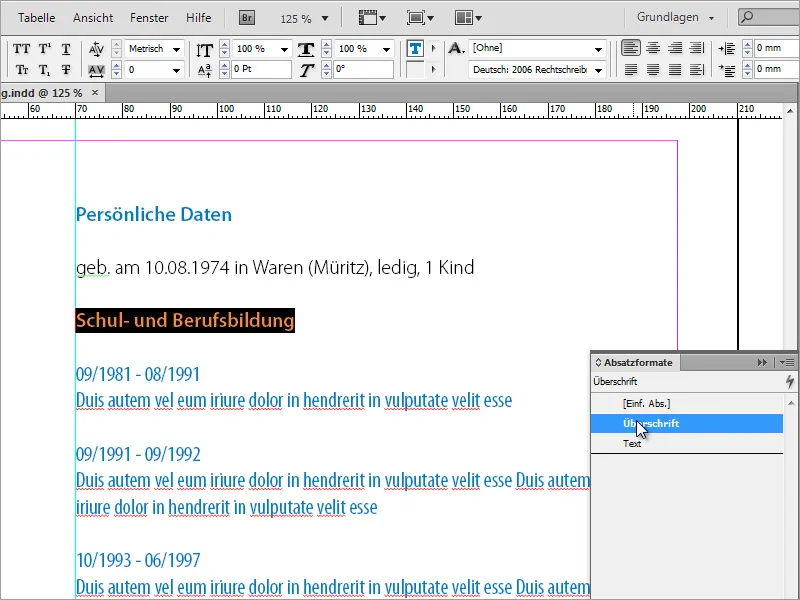
Przy wkładaniu tekstu może się zdarzyć, że zajmuje on tak dużo miejsca, że nie można go zmieścić na jednej stronie. W InDesign w tym przypadku aktywowany będzie mały symbol na dolnym, prawym brzegu pola tekstowego.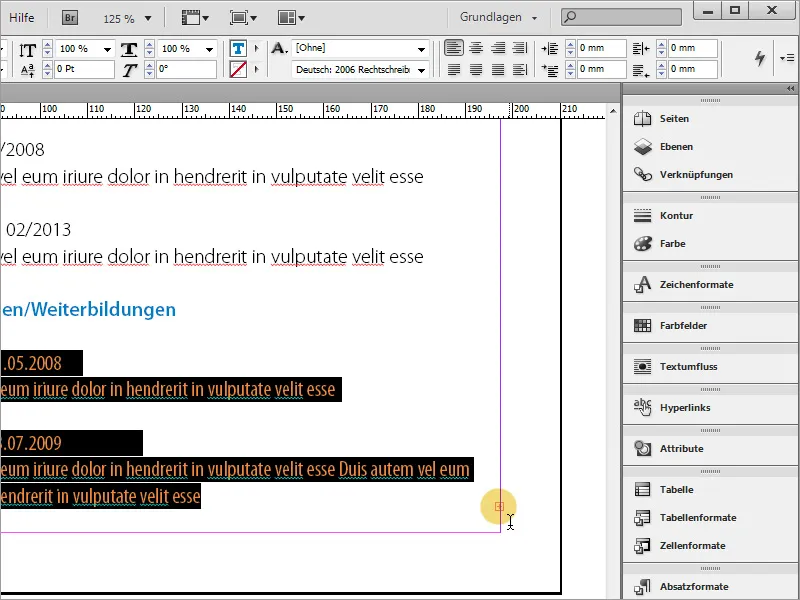
Skopiuj po prostu stronę 3 - czyli pierwszą stronę życiorysu - i utwórz czwartą stronę w dokumencie. Zaznacz zawarty tekst i usuń go. Przejdź ponownie na stronę 3 i kliknij teraz mały czerwony znak plus. Kursor myszy zamieni się w nowy symbol.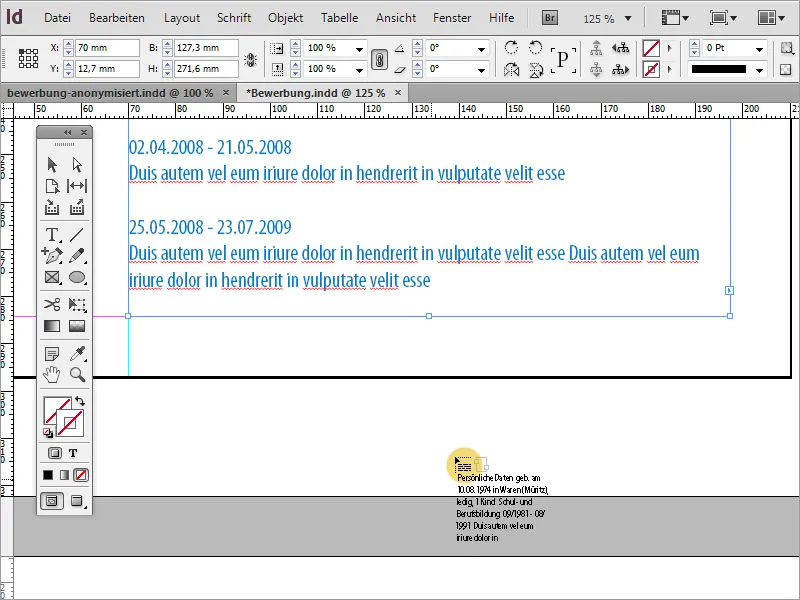
Z pomocą tego kursora kliknij w pustą ramkę tekstu na stronie 4. W ten sposób treść nadmiarowa będzie kontynuowana, ponieważ połączyłeś te ramki tekstowe za pomocą tej funkcji. Wstawiony tekst zmienia ramkę tekstu na stronie 4. Ręcznie skaluj tę ramkę tak, aby znowu dosięgała do linii pionowej pomocniczej.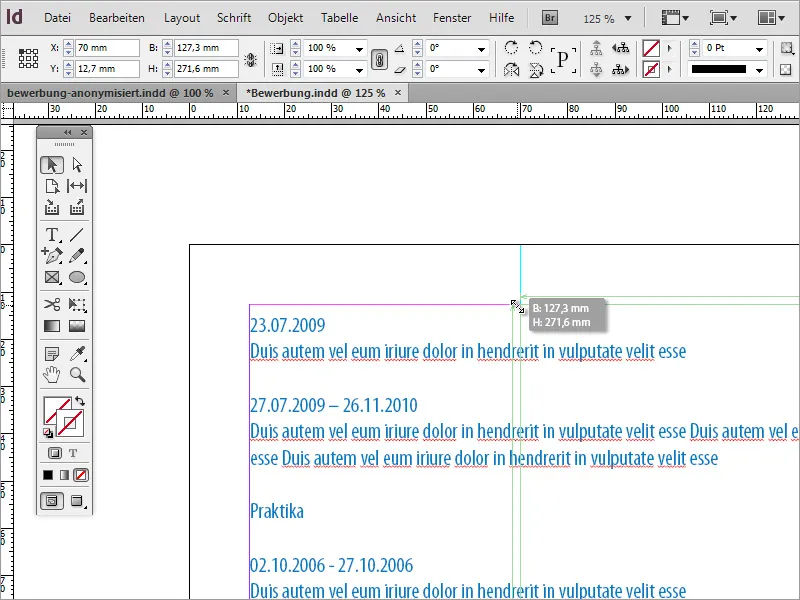
Ten tekst również musi być dostosowany do właściwego formatu. Użyj ponownie formatów akapitowych do dostosowania tekstu.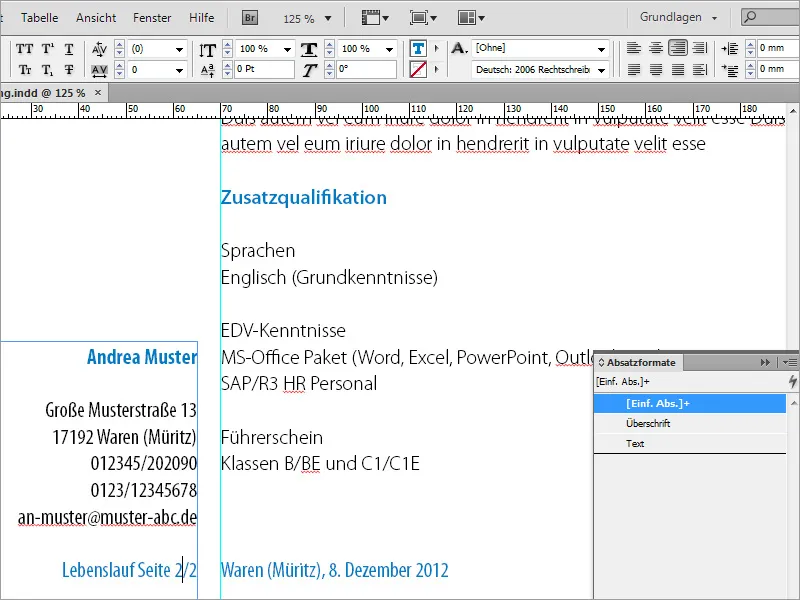
Podczas wklejania i formatowania upewnij się, że daty i odpowiadające im treści są prezentowane w blokach i że data nie znajduje się na końcu strony, a dopiero na następnej stronie pojawia się odpowiedni tekst.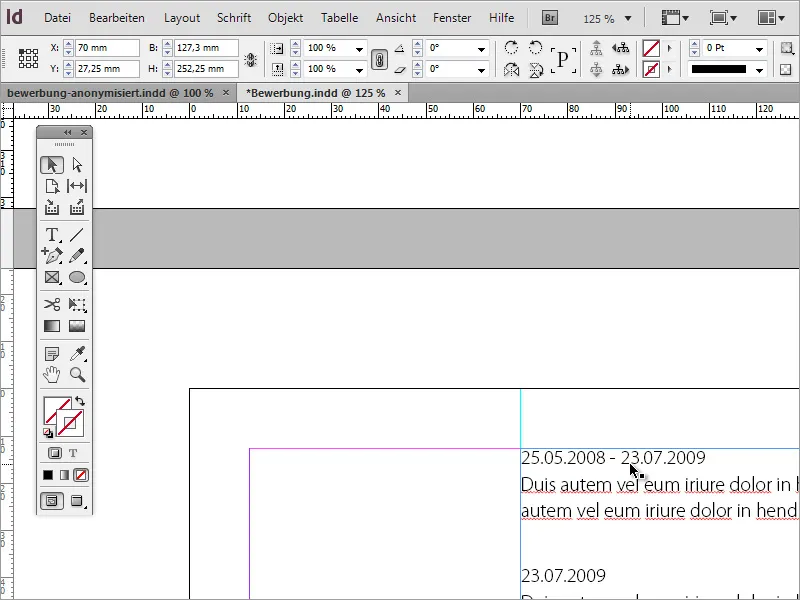
Aby strona 1 i strona 2 życiorysu miały takie same wygląd, upewnij się również, że tekst na obu stronach zaczyna się na tej samej wysokości. Kliknij ramkę tekstu na stronie 3 (strona 1 życiorysu) i skopiuj wartość Y za pomocą Ctrl+C do schowka. Następnie wklej tę wartość do ramki tekstowej strony 2 życiorysu w tym samym polu.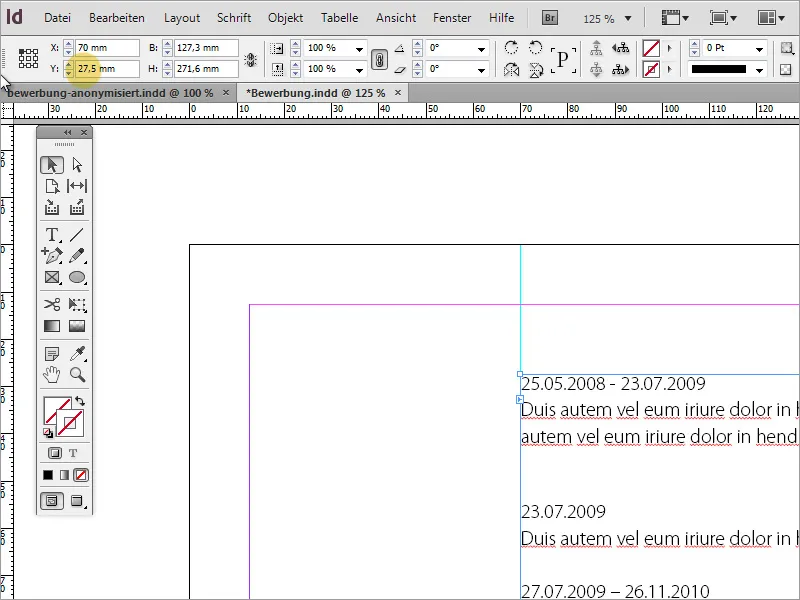
Po ukończeniu aplikacji lub listu motywacyjnego oraz życiorysu, niezbędne informacje, takie jak świadectwa lub zaświadczenia o praktykach, które mogą być interesujące dla działu kadr, należy umieścić na kolejnej pustej stronie.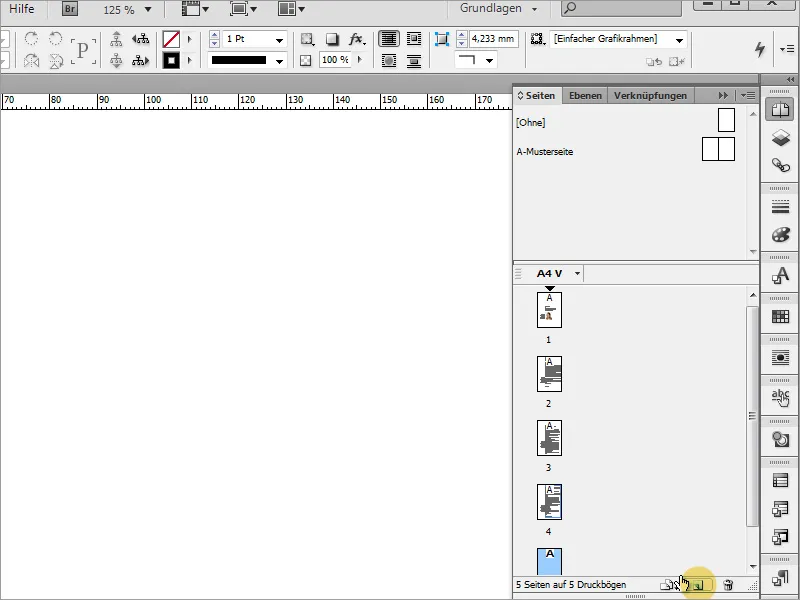
Wymagane dokumenty mogą wymagać skanowania. Należy zadbać, aby skan był jak najbardziej prosty i miał rozdzielczość 300 dpi.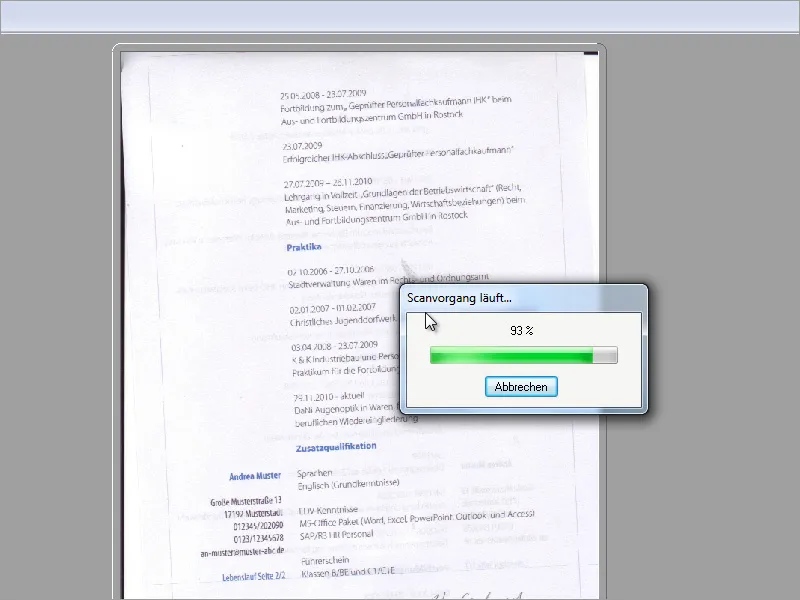
Dokument został zeskanowany w programie graficznym. Może on zostać dalej przygotowany do użytku w programie InDesign. W programie Adobe Photoshop dostępne są różne narzędzia, w tym narzędzie wydzielania, które nadają się do tych zadań. Użyj go, aby zaznaczyć cały dokument i obróć go w pożądanym kierunku, aby tekst leżał możliwie prosto. Kolor tła powinien być wcześniej ustawiony na biały, aby po obrocie nie pojawiły się niechciane krawędzie na krawędziach dokumentu. Obrót obrazu można oczywiście również dokonać bezpośrednio w programie InDesign.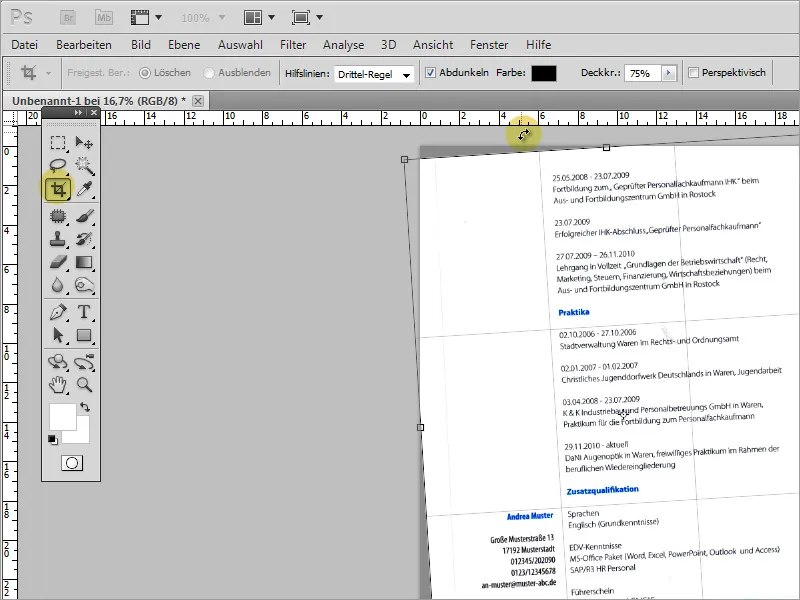
Po zakończeniu przygotowań obrazu możemy go zapisać do importu do programu InDesign. Aby zaoszczędzić miejsce, w przypadku niewielkiej liczby kolorów, można go zapisać jako .gif zamiast .jpg. Następnie w programie InDesign można umieścić ten obraz.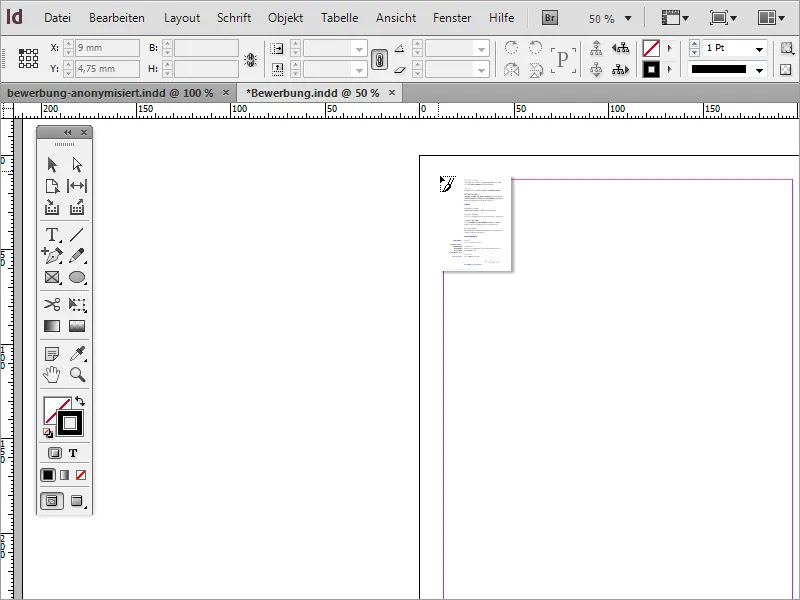
Po prostu przeciągnij obraz myszką, trzymając wciśnięty lewy przycisk myszy na obszarze roboczym.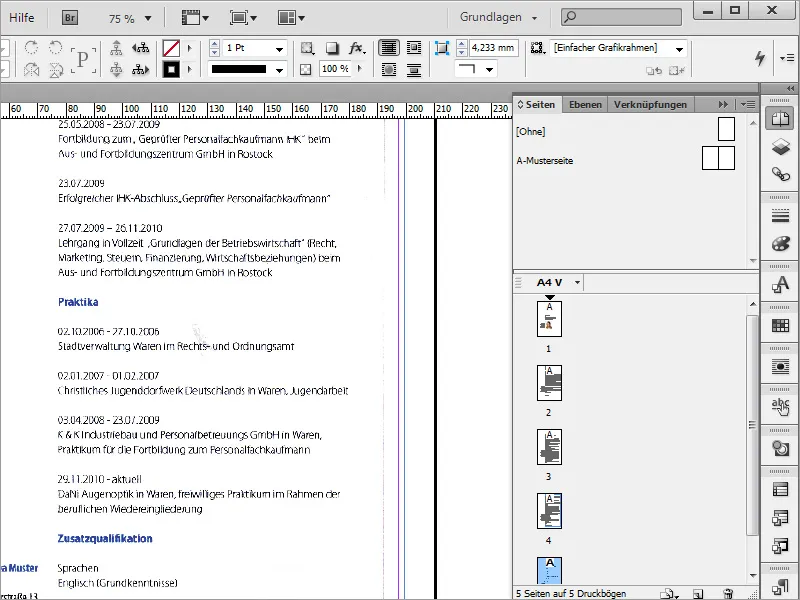
Teraz widoczne są ramki skanu dokumentu na obrazie. Ramka obrazu może być zmieniona w InDesign, więc bardzo łatwo jest ukryć niechciane części obrazu. Przeciągnij ramkę obrazu tak daleko w obraz, aż niechciane krawędzie znikną z widocznego obszaru.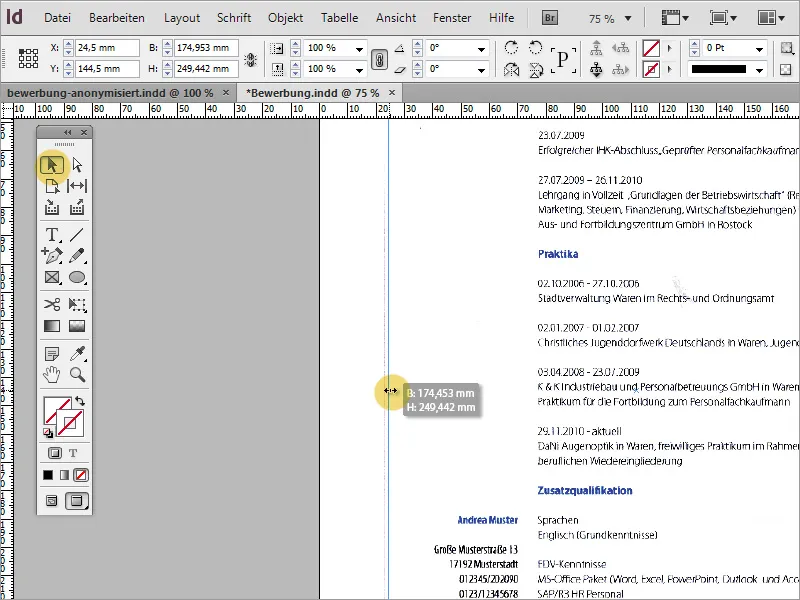
Podczas powiększania obrazu czasami okazuje się, że występuje zakłócenie obrazu. Takie zakłócenia obrazu należy możliwie usunąć wcześniej, przed importem do programu InDesign, za pomocą odpowiedniego programu do obróbki obrazów.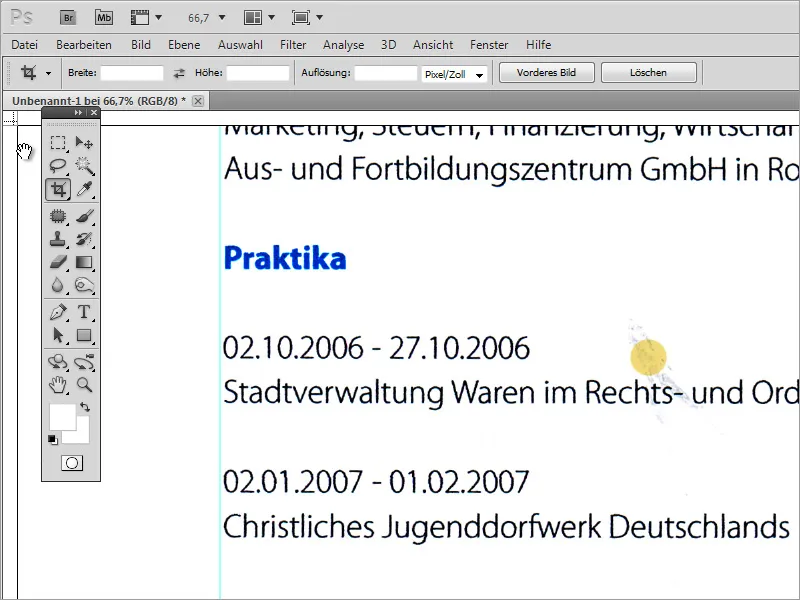
Tego rodzaju zakłócenia obrazu można na przykład zamalować w programie Adobe Photoshop lub użyć innych narzędzi naprawczych.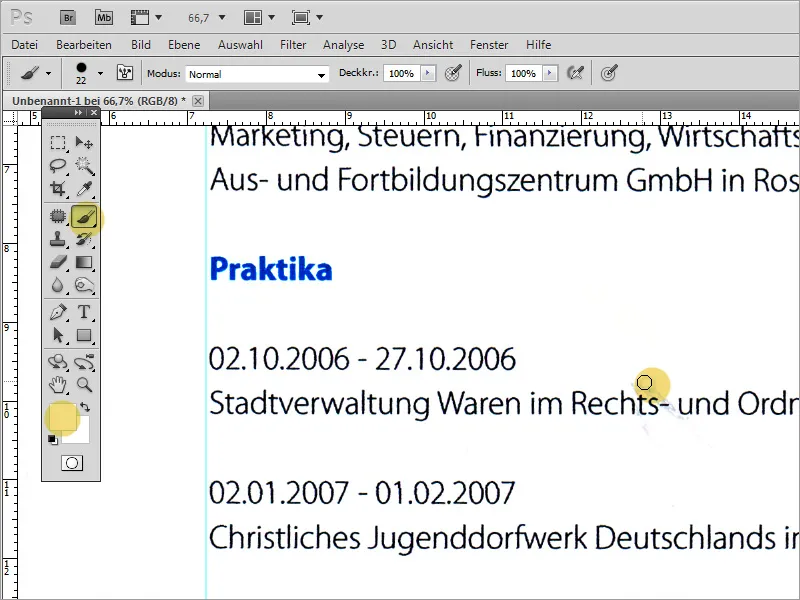
Na końcu należy dokonać eksportu pliku jako PDF. Należy zwrócić uwagę, aby eksport odbył się w jakości wysokiej. Dlatego należy wybrać funkcję eksportowania do druku, jeśli to możliwe.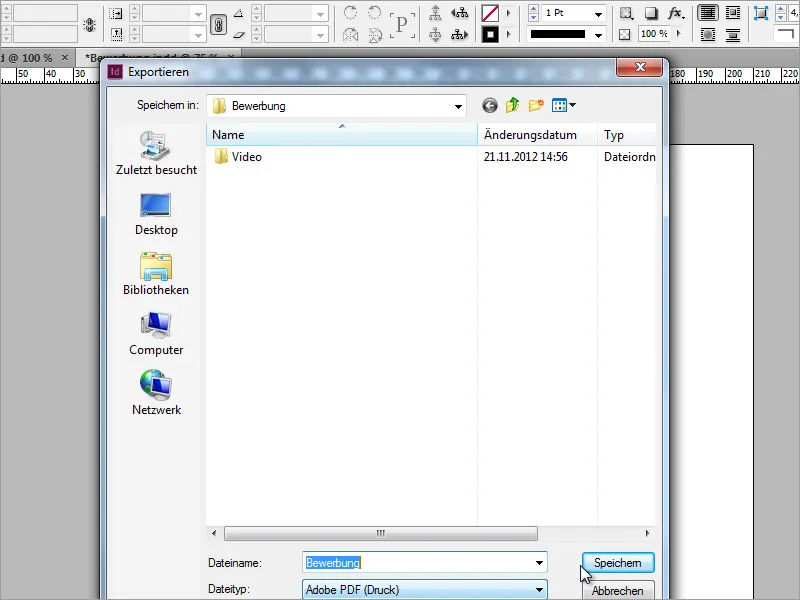
W oknie zabezpieczeń można ustawić hasło dla pliku, jeśli jest to konieczne. To służy ostatecznej ochronie, ale może odstraszyć odpowiedzialnych za rekrutację. Natomiast ważne jest kompatybilność. W tym miejscu, jeśli to możliwe, należy wybrać starszą wersję Acrobat, aby zagwarantować, że starsze systemy będą mogły bez problemu otworzyć tę aplikację.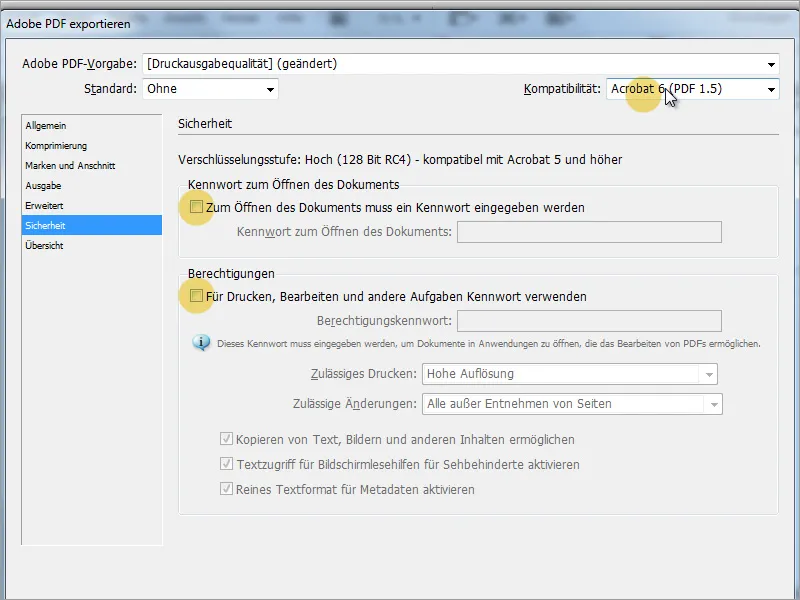
Aplikacja może być użyta do wielu różnych aplikacji. Jest bardziej indywidualna, gdy pewne elementy można dostosować w takiej aplikacji. Do tych elementów zaliczają się zarówno kolory, jak i czcionki. Załóżmy, że aplikantka chce teraz aplikować do dużej niemieckiej banku. Byłoby miło, gdyby aplikacja już teraz pokazywała, że aplikujący wcześniej zapoznał się z firmą. Jedną z możliwości byłoby na przykład dostosowanie kolorów nagłówków za pomocą formatów akapitów do nowej sytuacji.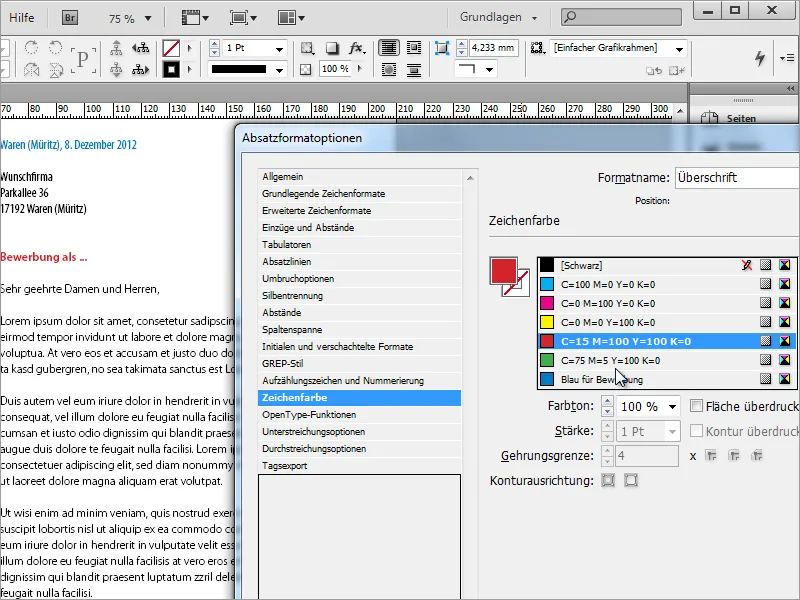
Ponadto, sposób przedstawienia tekstu można zmienić w ten sam sposób.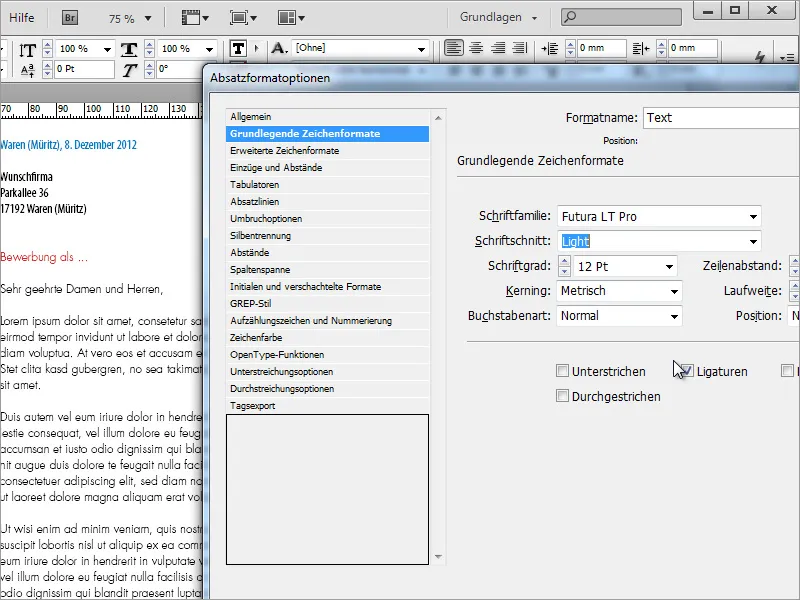
Nasz wynik mógłby wyglądać na przykład tak: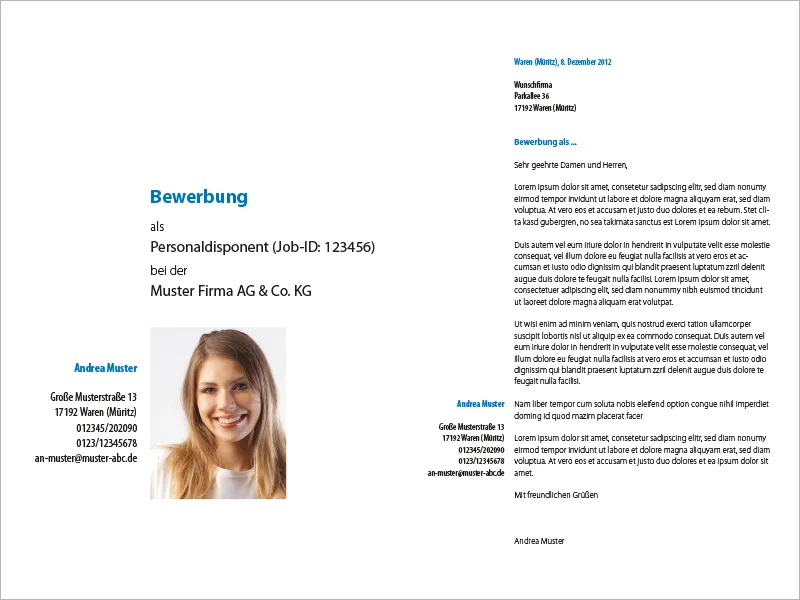
A następnie strony następne: