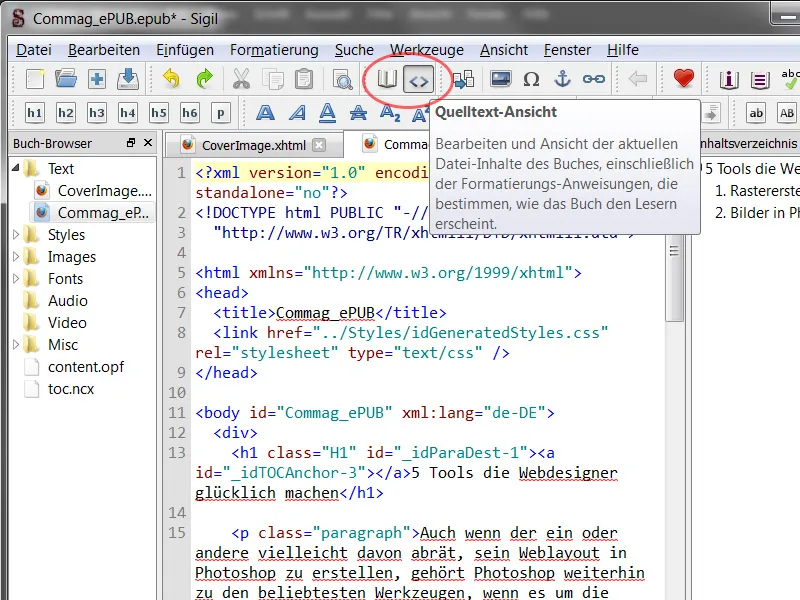E-Books są obecnie nieodłączną częścią rynku, a Adobe również bierze w tym udział poprzez różne podejścia. InDesign daje możliwość tworzenia i eksportowania plików w formacie ePUB. Istotnym wyzwaniem jest zapewnienie czytelności i możliwości wyświetlania układu dla wszystkich rozmiarów i proporcji rozdzielczości, ponieważ taki ePUB powinien być wyświetlany zarówno na smartfonach, tabletach, jak i czytnikach ebooków.
1.1 ePUB - rozpoczęcie
Tworzenie drukowanych układów stron lub plików PDF za pomocą InDesign jest względnie proste. Dzięki różnorodności narzędzi, projektant ma możliwość pełnej swobody w tworzeniu i wykorzystaniu swojej kreatywności. Na poniższym obrazie znajduje się wycinek z artykułu opublikowanego w naszym magazynie. Widoczne są tam niektóre pola tekstowe, umieszczone grafiki i elementy, oraz duża liczba formatów akapitów i wyrazów, które są widoczne w panelu sterowania, oraz dodatkowe różnorodne formatowania.
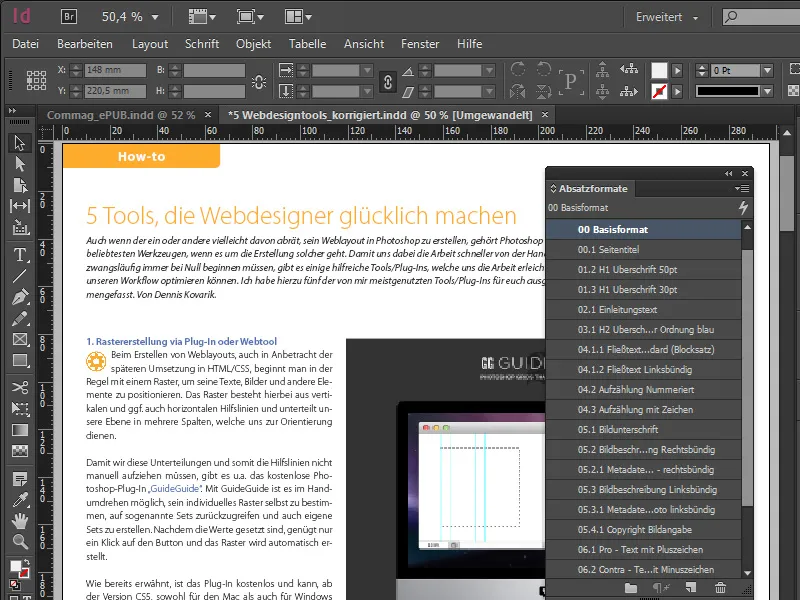
Tworzenie i eksportowanie ePUB wiąże się z pewnymi wyzwaniami. Wyświetlany layout jest przeznaczony do publikacji cyfrowej i ma wymiary 1024x768 px - dostosowane do iPada. Układ w obszarze ePUB jest względnie prosty, formaty akapitów są również proste i przejrzyste, a nawet w drobnych kwestiach typograficznych składający jest mocno ograniczony.
Wszystkie utworzone pola tekstowe powinny być połączone jako łańcuch tekstowy w ePUB, podobnie umieszczone obrazy czy grafiki muszą być zakotwiczone na stałych pozycjach. Ma to na celu zapobieżenie przypadkowym przemieszczeniom obrazu, gdy widok zostanie zmieniony z pionowego na poziomy. W takim przypadku InDesign mówi o obiektach zakotwiczonych.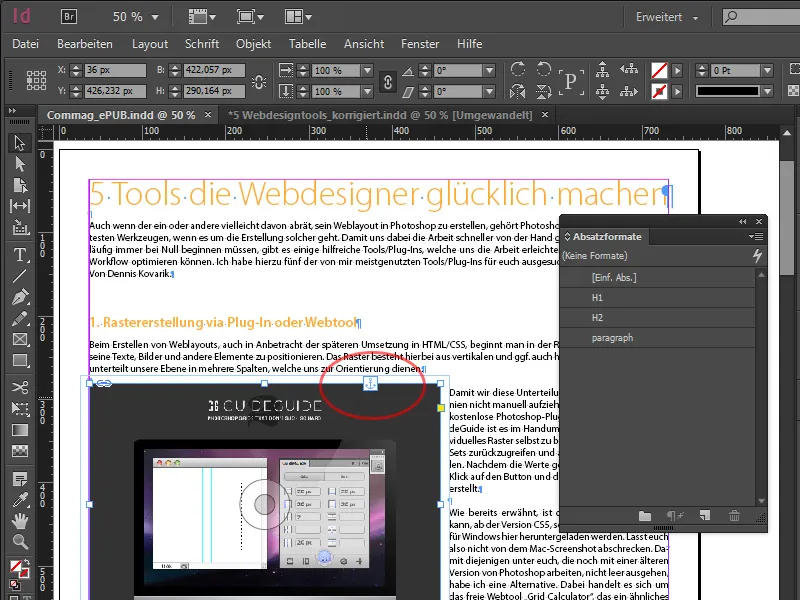
Przy symulacji skalowania poziomego pola tekstowego zmienna wielkość wyświetlacza, można zauważyć, jak tekst zmienia swoje położenie, przy czym obraz pozostaje na swoim miejscu, zawsze w odpowiednim kontekście.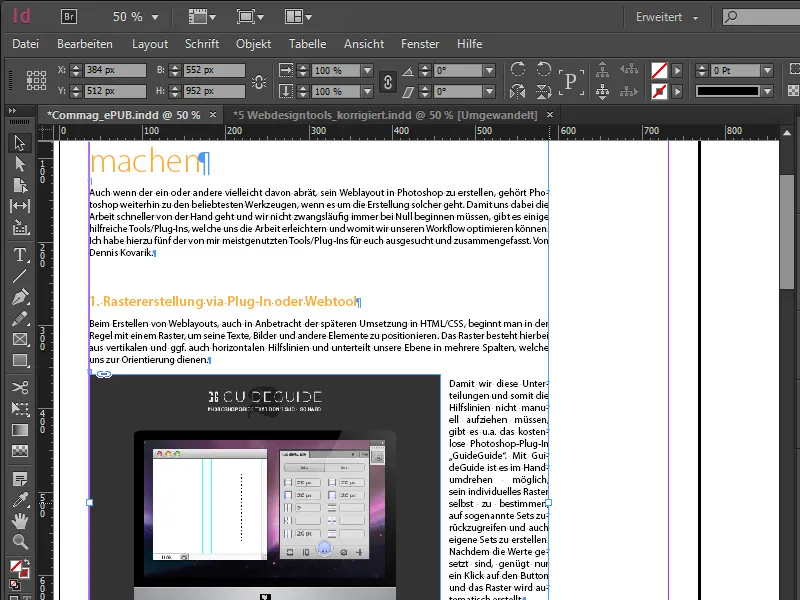
Przejdźmy teraz do krótkiego przeglądu procesu eksportu. Wybieramy w górnej belce menu opcję Plik>Eksportuj…, co spowoduje otwarcie okna dialogowego, gdzie podajemy nazwę pliku ePUB. Format pliku jest formalnie *.epub, ale nazwę pliku w Eksploratorze można zmienić bezpośrednio, zamieniając rozszerzenie .epub na .zip. W ten sposób łatwo zauważymy, że jest to tylko kontener, który grupuje wiele plików. Zawiera między innymi wersję XHTML dokumentu, arkusze stylów, obrazy i czcionki dokumentu.
Wracając do procesu eksportu. Okno dialogowe eksportu wygląda nieco inaczej niż w przypadku innych publikacji. W przypadku wersji ePUB należy zwrócić uwagę na następujące kwestie: Specyfikacja dla wersji 3 została zatwierdzona w październiku 2011 roku i, jak to zawsze bywa z najnowszymi standardami, należy się im przyjrzeć ze szczególną uwagą, ponieważ nie wszystkie czytniki mogą z nimi prawidłowo współpracować.
Wersję 2 z kolei jest obsługiwana przez prawie wszystkie urządzenia i jest formatem powszechnie akceptowanym. W sekcji Zaawansowane, niezależnie od wszystkich wybranych ustawień w dokumencie, można eksportować ePUB z pominięciem całkowicie CSS jednym kliknięciem w odpowiedni znacznik wyboru, lub można wczytać inne arkusze stylów. Po przejściu przez większość samo-wyjaśniającego procesu eksportu, otrzymujemy nasz ePUB w formacie *.epub.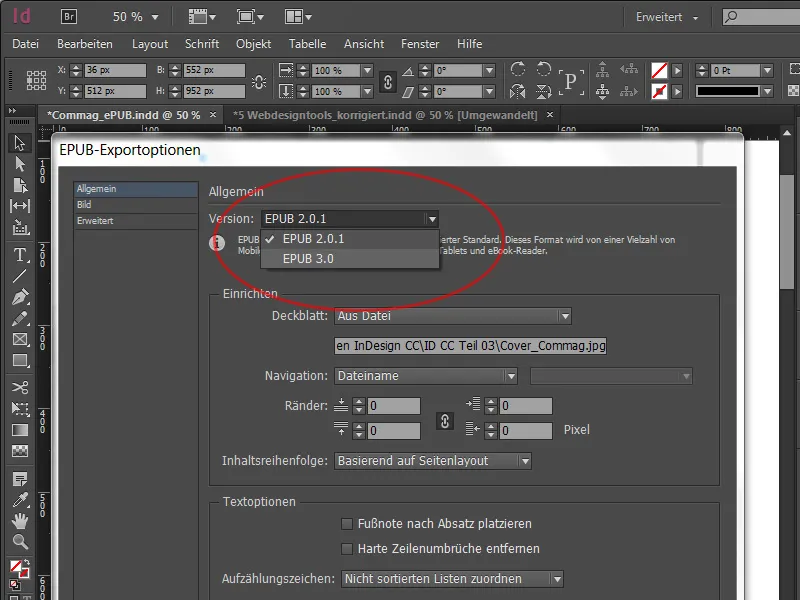
Po wyeksportowaniu ePUB, możemy go skontrolować. Jeśli nie mamy dostępnego czytnika, można przeglądać plik na własnym komputerze. Adobe udostępnia oprogramowanie o nazwie Adobe Digital Editions, które pozwala na lokalne otwarcie pliku ePUB na komputerze. Możemy nawigować po stronach, definiować rozmiar czcionki, co jest znane jako dynamiczny układ. Ponadto, poprzez skalowanie krawędzi, można symulować, jak ePUB radzi sobie na różnych rozmiarach wyświetlaczy. Oczywiście istnieją inne programy z większym zakresem funkcji, ale na tym przykładzie zakończę.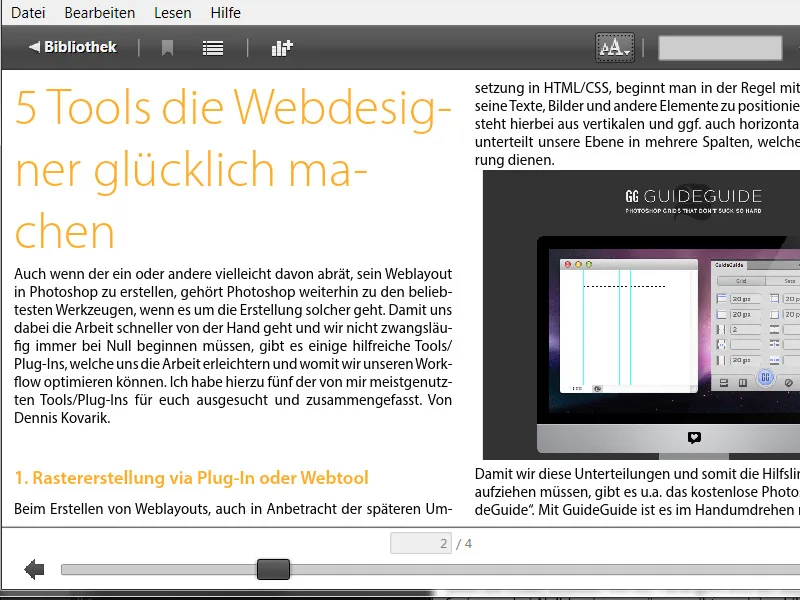
1.2 ePUB z spisem treści
Aby stworzyć spis treści w programie InDesign, klikamy w pasku menu na opcję Układ>Spis treści. W otwartym oknie wybieramy formaty paragrafu, które mają zostać uwzględnione. W naszym przypadku wybieramy Tytuł 1 i Tytuł 2 jako podkategorie. Dodajemy je po prawej stronie i przenosimy do lewej kolumny za pomocą przycisku Dodaj. Ważne jest, aby oznaczyć oba formaty jako Tekst spisu treści oraz zaznaczyć nową opcję na dole - Utwórz kotwicę tekstu w akapicie źródłowym. Dzięki tym kotwicom, po wybraniu kategorii w spisie treści na czytniku natychmiast przeniesiemy się na początek akapitu.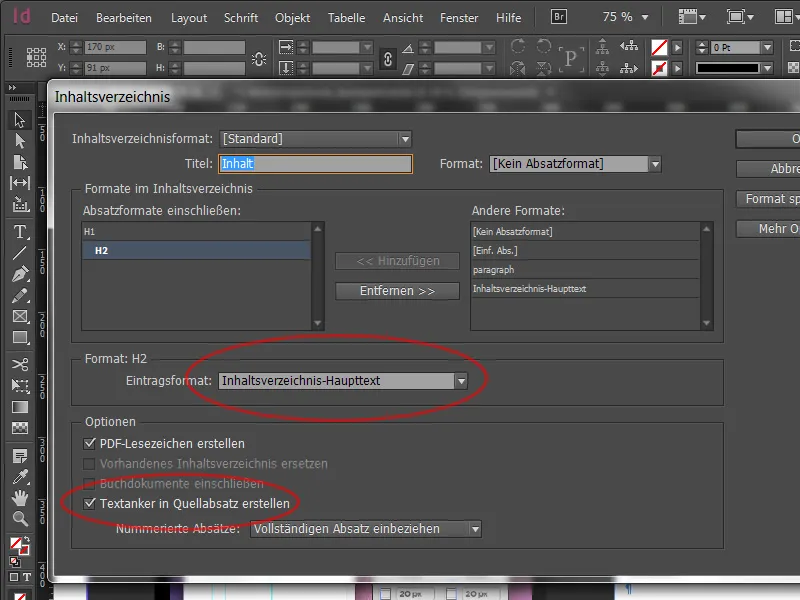
Po kliknięciu przycisku OK, przy zaznaczonym kursorze mamy nasz spis treści. Możemy go umieścić na obszarze roboczym, ponieważ nie musi być widoczny w dokumencie. Przechodząc znowu do okna eksportu, wybierzemy w sekcji Nawigacja: format Spisu treści i obok nasz, utworzony - w moim przypadku - standardowy. Często używane są określenia takie jak TOC, co oznacza table of content. W ten sposób uzyskujemy praktyczny spis treści na naszych urządzeniach, oparty na zdefiniowanych formatach akapitu. Po wyeksportowaniu warto sprawdzić funkcjonalność przy użyciu oprogramowania Adobe Digital Editions.
1.3 Opcje eksportowania obiektów i formaty obiektów
Jak już wspomnieliśmy wcześniej, praca z obiektami zakotwiczonymi jest zdecydowanie łatwiejsza. Jednak ustawienia te nie miały dotąd nic wspólnego z tym, w jaki sposób obiekt zostanie ostatecznie umieszczony w rzeczywistej książce elektronicznej. Dlatego istnieją opcje eksportowania obiektów. Znajdują się one w pasku menu pod Obiekt>Opcje eksportu obiektów. Nowością jest tutaj zakładka EPUB i HTML. Dzięki niej można dokładniej zdefiniować zachowanie wybranego obiektu w ePUB.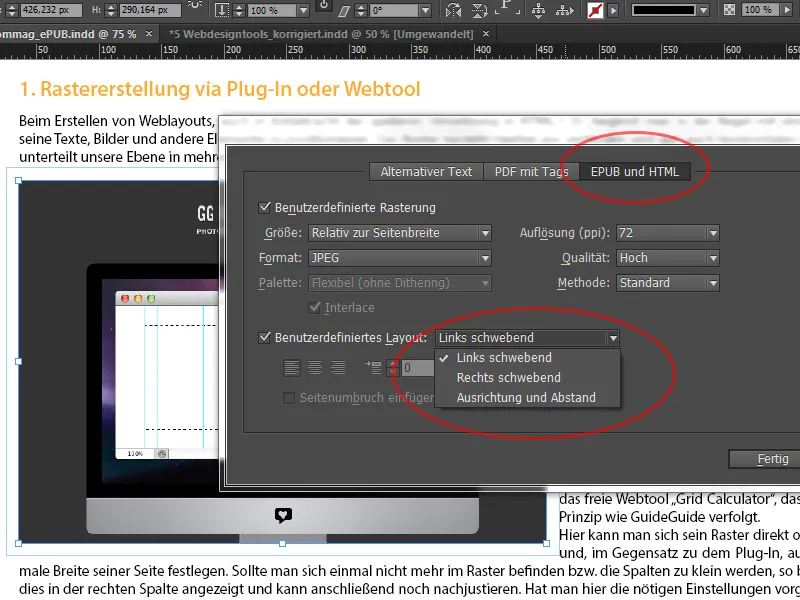
Wstawiony obraz zajmuje nieco więcej niż połowę całej strony. Teraz mamy możliwość aktywowania Niestandardowej siatki i w menu rozwijanym pod pozycją Rozmiar ustalić, że ten obiekt ma być umieszczony względem szerokości strony podczas wyjścia, aby można go było łatwo odnaleźć na miejscu, zamiast krzątać się w dokumentacji.
Czasami ma sens przeliczyć rozdzielczość obrazu po prawej stronie. Pomysł ten dotyczy wyświetlania na urządzeniach z wyświetlaczami o wysokiej rozdzielczości (które pozwalają również na powiększenie), gdzie zamiast standardowych 72ppi zaleca się ustawienie ich na 150 ppi.
Pod Niestandardowy układ można zdefiniować zachowanie pozycji. W naszym przykładzie lewo zawieszone, co oznacza, że unoszące się w layout'cie, ale mające ustaloną pozycję w tekście.
Ale co zrobić, gdy mamy teraz do edycji 30 formatów? Zastosowanie powyższej metody byłoby bardzo czasochłonne. InDesign oferuje rozwiązanie, ponieważ te właściwości mogą teraz być określone również w formatach obiektów, aby ułatwić obsługę wielu elementów. Wybieramy nowo utworzony format obiektu, a na dole znajdziemy zakładkę EPUB i HTML, gdzie ta sama maska może być ponownie znaleziona.
Tak można łatwo nadać kilku obiektom jednakowe ustawienia. W nowym eksporcie tagów istnieje teraz również opcja zapisania tego jako div-box i potem wyeksportowania, co oznacza, że w kodzie CSS można dokładniej pracować z div-box i zmieniać pozycję. Dodatkowo można wyłączyć generowanie CSS, jeśli chcemy ponownie samodzielnie edytować dokument w edytorze.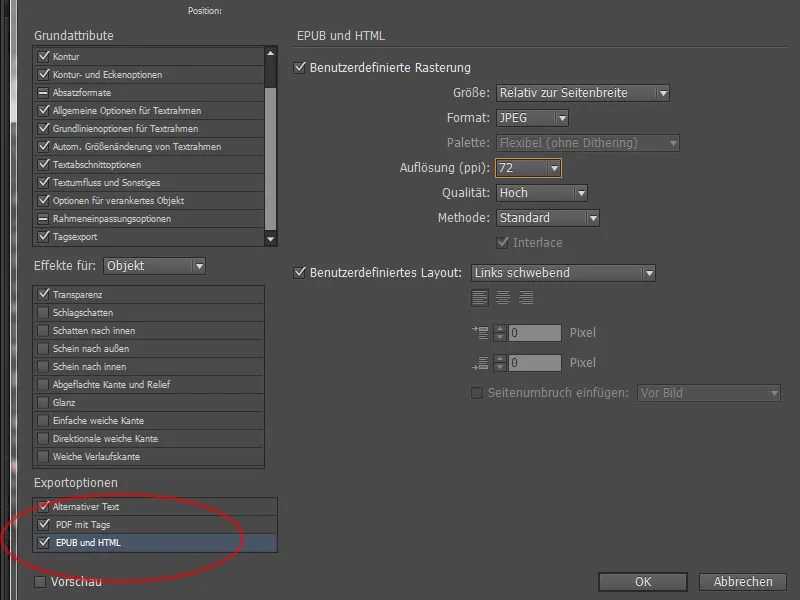
1.4 Przypisanie formatów i CSS
Oprócz formatów obiektów, które teraz wspierają div-box i mogą zawierać kod CSS, w formatach akapitów można pracować dokładniej niż w poprzednich wersjach. Konkretnie mówię o określeniu różnych tagów. Aby to zrobić, wybierzmy format akapitu h1 i wykonajmy Podwójne kliknięcie, a następnie przejdźmy do Eksportu znaczników. Teraz przyporządkujmy również odpowiedni tag formatowi. W szczegółach eksportu można zobaczyć, co ma się stać z formatem akapitu. Zmiany w formacie akapitu są tutaj od razu widoczne.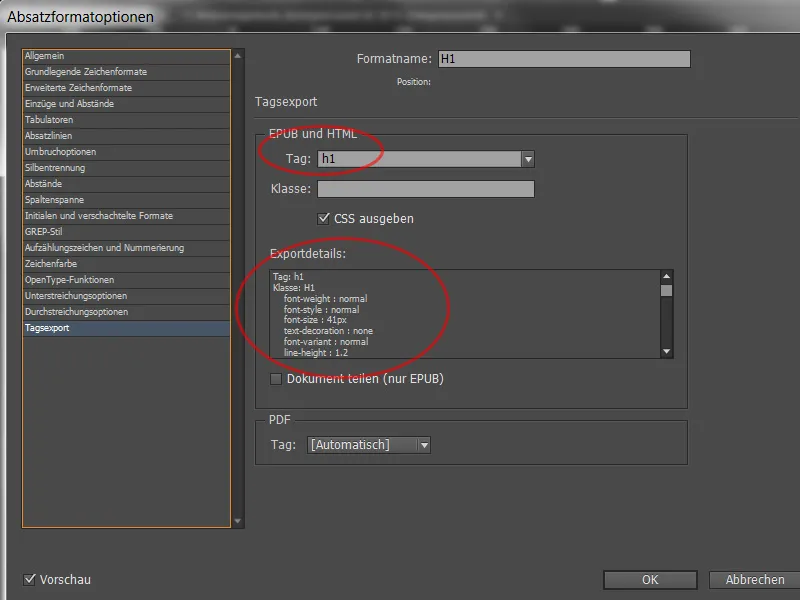
Podczas eksportu generowany jest teraz spory kod CSS. Jak opisano powyżej, w formatach akapitów i znaków można określić tagi oraz kontrolować eksport znaczników. W dużej mierze formatowania są przekazywane, co jednak w praktyce oznacza, że kontrola może wymagać dużo pracy. Dlatego w panelu formatów akapitów można wybrać opcję Edytuj wszystkie znaczniki eksportu..., jeśli wszystkie mają być edytowane z jednego miejsca.
Tutaj można ponownie przypisać tag do każdego formatu i szybko sprawdzić, czy niczego nie pominęliśmy. Dane nieistotne można wyłączyć z prawej strony za pomocą pola wyboru, aby nie generować zbyt dużo kodu. Obejmuje to często prosty ramka tekstu oraz prosta ramka graficzna. Dokument można teraz ponownie wyeksportować, jak już opisano w rozdziale 1.1.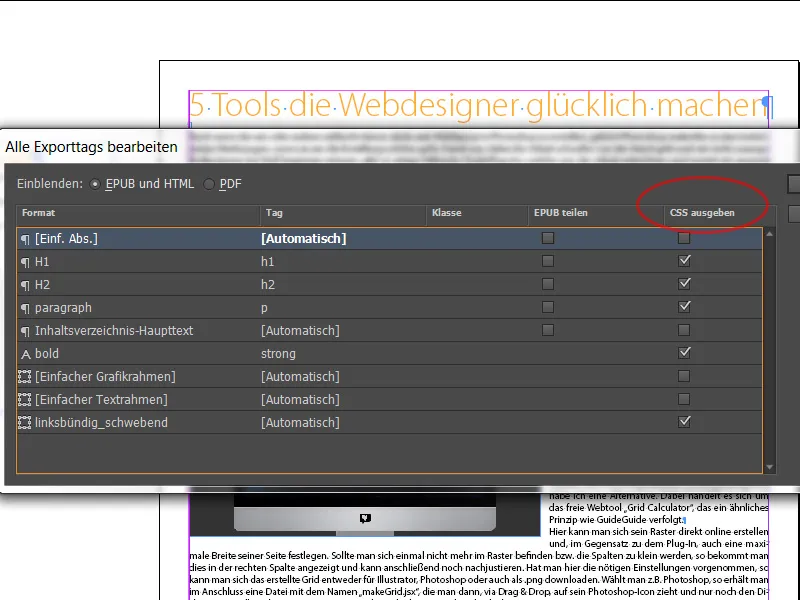
1.5 Kontrola ePUB
Aby rozebrać gotowego ePUB, w Internecie znajdziemy wiele narzędzi. Osobiście skorzystałem z bezpłatnego oprogramowania Sigil dostępnego w sieci. Dzięki Sigil można rozbić kontener na poszczególne części, przejrzeć i zmieniać wszelkie specyfikacje. W prawym pasku bocznym znajdziemy spis treści, a po lewej czcionki i obrazy. Klikając w górnym menu na oba nawiasy klamrowe Menu, otwiera się widok kodu źródłowego z różnymi znakami kryptograficznymi. Dzięki odpowiedniej wiedzy można teraz dokonywać wszelkich zmian, chociaż dokument został już wyeksportowany.