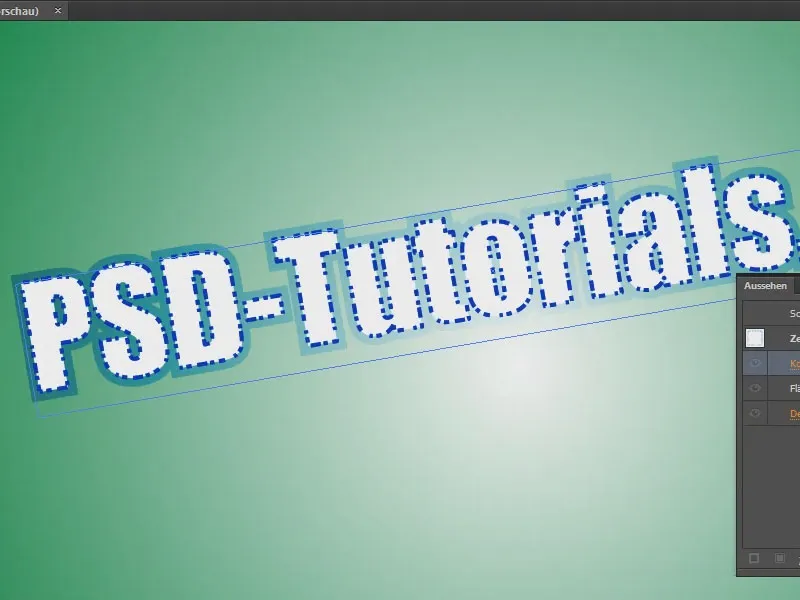W tej lekcji pokażę, jak stworzyć naprawdę fajny efekt tekstu, który wygląda na wycięty. To bardzo proste - jeśli wie się jak.
Tworzę pole tekstowe i piszę tam na przykład "PSD-Tutorials.de". Tutaj zmieniam czcionkę.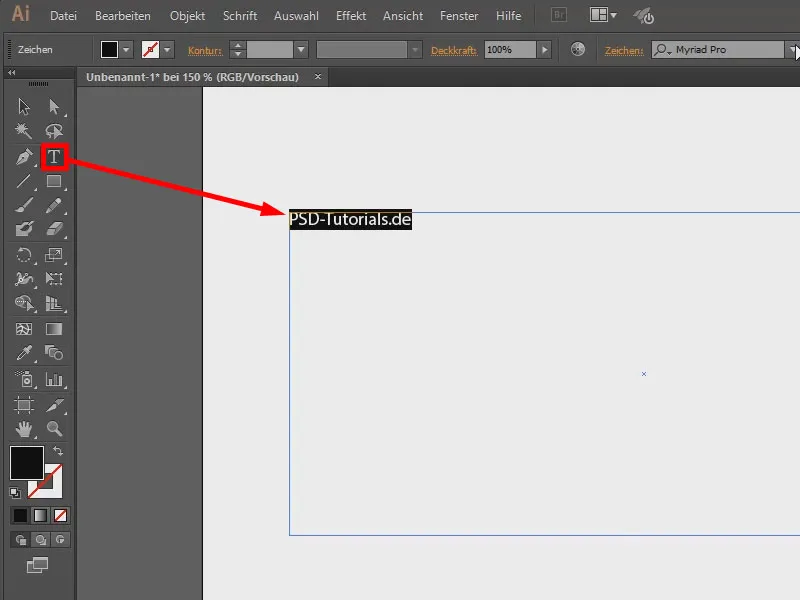
Przez Strg+K dostaję się do ustawień. W Czcionce (1) mogę ustawić, że podgląd ma być duży (2).
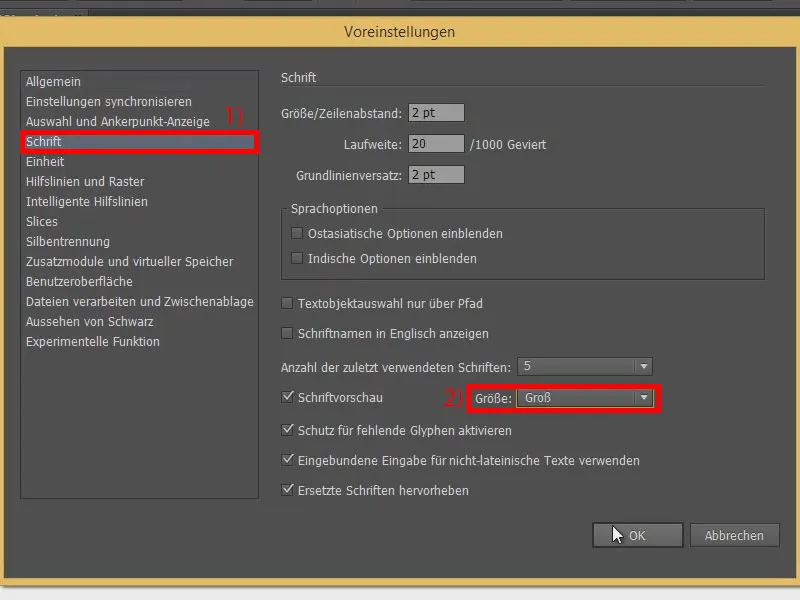
Tym samym powiększyłem podgląd czcionek. Następnie wybieram ładną czcionkę, na przykład tę tutaj (1). Powiększam ją, przytrzymując klawisz Shift- w skokach co 10 (2).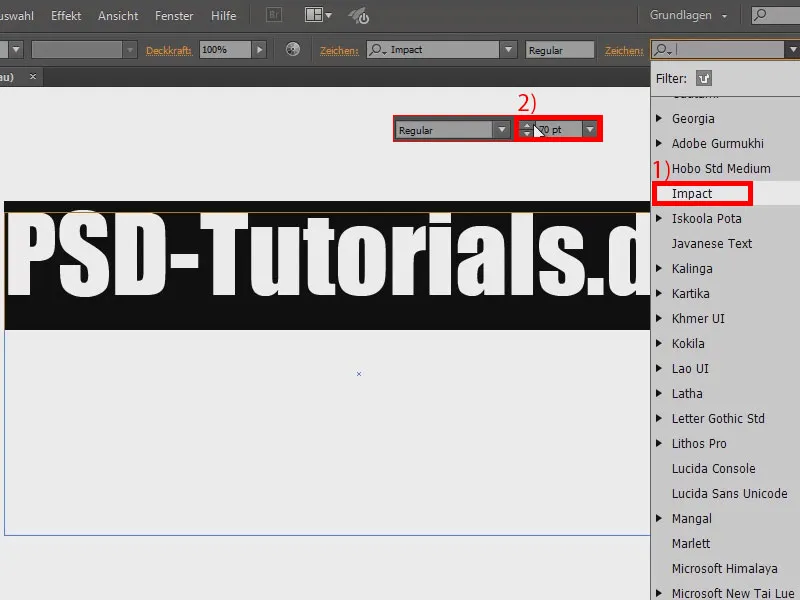
Teraz mogę nawet to obrócić. Problem w tym, że jeśli to zrobię, obróci się tylko pole tekstowe, a nie tekst w środku.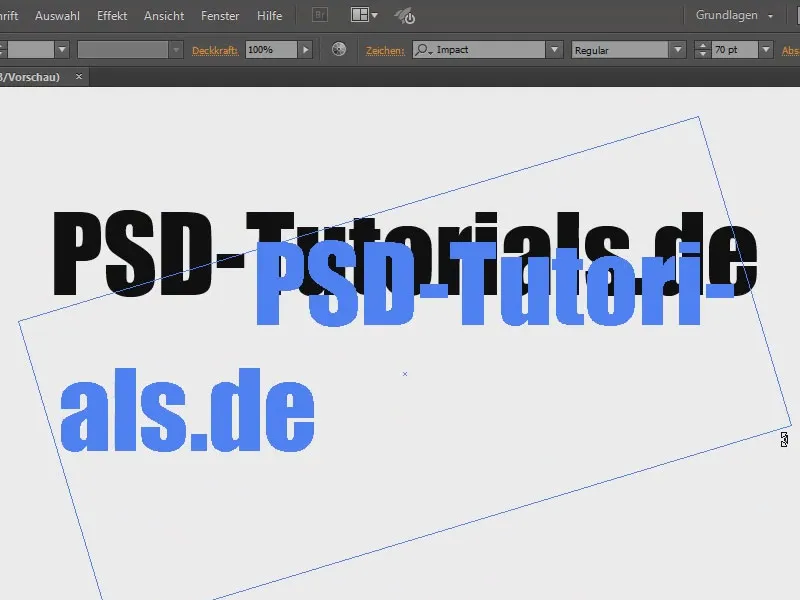
Stąd sięgam po narzędzie Obróć- (1). Tutaj (2) mogę przyciąć pole tekstowe klikając dwa razy.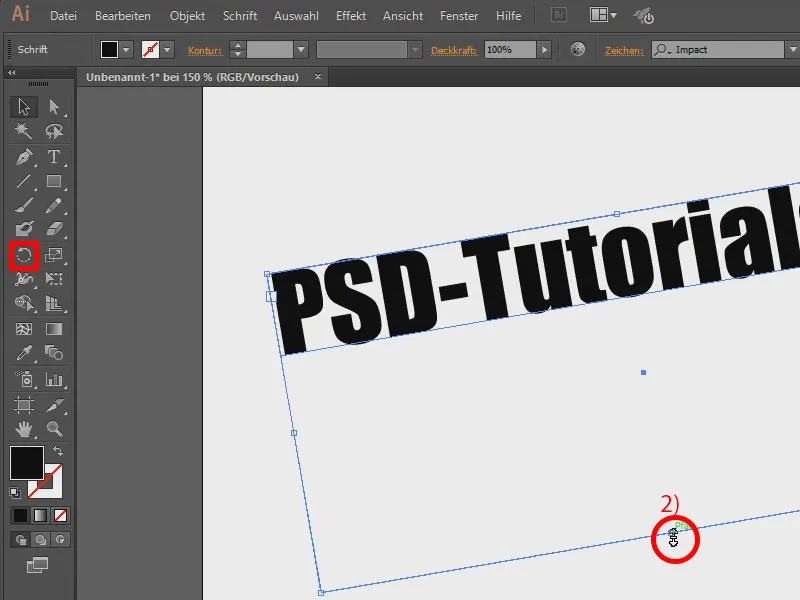
Co do koloru: Wypełniam tekst na Biało (1) i ustawiam kontur na Niebieski (2).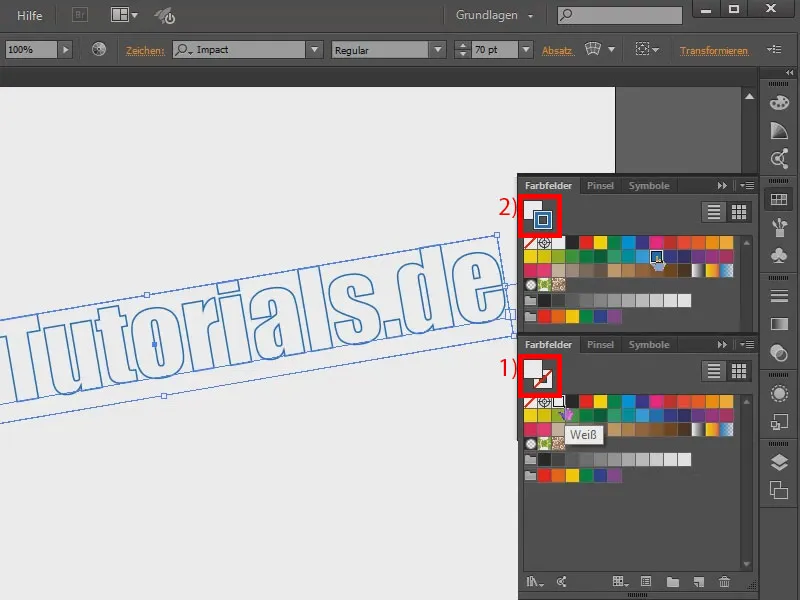
Teraz kontur powinien być przerywany. Wchodzę w pole Kontur- (1). Nie ma tam wiele do zobaczenia, więc klikam na Pokaż opcje (2). To już lepiej.
Tutaj mogę wybrać przerywaną linię (3). Jeszcze nie wygląda zbyt dobrze, ale na przykład ustawiając to na 2 Pt (4), staje się lepiej. Przy 1 Pt wygląda bardziej delikatnie (5). Pozostawiam to w ten sposób. Liniom dodaję nieco grubości i ustawiam je na 2 Pt (6).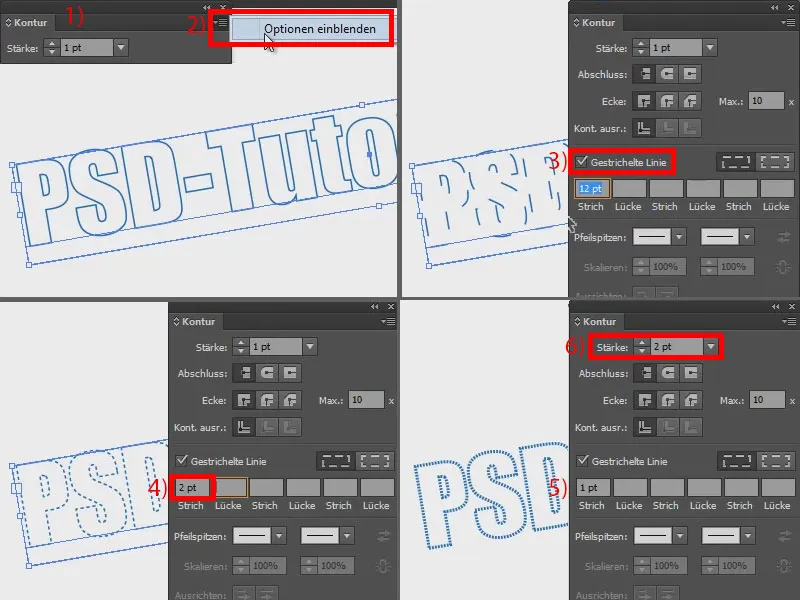
Co wzbudzi jeszcze większe zainteresowanie, chciałbym dodać podwójny kontur. Wchodzę do mojego pola Wygląd- (1) i klikam na Dodaj nowy kontur (2). Rozszerzam go (3) i zmieniam kolor na Szary (4). Teraz problem polega na tym, że szary kontur zasłania mój przerywany kontur (5).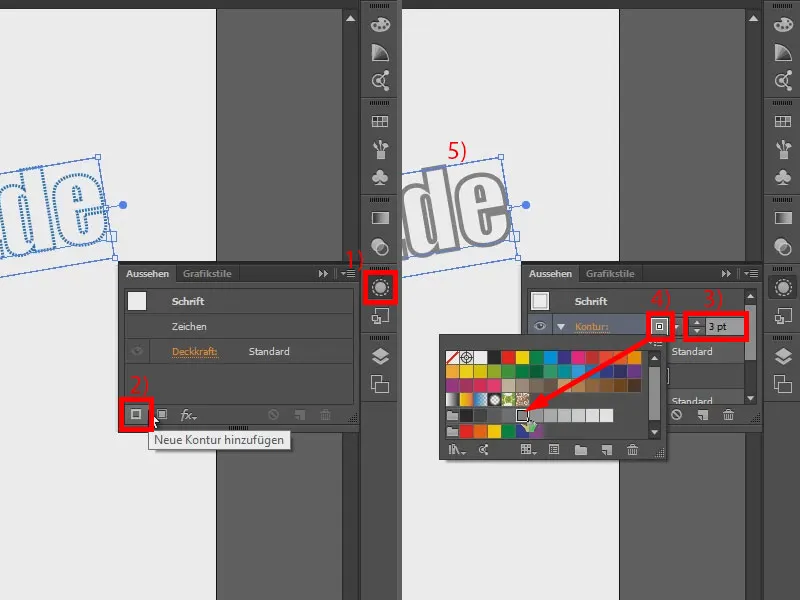
Zmieniam to, przechodząc do mojego pola Przezroczystość- i ustawiając to na Mieszaj. Trochę przybliżam, aby lepiej zobaczyć. Oczywiście można też wypróbować inne metody wypełnienia, jak Świetliste, Różnica ... Ale myślę, że Mieszaj pasuje dobrze.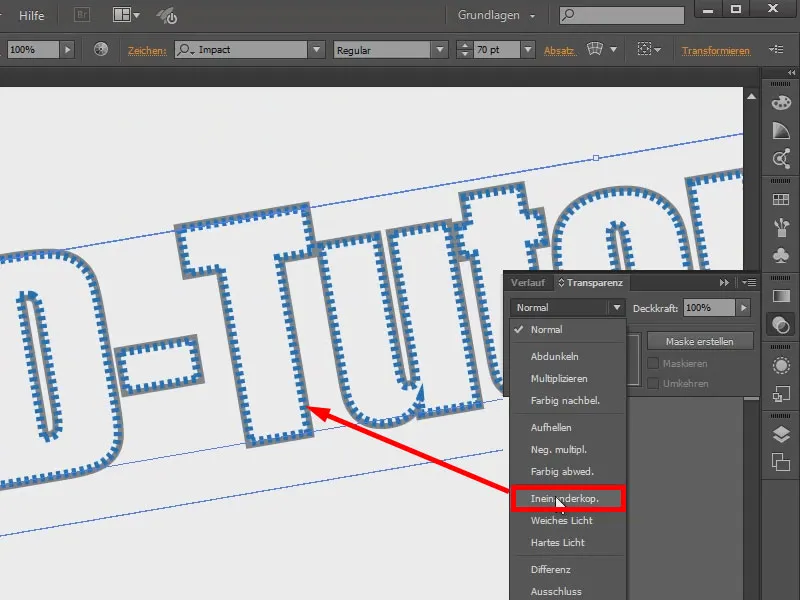
Teraz dodaję jeszcze nieco więcej konturu.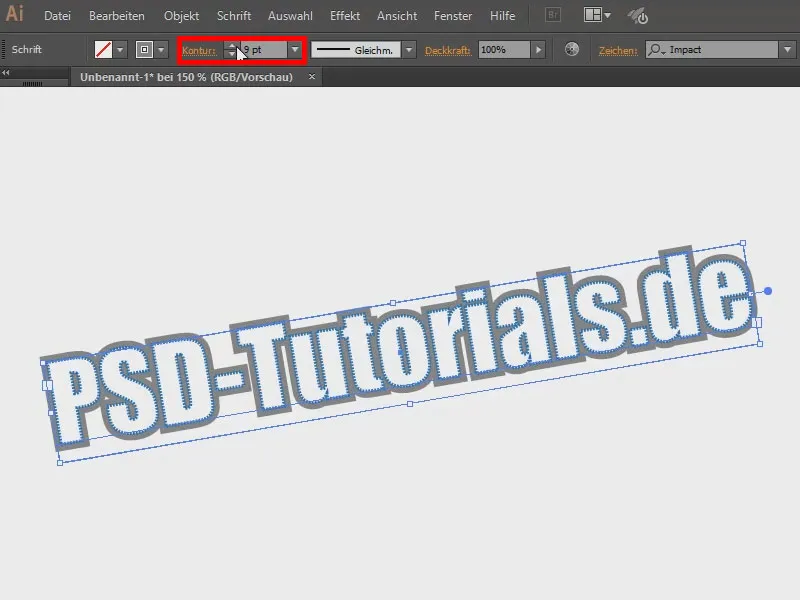
Teraz chciałbym dodać tło. Tworzę powierzchnię (1) z gradientem. Wchodzę w pole Gradient- (2), wybieram Kołowy i przesuwam tu trochę, aby wyglądało trochę ładniej (3 aktywować i ustawić za pomocą 4). Na końcu klikam prawym przyciskiem myszy i poprzez Ustaw przesuwam do tła.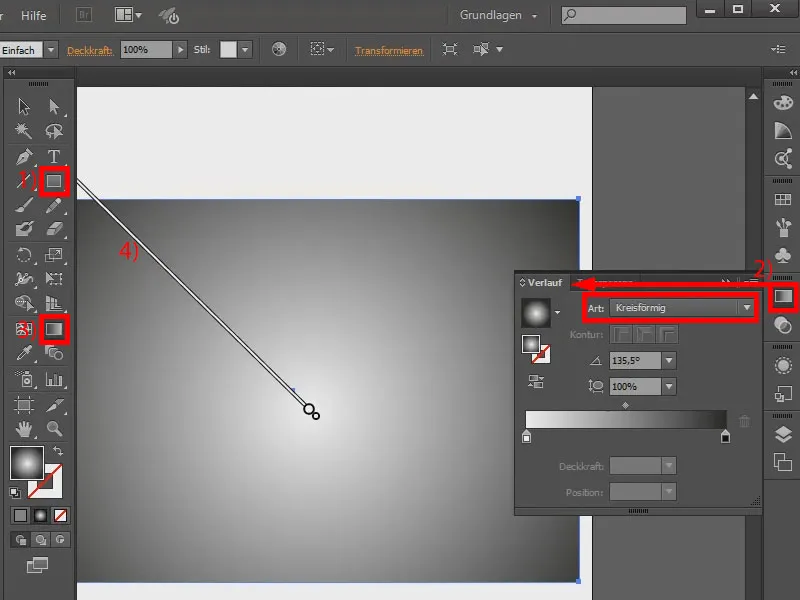
W sumie efekt jest już gotowy. Jednak kontur szary jest ledwo widoczny, ponieważ tło jest już szare (1). Mogę to zmienić, klikając tutaj dwukrotnie (2) i wybierając na przykład ładny zielony gradient (3). Kontur nadal zlewa się, ...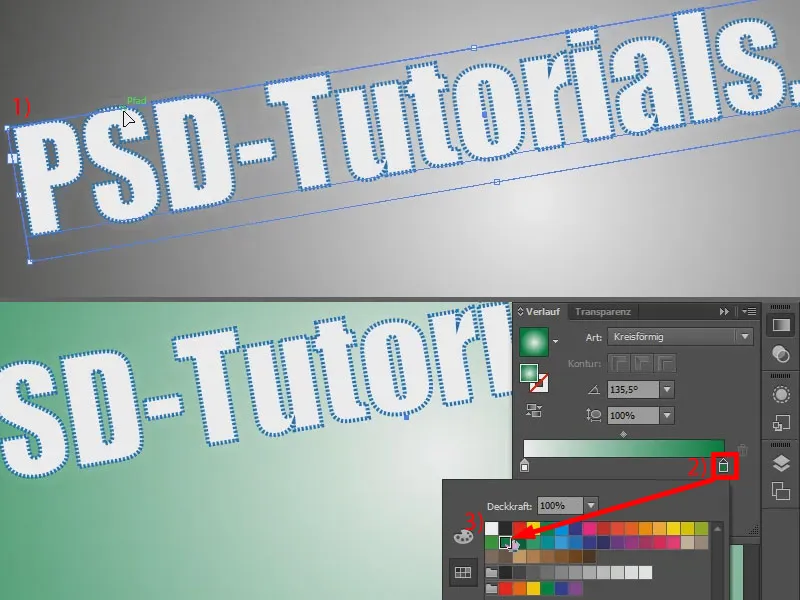
... więc teraz można wybrać inną kolorystykę, na przykład takie niebieskie.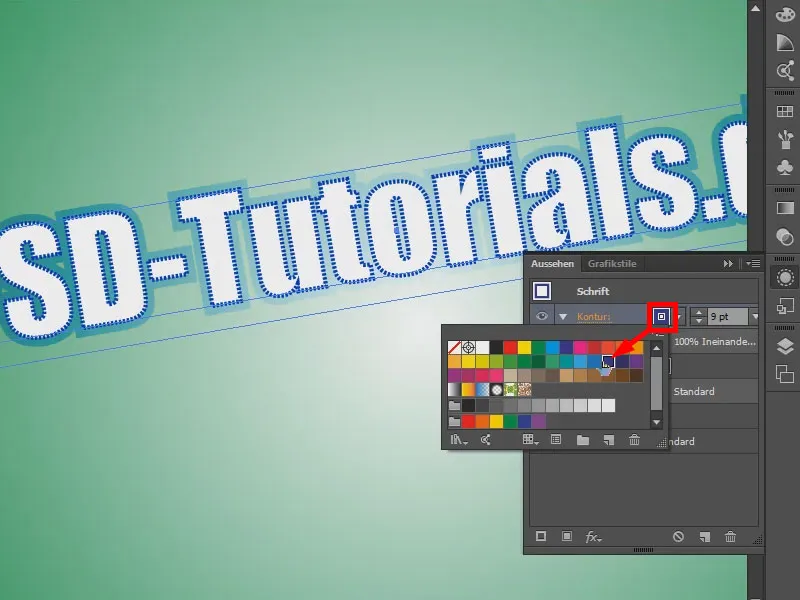
Można też dodać więcej efektów. Na przykład: Klikam tutaj na symbol fx- (1) i pod Filtrami stylizacji wybieram Cyrograf (2). Wtedy wygląda trochę namalowane. Więc - można łączyć różne elementy, aby tworzyć fajne efekty tekstowe.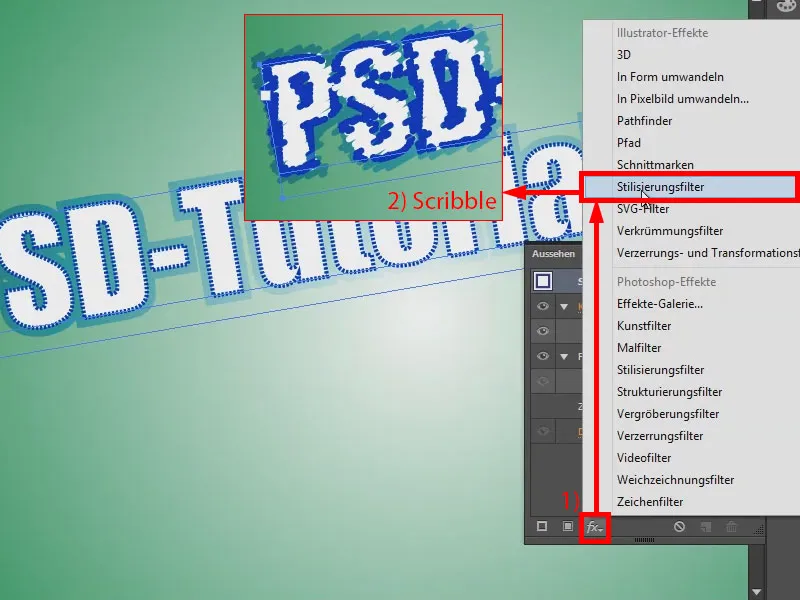
Jeszcze mała wskazówka: Gdy przybliżam, zdarzają się miejsca, gdzie to nie wygląda zbyt ładnie (1). Dlatego klikam tutaj na Znaki specjalne (2), ...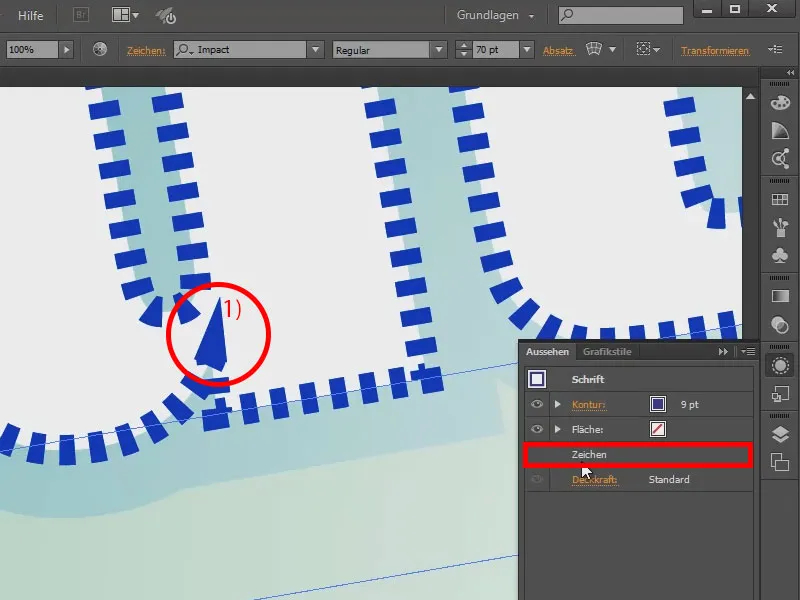
... i w polu Kontur- mówię, że chcę Zaokrąglone narożniki (2).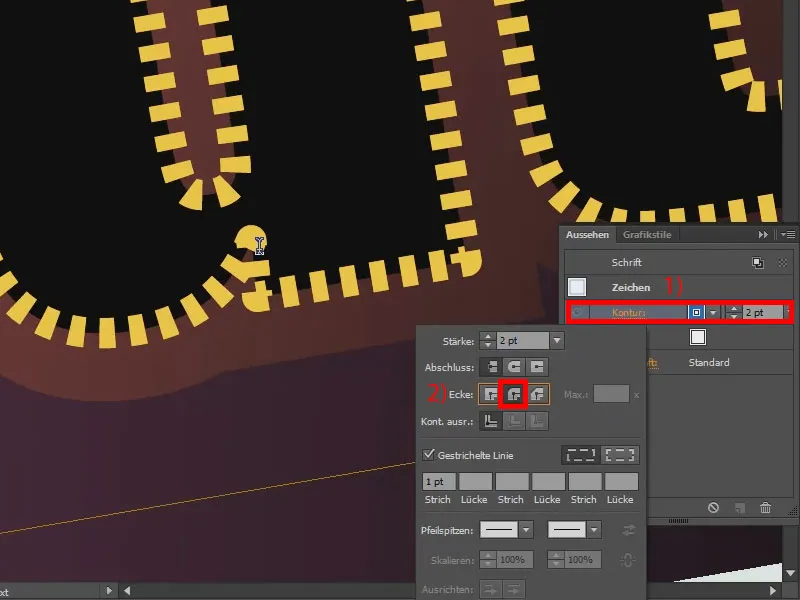
Mozna też wybrać Płaski koniec, wtedy przejście jest jeszcze lepiej widoczne.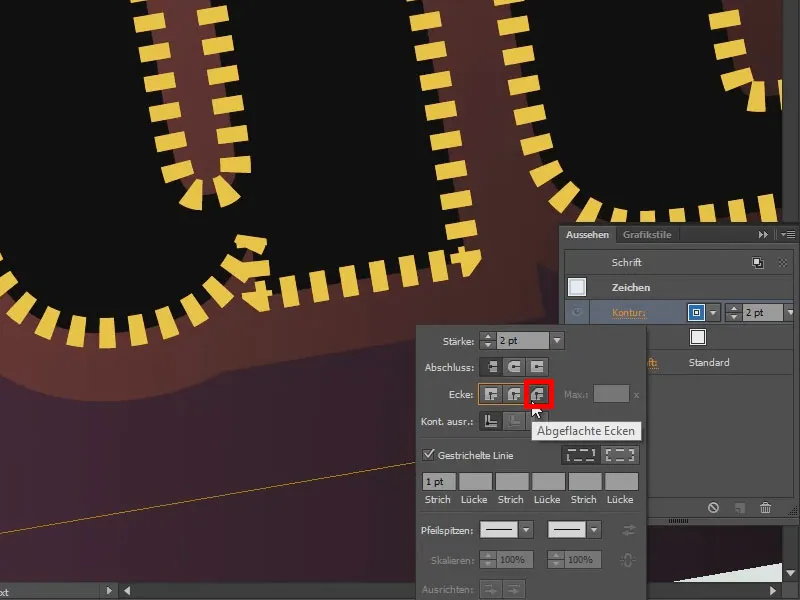
Oczywiście można eksperymentować z parametrami Cięcia i Odstępu, aż będzie się podobać. To wszystko jest możliwe.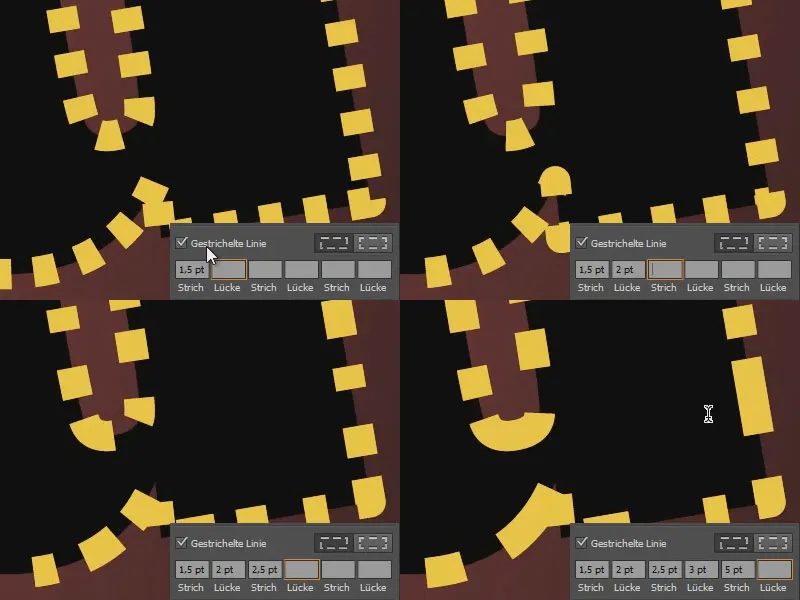
Więc: Spróbuj tego. Można naprawdę zrobić z tego fajne rzeczy.