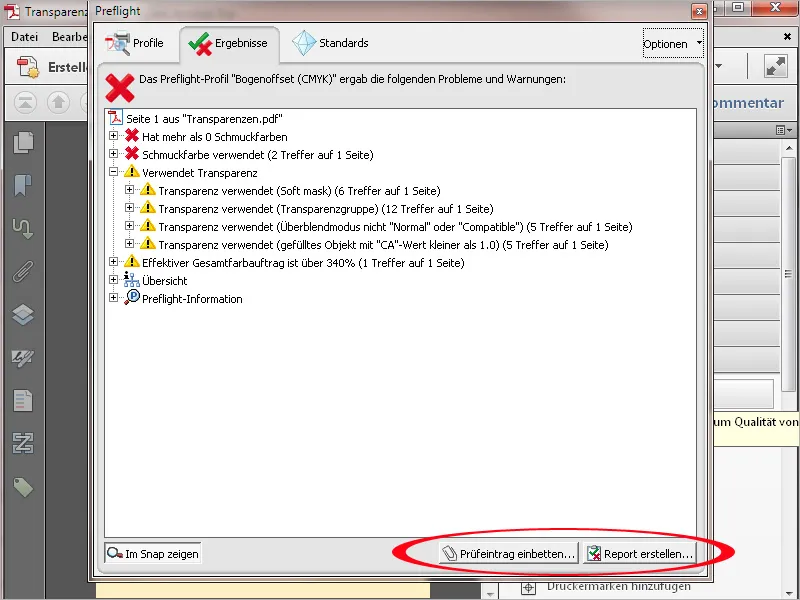Aby sprawdzić, czy określone pliki PDF nadają się do druku na pretracie drukarskim w drukarni, program Acrobat w narzędziach produkcyjnych druku oferuje tzw. Preflight. To narzędzie oferuje wiele różnych profili kontrolnych dla różnych warunków wyjściowych. Po kliknięciu otwiera się nowe okno …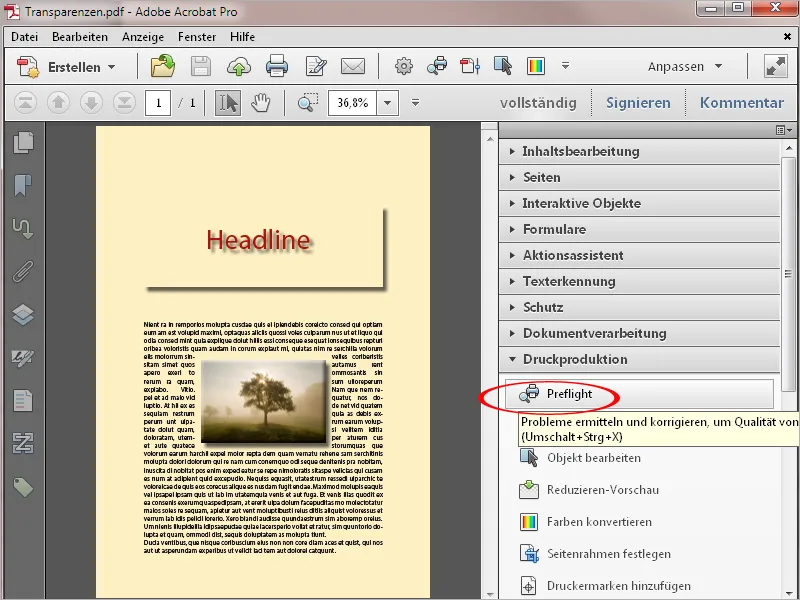
… w którym początkowo wymienione są różne kategorie, takie jak dla druku cyfrowego, przygotowania do druku offsetowego, do sprawdzania różnych standardów PDF, analizy różnych szczegółów czy dokonywania korekt wadliwych ustawień.
Klikając na strzałkę poprzedzającą te kategorie otwierasz odpowiednią grupę …
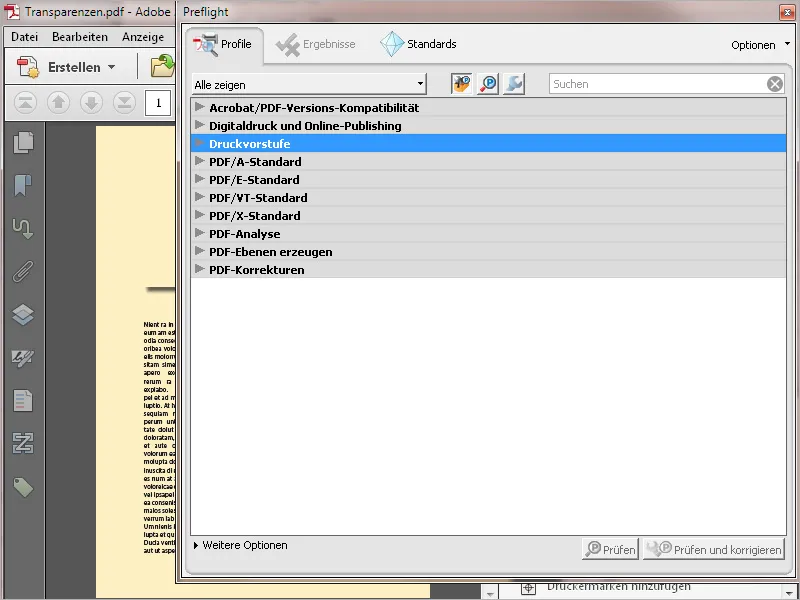
… i pokazuje łączone profile kontrolne. W kategorii Przygotowanie do druku znajdziesz takie profile dla druku arkuszowego i obwolutowego oraz dla ogłoszeń w gazetach czy czasopismach.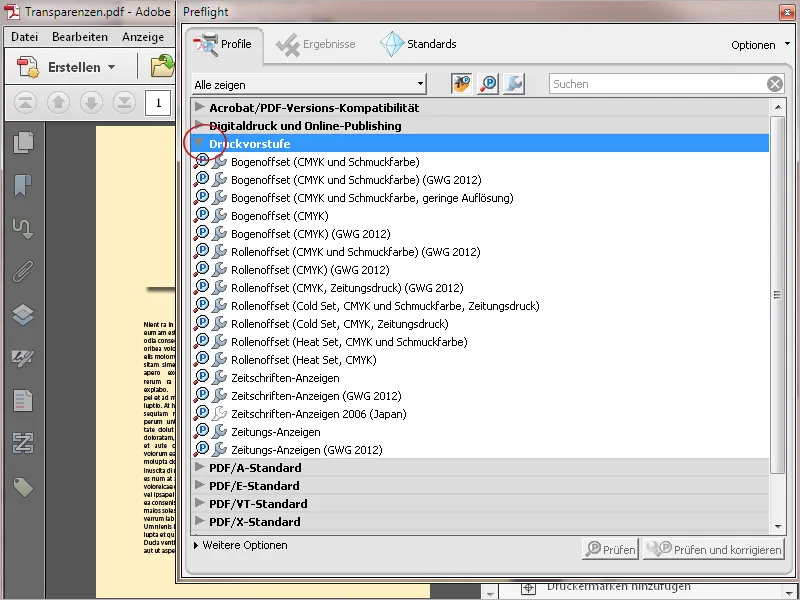
Ikonki poprzedzające profile symbolizują możliwość sprawdzenia pliku (P) oraz ewentualnie natychmiastowej korekty (klucz francuski). Po zaznaczeniu profilu na dole aktywują się przyciski, dzięki którym można rozpocząć pożądaną operację.
Przyciskiem Edytuj zaznaczonego profilu …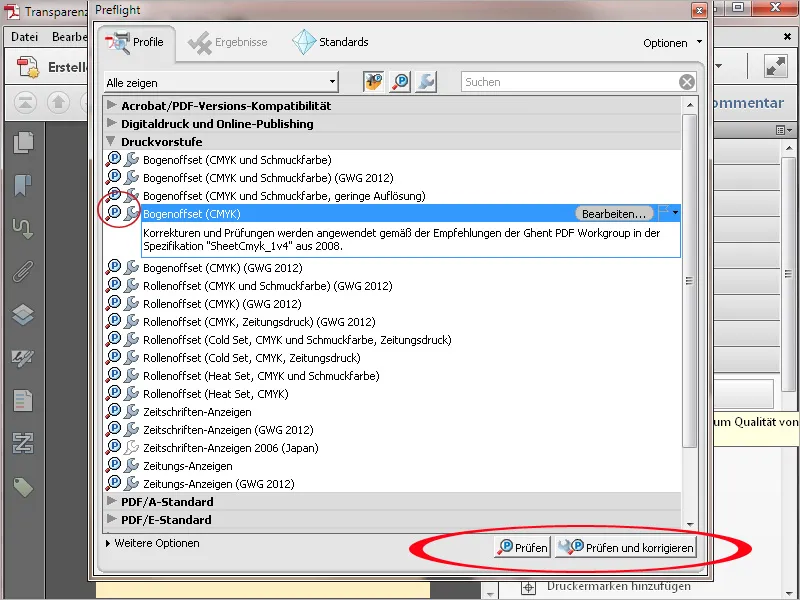
… otwiera się nowe okno z zapisanymi tam szczegółami do sprawdzania i korygowania. Te szczegóły są z kolei pogrupowane w hierarchiczne kategorie, takie jak Dokument, Strony, Obrazy, Kolory, Znaki itp.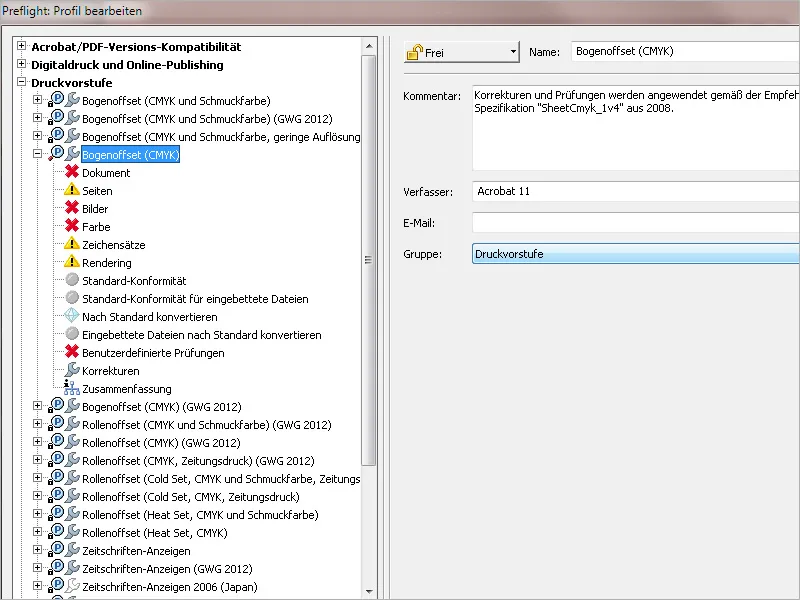
Zaznaczenie jednej z tych kategorii po lewej stronie powoduje wyświetlenie odpowiadających szczegółów po prawej. Domyślne ustawienia mogą zostać dostosowane. Aby to zrobić, kliknij ikonę poprzedzającą odpowiednią pozycję do sprawdzenia, a następnie wybierz odpowiednią opcję z menu kontekstowego. Na przykład dokument PDF przeznaczony do druku nie może być zaszyfrowany, ponieważ w takim przypadku pretrat przerwie zadanie. Domyślna ustawiona opcja nieaktywny wymaga poprawy i zamiast tego należy ją skorygować na Błąd lub przynajmniej Ostrzeżenie.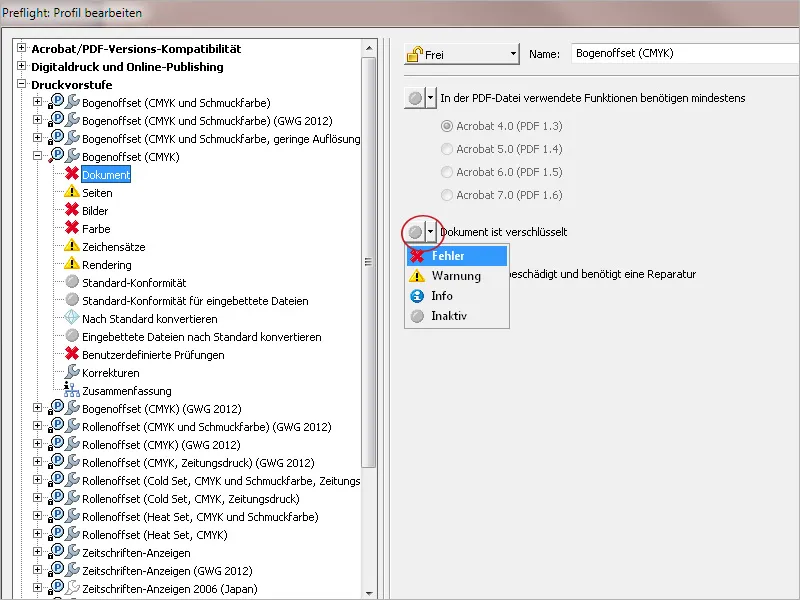
Za pomocą małych przycisków pod listą kategorii profili można utworzyć zupełnie nowy profil, zduplikować zaznaczony profil, aby go edytować i zapisać pod nową nazwą, usunąć niepotrzebne profile lub wyeksportować je dla innych użytkowników lub odwrotnie zaimportować profile od innych użytkowników.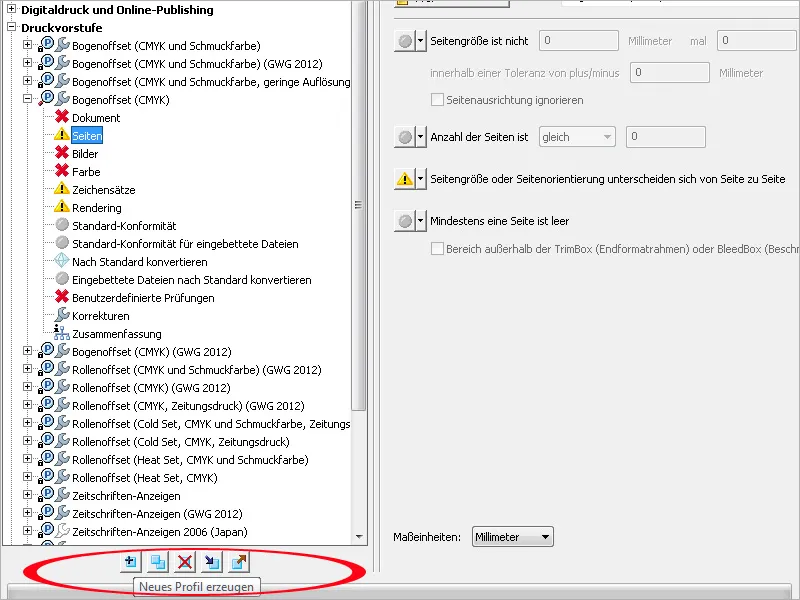
Oprócz profili Preflight dla różnych warunków wyjściowych można również wybrać te służące do identyfikacji bardzo konkretnych problemów i błędów, które także zostały pogrupowane w kategorie takie jak Obraz, Warstwy, Kolory, Czcionki itp.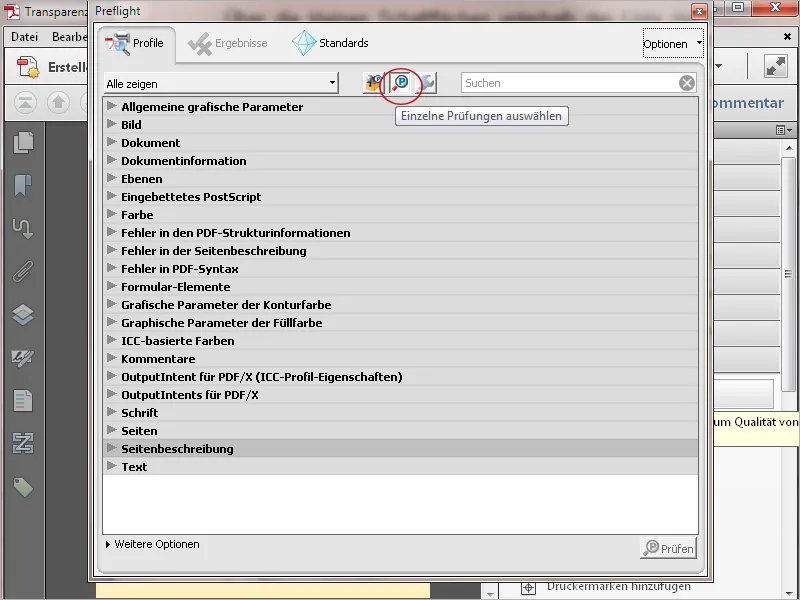
W przeciwieństwie do tych profilów przeznaczonych wyłącznie do sprawdzania dokumentów, można również wybrać profile do natychmiastowej korekty. Na podstawie szarej ikonki poprzedzającej nazwę można zauważyć, że nie tylko sprawdzane są dane, ale od razu korygowane.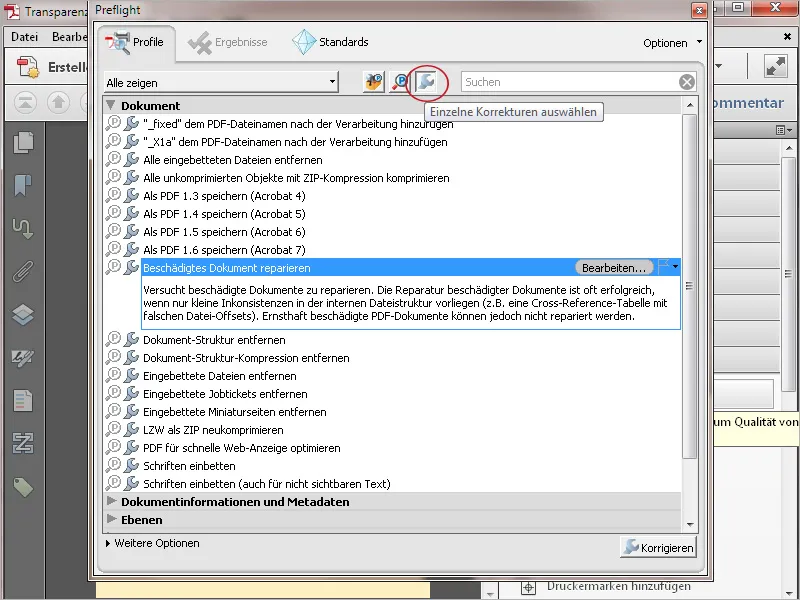
W menu kontekstowym w opcji Opcje znajdziesz Ustawienia wstępne Preflight.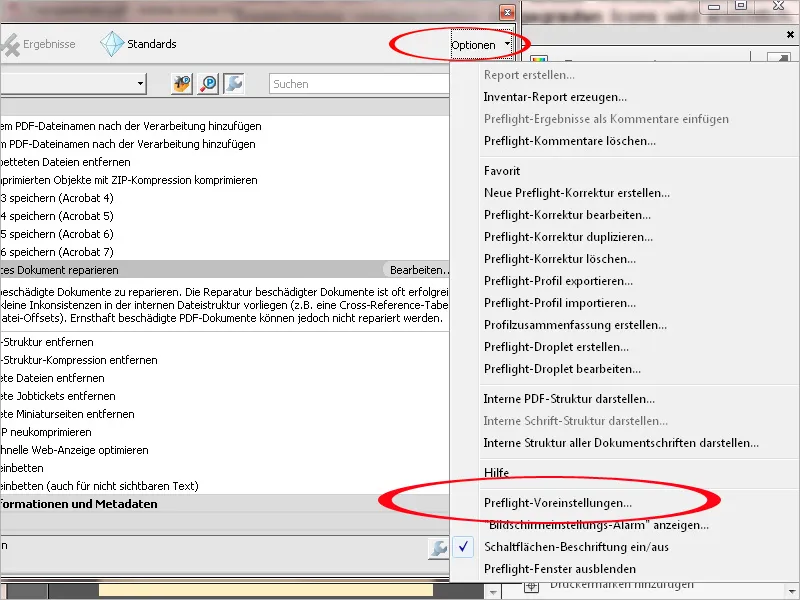
Tutaj można w razie potrzeby dostosować sposób prezentacji do swoich potrzeb.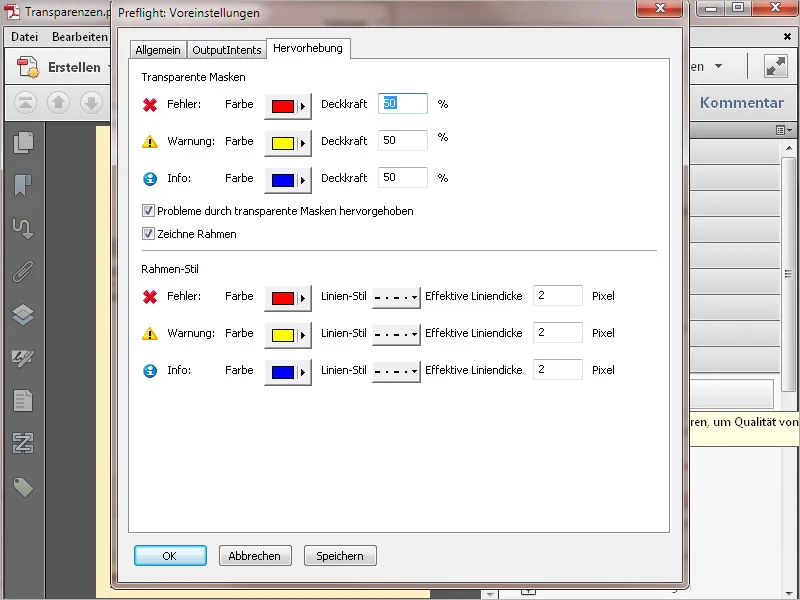
Aby ułatwić przegląd różnorodnych profili, po kliknięciu przycisku Pokaż wszystkie w menu kontekstowym można ograniczyć wybór do określonych obszarów, takich jak Dokument, Warstwy, Kolory, elementy interaktywne itp. W wybranej grupie będą wyświetlane tylko odpowiednie profile.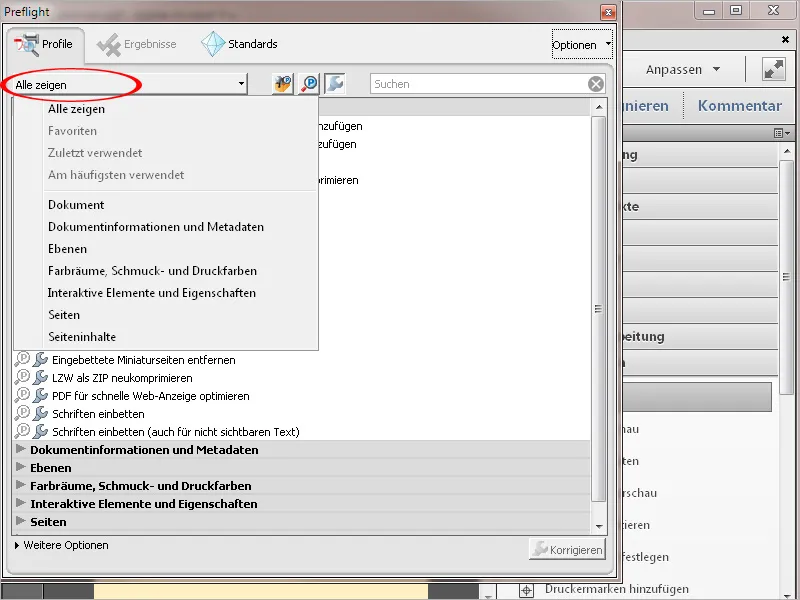
Po kliknięciu przycisku Sprawdź lub Sprawdź i popraw dokument zostanie sprawdzony pod kątem punktów zawartych w wybranym profilu, a w razie potrzeby również natychmiastowo poprawiony. Wyniki kontroli są przedstawione w hierarchicznej formie. Aby ułatwić zrozumienie, obiekty dotknięte problemem można zwizualizować w małym oknie podglądu.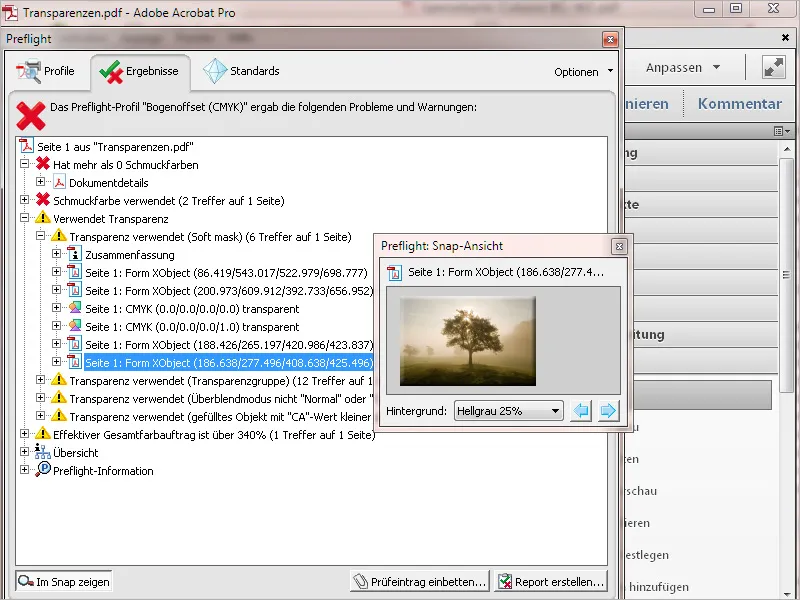
Szczegółowy raport kontrolny można utworzyć klikając przycisk Utwórz raport, który można zapisać jako oddzielny plik PDF lub, klikając przycisk Dołącz sprawdzenie, dodać go do aktualnego pliku, aby na przykład pokazać osobie tworzącej plik ewentualne wady oraz używać go jako wskazówki do korekty.