Drugi wariant efektu Aqua-tekstu wprowadza dynamiczny i bardziej żywy wygląd do Twoich projektów. Ten efekt łączy błyszczące refleksy, fale i jaskrawe akcenty kolorystyczne, aby Twój tekst wyglądał jak wrząca woda. Za pomocą programu Photoshop możesz łatwo osiągnąć ten stylizowany efekt Aqua, stosując style warstw, specjalne pędzle i gradienty. Zacznijmy i zamieńmy Twoją typografię w atrakcyjny element przyciągający uwagę!
Krok 1
Utwórz nowy pusty plik w Photoshopie; wymiary nie mają znaczenia. Ja pracuję na wymiarach 800 x 600 pikseli.
Teraz dodaj efekt warstwy dla tła (Nakładanie gradientu):
• Nakładanie gradientu:
• Metoda wypełniania: Normalna
• Gradient: #002f83>#1e9de2
• Kąt: 90°
Mamy tym samym zakończony pierwszy element tła.
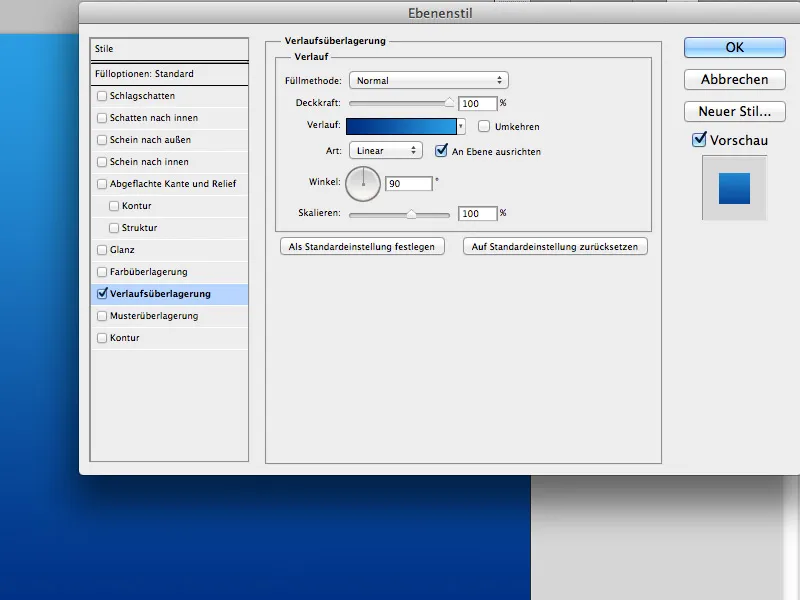
Krok 2
Wybierz narzędzie tekstowe (T) i wpisz swój tekst na środku dokumentu:
• Czcionka: QuayItcTBlaIta
• Rozmiar: 200px
• Kolor: #ffffff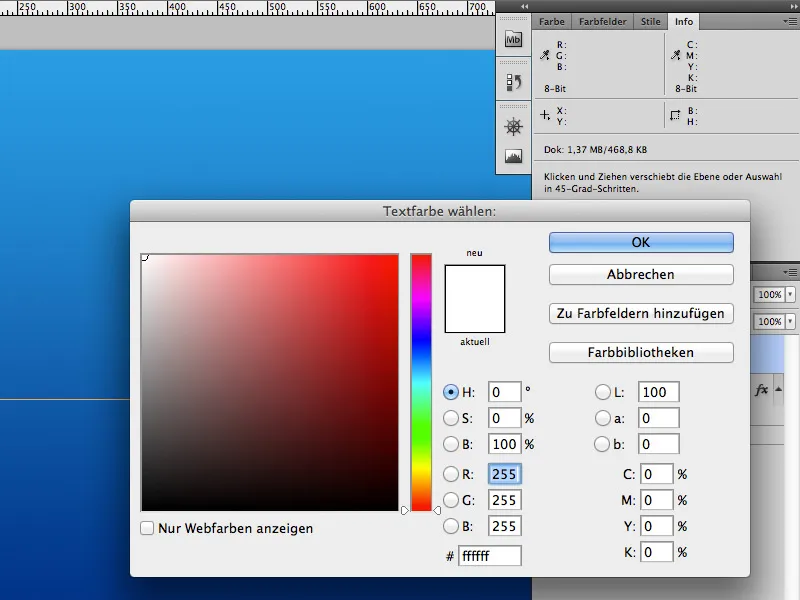
Ustaw tryb warstwy na Mnożenie i przejdź do efektów warstwy: Cień wewnętrzny.
Cień wewnętrzny:
• Metoda wypełniania: Nakładanie jednego na drugi
• Kolor: #ffffff
• Przezroczystość: 75%
• Odległość: 12px
• Wypełnienie: 0%
• Rozmiar: 18px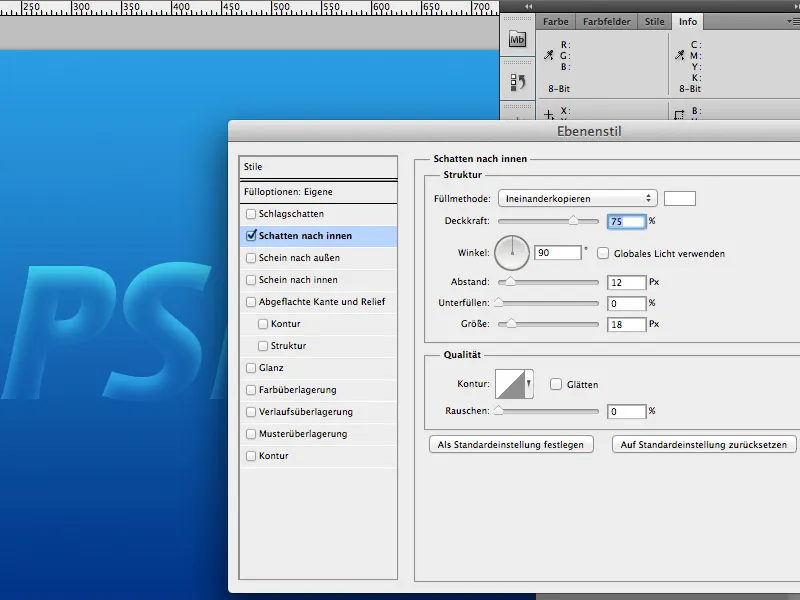
Krok 3
Zduplikuj warstwę tekstu (Ctrl/Cmd+J), przesuń kopię pod oryginał i usuń efekty z kopii.
Następnie zastosuj Rozmycie Gaussa do kopii (Filtr>Filtr rozmycia>Rozmycie Gaussa). Ustaw Promień na 50 pikseli.
Ta warstwa to nasza warstwa błysku; jej użycie zależy od gustu, więc jeśli Ci się nie podoba, możesz pominąć ten krok.
Krok 4
Przeciągnij obraz numer 3542181 pod tekst i obróć go (Ctrl/CMD+T), aby krople wody leżały pionowo pod tekstem.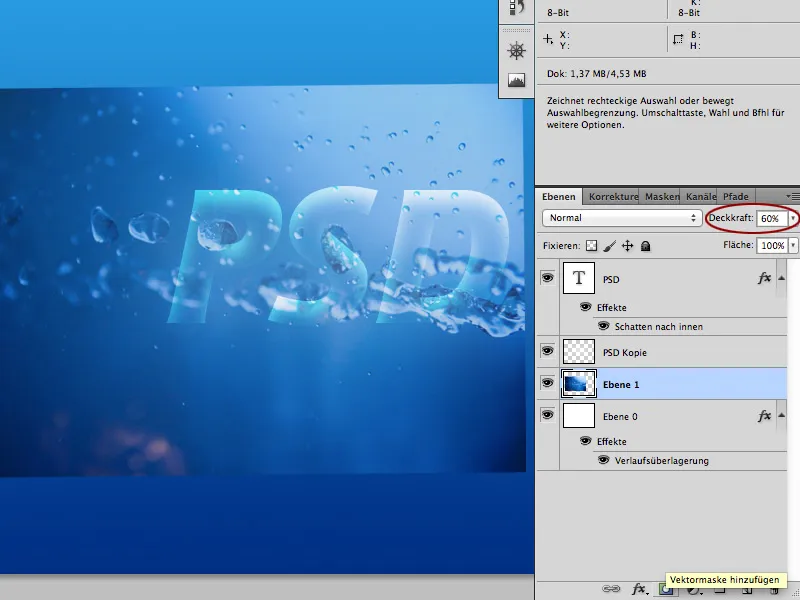
Teraz dodaj maskę warstwy na obrazie z kroplami wody. Następnie maluj w masce warstwy okrągłą końcówką pędzla (B) koloru czarnego wokół kropel.
Skończysz, gdy krople tak dobrze wpasują się w obraz, że nie będzie można odróżnić tła gradientowego od kropli.
Jeśli chcesz wzmocnić efekt wody, możesz powielić tę warstwę kilkakrotnie i dostosować do swoich życzeń.
Te warstwy znajdują się pod warstwą tekstu i Rozmyciem Gaussa.
Krok 5
Umieść teraz obraz 12688084 pod warstwą tekstu i dostosuj go. Kliknij miniaturę warstwy tekstowej, aby stworzyć wokół tekstu selekcję.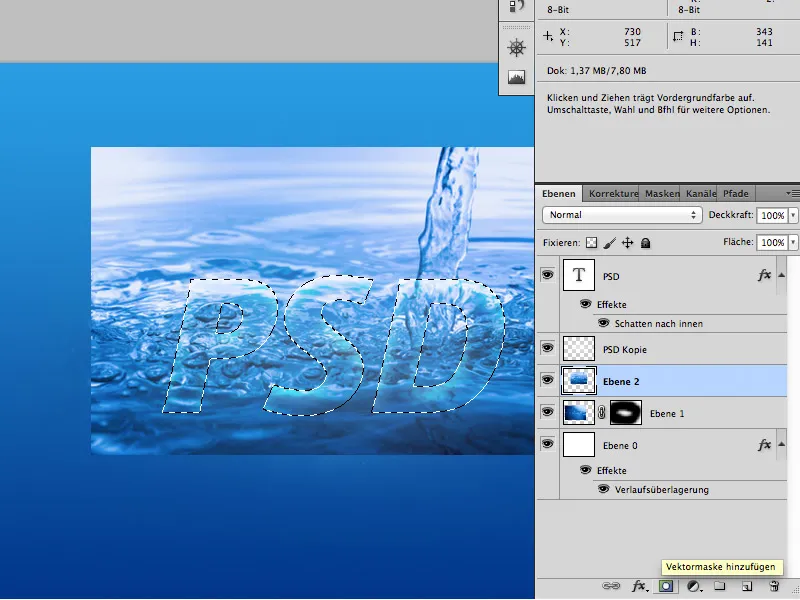
Sprawdź, czy nadal aktywna jest warstwa obrazu 12688084, a następnie kliknij ikonę maski warstwy, aby utworzyć nową maskę w kształcie tekstu.
Dostosuj opcjonalnie przezroczystość warstwy, aby nie była zbyt intensywna.
Jeśli to zrobisz, już skończyłeś.
Dobrze się baw z tym samouczkiem.


