Krok 1 - Łąka
Wstaw zdjęcie / Efekt malarski
Jako pierwszy krok włożę zdjęcie z łąką do mojego obrazu. Aby nie wyglądało jak zwykłe zdjęcie, dostosuję je trochę za pomocą filtra: Filtr>Filtr szumu>Reducer szumu. Ustawienia będą różne dla każdego zdjęcia, zależą od rozmiaru obrazu i oczekiwanego rezultatu. W razie potrzeby można powtórzyć proces kilka razy. W moim przypadku wystarczyło jednorazowo.
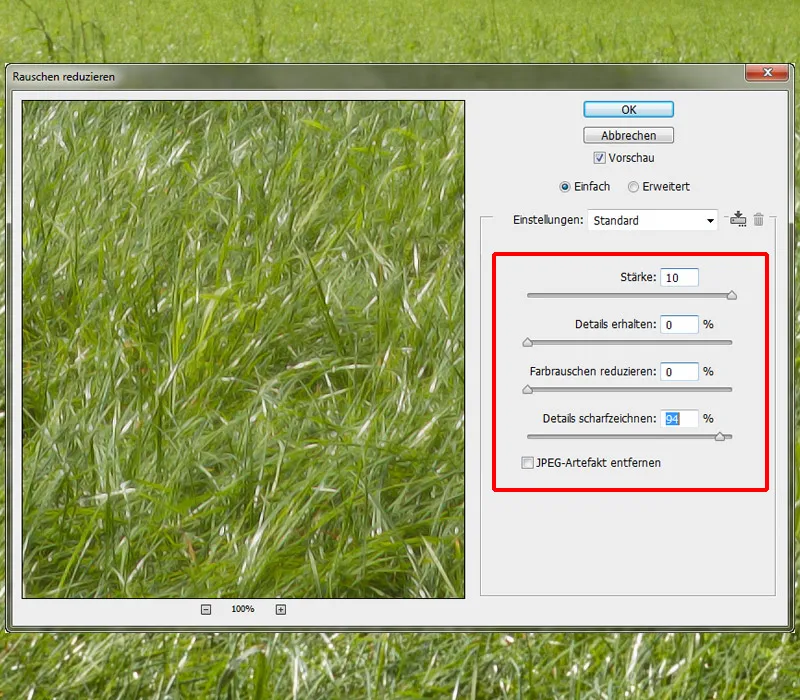
Malowanie łąki / trawy
Zdjęcie z łąką umieszczam w folderze "Łąka" i nazwę je "Zdjęcie Łąki". Poniżej tej warstwy znajduje się warstwa namalowana, którą stworzyłam na początku, przypisując kolory. Warstwę zdjęcia zamieniam w maskę warstwy. Na warstwie namalowanej będę malować trawę, która będzie wyświetlana na warstwie z zdjęciem trawy. Użyję pędzli do trawy od Nathies; ważna jest tylko środkowa część ustawień pędzla, gdzie można zmieniać rozmiar, osie, kąt i odległość.
W tym przypadku trzeba trochę eksperymentować i sprawdzić, które ustawienia najlepiej pasują. Ustawiam przezroczystość i przepływ na 100%, maluję wzdłuż krawędzi, zmieniając przy tym rozmiar, kąt i osie! Teraz zamierzam namalować trochę wyższej trawy w tle; do tego wezmę Pędzle Hard Rund, ustawiam przezroczystość i przepływ na 100% i maluję pojedyncze źdźbła trawy. Łąka w porównaniu z kotem jest trochę za jasna; zmienię to za pomocą Krzywej tonalnej, przesuwając krzywą w środkach trochę w dół. Następnie kliknę na symbol Utwórz maskę warstwy.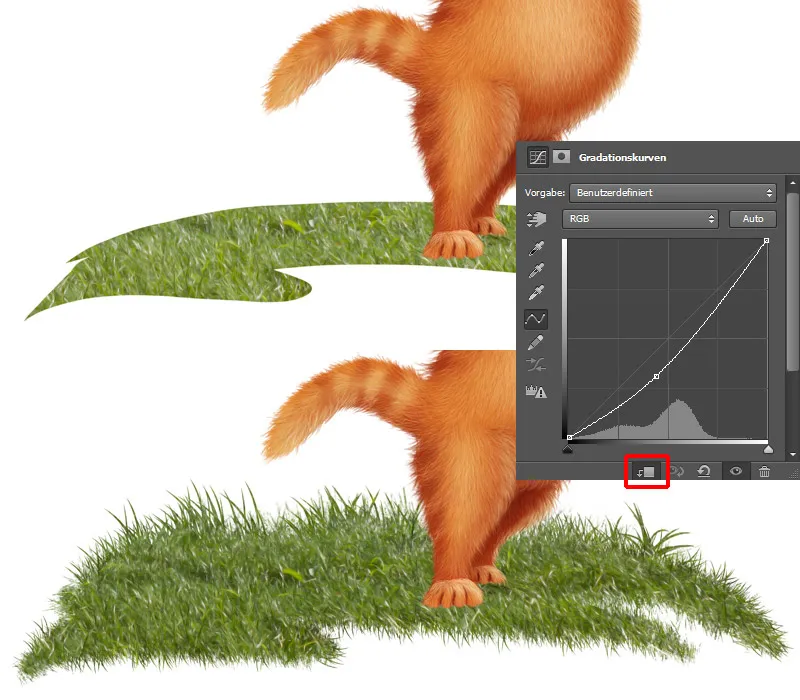
Krok 2 - Malowanie nieba
W folderze "Tło" tworzę nową pustą warstwę, na której będę malować niebieskie niebo. Użyję Pędzla Hard 1 o średniej wielkości, ustawię przezroczystość i przepływ na 100% i namaluję niebo. Warto włączyć warstwę ze szkicem, aby lepiej zobaczyć, jak to wygląda w całej kompozycji.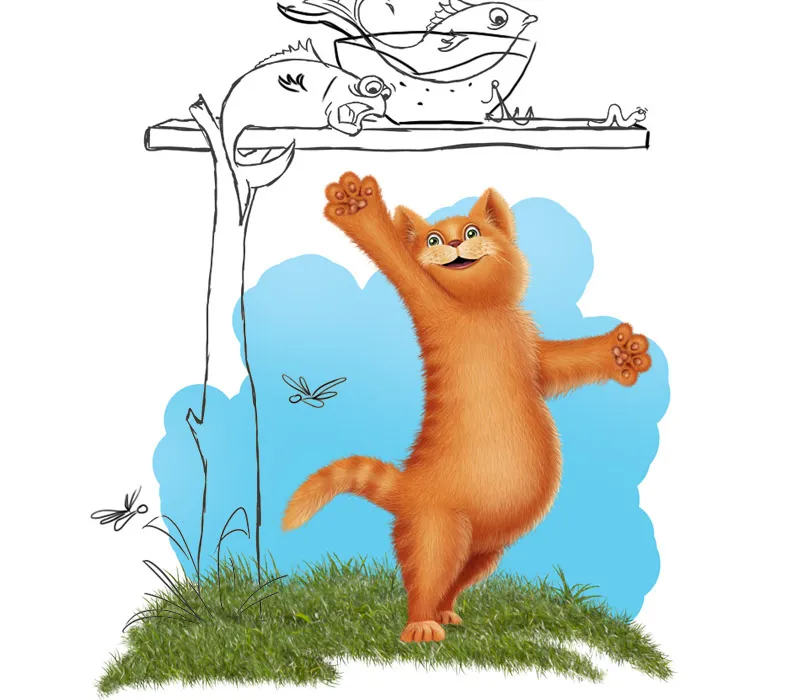
Na nowej warstwie z maską warstwy będę malować chmury; zastosuję pędzle do chmur od DanLuVisiArt. Wezmę białą farbę i znowu zacznę malować od tyłu do przodu.
Krok 1: Wybieram nieco większy pędzel, ustalam przezroczystość i przepływ na 40% i najpierw maluję chmury tam, gdzie chcę je umieścić.
Krok 2: Trochę zmniejszam pędzel i maluję w górnej części chmur.
Krok 3: Ustawiam przezroczystość i przepływ na około 65-70%, zmniejszam pędzel i maluję detaliczniej w górnej części.
Krok 4: Ustawiam przezroczystość i przepływ na około 80-90%, zmniejszam pędzel i delikatnie maluję przy krawędzi chmur.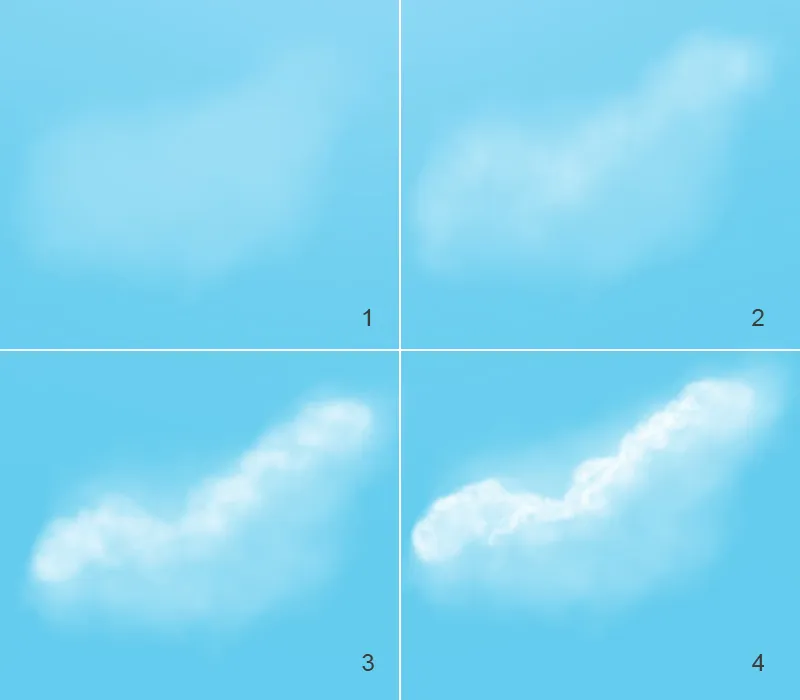
Dostosowanie koloru nieba
Na drugim obrazu widzicie mój gotowy rezultat, ale jeszcze nie do końca mi się podoba. Niebo powinno mieć więcej ekspresji! Dolną część nieba przyciemnię. Tworzę nową warstwę pod chmurami i nazywam ją "Kolor nieba". Następnie wybieram nieco ciemniejszy odcień niebieskiego i maluję miękkim pędzlem w dolnej części nieba, ustawiając przezroczystość i przepływ na 50% (Obraz 3). Chcę dodatkowo przyciemnić niebo z chmurami w dolnej części, robię to za pomocą Krzywej tonalnej, przesuwając krzywą w środku nieco w dół, a następnie klikam na symbol Utwórz maskę warstwy, aby zmiany były stosowane tylko do nieba, a nie całego obrazu. Biorę miękki pędzel i maluję czarnym kolorem na górze nieba. Chcę, żeby niebo było ciemniejsze tylko w dolnej części.
Przegląd warstw:
Krok 3 - Malowanie stołu drewnianego
Folder dla stołu utworzyłam już na początku i przenoszę go między foldery "Tło" i "Łąka". W folderze mam dwie warstwy dla stołu, jedną dla blatu i jedną dla podstawy stołu. Krawędzie mają dostać więcej tekstury, do tego wezmę narzędzie Gumka, wybiorę pędzle do kory drzewa i delikatnie ścieram krawędzie.
Stół drewniany / Pędzle do tekstury
Następnym krokiem będzie namalowanie tekstury na stole. Tworzę nową warstwę z maską warstwy dla blatu stołu i nową warstwę z maską warstwy dla warstwy podstawy stołu, obie warstwy nazywam "Kora drzewa". Wybieram pędzle do struktury drzewa od Nathies, wchodzę w ustawienia pędzla i skaluję je na około 20-25%. Ustawienia zawsze zależą od tego, jak duży jest obiekt i jak duża lub mała ma być struktura. Kiedy jestem zadowolona z wielkości struktury, maluję ją na warstwach.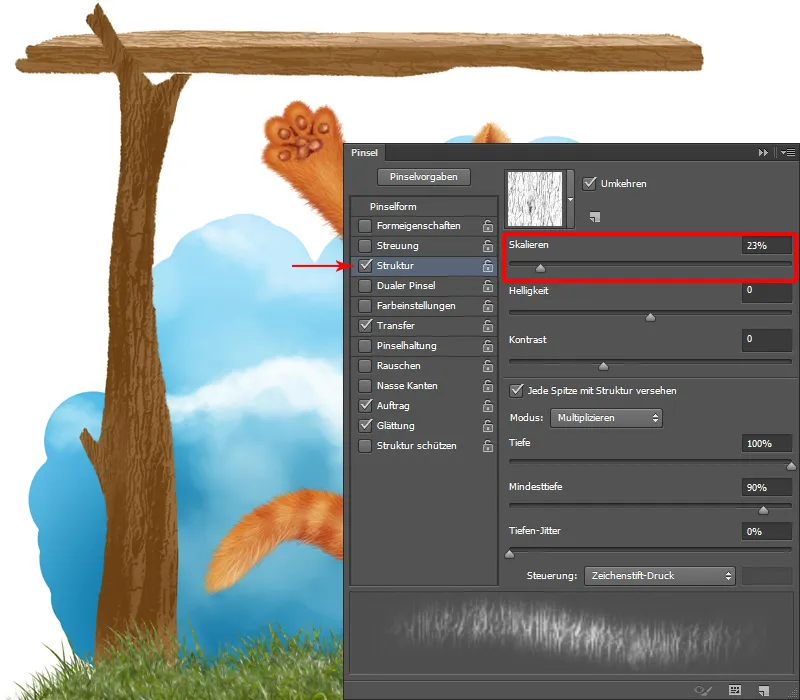
Stół drewniany / Struktura
Aby namalować strukturę, tworzę pustą warstwę z maską wycinającą dla podstawy stołu oraz nową warstwę z maską wycinającą dla blatu stołu.
Krok 1: Na drewnie teraz widać korę drzewa i żeby to było ładnie widoczne, namaluję więcej struktury. Robię to stopniowo, z tyłu do przodu!
Krok 2: Wybieram pędzel Brushes barka drzewa o niskiej przezroczystości i przepływie (około 20%). W selektorze koloru wybieram odcień beżu i zaczynam malować z grubsza kształty.
Krok 3: W selektorze koloru wybieram nieco jaśniejszy kolor, przezroczystość i przepływ ustawiam na 30-35% i maluję te miejsca, aby stały się jeszcze bardziej widoczne.
Krok 4: W selektorze koloru wybieram ciemniejszy odcień na cieńszą stronę i z taką samą przezroczystością i przepływem maluję w ciemnych miejscach.
Krok 5: Na koniec użyję bardzo jasnego koloru, przezroczystość i przepływ na poziomie 70-80%, aby namalować więcej szczegółów. Koniec pędzla robię bardzo mały i maluję ostrożnie na krawędziach kory drzewa.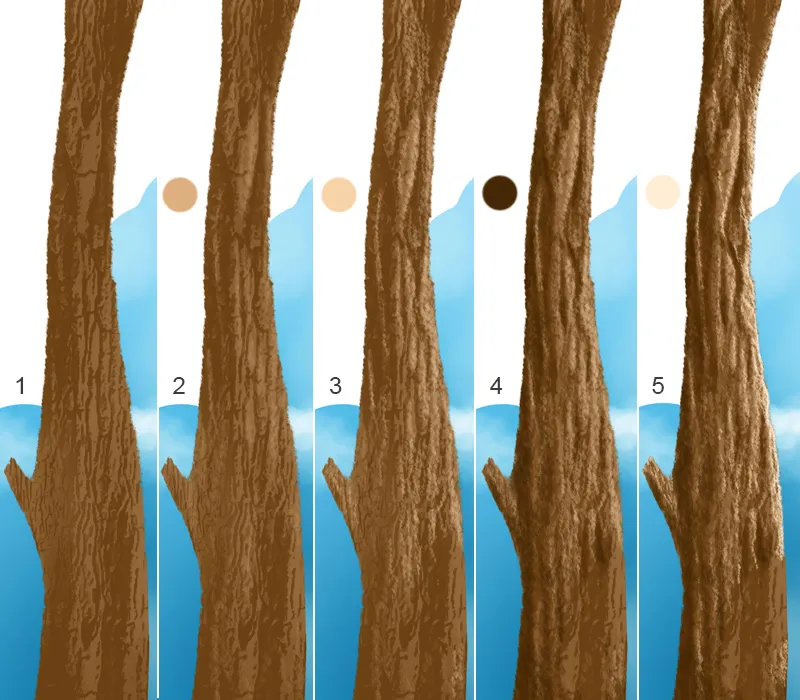
To samo podejście do blatu stołu!
Krok 4 - Malowanie krzaka
Powyżej folderu "Łąka" mam folder "Trawa"; na tej warstwie namaluję krzak na kilku warstwach. Mam ich sześć, idąc od tyłu do przodu, to znaczy, że tylne liście są na "Warstwie 1", a przednie liście na "Warstwie 6". Każdą warstwę zakotwiczyłem za pomocą nakładania przeźroczystych pikseli. Wybieram pędzel Brushes Painting 3 z przezroczystością i przepływem na poziomie około 40% i maluję zgrubne kształty kolorami. Następnie rozmazuję je za pomocą narzędzia do zamazywania palcem i pędzla (Brushes Wischfinger). Tym samym pędzlem dodaję więcej struktury, ustawiając przezroczystość i przepływ na 60-70% i malując więcej detali.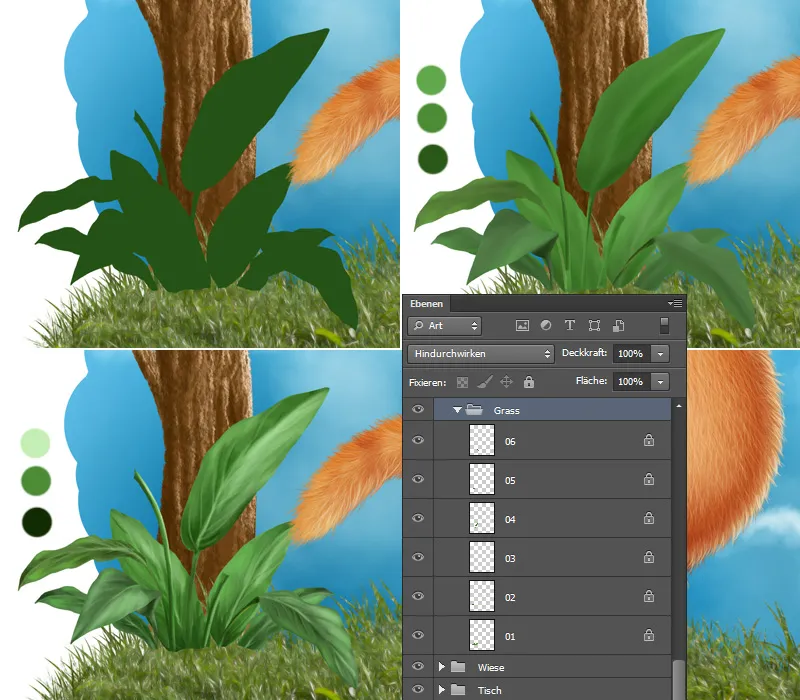
Krzak / Malowanie struktury
Liście wyglądają dość płasko, jak bardzo cienki papier, więc namaluję ich grubość. Wybieram Brushes Painting 3, ustawiam przezroczystość i przepływ na około 30-40% i ostrożnie maluję brzegi liści małym pędzlem. Środkowe i boczne żyłki też nie powinny tu zabraknąć, więc maluję je tym samym pędzlem i tymi samymi kolorami!
Na koniec dodam trochę struktury liściom. Wybieram Brushes Textur i maluję jasnym kolorem na jasnych miejscach liścia i ciemnym kolorem w ciemnych miejscach.
Krok 5 - Wstawianie i edytowanie kwiatów
Teraz umieszczam kwiaty tam, gdzie chcę je mieć. Na początku dostosowuję kolor za pomocą balansu kolorów. Następnie kwiaty powinny uzyskać efekt malarski! Przechodzę do Filtry>Filtr szumów>Zmniejszanie szumu i dostosowuję ustawienia.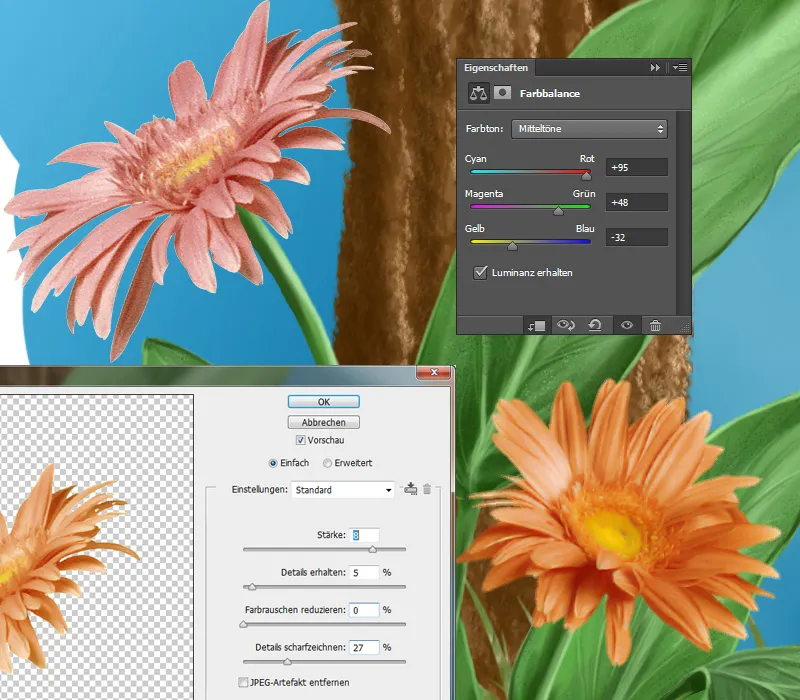
Kwiaty / Malowanie detali
Tworzę nową warstwę, na której będę malować! Następnie wybieram pędzel Brushes Painting 3, ustawiam przezroczystość i przepływ na około 20-30%, pobieram kolor kwiata za pomocą narzędzia pipety i maluję wzdłuż liści, dodając więcej refleksów świetlnych i cieni. Teraz zmniejszam rozmiar pędzla, ustawiam przezroczystość i przepływ na około 80% i maluję na krawędziach poszczególnych liści oraz w środku kwiatu, pręcikach, nitkach pyłku, itp. Na nowej warstwie namaluję jeszcze trochę tekstury. Wybieram pędzel Brushes Textur i maluję jasnym kolorem na jasnych miejscach i ciemnym w ciemnych miejscach, tak jak to zrobiłam przy liściach.
Co do przeglądu warstw jeszcze raz:
Krok 6 - Malowanie trawy
Następnie namaluję trawę na pierwszym planie. W folderze "Łąka" mam warstwę "Zdjęcie Łąki", którą duplikuję na nowej warstwie i umieszczam na samej górze. Warstwę maskuję czarną maską i maluję białym kolorem przodu pędzlem Brushes Hard Rund przy 100% przezroczystości i przepływu pojedyncze źdźbła trawy.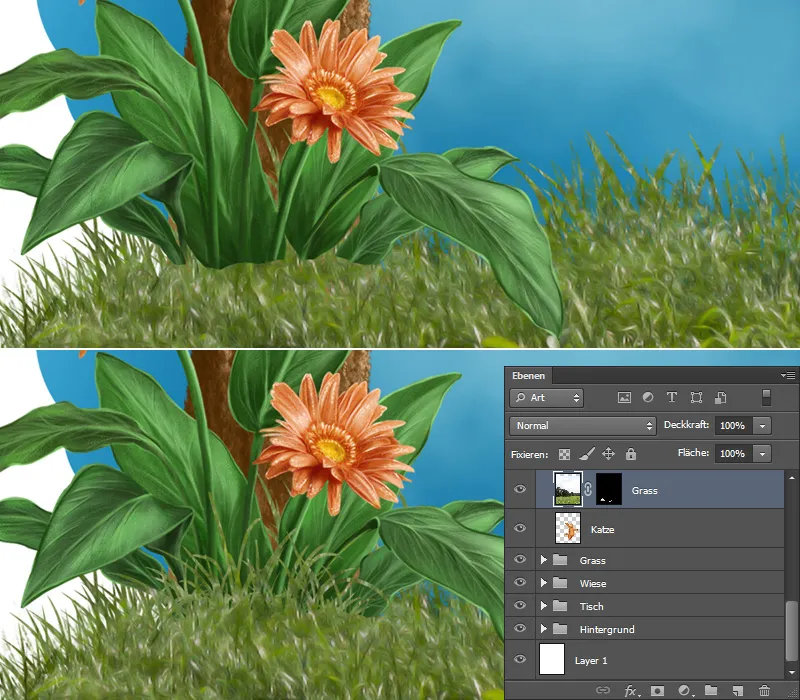
To samo robię z łapkami kota!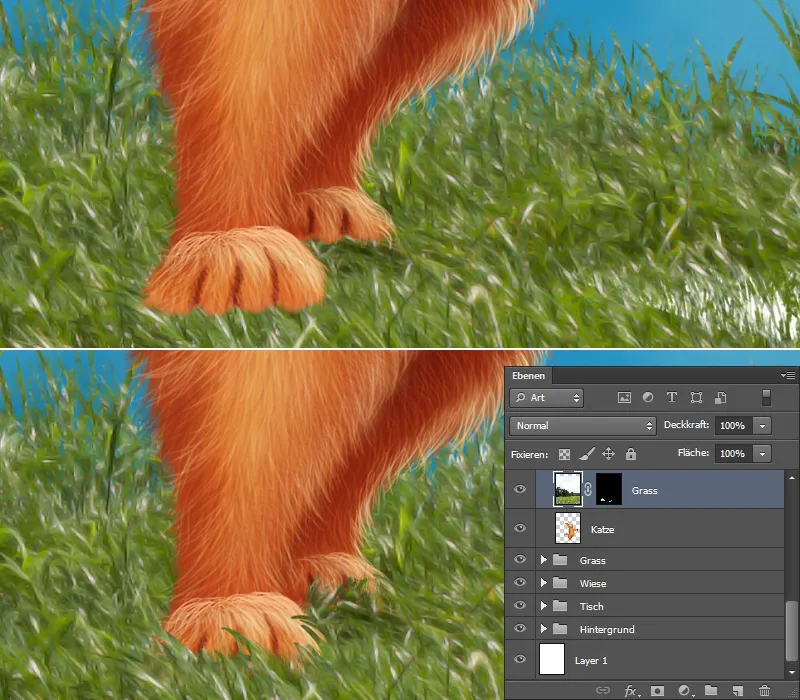
Trawa / Szczegóły
Teraz chciałbym dodać więcej szczegółów do trawy, malując pojedyncze źdźbła trawy. W tym celu tworzę dwie nowe warstwy w folderze "Trawa" z maską ucinającą. Jednej warstwie przypisuję metodę wypełnienia Negatywnie mnożąc do rozjaśnienia i nazwij ją "Trawa jasna". A drugą warstwę z metodą wypełnienia Mnożenie, którą nazwę "Cienie", użyję do cieni za kotką i pod krzakiem. Wybieram pędzle Twarde Okrągłe, ustawiam Przezroczystość i Przepływ na 100% i maluję lekkimi pociągnięciami w tylnej części trawy, na warstwie "Trawa jasna". Na warstwie "Cienie" maluję miękkim pędzlem Miękkie 1 z niską Przezroczystością i Przepływem (około 20%) za kotką i pod liśćmi krzaka. Przedni obszar także potrzebuje więcej szczegółów! Dlatego tworzę także dwie warstwy, jedną do rozjaśnienia z metodą wypełnienia Negatywnie mnożąc, którą nazwę "Trawa jasna". I jedną do zaciemnienia z metodą wypełnienia Mnożenie, którą nazwę "Trawa ciemna". Maluję delikatnymi pociągnięciami jasne i ciemne źdźbła trawy.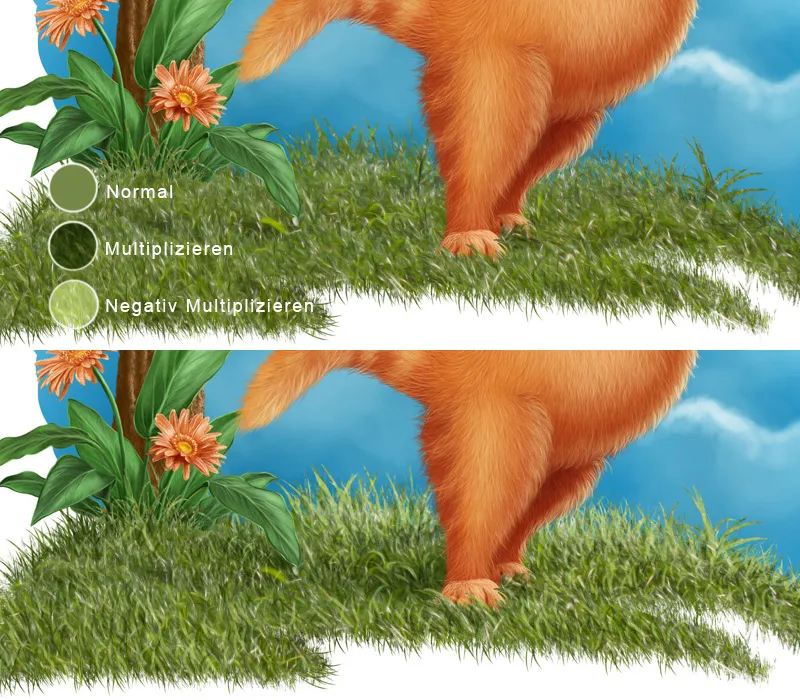
Malowanie kwiatów łąkowych
Tworzę nową warstwę dla kwiatów łąkowych i wybieram pędzle na Kwiaty od Nathiesa; ważne są ustawienia tylko dla Odległości i Rozmiaru! Dla Odległości wybieram około 300% i maluję małe kwiaty w tyle, zwiększam Średnicę pędzla i maluję trochę większe kwiaty na pierwszym planie! Za pomocą Narzędzia gumki do mazania mogę usunąć poszczególne kwiaty, których nie chcę mieć w określonych miejscach.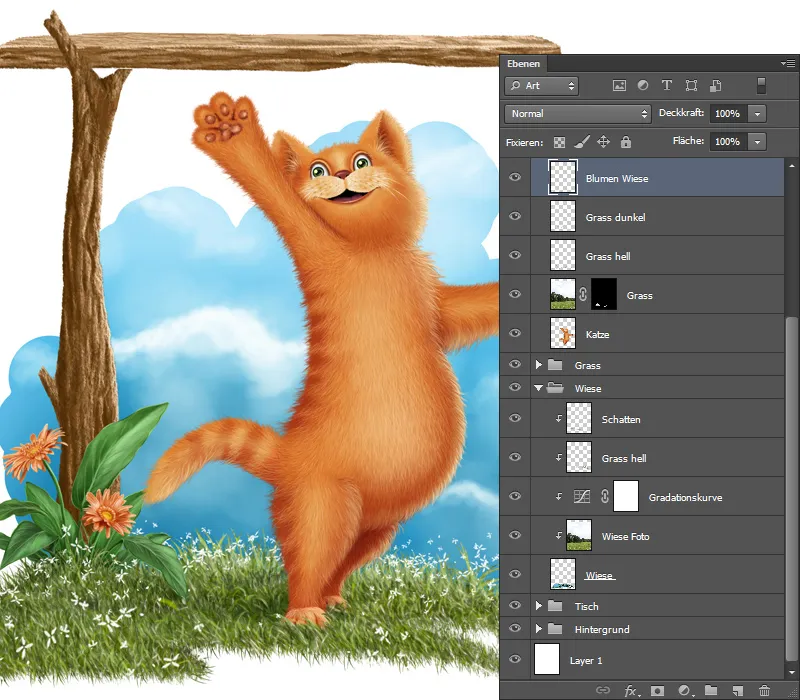
Malowanie mchu
Wybieram folder "Stół" i tworzę nową warstwę, którą nazwę "Mchu". Znowu maluję od tyłu do przodu, czyli od ciemnego do jasnego.
- Z pędzlem Mchu, Przezroczystością i Przepływem ustawionymi na 100%, najpierw maluję podstawową formę. Z ciemniejszym kolorem maluję więcej w dolnej części, a z jaśniejszym więcej u góry.
- Kontynuuję z tym samym rodzajem pędzla, wybieram nieco jaśniejszy kolor.
- Następnie zmniejszam średnicę pędzla i dodaję więcej szczegółów.
- Duplikuję warstwę i przypisuję jej metodę wypełnienia Wydmyślna miękkość oraz Przezroczystość 60%. W ten sposób mech staje się bardziej kontrastowy.
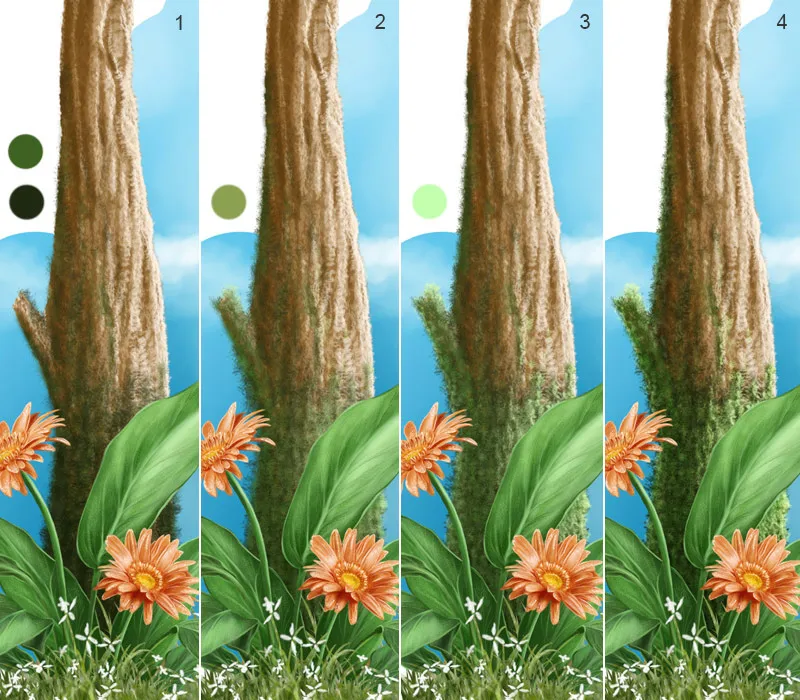
Ponownie przegląd warstw:
Krok 7 - Malowanie owadów
Folder dla owadów został już utworzony na początku mojego rysunku.
- W tym folderze tworzę nową warstwę i maluję podstawową formę owada twardym pędzlem Brushes Hard Rund z Przezroczystością i Przepływem ustawionymi na 100%.
- Tworzę nową warstwę z maską ucinającą, którą nazwę "Szczegóły". Aby nadać owadowi zaokrąglony kształt, maluję na środku głowy i ciała tym samym pędzlem, a następnie rozmazuję narysowane za pomocą Narzędzia rozmazywania (z użyciem Brushes Wischfinger przy Mocy 50%).
- Wybieram Brushes Painting 3, ustawiam Przezroczystość i Przepływ na 100% i maluję coś na brzegu ciała, a następnie rozmazuję to Narzędziem rozmazywania (ponownie z użyciem Brushes Wischfinger przy Mocy 50%). Tym samym pędzlem maluję paski.
- Aby nadać ciału więcej wyrazistości, maluję jasne miejsca na głowie i ciele, a następnie rozmazuję je Narzędziem rozmazywania (również tutaj z użyciem Brushes Wischfinger przy Mocy 50%)
- Oko maluję pędzlem Brushes Hard Rund z Przezroczystością i Przepływem ustawionymi na 100%. Tym samym Brushes Painting 3 maluję połyski.
- Dla tekstury tworzę nową warstwę z maską ucinającą i wybieram pędzle do porów od Nathiesa. Ustawiam Przezroczystość i Przepływ na około 50% i maluję strukturę.
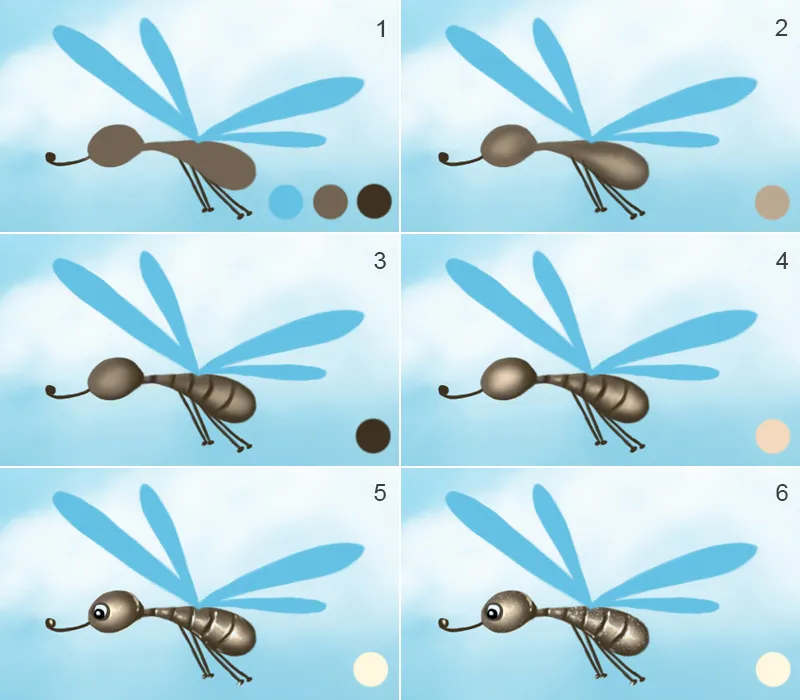
Owady / Skrzydła
- Skrzydła maluję na nowej warstwie pędzlem Brushes Hard Rund, z Przezroczystością i Przepływem ustawionymi na 100%; warstwę nazywam "Skrzydła".
- Tworzę nową warstwę z maską ucinającą, którą nazywam "Szczegóły". Wybieram Brushes Painting 3, ustawiam Przezroczystość i Przepływ na 100% i maluję na brzegach skrzydeł oraz paskach w środku. Aby przejścia były miękkie, rozmazuję je Narzędziem rozmazywania (Brushes Wischfinger), Moc 50%)
- Tym samym Pędzlem, (Przezroczystość i Przepływ na 50%) i małą średnicą pędzla maluję cienkie paski.
4 - 5. Skrzydła powinny uzyskać ładną, błyszczącą strukturę. Strukturę duplikuję dwukrotnie i na każdą warstwę tworzę maskę ucinającą. Jednej warstwie przypisuję metodę wypełnienia Odpowiadać kolorami, drugiej Dzielić, a następnie je wygaszam za pomocą czarnej maski. Wybieram Brushes Painting 3, Przezroczystość i Przepływ na 70%, biały Kolor pierwszoplanowy i maluję lekkimi pociągnięciami na warstwie "Odpowiadać kolorami" w różnych miejscach na skrzydłach. Na warstwie "Dzielić" maluję strukturę tylko na końcach skrzydeł, tym samym pędzlem.
- Aby pokazać grubość skrzydeł, maluję coś jeszcze na krawędzi skrzydeł; robię to na nowej warstwie, którą nazywam "Krawędź". Do tego używam tego samego pędzla (Brushes Painting 3).
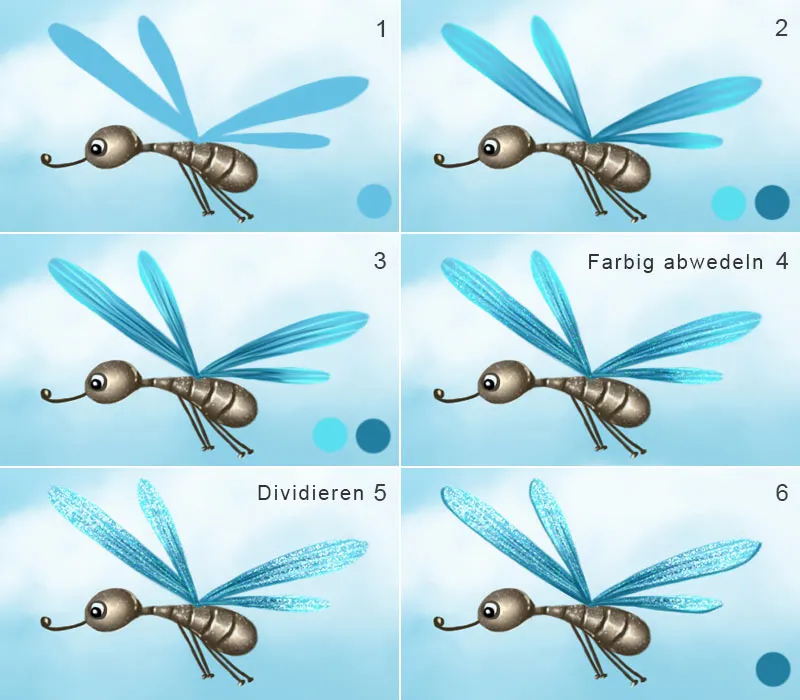
Owady / Ruch rozmyty
Owady się poruszają, a ja chcę to pokazać poprzez efekt ruchu rozmytego skrzydeł. Kopiuję warstwy ze skrzydłami na nową warstwę, a następnie ją klonuję. Jedną z nich nazywam "Ruch w prawo", a drugą "Ruch w lewo". Wybieram warstwę "Ruch w lewo" i przechodzę do Filtr>Rozmycie ruchowe. Pojawia się okno dialogowe, w którym klikam na Podgląd. W ustawieniach mogę zmieniać kąt i odległość, a następnie potwierdzam klikając OK. Warstwę zasłaniam czarną maską, malując miękkim pędzlem, z przezroczystością i przepływem na 80% oraz białym kolorem pierwszoplanowym, efekt ruchu rozmytego bardziej w górnej części skrzydeł. Następnie wybieram warstwę "Ruch w prawo" i przechodzę do Filtr>Rozmycie ruchowe. W ustawieniach zmieniam tylko kąt, odległość powinna być taka sama jak po lewej stronie. Warstwę zasłaniam czarną maską, malując miękkim pędzlem, z przezroczystością i przepływem na 80% oraz białym kolorem pierwszoplanowym, efekt ruchu rozmytego bardziej w górnej części skrzydeł. Obie warstwy przenoszę pod warstwę ze skrzydłami.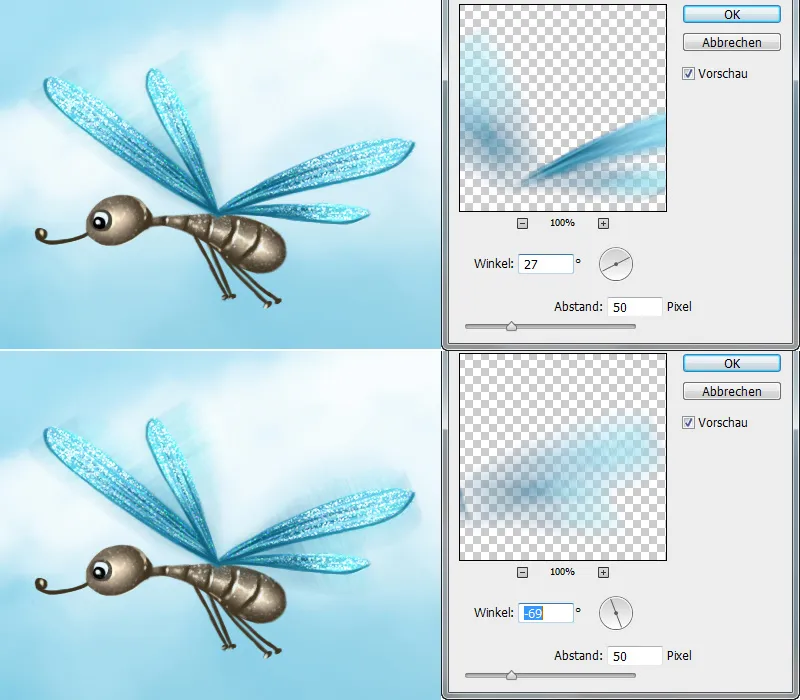
Wszystkie warstwy z owadem duplikuję na nową warstwę i umieszczam drugiego owada w pożądanym miejscu.
Krok 8 - Malowanie robaka
- W folderze "Robak" mam już warstwę, na której namalowałem robaka.
- Tworzę nową warstwę z maską cięcia i nazywam ją "Szczegóły". Wybieram Brushes Painting 3, ustawiam przezroczystość i przepływ na 100% i najpierw maluję grube kształty, które potem rozmazuję narzędziem Wycieraczka (Brushes Wycieraczka) z intensywnością ustaloną na 50%.
- Tym samym pędzlem maluję paski wokół oczu, ustawiam przezroczystość i przepływ na 80%.
- Wybieram miękką pędzelszanse, Brushes Soft 1, o niskiej przezroczystości i przepływie (około 20%) i rozjaśniam miejsca, na które pada światło.
- Refleksy świetlne maluję przy użyciu Brushes Painting 3, przeźroczystości i przepływu na poziomie 80%.
- Tworzę nową warstwę z maską cięcia w trybie Światło liniowe, nazwę ją "Tekstura". Wybieram pędzel Naercło skóry od Nathiesa, ustawiam przeźroczystość i przepływ na 30% i maluję lekko powierzchnię.
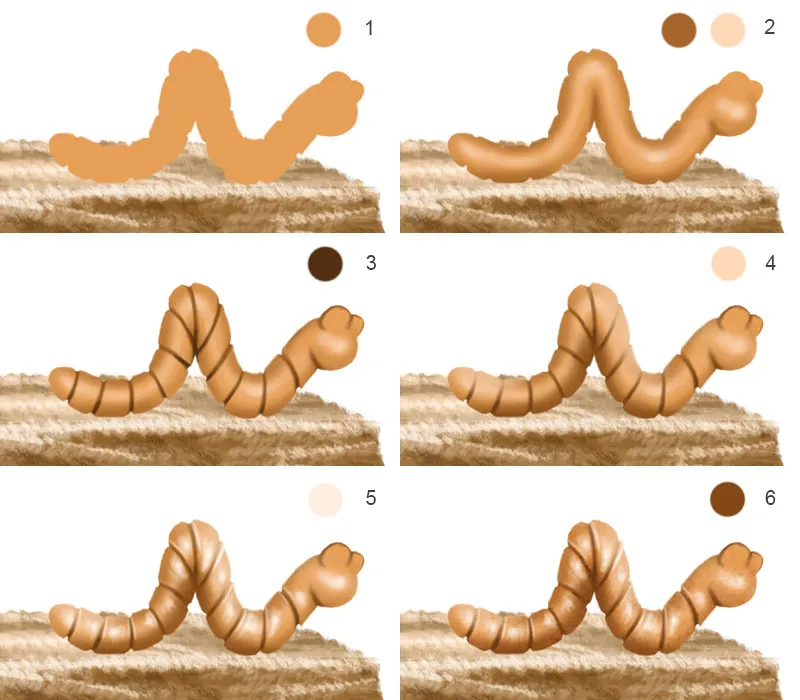
Robak / Dostosowanie oczu
W następnym kroku umieszczę oczy na robaku. Na nowej warstwie maluję oczy białym kolorem. Przechodzę do warstwy z kotem, wybieram Narzędzie lasso, wycinam oczy i klikam na Warstwa>Nowa>Warstwa poprzez kopiowanie. Teraz mam oczy na nowej warstwie. Warstwę przenoszę do folderu "Robak" i klikam na Utwórz maskę cięcia. Za pomocą skrótu klawiszowego Ctrl+T przechodzę do trybu Transformacji; tutaj dostosowuję rozmiar oka. Robię to samo ze drugim okiem. Kolor dostosowuję za pomocą Korekcji selektywnej i aktywuję ikonę na dole dla Maski cięcia. Wybieram warstwy z oczami i klikam Redukuj do jednej warstwy. Teraz mam mniej warstw! Pędzlem Painting 3, przeźroczystości i przepływu na 80%, maluję jeszcze cień wokół oczu.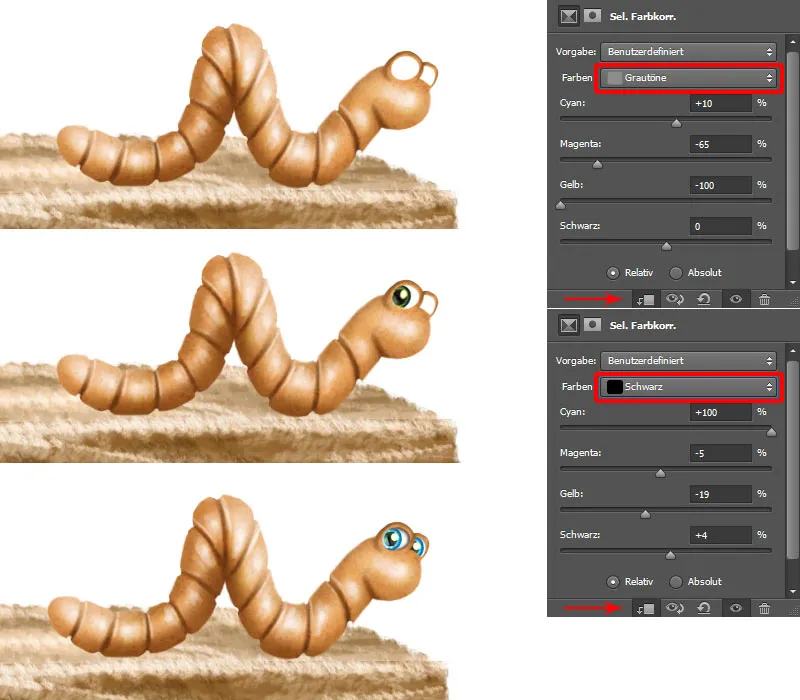
Robak / Malowanie śluzu i cieni
Robak bez śluzu też nie może się obejść. Tworzę więc nową warstwę, którą nazywam "Śluz". Wybieram Brushes Painting 2, ustawiam przezroczystość i przepływ na 100% i maluję białymi punktami i liniami w dolnej części robaka i na drewnie. Tworzę nową warstwę w trybie Mnożenie dla "Cieni", którą przenoszę na sam dół w folderze. Wybieram miękki Pędzelszansa (Brushes Soft Rund) o niskiej przeźroczystości i przepływie (około 30%) i maluję cienie pod robakiem.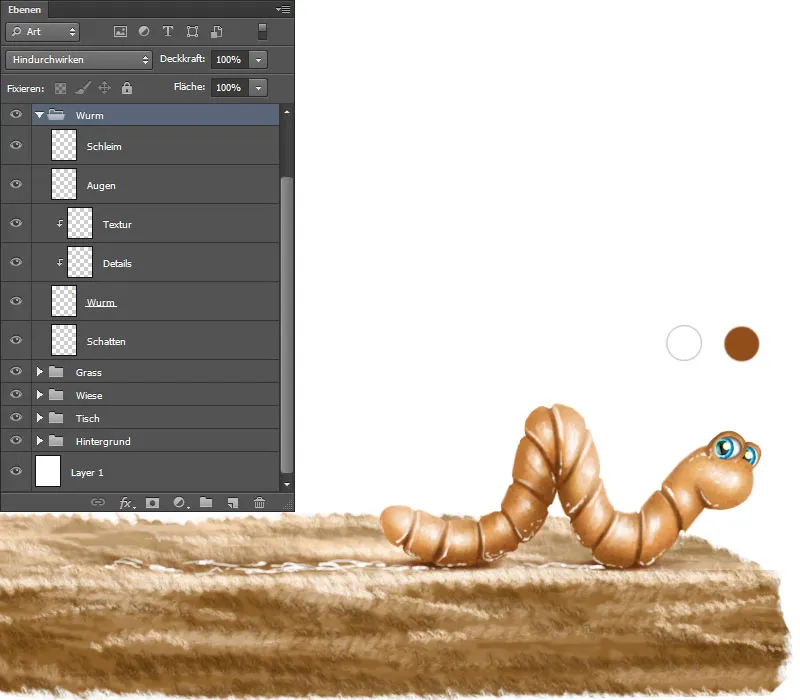
Jeszcze raz przegląd warstw.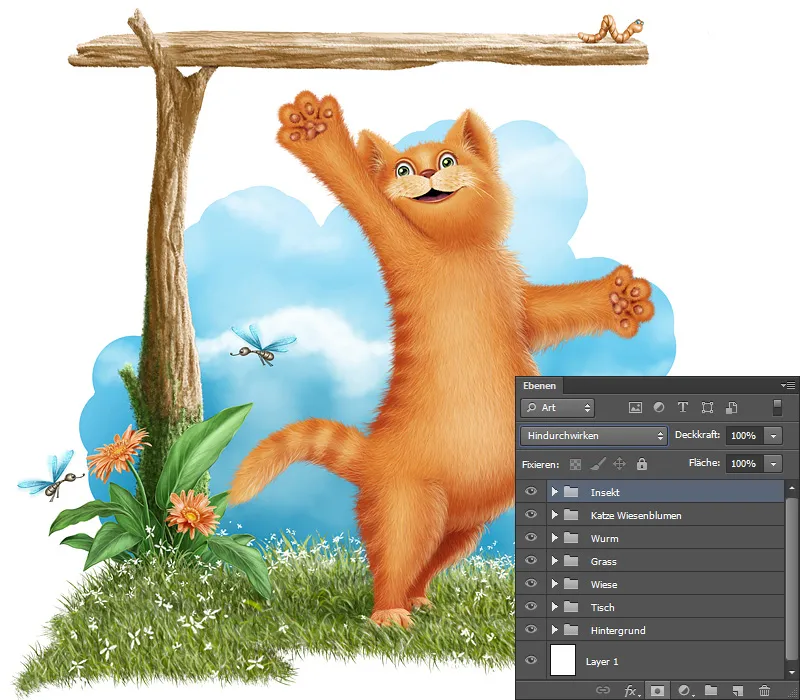
W ostatniej części tej serii samouczków pokażę wam, jak malowałem ryby, jak używane były tekstury i jak osiągnąć pożądane rezultaty za pomocą odpowiednich pędzli!


