W tym małym warsztacie chciałbym wam pokazać, jak tworzyć wielokolorowe pola koloru. Widzieliście coś takiego kiedyś? Prawdopodobnie nie, ponieważ InDesign faktycznie nie oferuje wbudowanej opcji tworzenia wielokolorowych pól koloru. Jak to jednak zrobić, pokażę teraz.
Krok 1
Tworzysz nowy dokument poprzez Plik>Nowy>Dokument (1) i klikasz w oknie Nowy Dokument (2) na OK.
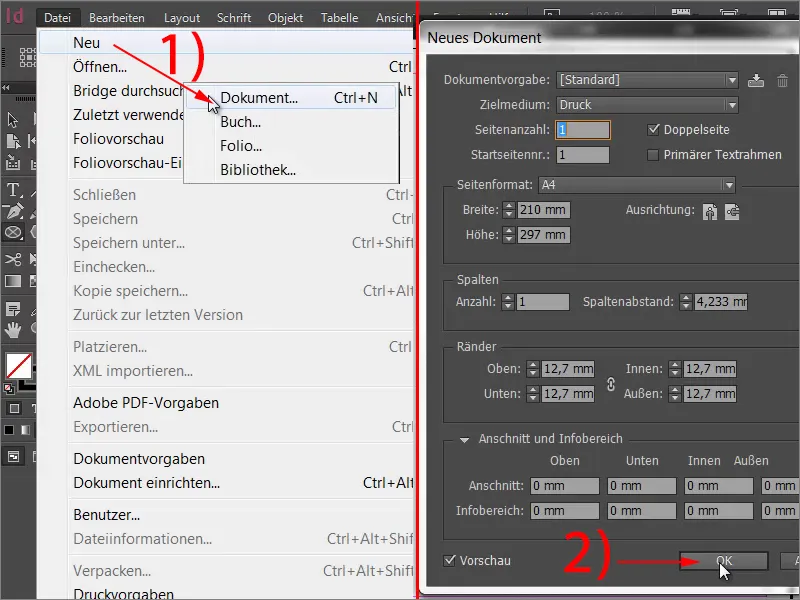
Krok 2
W następnym kroku rysujesz okrąg za pomocą narzędzia Elipsa.
Krok 3
Ten okrąg teraz zacznie świecić dwoma kolorami. Na początek tworzysz nowe pole gradientowe (1) i nadajesz mu nazwę w Nazwa pola koloru, na przykład "dwukolorowe" (2). Następnie definiujesz pierwszy kolor. Kliknij w tym celu małą suwakową ikonę z lewej strony paska gradientu (3). Wybieram tu kolor żółty. Przeciągnij suwak przy Żółtym na 100 %. Aby zdefiniować drugi kolor, kliknij na drugi suwak w pasku gradientu (3), który jest jeszcze czarny, i …
Krok 4
… wybierz na przykład magentę (1). Na dole zobaczysz pole Pozycja. Określa to, w którym miejscu kolor uzyskuje maksymalny stopień nasycenia. Obecnie jest ustawione na 100 %. Ten wartość zmniejszasz do 50 % (2). To samo robisz dla żółtego, więc oba suwaki kolorów ustaw na 50 % (3).
Krok 5
Teraz zobaczysz, co się dzieje. Kliknij Dodaj i zobacz okrąg.
Krok 6
Stworzyłeś kształt wektorowy z ostry krawędzią pomiędzy obiema kolorami. Teraz możesz go powiększać i zmniejszać, a krawędź pozostanie ostra.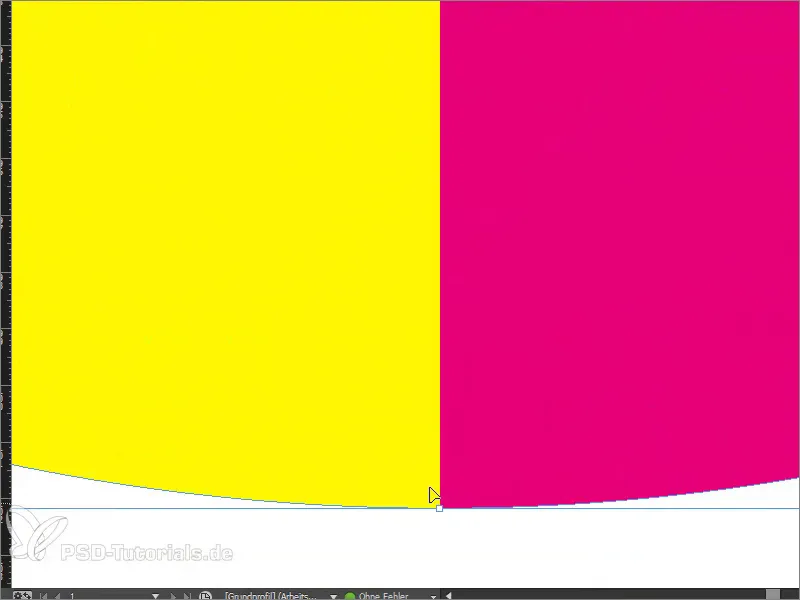
Krok 7
Oczywiście zastanawiasz się, kiedy dwukolorowe pole koloru ma sens. Klasycznym przykładem jest system oceniania, który teraz wspólnie odtworzymy. Na początek rysujesz pięć prostokątnych ramek, które mają reprezentować zakres oceny. Trzymając wciśnięty klawisz Alt, można łatwo skopiować prostokątną ramkę. Przesuń ją z wciśniętym klawiszem Shift i strzałką w prawo.
Krok 8
Dodamy teraz małe wsparcie dodając nazwę "Arkusz ocen" Schriftfamilie: Myriad Pro, Schriftstärke: 50 Pt.
Krok 9
W kolejnym kroku wypełniasz arkusz ocen, używając typowych kolorów: zielonego dla pozytywnego i czerwonego dla negatywnego. Tworzysz nowe pole gradientowe (patrz krok 3 poradnika) z odcieniem zieleni i czerwieni. Ponownie rozdziel suwaki kolorów w pasku gradientu między aktualnymi kolorami żółtym i czerwonym. Następnie określi zieleń (na przykład: Cyjan = 75 %, Magenta = 5 %, Żółty = 100 %, Czarny = 0 %) i czerwień (na przykład: Cyjan = 0 %, Magenta = 100 %, Żółty = 100 %, Czarny = 0 %).
Krok 10
Następnie określicie Pozycję. Pierwsze cztery obszary na arkuszu ocen mają być zielone, a piąty czerwony. Można to postrzegać jako zakres osiągnięć, czyli cztery z pięciu punktów zostały osiągnięte. Mając ogółem pięć obszarów, trzeba podzielić 100 % przez 5. Otrzymujemy 20 %. Chcąc zrobić cztery obszary zielone, mnożymy wartość przez cztery, a więc jesteśmy przy 80 %. Ustaw więc Pozycję obu suwaków kolorów na 80 %.
Krok 11
Jeśli zastosujesz pole koloru do pojedynczej prostokątnej ramki, zobaczysz, że tylko ta rama wypełniona jest wybranym polem koloru. Co jednak zrobić, gdy chcemy wypełnić wszystkie?
Krok 12
Rozwiązanie problemu jest bardzo proste: Zaznacz wszystkie pięć prostokątnych ramek i połącz je za pomocą Pathfindera przy użyciu funkcji Dodaj.
Krok 13
Jeśli teraz zastosujesz pole Historia, powinno to wyglądać tak.
To pozwala na szybkie duplikowanie i przetwarzanie w dużej ilości. Teraz wiecie, jak tworzyć wielokolorowe pola kolorów z ostryją krawędzią wektorową.


