Jakość wyświetlania w programie Adobe InDesign wpływa na sposób, w jaki prezentowane są grafiki i obrazy podczas edycji. Dzięki odpowiednim ustawieniom możesz przełączać się między szybkimi podglądami a wysoką jakością wyświetlania, co pozwoli ci efektywnie i szczegółowo pracować. W tym przewodniku pokażę ci, jak dostosować jakość wyświetlania w InDesign, wybierać między jakością standardową, typową i wysoką oraz znaleźć optymalne ustawienia dla swojego projektu. Zaczynajmy i zoptymalizujmy twój obszar pracy!
Ustawienie jakości wyświetlania znajdziesz w InDesign w menu Widok>Wydajność wyświetlania. Domyślnie ustawiona jest tu Normalna widoczność.
Jest to dobre rozwiązanie, ponieważ procesor nie musi obliczać pełnej rozdzielczości obrazów używanych w dokumencie za każdym razem, gdy przewijasz stronę w górę lub w dół lub zmieniasz stronę, co mogłoby spowolnić pracę, w zależności od użytych materiałów graficznych i specyfikacji sprzętu, a jedynie zredukowaną rozdzielczość.
Jeśli teraz powiększysz obraz, może być wyświetlany bardziej lub mniej pikselizowany. Zamiast wpadać w panikę, po prostu ustaw Widok w wysokiej jakości w menu Widok>Wydajność wyświetlania.
Z użyciem skrótu klawiszowego Ctrl+Alt+H jesteś o wiele szybszy niż z myszką. Teraz piksele powinny zniknąć – albo będziesz potrzebował – przynajmniej jeśli wynik ma być później drukowany – lepszego i bardziej rozdzielczego obrazu.
To samo odczucie uzyskasz również korzystając z Podglądu nadruku w menu Widok.

Możesz również uzyskać dostęp do ustawień za pomocą menu kontekstowego poprzez kliknięcie p prawym przyciskiem myszy. Jeśli nie jest nic zaznaczone, zmiany będą dotyczyć całego dokumentu – jeśli jednak zaznaczysz ramkę obrazu, zmiana jakości wyświetlania będzie miała zastosowanie wyłącznie do niego.
Aby upewnić się, że dla wszystkich obiektów są stosowane te same ustawienia wyświetlania, możesz skorzystać z opcji Usunięciaprzypisanych ustawień wyświetlania dla obiektów w menu Wydajność wyświetlania (dostępna również poprzez menu kontekstowe klikając prawym przyciskiem myszy).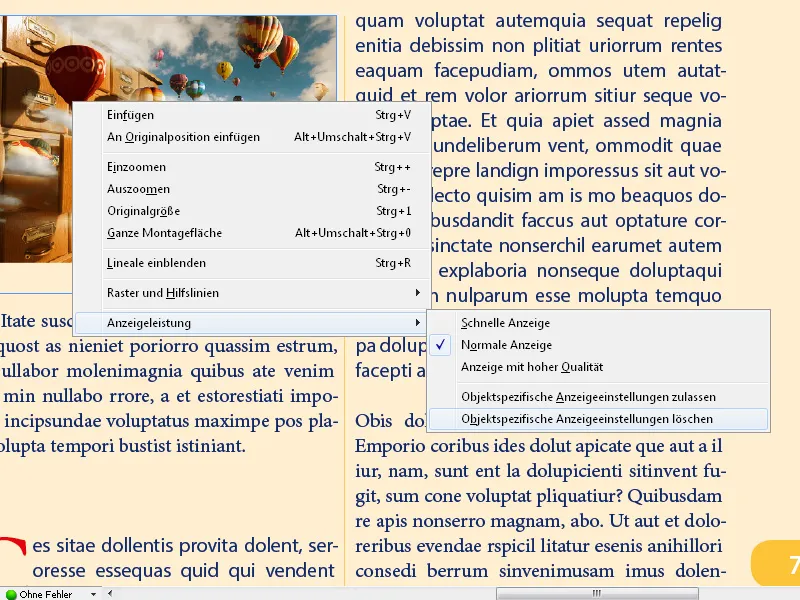
Korzystając z ustawienia Szybki podgląd, obrazy są ukrywane, a widoczne są jedynie ramki zastępcze. To może przyspieszyć nawigację w dokumentach, w których jest dużo obrazów.
Skrót klawiszowy Ctrl+Alt+Z przywraca ustawienie do Normalnej widoczności.
Ogólne ustawienia wydajności wyświetlania możesz ustawić w Opcjach w menu Edycja.
Tutaj możesz również ustawić Widok w wysokiej jakości jako standard i w sposób ciągły dostosowywać rozdzielczość dla różnych typów grafik na monitorze za pomocą suwaka. Możesz również aktywować wygładzanie krawędzi dla jednolitego wyglądu krawędzi obrazów oraz określić wartość rozmiaru czcionki, od której znaki są wygaszone i wyświetlane jako szare linie.
Jeśli źle ustawiłeś wszystko i nie jesteś pewny, czy to dobra decyzja, po prostu kliknij przycisk Przywróć domyślne, a wszystko wróci do normy.
Warto wiedzieć, że wszystkie te ustawienia mają wpływ wyłącznie na odtwarzanie na monitorze – nie na jakość druku ani jakość później wyeksportowanego pliku.
Dodatkowe wskazówki dotyczące jakości wyświetlania
- Ustawienia dla obrazów powiązanych:
- Domyślnie InDesign wyświetla obrazy powiązane w niskiej jakości, aby zaoszczędzić miejsce. Aby wyświetlić obrazy w wysokiej jakości:
- Wejdź w Edycja → Opcje → Wydajność wyświetlania (Windows) lub InDesign → Opcje → Wydajność wyświetlania (Mac).
- Włącz opcję Wyświetlaj obrazy w wysokiej rozdzielczości.
- Domyślnie InDesign wyświetla obrazy powiązane w niskiej jakości, aby zaoszczędzić miejsce. Aby wyświetlić obrazy w wysokiej jakości:
- Wykorzystanie akceleracji karty graficznej:
- W opcjach można aktywować akcelerację GPU (Opcje → Wydajność GPU), aby poprawić jakość wyświetlania bez utraty wydajności.
- Wydajne metody pracy:
- Zacznij od pracy w szybkim podglądzie, aby tworzyć projekty, a następnie przejdź do wysokiej jakości w fazie końcowej.
Dzięki odpowiednim ustawieniom jakości wyświetlania możesz efektywnie pracować, nie tracąc wydajności systemu, a jednocześnie uzyskać wyraźny obraz, gdy zajdzie taka potrzeba!


