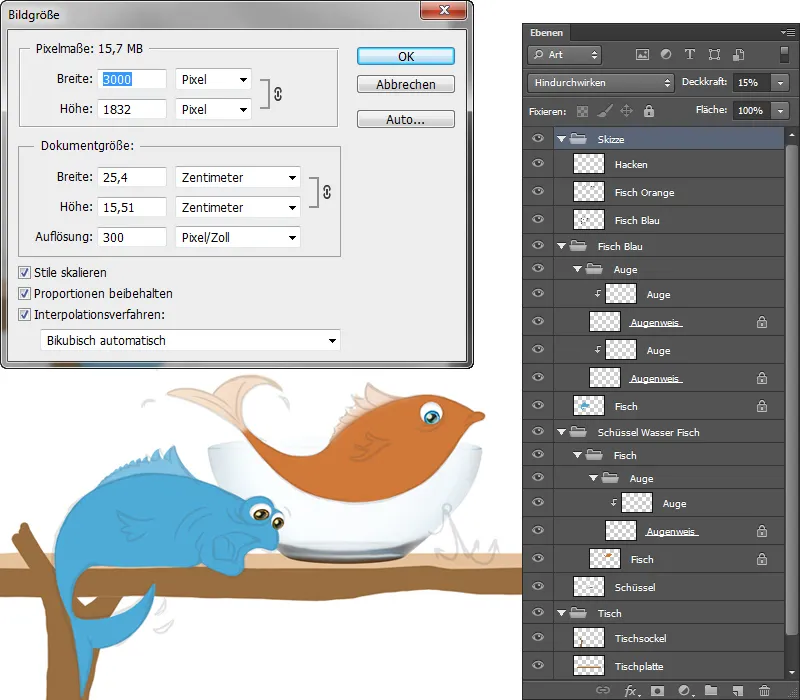Krok 1 – Miska
Wstawienie miski
Jako pierwszy krok umieszczę miskę; na samym początku mojej ilustracji utworzyłem już folder. Przenoszę tę warstwę do folderu "Miska". Ponownie wyświetlam warstwę ze szkicem, aby dobrze dopasować rozmiar, używając skrótu klawiszowego Ctrl+T wchodzę w tryb Transformacji-, gdzie mogę dostosować rozmiar przez skalowanie.
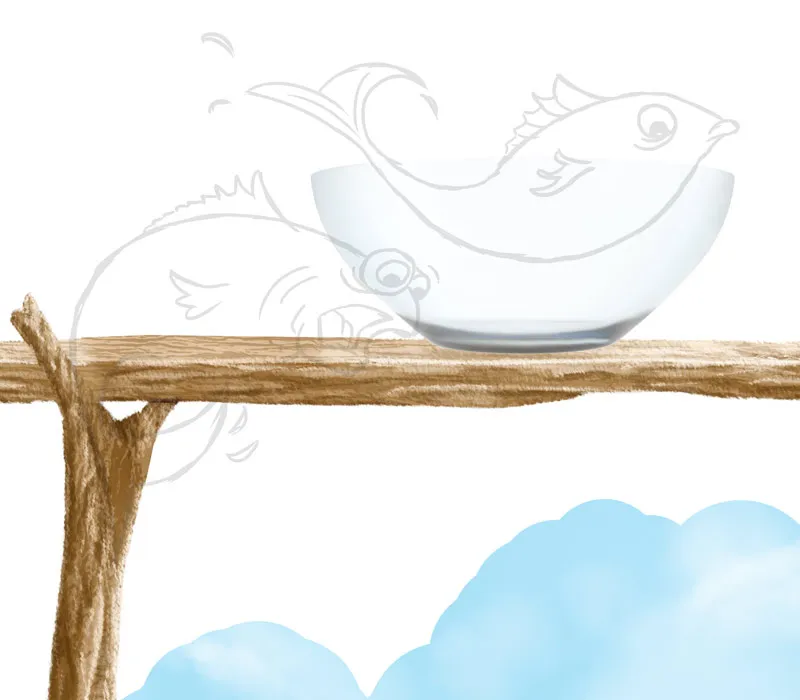
Edycja miski
- Tworzę nową warstwę z maską wykroju w trybie Mnożenie, nazwałem ją "ciemność", i maluję pędzlem Soft 1 przy przejrzystości i płynności wynoszącej 20% na zewnątrz miski.
- Tworzę nową warstwę "obramowanie" i maluję pędzlem Painting 3 o małej końcówce, z przejrzystością i płynnością na poziomie 80%, obramowując krawędzie.
- Dla refleksów świetlnych tworzę również nową warstwę, którą nazywam "refleksy", i maluję refleksy po prawej i lewej stronie tą samą końcówką pędzla, przejrzystość i płynność ustawiam na około 20%.
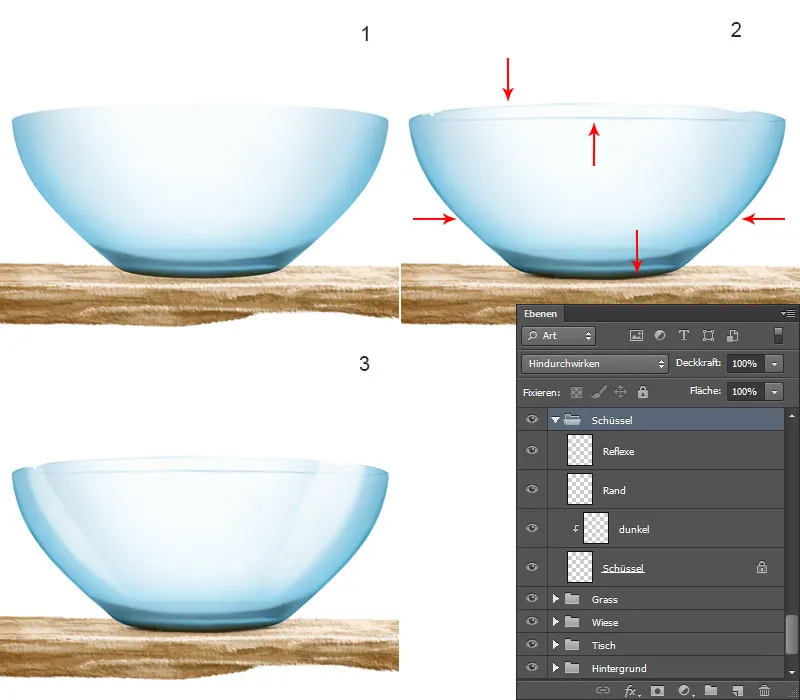
Krok 2 – Malowanie ryby
Podstawowa forma ryby
- W folderze "Ryba" znajduje się warstwa "Ryba", którą utworzyłem na początku mojej ilustracji.
- Na tej warstwie namaluję podstawową formę; klikam w górnym menu na symbol Fix Transparentnych Pikseli. Wybieram pędzel Painting 3 z 100% przejrzystością i płynnością, i maluję formę grubymi pociągnięciami, które potem rozmazuję narzędziem Rozmywanie palcem (z końcówką pędzla Rozmywanie o sile 50%).
- Aktywuję warstwę ze szkicem, aby móc namalować oczy i usta, i tym samym pędzlem maluję kształt oczu i ust. Również tutaj zaczynam od grubych pociągnięć, które potem rozmazuję Rozmywaniem palcem.
- Z pędzla Painting 3, z przejrzystością i płynnością wynoszącą 20%, maluję błyski.
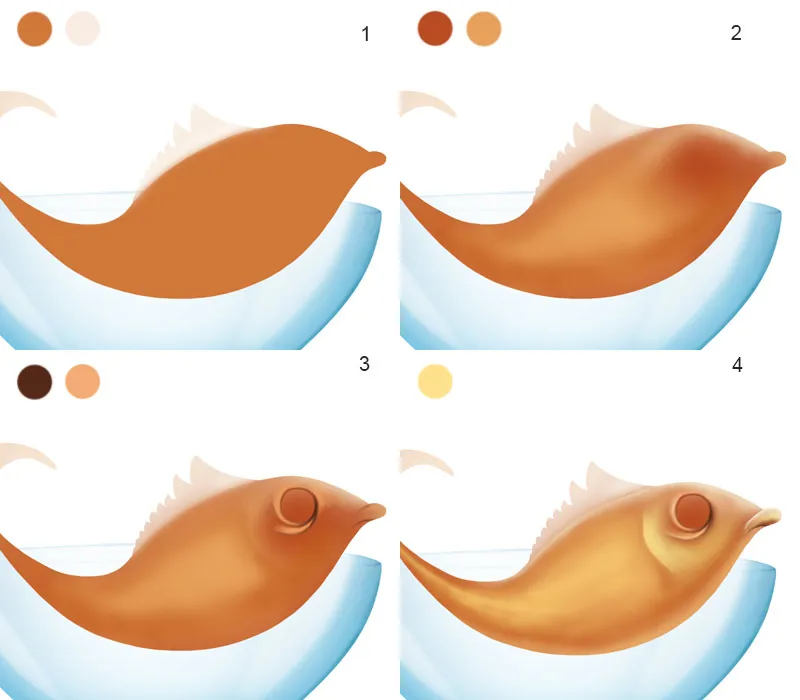
Malowanie ryby / Struktura
Tworzę nową warstwę, którą nazwałem "tekstura" z maską wykroju w trybie Przecinania; wybieram Pędzle Porów Skóry- Nathies, ustawiam przejrzystość i płynność na około 30% i maluję strukturę.
Malowanie ryby / Oko
- Na nowej warstwie "Biała tęczówka" maluję biały kółko. Przechodzę do folderu z kotem, zaznaczam narzędziem Laso oko i klikam prawym przyciskiem myszy opcję Kopiuj Warstwę, aby uzyskać oko na nowej warstwie, którą przenoszę do folderu "Ryba". Nazwuję tę warstwę "Oko" i tworzę maskę wykroju. Oko jest jednak zdecydowanie za duże; za pomocą skrótu klawiszowego Ctrl+T wejdę w tryb Transformacji, dostosuję rozmiar i potwierdzę zmianę.
- Tworzę nową warstwę z maską wykroju w trybie Kolor, wybieram jasnoniebieski kolor i maluję oko, ale błyski i refleksy nie powinny być pokolorowane, te fragmenty gumką wycieram narzędziem Gumka.
- Tworzę nową warstwę z maską wykroju w trybie Przecinania i ponownie maluję oko tym samym kolorem. Warstwę nazwałem "Jasny kolor".
- Wchodzę na warstwę "Biała tęczówka", klikam w górnym menu na symbol Fix Transparentnych Pikseli, wybieram pędzel Soft 1, ustawiam przejrzystość i płynność na 10% i maluję szarym odcieniem na zewnątrz oka. Tworzę nową warstwę powyżej wszystkich warstw z okiem i maluję pędzlem Painting 3, z przejrzystością i płynnością 100% i tym samym kolorem ciemny kontur wokół oka. Warstwę nazwałem "Kontur".
Warstwy z okiem grupuję w folder i nazywam go "Oko".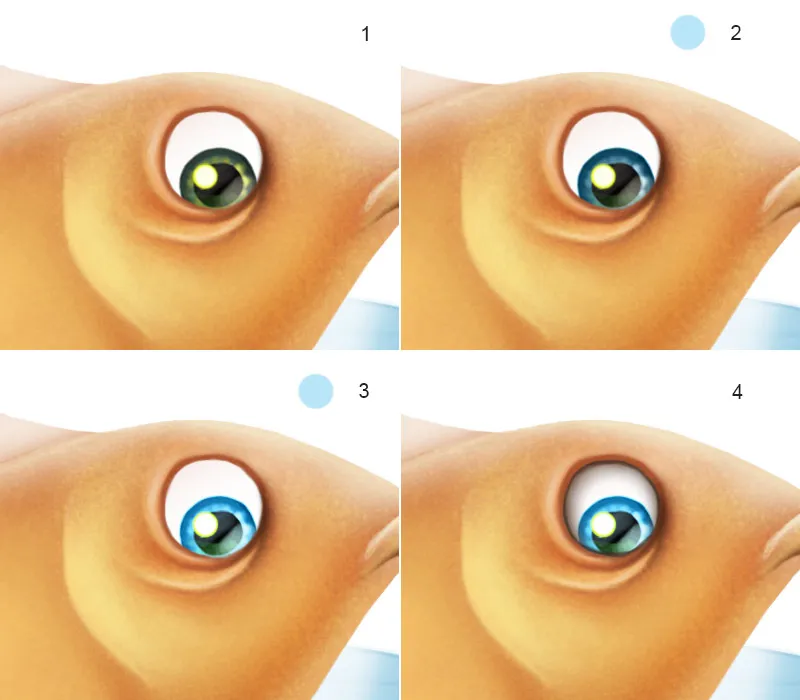
Przegląd warstw: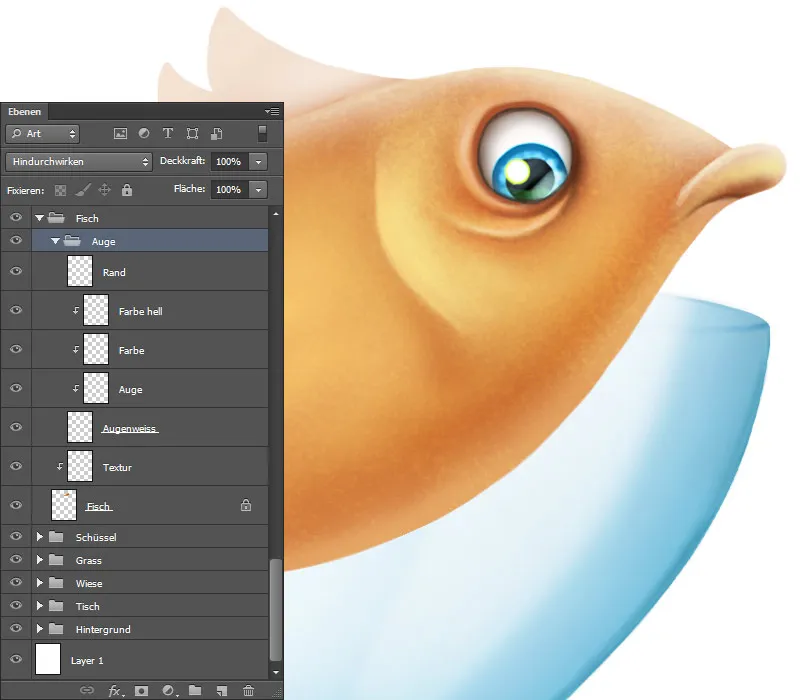
Malowanie ryby / Łuski
Tworzę nową warstwę, którą nazywam "łuski" i ustawiam w trybie Przecinania. Wybieram pędzle od Diane Özdamar, przy ustawieniach pędzla ważne są jedynie odległość, rozmiar i kąt. Te ustawienia zależą również od obiektu, trzeba dostosować je odpowiednio, należy samodzielnie eksperymentować i sprawdzać, co najlepiej pasuje. Jak widać na obrazku, zmniejszyłem rozmiar łusek ku końcowi ogona i delikatnie obróciłem kąt, tak aby łuski układały się w kierunku ruchu.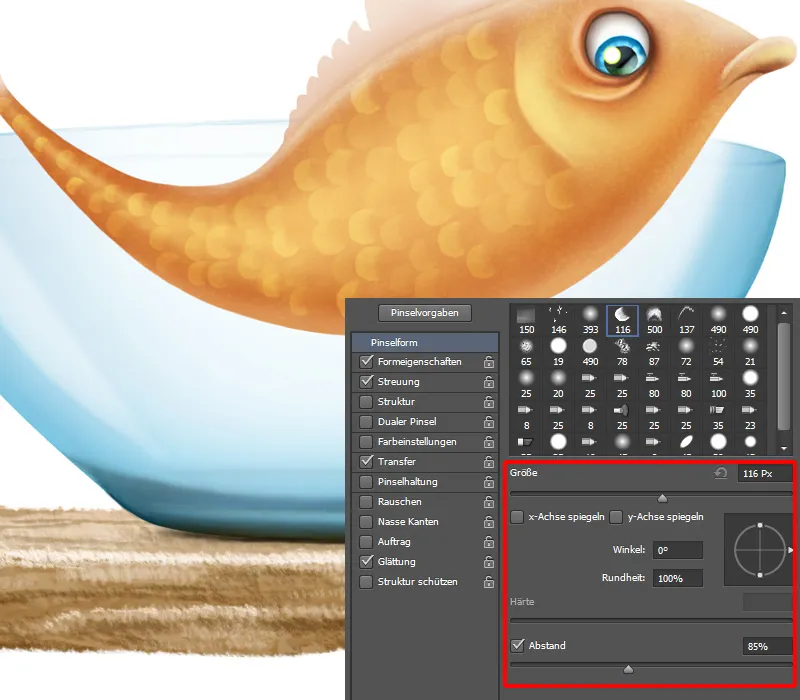
Malarstwo rybne / Szczegóły łusek
Aby łuski wyglądały pięknie i zyskały więcej struktury i połysku, zamierzam je pomalować. Tworzę nową warstwę, którą nazwę "Szczegóły". Wybieram pędzel Painting 3, ustawiam Przezroczystość i Przepływ na 50% i biorę kolor 1. Maluję każdą łuskę pociągnięciami pędzla. Chcę dodać rozjaśnienia za pomocą koloru 2. Robię to tym samym pędzlem, ale ustawiam Przezroczystość i Przepływ na 100% i maluję rozjaśnienia tylko na łuskach, które odbijają światło, na pokrywach skrzelowych, w okolicy oka i na wardze.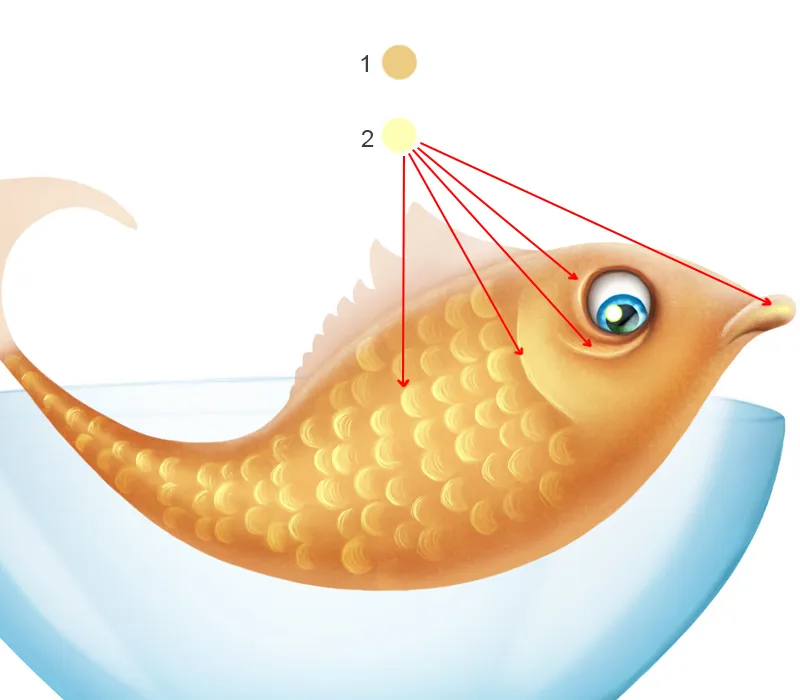
Malarstwo rybne / Płetwa piersiowa
Namaluję płetwę piersiową na nowej warstwie, którą nazwę "Płetwa piersiowa".
- Wybieram pędzel Painting 3, ustawiam Przezroczystość i Przepływ na 100%, najpierw maluję zarys, a następnie rozmazuję go za pomocą Wischfinger (i pędzla Wischfinger, o Siła 50%).
- Tym samym pędzlem i nieco ciemniejszym kolorem maluję paski.
- Biorę jeszcze ciemniejszy kolor i maluję paski na końcach płetwy.
- Teraz rozjaśniam refleksy świetlne jasnym żółtym kolorem, malując pociągnięciami i punktami tym samym pędzlem.
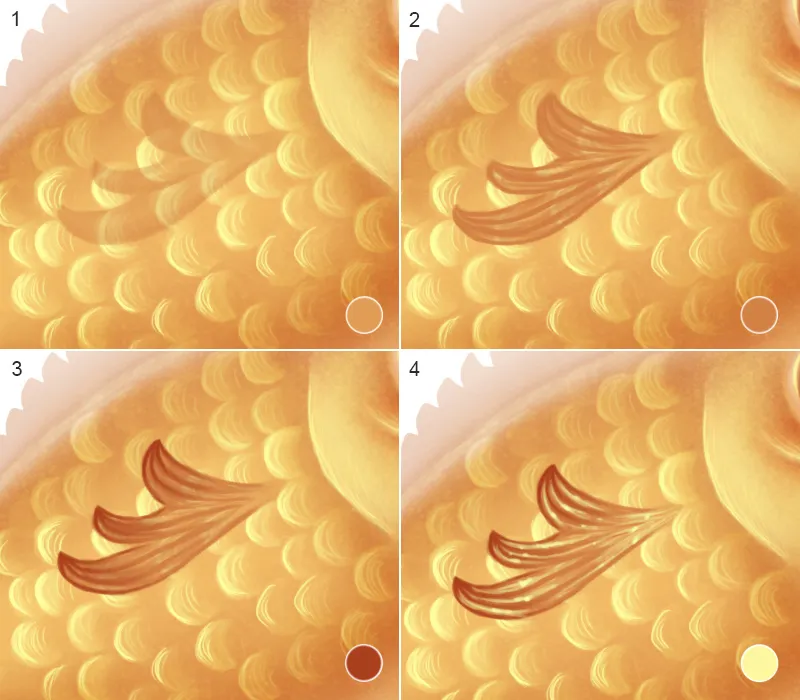
Malarstwo rybne / Płetwa grzbietowa i ogonowa
- Tworzę nową warstwę powyżej warstwy "Ryba" z maską obcinającą o nazwie "Płetwa grzbietowa i ogonowa". Maluję trzema kolorami zarys, a następnie rozmazuję przejścia kolorów za pomocą Wischfinger (pędzla Wischfinger o Siła 50%).
- Tym samym pędzlem, Przezroczystość i Przepływ na poziomie 100%, maluję kontury. Zmniejszam Przezroczystość i Przepływ do około 20% i maluję paski wewnętrznej części płetwy…
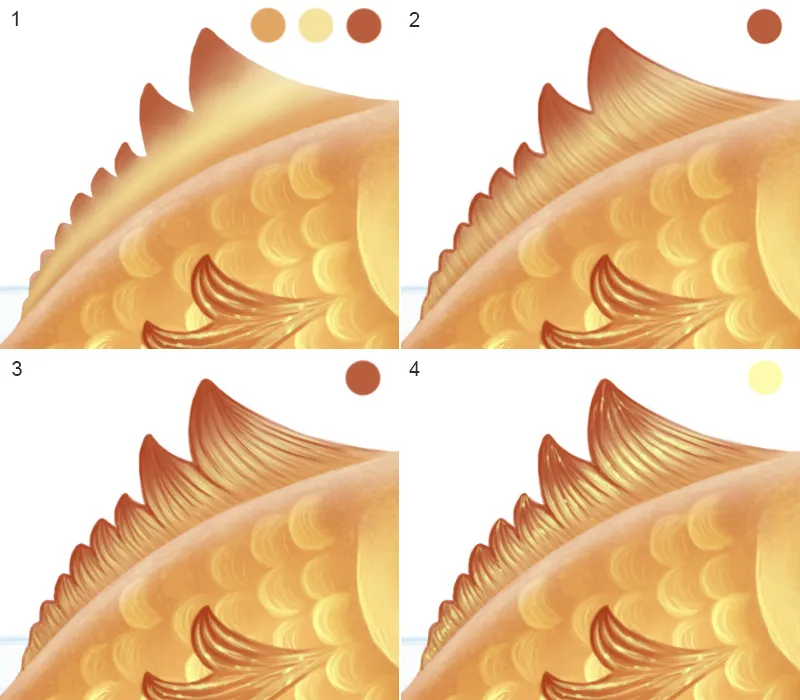
- Chcę wzmacnić jeszcze bardziej paski, więc zwiększam Przezroczystość i Przepływ do około 80% i delikatnie maluję kilka pasków.
- Rozjaśniam refleksy świetlne jasnym żółtym kolorem, malując pociągnięciami i punktami tym samym pędzlem.
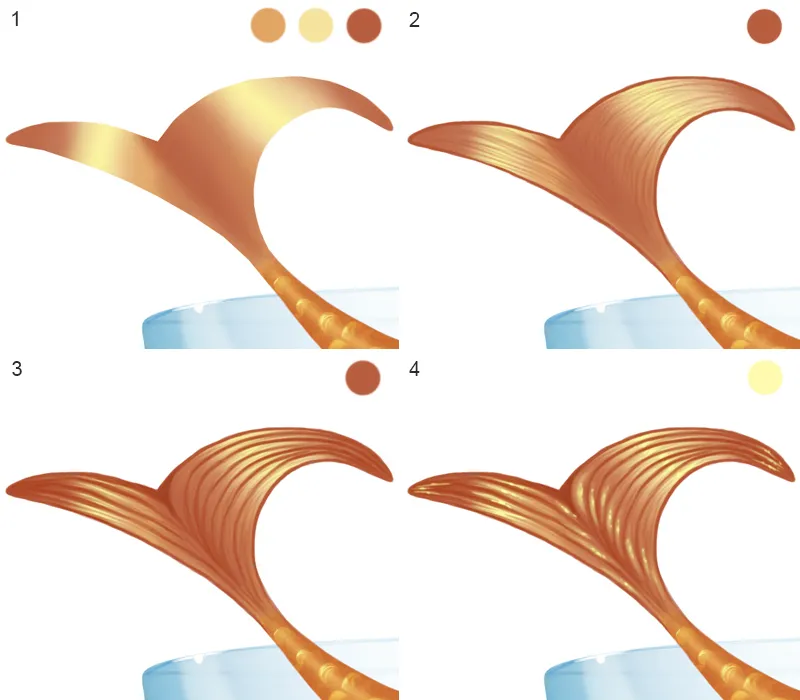
Malarstwo rybne / Dodanie tekstury
Teraz chcę dodać trochę połysku rybie za pomocą tekstury! Użyję tej samej tekstury, co w przypadku owadów. Otwieram teksturę i przesuwam ją na górę, czyli nad wszystkie warstwy z rybą. Przypisuję warstwie metodę wypełniania Liniowe rozjaśnianie i nazywam ją "Tekstura". Rozmiar tekstury można dostosować poprzez transformację (skrót klawiszowy Ctrl+T).
Podgląd warstw: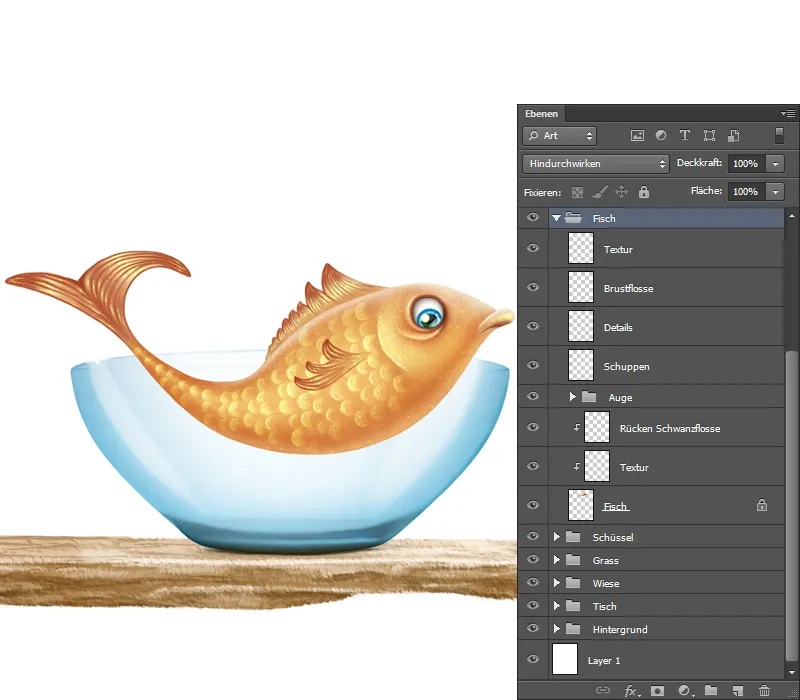
Krok 3 – Woda
Wyodrębnienie wody
Otwieram obraz z kropelkami wody. Aby móc wydobyć obiekty na warstwie, muszę najpierw odblokować warstwę. Dwukrotnie klikam na warstwę, otwiera się Okno dialogowe, gdzie wystarczy kliknąć OK. Wybieram narzędzie Gumka magiczna i klikam na białą powierzchnię, aby wyodrębnić wodę. Narzędziem Lasso zaznaczam kropelki wody, a narzędziem Przesuwanie przesuwam zaznaczony obszar do mojej ilustracji.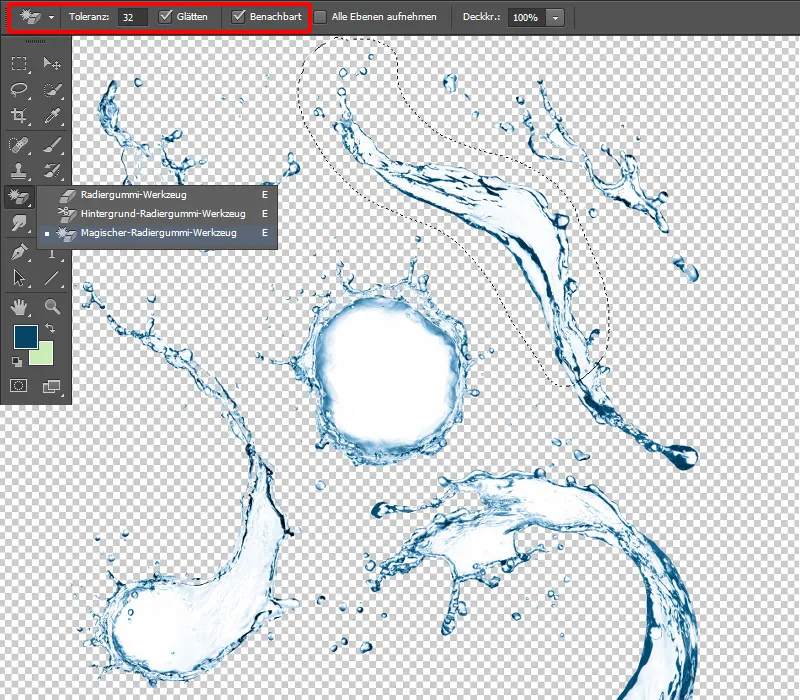
Dodanie wody
Jako pierwszy krok przeniosę folder "Ryba" do folderu "Miska" i zmienię nazwę folderu, ponieważ zamierzam dodać również wodę do tego folderu. Folder nazwę "Miska woda Ryba". Narzędziem Przesuwanie przenoszę kropelki wody nad folder "Ryba" i nazywam go "Woda". Wybieram pędzel Painting 3, ustawiam Przezroczystość i Przepływ na 100% i maluję grubymi pociągnięciami powierzchnię wody.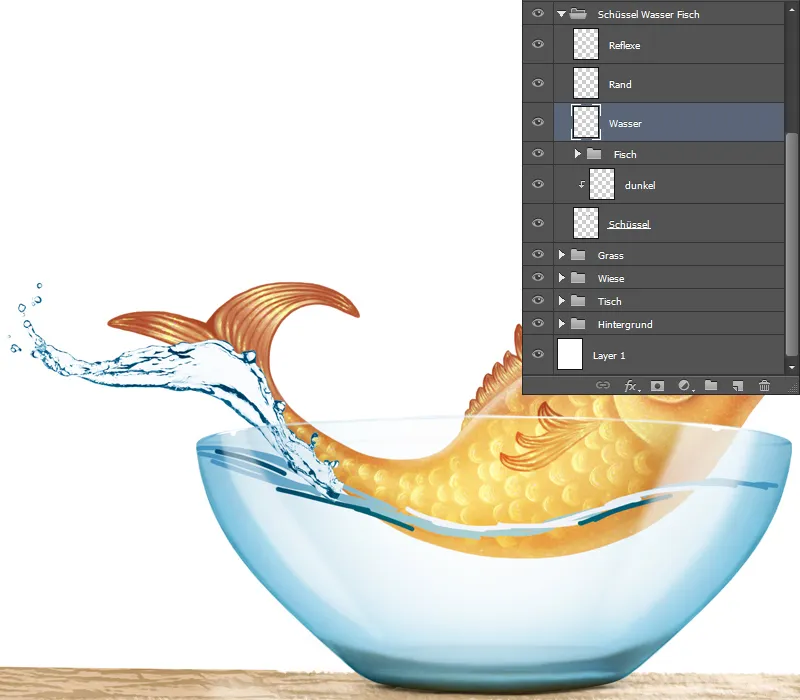
Edycja wody
Wybieram narzędzie Wischfinger (z pędzlem Wischfinger o Siła 50%) i delikatnie rozmazuję kropelki wody. Podczas rozmazywania ważne jest, aby rozmazywać w kierunku przepływu, należy także dostosować rozmiar pędzla, czyli: jeśli krople są małe, to końcówka pędzla powinna być mała, inaczej zrobi się za dużo rozmazu. Przy powierzchni wody rozmazuję przejścia kolorów również w kierunku przepływu i co jakiś czas maluję pociągnięciami i rozmazuję pociągnięcia, aż uzyskam pożądany efekt.
Dodawanie i edycja pęcherzyków wody
Otwieram obraz z falami wody i, jak opisano w kroku 11, wycinam go. Za pomocą narzędzia Przesuwanie umieszczam pęcherzyki wody nad warstwą z wodą. Nazywam tę warstwę "Pęcherzyki wody" i za pomocą narzędzia Wycinanka (pędzel Wycinanka o Mocy 50%) rozmazuję, jak opisano w kroku 12.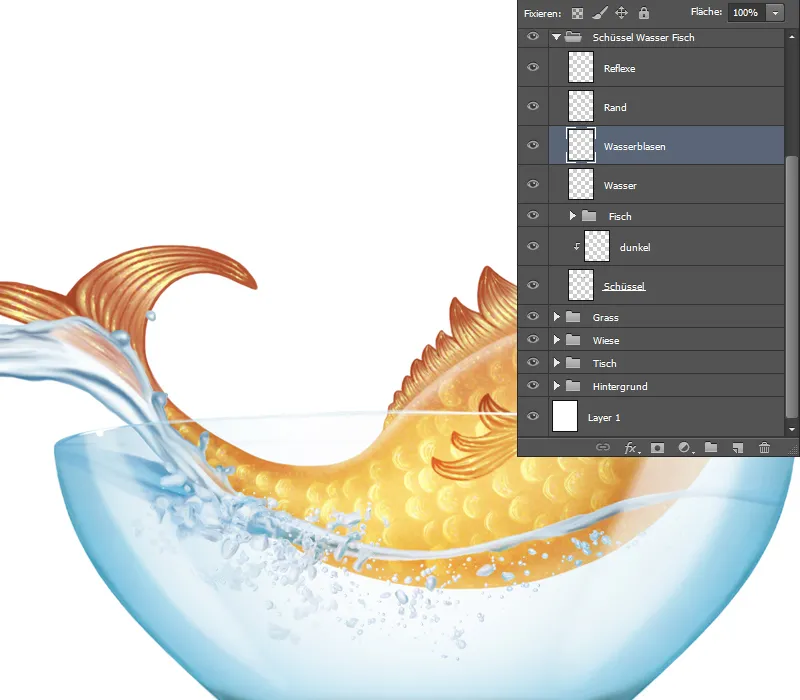
Szczegóły odprysków wody
- Przez rozmycie za pomocą narzędzia Wycinanka pewne obszary mają zamazane krawędzie, co ponownie pokazałam strzałkami.
- Wybieram warstwę "Woda", biorę pędzel Malarstwo 3, ustawiam Przejrzystość i Przepływ na 80% i maluję małą końcówką pędzla po wszystkich krawędziach.
- Podwajam warstwę na nowej warstwie i nadaję jej metodę wypełniania Światło ostry oraz Przejrzystość 100% – w ten sposób odprysk wody zyskuje więcej kontrastu. Nazywam tę warstwę "Kontrast".
- Tworzę nową warstwę, nazywam ją "Szczegóły wody" i ponownie maluję te same krawędzie pędzlem oraz białe refleksy.
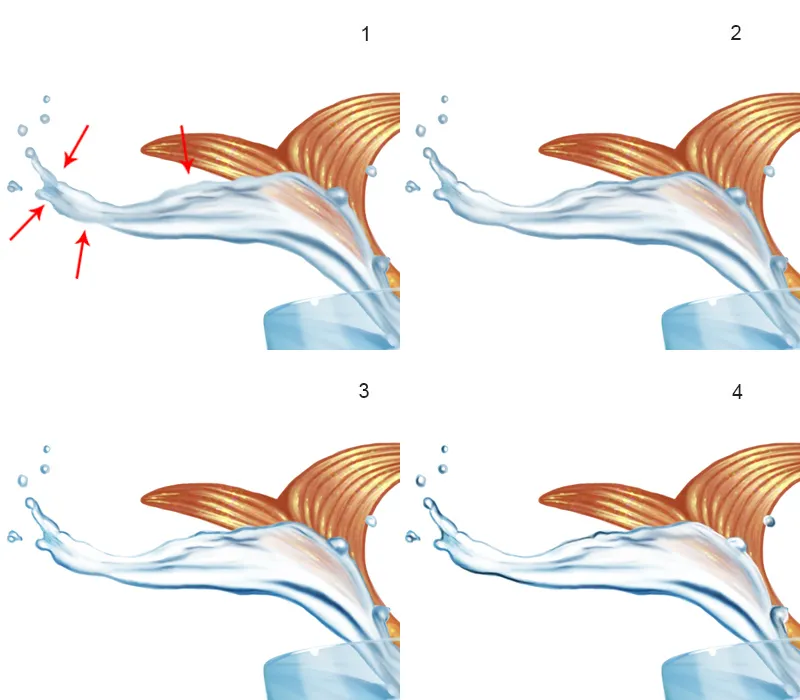
Krok 4 – Miska
- Obecny wygląd nie wystarcza, brakuje jeszcze przedniej ściany misy.
- Tworzę nową warstwę, którą nazywam "Ściana miski", wybieram pędzel Miękki 1, ustawiam Przejrzystość i Przepływ na 10% i maluję dużą końcówką pędzla w środku miski; jako kolor używam jasnego odcienia niebieskiego.
- Chcę dodać trochę światła w środku, robię to na nowej warstwie w metodzie wypełniania Przemieszczanie i nazywam ją "Światło". Wybieram kolor od ryby za pomocą narzędzia Strzykawka, czyli intensywny odcień żółtego, i maluję tym samym pędzlem w środku miski.
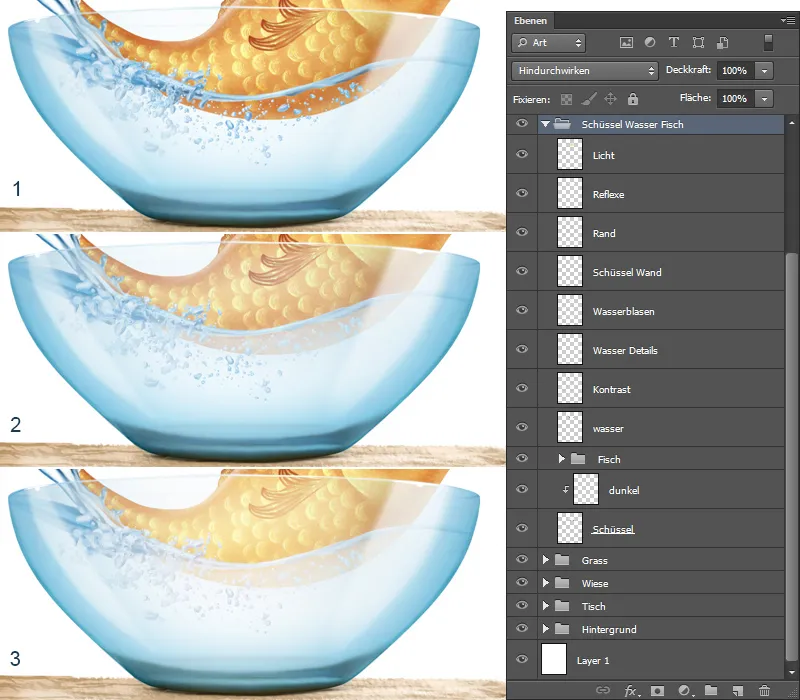
Krok 5 – Rysowanie haków
Wybieram folder "Haki", który utworzyłam na początku ilustracji.
- Tworzę nową warstwę, którą nazywam "Haki", wybieram pędzel Hard Rund, ustawiam Przejrzystość i Przepływ na 100% i rysuję kształt haka; warto odnosić się do obrazków referencyjnych!
- Klikam na górze na ikonkę Uzakrwiaj przezroczyste piksele i maluję pędzlem Malarstwo 3 przy Przejrzystości i Przepływie 50%; rozmazuję przejścia kolorów narzędziem Wycinanka (pędzel Wycinanka, Moc ustawiona na 50%).
- Refleksy robie tym samym pędzlem.
- Chciałabym teraz stworzyć odbicie haka na misce. Duplikuję warstwę z hakiem na nowej warstwie, którą nazywam "Odbicie haka". Przejdź do trybu Transformuj skrótem klawiszowym Ctrl+T. Po pierwsze będę musiała odwrócić hak poziomo, następnie pójdę do Deformuj i przeciągnę końcówki, aż będę zadowolona z wyniku, a potwierdzę zmiany klikając OK. Na dole kliknę ikonę maski, użyję pędzla Miękki 1, ustawiając Przejrzystość i Przepływ na 30% i namaluję na masce czarnym kolorem przedniego planu.
Tworzę nową warstwę pod warstwą Haki, którą nazywam "Cień". Warstwie przydzielam metodę wypełniania Mnożenie i maluję tą samą końcówką cienia pod hakiem.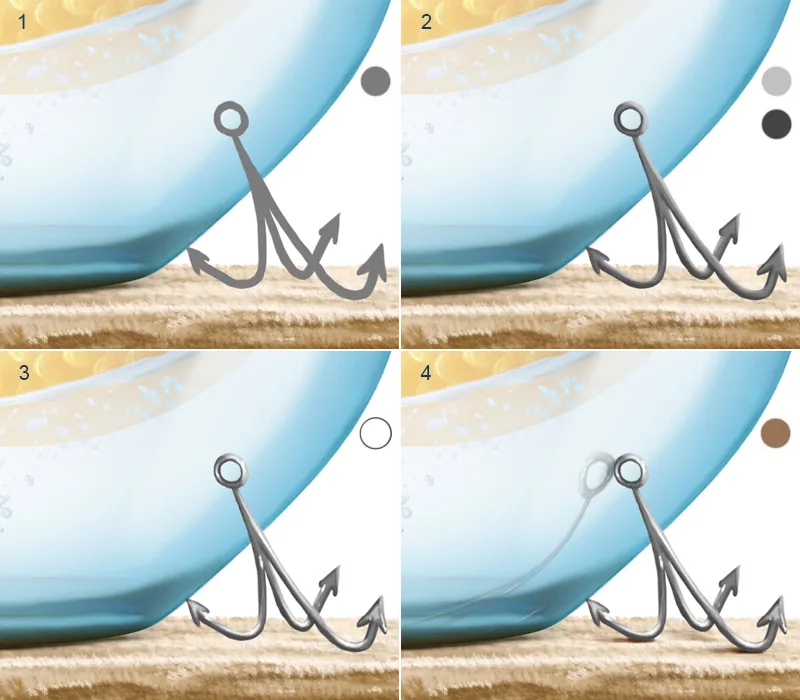
Przegląd warstw jeszcze raz: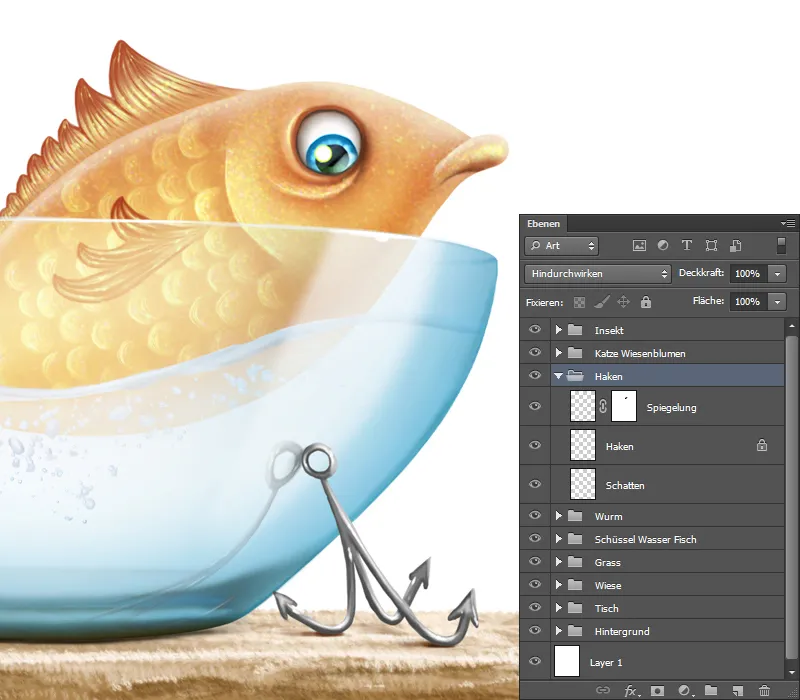
Krok 6 – Niebieska ryba
Forma podstawowa
- W folderze "Ryba Niebieska" znajduje się już warstwa "Ryba", którą utworzyłam na początku mojej ilustracji.
- Na tej warstwie namaluję formę podstawową, klikając ikonę Uzakrwiaj przezroczyste piksele. Wybieram pędzel Malarstwo 3 z Przejrzystością i Przepływem 100% i maluję formę grubszymi pociągnięciami pędzla; ponownie wyświetlam warstwę ze szkicem.
- Wybieram narzędzie Wycinanka (pędzel Wycinanka z Mocą 50%) i rozmazuję przejścia kolorów, czasami maluję pędzlem Malarstwo 3 i rozmazuję struktury narzędziem Wycinanka, aż do uzyskania jednorodnego efektu.
- Z pędzlem Malarstwo 3, przy Przejrzystości i Przepływie 20%, maluję punkty światła na ciele, wokół oczu i ust. Intensyfikuję większą ciemniejszą farbą zmarszczki wokół oka, żeby lepiej się wyraziły.
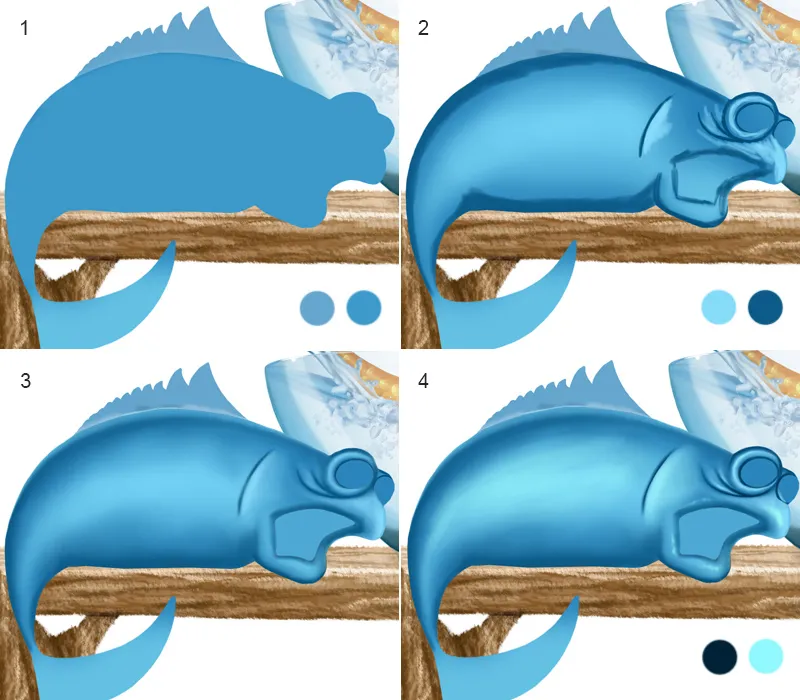
Niebieska ryba / Oczy i usta
- W przypadku oczu postępuj tak samo, jak opisałam to w kroku 5 - Malowanie ryb / Oko. Nad warstwą "Oko" tworzę nową warstwę, którą nazwę "Usta", maluję język i gardło.
- Z pędzlem Painting 3, o kryciu 50% i przepływie Farbe, kontynuuję malowanie delikatnymi pociągnięciami, które następnie rozmazuję palcem do rozmazywania (pędzlem Wischfinger, o moc 50%).
- Z narzędziem Kropla, pobieram kolor i kontynuuję malowanie krawędzi pędzlem Painting 3.
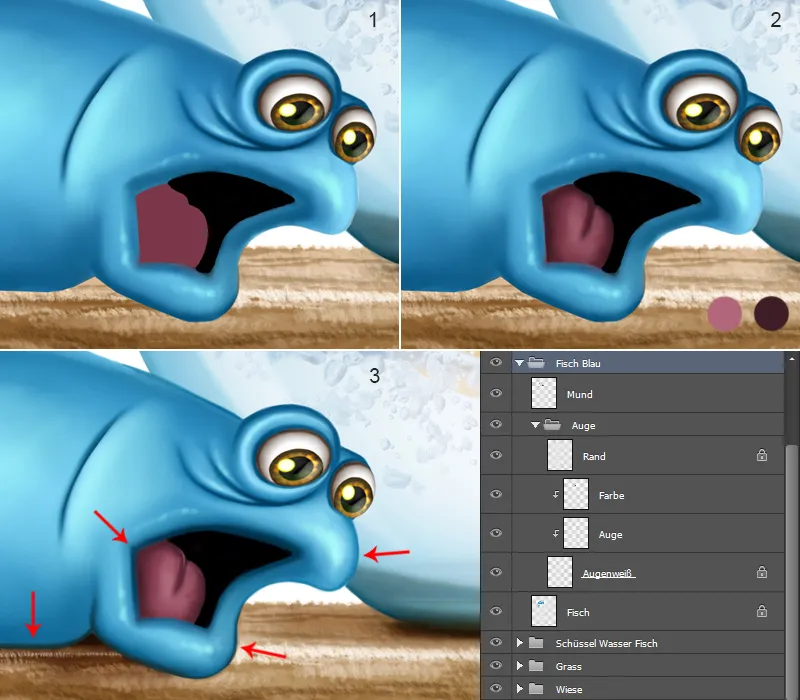
Niebieska ryba / Struktura i łuski
- Nad warstwą "Ryba" tworzę nową warstwę z maską cięcia, w trybie Warstwa wewnętrzna; warstwę nazywam "Tekstura". Wybieram pędzle Porowatość skóry-Brushes od Nathies, ustawiam krycie i przepływ na około 30% i maluję strukturę.
- W drugim kroku postępuj tak samo, jak opisano w kroku 6 - Malowanie ryb / Łuski.
- Tutaj postępuj tak samo, jak opisano w kroku 7 - Malowanie ryb / Szczegóły łusek.
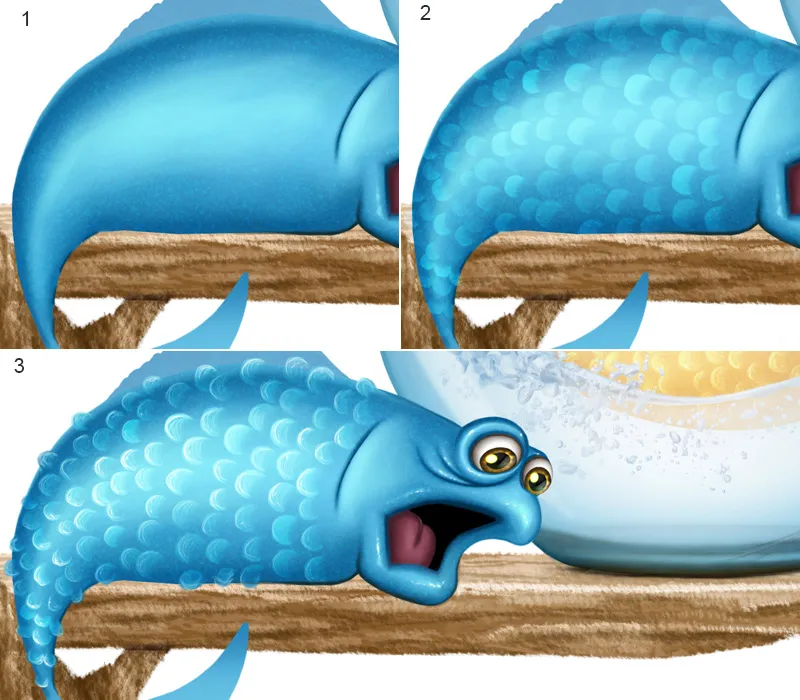
Niebieska ryba / Final
Opis malowania płetw grzbietowych i ogonowej oraz tekstury znajduje się w kroku 8 - Malowanie ryb / Płetwa piersiowa i krok 10 - Malowanie ryb / Wstawianie tekstury. Po zakończeniu tych kroków chcę teraz namalować cień. Tworzę nową warstwę nad wszystkimi warstwami z rybą, którą nazywam "Cień brzuch plecy". A z pędzlem Painting 3 o kryciu 60% i przepływie Farbe, maluję ciemnym kolorem pod brzuchem i na plecach. Nadmiarowe obszary mogę zetrzeć za pomocą narzędzia Gumka do mazania.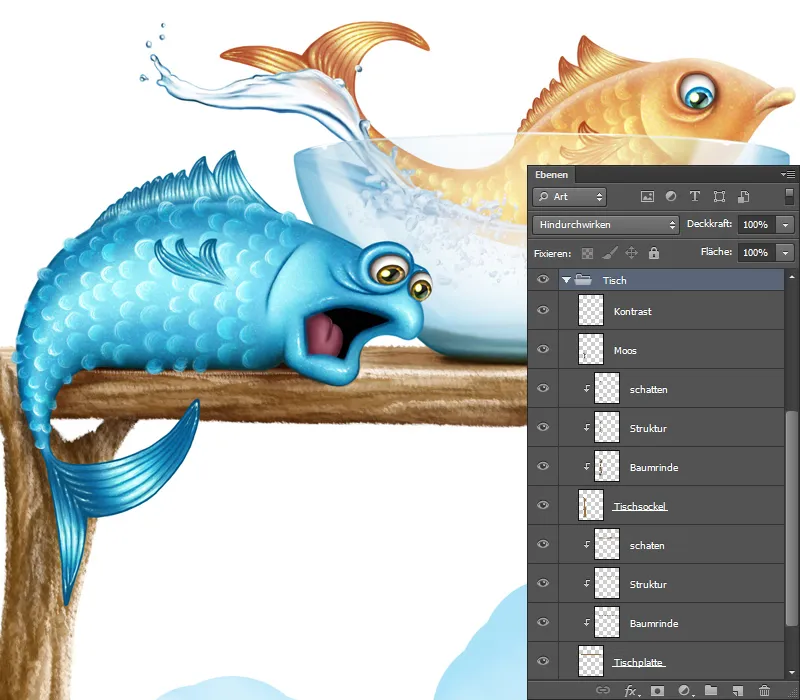
Krok 7 – Cień na stole
Cienie nie mogą tu również zabraknąć; strzałkami wskazałam, gdzie będę malować cienie, pod rybą, misą i pod blatem stołu. Wybieram folder "Stół" i tworzę dwie nowe warstwy z maską cięcia. Warstwom nadaję nazwę "Cienie" i ustawiam je w trybie Mnożenie. Wybieram końcówkę pędzla Soft 1, ustawiam krycie i przepływ na 20% i maluję cienie. Dla dużych powierzchni jak pod blatem stołu powiększam końcówkę pędzla, a dla małych obszarów takich jak pod rybą, końcówka powinna być mała. Kolor pobieram narzędziem Kropla, z blatu.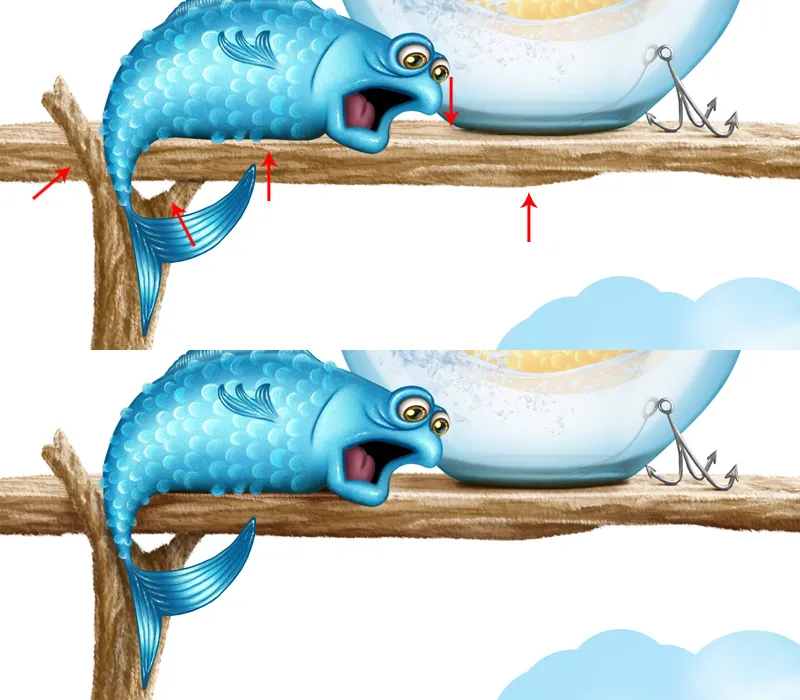
Przegląd warstw: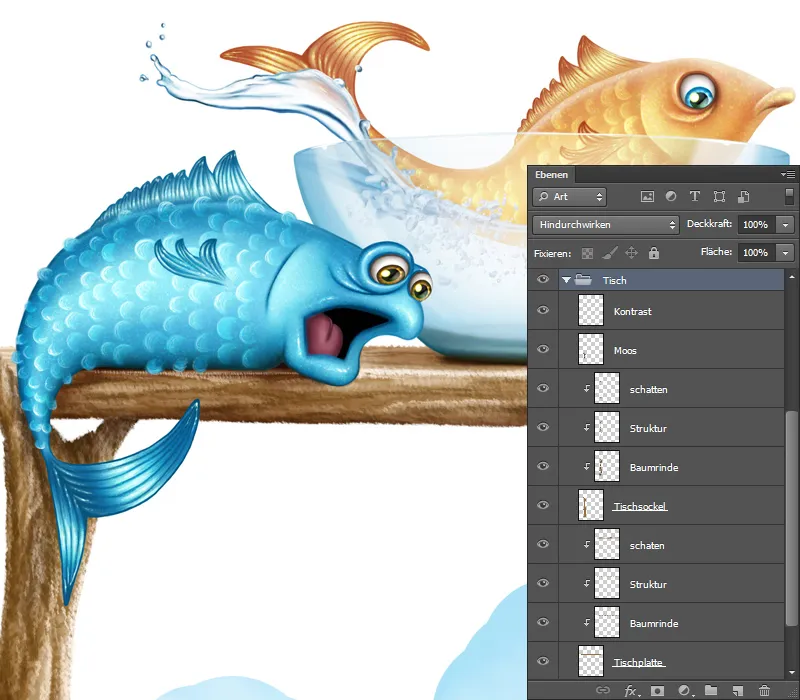
Krok 8 – Odbicie
Teraz chciałabym utworzyć odbicie ryby na misce i namalować trochę cienia. Tworzę nową warstwę nad warstwą "ciemny" z maską cięcia, nazwę ją "Cień" w trybie Mnożenie. Wybieram pędzel Soft 1, ustawiam krycie i przepływ na 20%, pobieram kolor ryby narzędziem Kropla, i maluję trochę cienia za rybą.
Wszystkie warstwy z rybą kopiuję na nową warstwę i tę warstwę, którą nazywam "Odbicie", przesuwam nad warstwę "Cień", nadaję jej maskę cięcia i ustawiam ją w trybie Mnożenie. Za pomocą skrótu klawiszowego Ctrl+T przechodzę w tryb Transformuj, wybieram Deformacja i przekształcam odbicie, następnie potwierdzam zmianę klikając OK. Klikam na ikonę maski na dole i maluję czarnym kolorem pierwszego planu, pędzlem Soft 1 i 10% krycia i przepływu Farbe, po oczach i płetwie.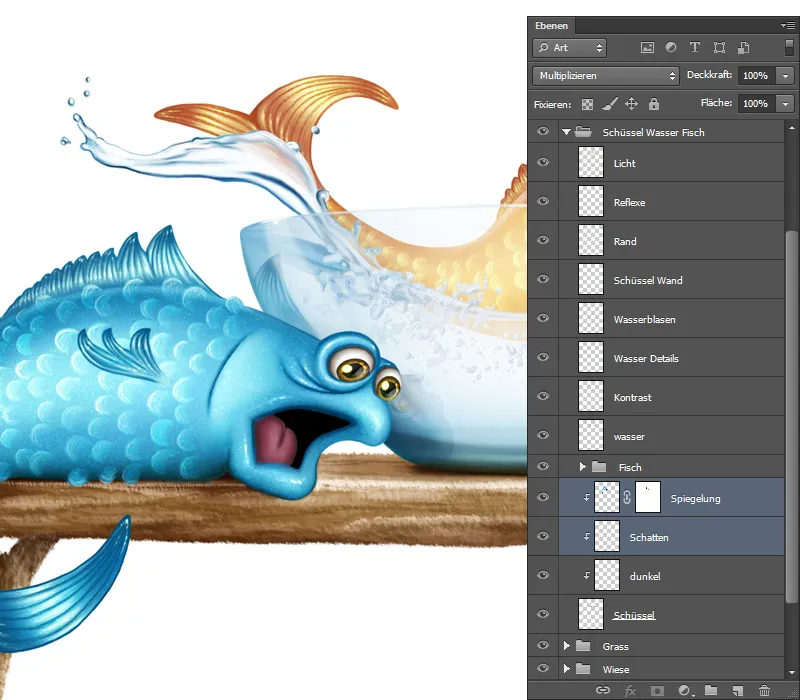
Krok 9 – Rozpryski wody
Na płetwie ogonowej chciałabym umieścić jeszcze trochę rozprysków wody. Już w kroku 11 - Wycinanie wody wymieniono już rozpryski wody. Wybieram coś odpowiedniego, zaznaczam rozpryski narzędziem Lasso, przenoszę za pomocą narzędzia Przesuwanie na mojej ilustracji.
- Za pomocą Transformuj mogę umieścić rozpryski wody we właściwej pozycji i pod odpowiednim kątem na płetwie.
- Wybieram pędzel Wischfinger (z pędzlem Wischfinger o moc 50%) i delikatnie rozmazuję w kierunku.
- Po rozmazaniu niektóre detale zniknęły, jak np. krawędzie! Pędzlem Painting 3 z kryciem 80% i przepływem Farbe, maluję szczegóły krawędzi.
- W porównaniu do ryby, rozpryski wody wyglądają rozmyto, brakuje im ostrości. Wtedy korzystam z Filtr>Szumieniowy filtr ostrości>Wybiórczy filtr ostrości i tam w oknie dialogowym zmieniam Moc i Promień. W ustawieniach kieruję się rybą, efekt powinien być spójny! Moc ustawiam na 76% a Promień na 1,7 px. Potwierdzam zmianę klikając OK.
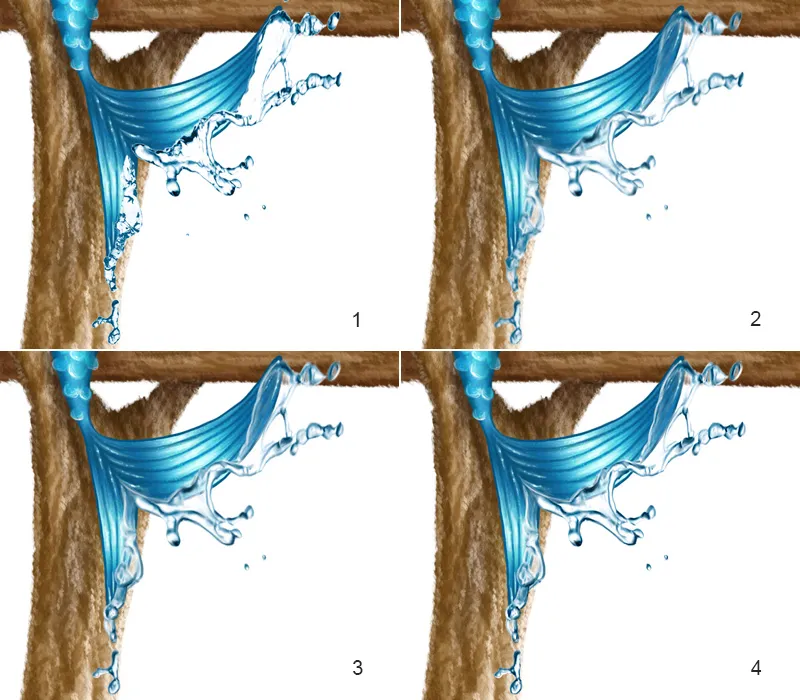
Krok 10 – Finalny
Jako ostatni krok mojej ilustracji ostrożę cały obraz. Wszystkie foldery łączę na nowej warstwie, przechodzę do Filtr>Selektywna ostrość, w oknie dialogowym przesuwam suwaki Siła i Promień tak, aby wynik mi się podobał. Tę warstwę maskuję czarną maską, a pędzlem koloru białego koloru pierwszego planu i o twardości Soft 1 z 50% przezroczystością i przepływem przechodzę po obszarach, które mają być ostrzejsze. Wynik wygląda tak:
A tak wygląda ilustracja:
Ćwiczenie czyni mistrza!
W plikach ćwiczeniowych znajdziecie plik PSD do ćwiczeń! Ważne warstwy i foldery są już dostępne. W tym samouczku szczegółowo wyjaśniłem wszystkie kroki i pokazałem na obrazach, ale aby się nauczyć, warto samemu to wypróbować! Życzę dużo zabawy podczas eksperymentowania, a jeśli masz pytania, zadaj je na forum pod tematem: Samouczek – Na polowaniu na ryby, pytania i odpowiedzi. Pokażcie tam swoje wyniki, czekam na nie!