Zanim przejdziemy do tworzenia powyższej animacji, najpierw przyjrzymy się działaniu deformatora kolizji. Jak sama nazwa wskazuje, jest to obiekt deformacji, który w Cinema 4D w zasadzie należy zgrupować lub podporządkować obiektowi, który ma być deformowany.
Deformacja za pomocą prostego obiektu pierścienia
W pliku roboczym "PSD_C4D_R13_Kollisionsdeformer_1.c4d" znajdziesz mój pierwszy przykład, w którym obiekt parametryczny płaszczyzna ma być zdeformowany za pomocą również parametrycznego obiektu pierścień.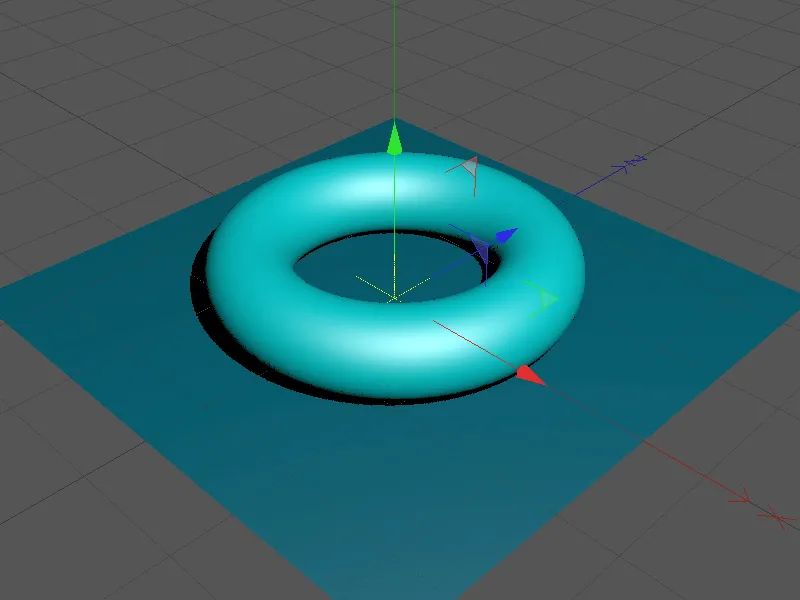
Rozważmy krótko elementy sceny. Obiekt płaszczyzna jest wystarczająco duży, aby pomieścić wszystkie deformacje obiektu pierścień. Równie ważna jest względnie duża podziałka (segmentacja) w szerokości i głębi. W przypadku niewystarczającej podziałki deformacja miękkie nie może zachodzić podczas kolizji z innym obiektem; powierzchnie wyglądają wtedy odpowiednio na kanciaste i schodkowe.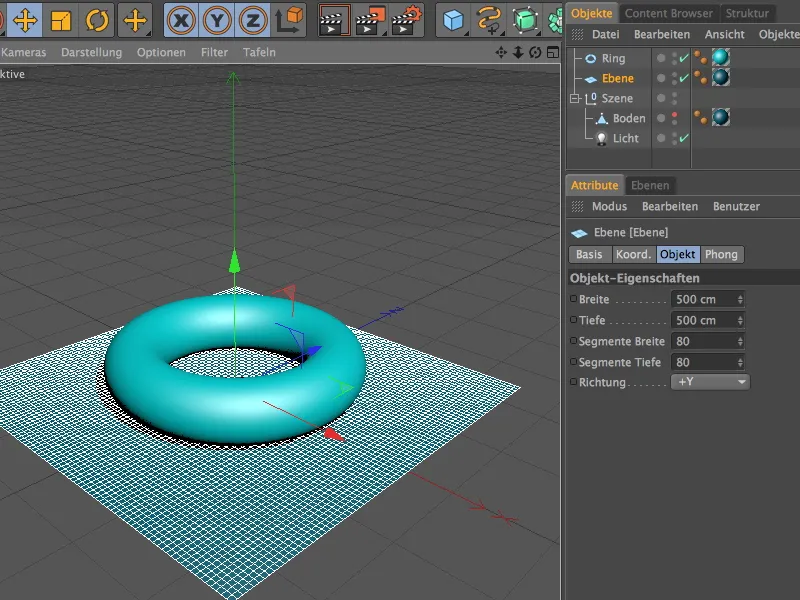
Również przy obiekcie pierścień nie oszczędzałem podziałki. Ta segmentacja jest również konieczna, aby obiekt deformujący mógł odpowiednio precyzyjnie kolidować.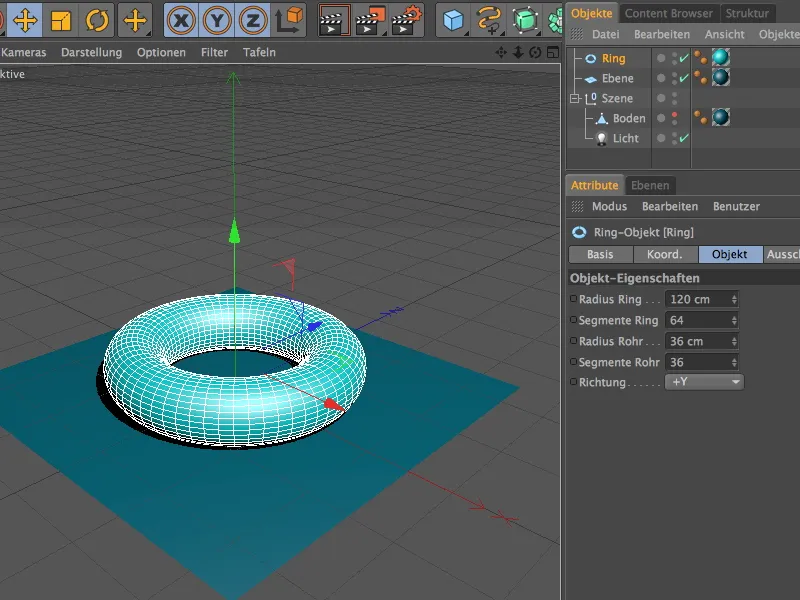
Deformator kolizja znajdziemy, jak można się było spodziewać, w paletcie z innymi obiektami deformacji.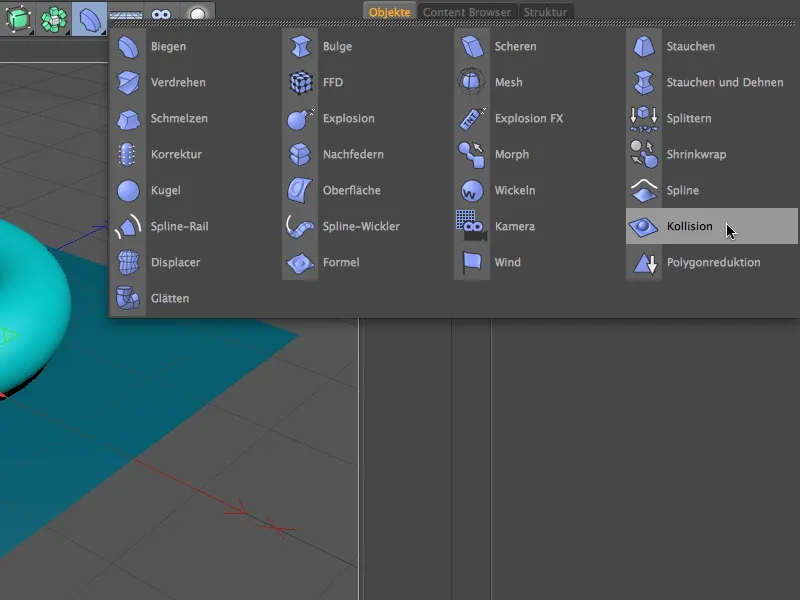
Przeciągnij deformator kolizja na menadżerze obiektów na obiekt płaszczyzna, aby działał na płaszczyznę. Następnie musimy informować deformator, które obiekty mogą brać udział w deformacji. W moim przypadku obiekt pierścień ma być odpowiedzialny za deformację, więc trzeba go przenieść metodą przeciągnij i upuść do pola obiekty na stronie kolizji okna dialogowego ustawień.
Na początkowe testy możemy użyć ustawienia rozwiązującego przenikanie. Tutaj deformator kolizji decyduje na podstawie położenia obiektów, czy deformacja odbywa się wewnątrz czy na zewnątrz obiektu poddawanego deformacji.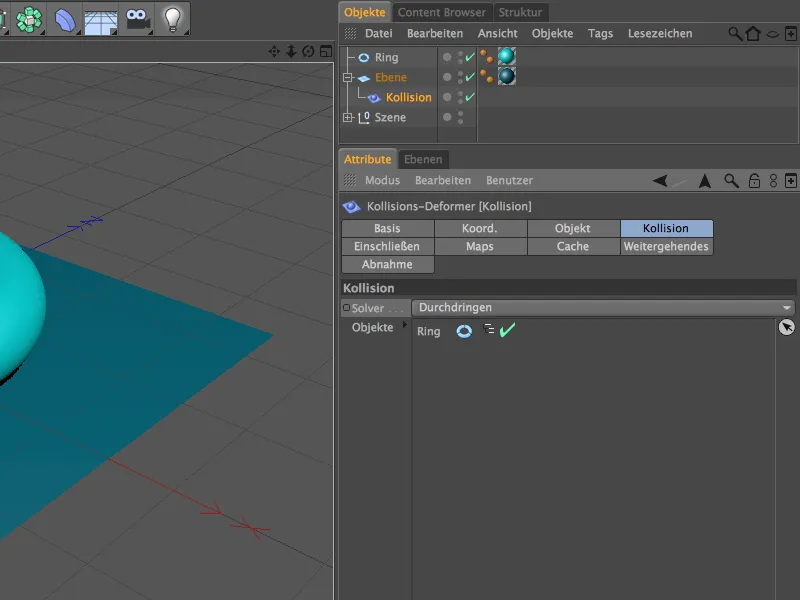
Na stronie obiekty znajdują się ustawienia precyzyjne dla realizacji deformacji w przypadku kolizji. Za pomocą parametru spadek można określić, czy i w jaki sposób (za pomocą współrzędnych UV, za pomocą odległości, na podstawie powierzchni lub kolizji) ma mieć miejsce dodatkowe wygaszanie deformacji. Ponadto istnieją parametry dotyczące wielkości (odległości) oraz sile spadku kolizji.
Przejdziemy później do omówienia parametru przywracanie kształtu. Pozwala on uzyskać, aby deformacja nie wróciła do pierwotnego stanu, lecz pozostała jako odbicie lub formowanie.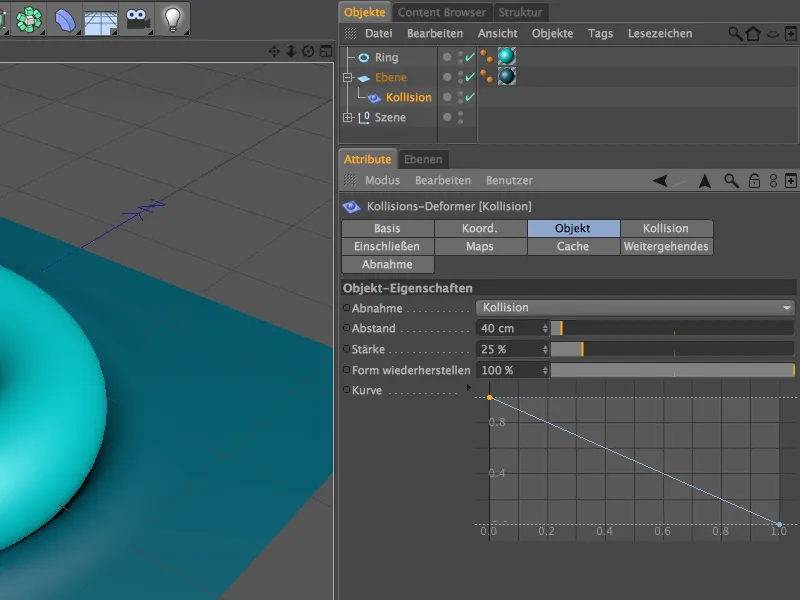
Już w pozycji wyjściowej obiekt pierścień pozostawia wyraźne ślady na płaszczyźnie. Ponieważ wybraliśmy ustawienie rozwiązujące przenikanie, obiekt pierścień można wcisnąć w płaszczyznę poprzez przesuwanie...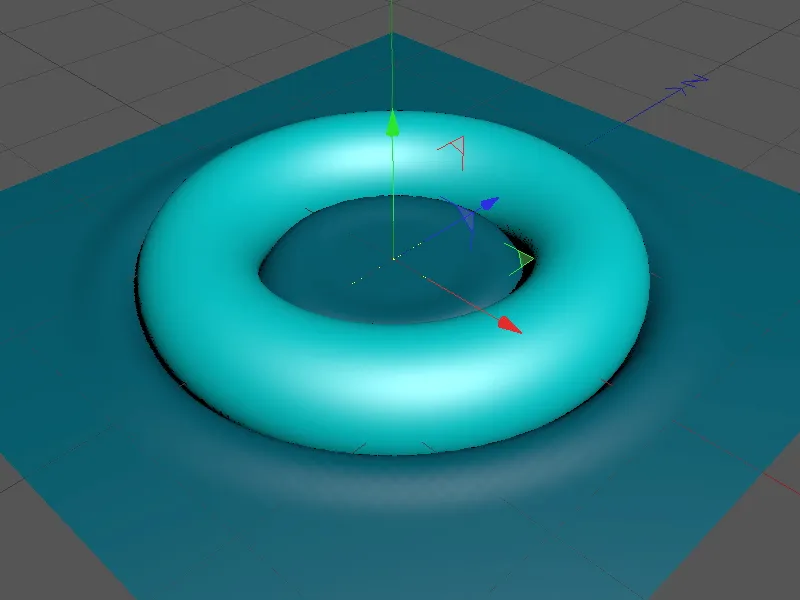
... aż położenie obiektu pierścień poinformuje deformator kolizji, że znajduje się wewnątrz płaszczyzny i deformacja się wyświetli.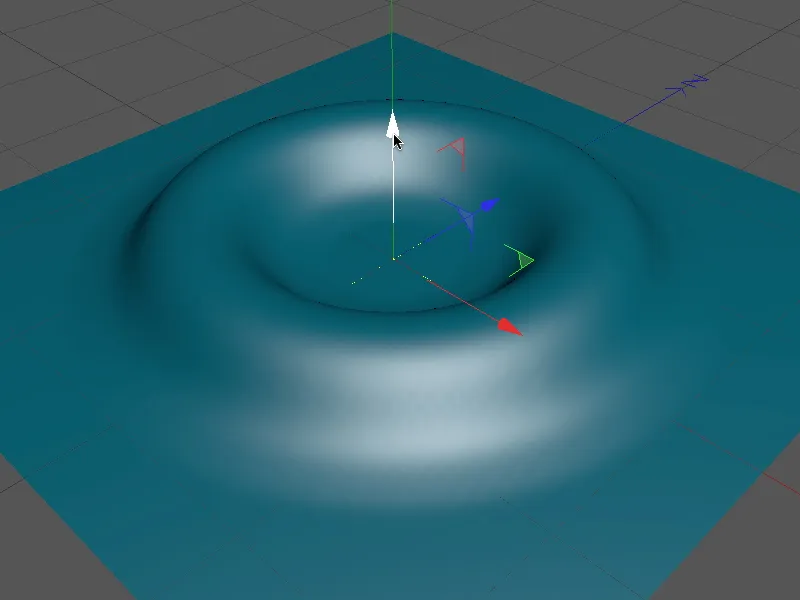
Ponieważ to automatyczne rozpoznanie nie zawsze jest pożądane, zmieniamy ustawienie rozwiązujące na Wewnątrz (Rozciąganie). W przeciwieństwie do normalnego ustawienia wewnątrz, Rozciąganie pozwala na jak najdłuższe deformowanie obiektu poprzez rozciąganie.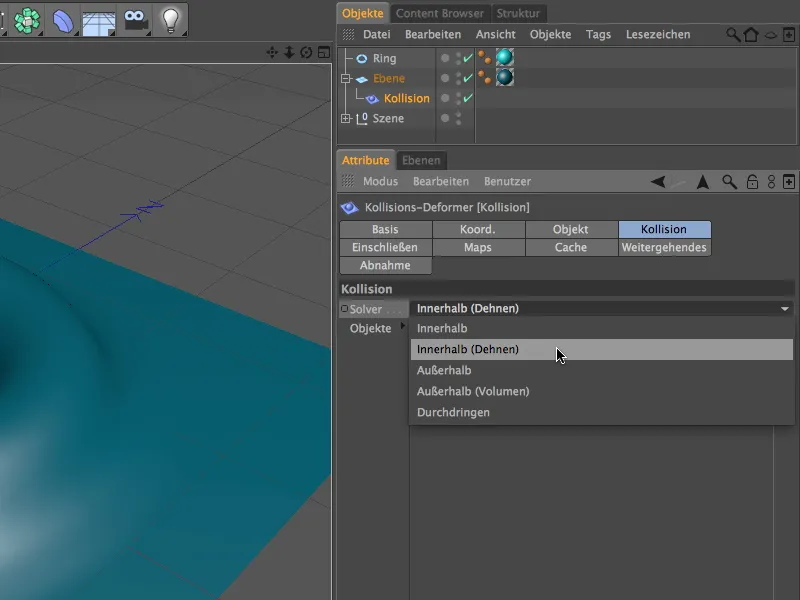
Przypadkowe zmienianie na na zewnątrz jest teraz zablokowane, dzięki czemu pierścień można swobodnie przesuwać pod obiektem płaszczyzna w każdym momencie.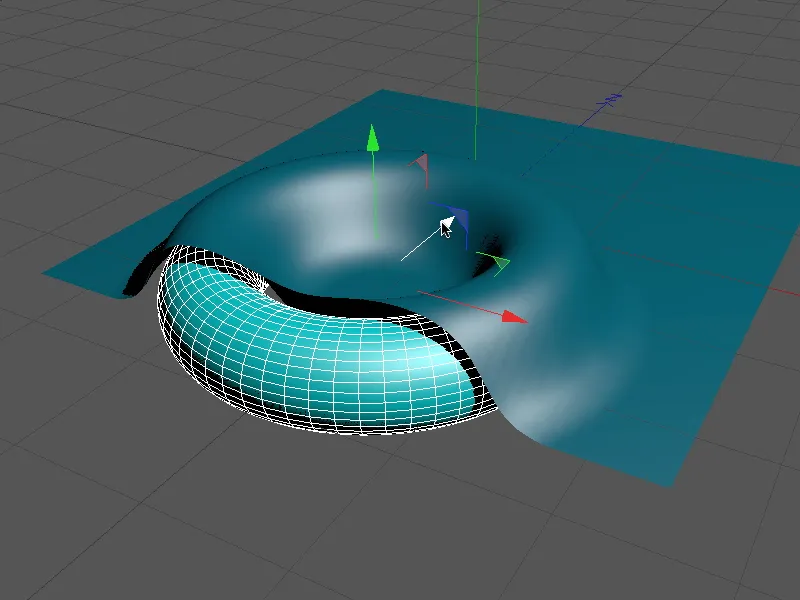
W ten sposób łatwo jest stworzyć zakryte obiekty, które mogą również poruszać się naturalnie.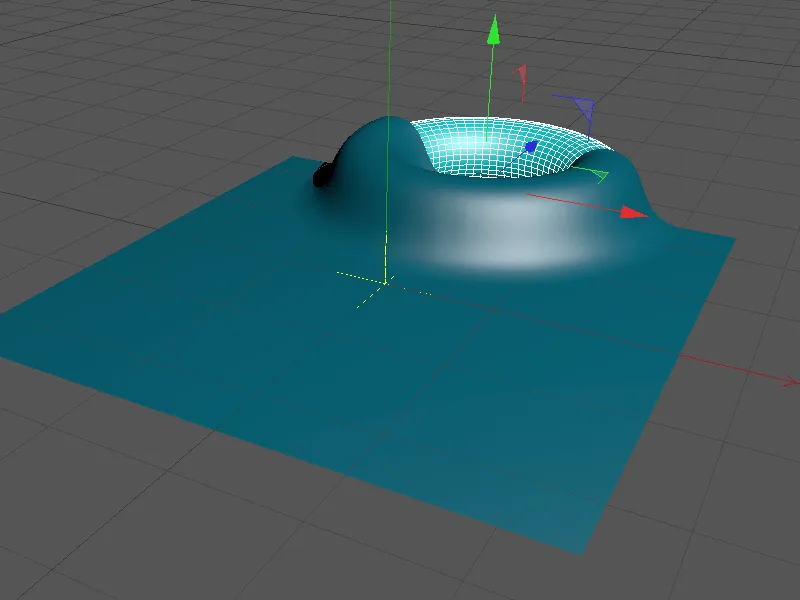
Porównajmy teraz ustawienie rozwiązujące na zewnątrz. W tym przypadku określamy, że obiekt deformujący znajduje się zasadniczo poza obiektem poddanym deformacji. Również tutaj mamy możliwość zwiększenia możliwości deformacji obiektu poprzez dodanie objętości.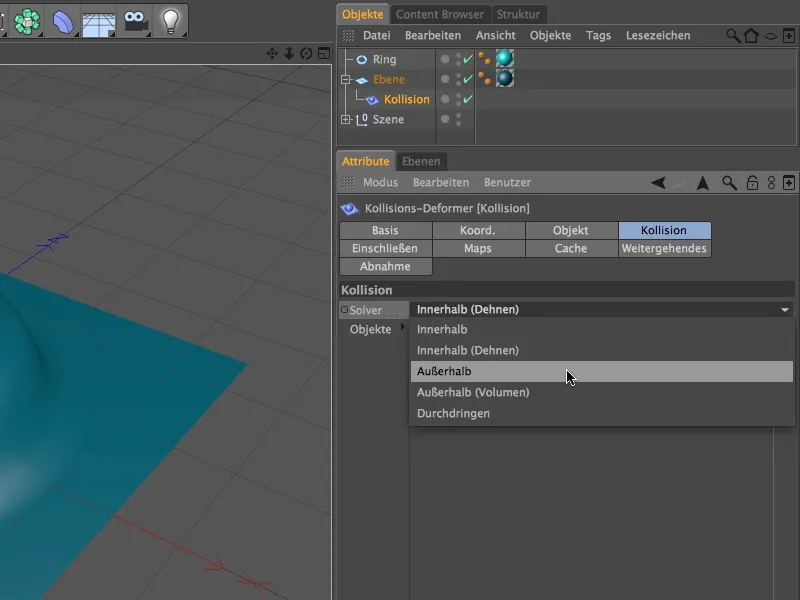
Teraz pierścień podczas przesuwania swobodnie i zależnie od potrzeb może wchodzić w zdeformowany obiekt płaszczyzna.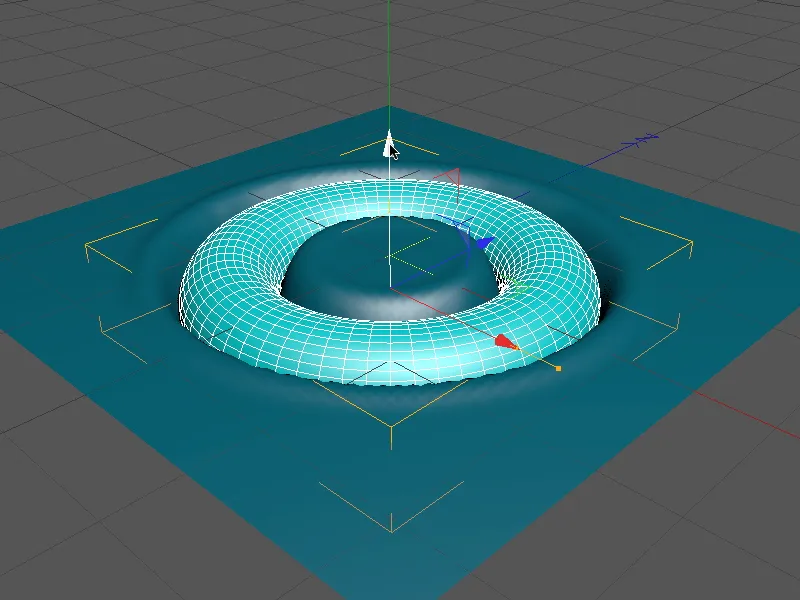
Deformacja z animowaną kulą
Tak, najważniejsze opcje obiektu kolizji zostały omówione, dzięki czemu możemy zaryzykować małą animację. W pliku roboczym "PSD_C4D_R13_Kollisionsdeformer_2.c4d" znajdziecie gotową animację do porównania.
Nasza scena składa się z znanego obiektu płaszczyzny, parametrycznej kuli oraz płaskiej helisy jako ścieżki animacji dla kuli.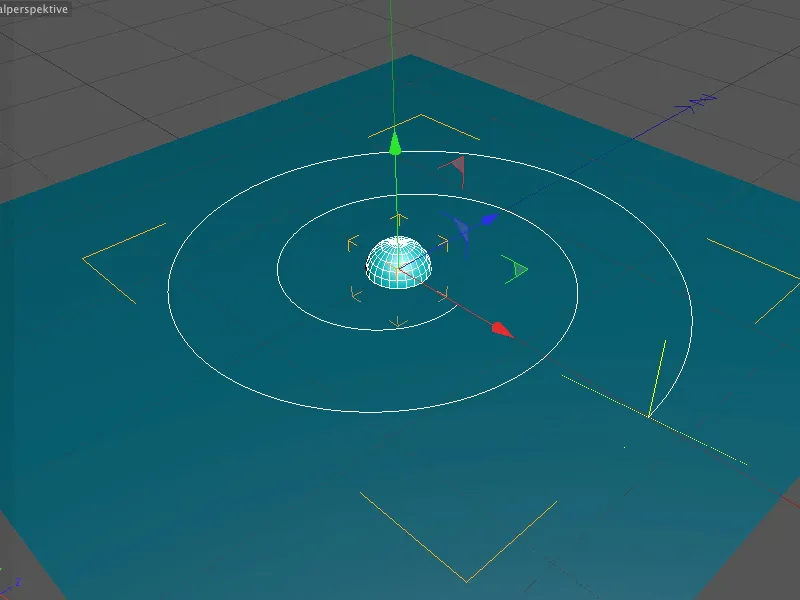
Helisa jest płaska, ponieważ wysokość została ustawiona na wartość 0. Oprócz ustawienia obiektu płaszczyzny w kierunku XZ, istotnym jest, aby punkty pośrednie były równomiernie rozmieszczone, tak aby animacja kuli przebiegała równomiernie.
Aby uzyskać jak najgładniejszą i bezproblemową deformację spowodowaną kolizją z kulą, zwiększamy podział płaszczyzny w oknie dialogowym obiektu płaszczyzny do wartości 120 segmentów.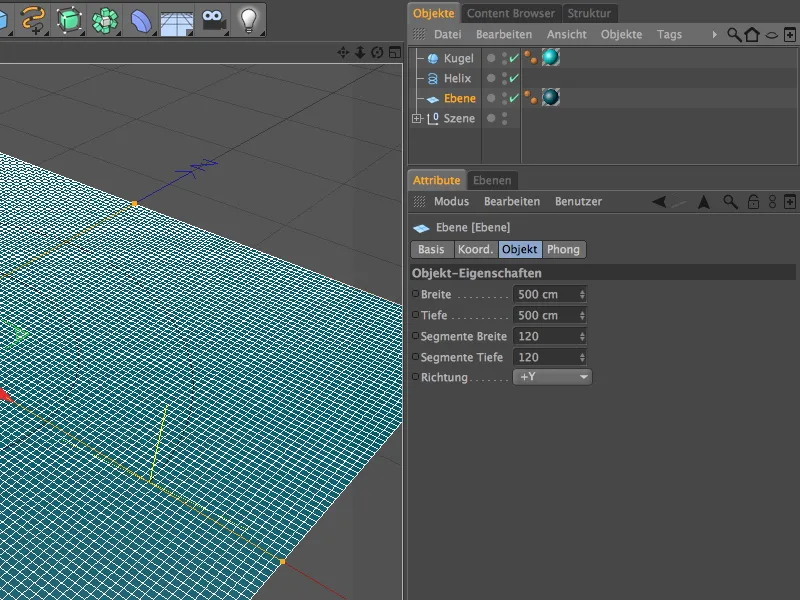
Przed kontynuowaniem właściwej deformacji zajmujemy się najpierw animacją kuli.
Aby kula poruszała się wzdłuż wiązki helisy, potrzebuje wyrażenia Align-to-Spline z menu Tagi CINEMA 4D, które aktywujemy, klikając prawym przyciskiem myszy.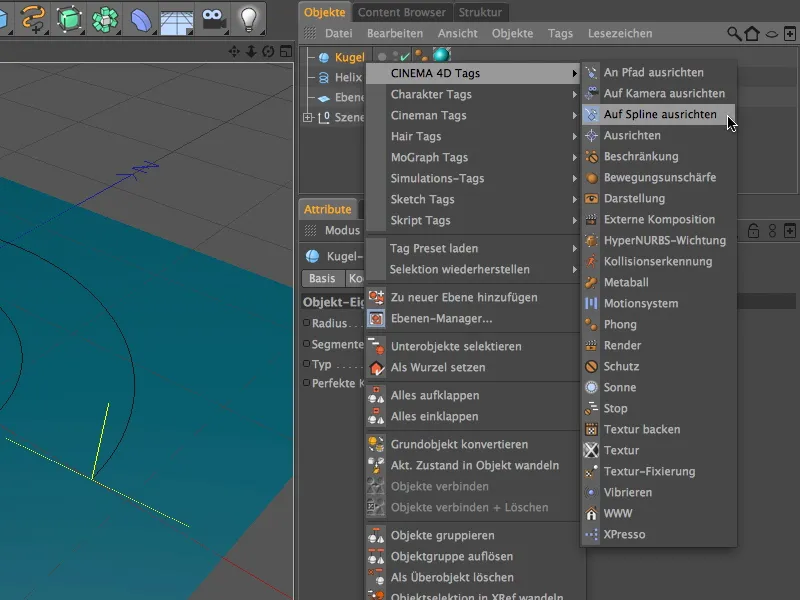
W oknie dialogowym wyrażenia Align-to-Spline, przeciągamy wiązkę helisy jako ścieżkę splines do odpowiedniego pola. Właściwa animacja kuli odbywa się teraz za pomocą parametru Pozycja. Ustawiamy wskaźnik czasu w paletce animacji na początku poprzez przesunięcie lub wprowadzenie pożądanej klatki (u mnie klatka 0) i ustawiamy wartość parametru Pozycja poprzez kliknięcie z wciśniętym klawiszem Ctrl na pole parametru i ustawienie klucz klatki.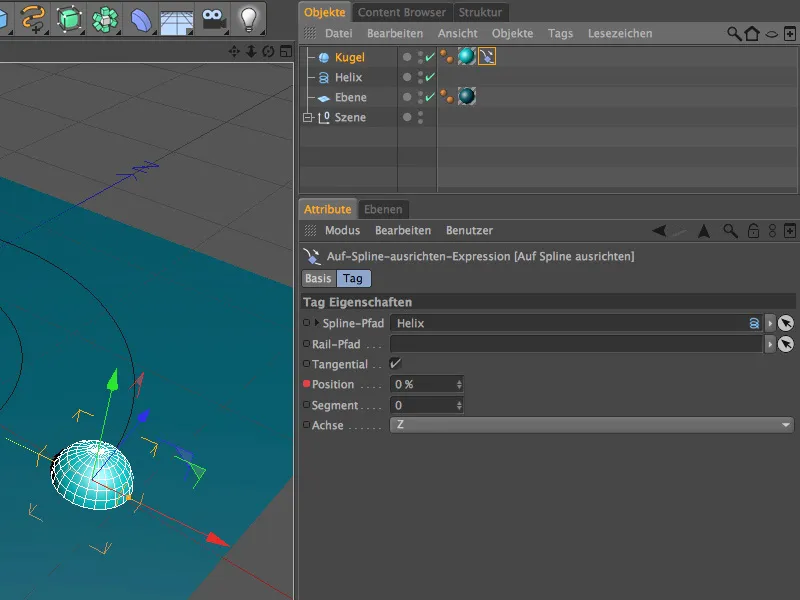
Na koniec animacji (u mnie klatka 200) postępujemy analogicznie. Wstawiamy wartość 100% dla parametru Pozycja w celu osiągnięcia pełnego punktu końcowego ścieżki splines, a także tworzymy klucz klatki, klikając z wciśniętym klawiszem Ctrl na polu parametru.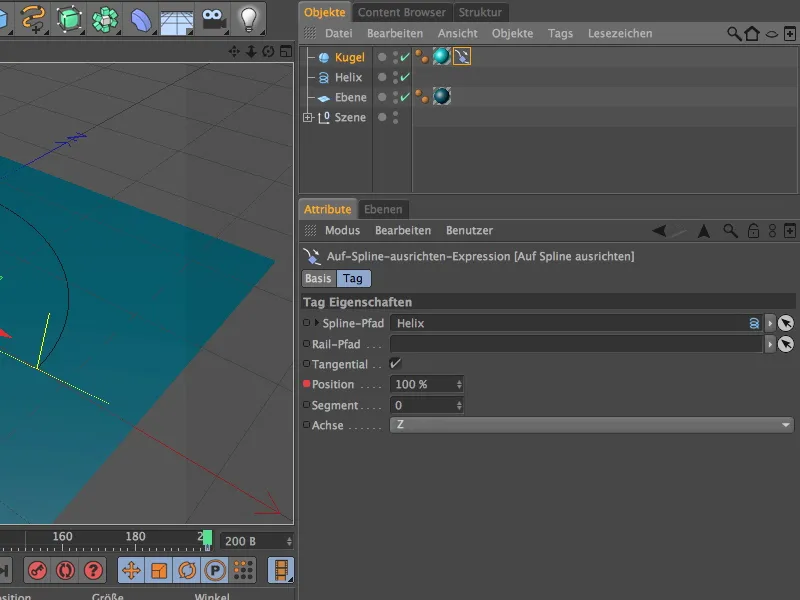
Animacja kuli byłaby już zakończona; klikając przycisk odtwarzania w paletce animacji, możecie pozwolić kuli przemieszczać się wzdłuż ścieżki splines. Ponieważ kula nie ma żadnych szczególnych cech, takich jak wzory czy wcięcia, nie musimy martwić się o jej obrót w tym konkretnym przypadku.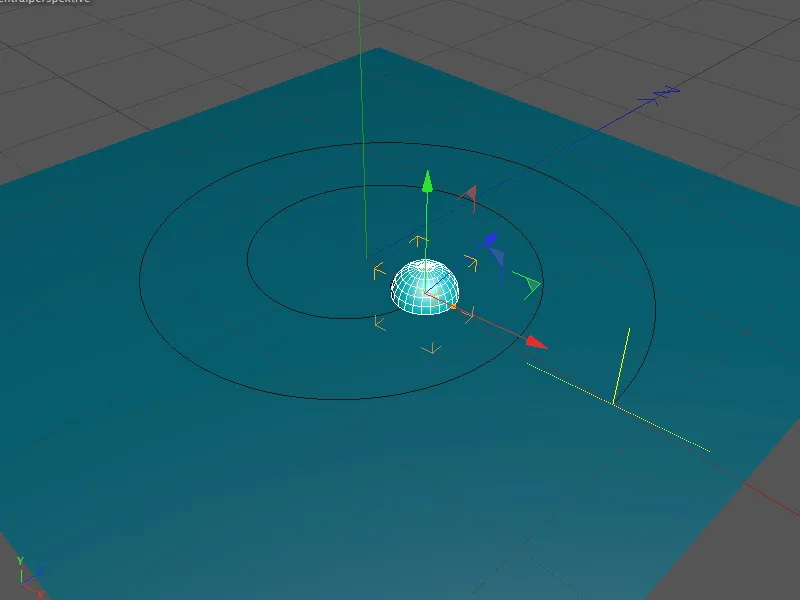
Po przygotowaniu wszystkich elementów zaangażowanych w animację, pozostaje nam zrealizować deformację spowodowaną przez kulę. W tym celu pobieramy deformer kolizji z palety obiektów deformujących.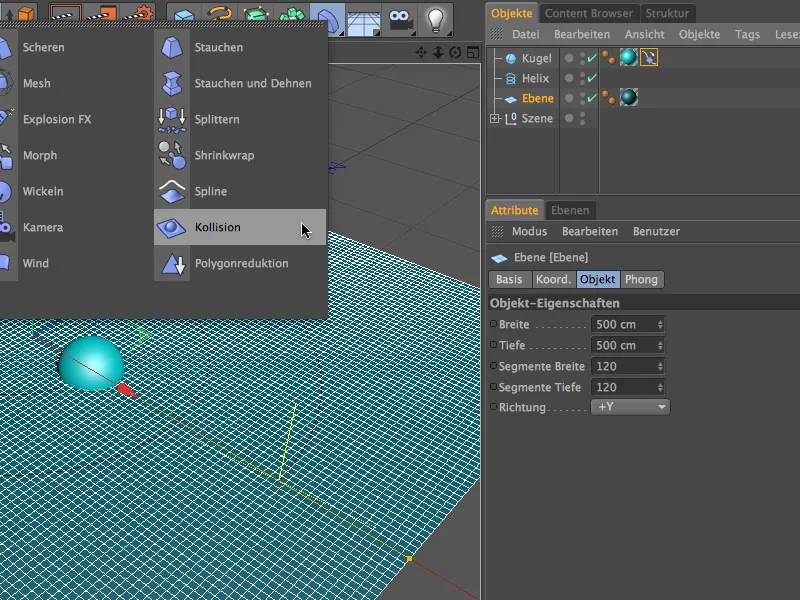
Jak zwykle, deformer kolizji jest przeciągany do obiektu płaszczyzny w menedżerze obiektów, aby działać jako podobiekt płaszczyzny.
Na stronie obiektów w oknie dialogowym rozpoczynamy od pierwszych właściwości dotyczących obiektów kolizyjnych. Aby uzyskać jak najdokładniejsze zmniejszenie deformacji, ustawiamy typ zmniejszenie na kolizję. Stosunkowo niskie wartości dla odległości i szybkości sprawiają, że przemieszczona "masa" nie rozprzestrzenia się zbyt daleko.
Parametr odtwórz kształt określa, jak bardzo deformacja powraca do pierwotnego kształtu po kolizji. Aby ślad pozostawiony przez kulę został zachowany w całości, ustawiamy wartość na 0%, aby powstrzymać proces powrotu do pierwotnego kształtu.
Dla tworzenia śladów na stronie kolizji, ustawiamy tryb na Na zewnątrz. Jako obiekt deformujący przeciągamy obiekt kulowy do właściwego pola obiektów.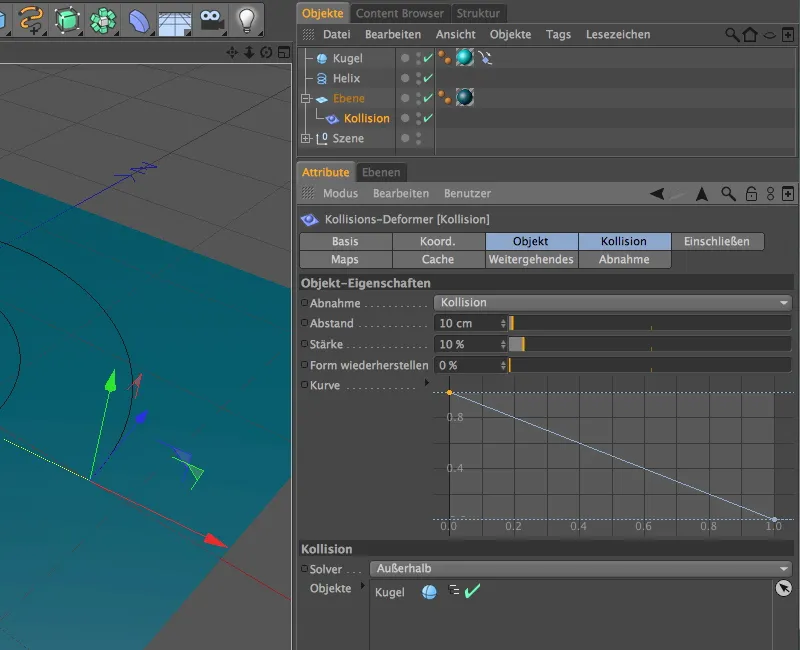
Dalsze możliwości konfiguracyjne dla obiektu deformowanego przez deformer kolizji znajdują się na stronie Więcej opcji. Tutaj możemy dokładniej zdefiniować właściwości materiałowe płaszczyzny. Aby umożliwić płaszczyźnie odpowiednie możliwości deformacji, ustawiamy parametr Rozciąganie na ok. 10-15.
Bardzo niskie wartości parametrów Twardość, Struktura i Zgięcie sprawiają, że materiał pozwala na przenikanie kuli prawie bez oporu. Poeksperymentujcie po prostu z wartościami, aby zrozumieć wpływ parametrów.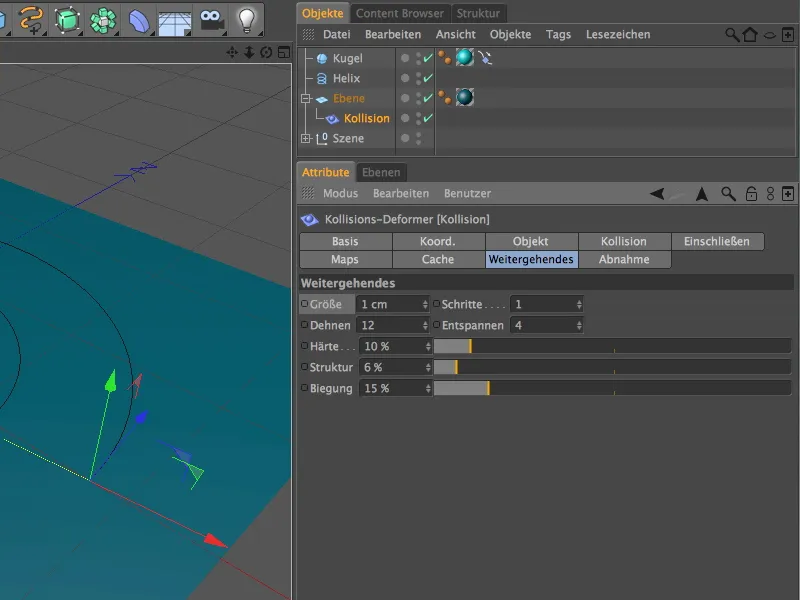
W ten sposób wszystkie prace związane z animacją zostały zakończone. Już na pierwszy rzut oka w widoku edytora możemy zobaczyć, że kula deformuje obiekt płaszczyzny za pomocą deformera kolizji, jak zamierzaliśmy.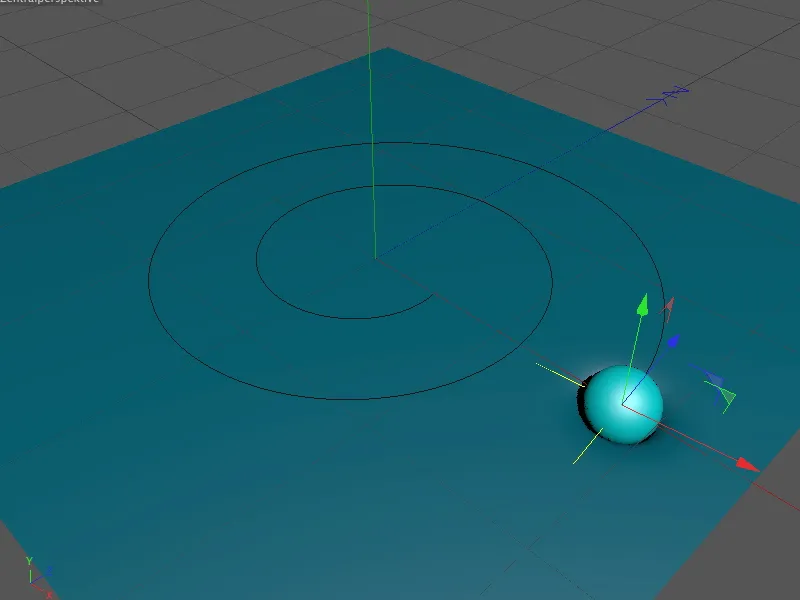
Po kliknięciu przycisku odtwarzania na palecie animacji możemy obserwować kulę przesuwającą się po powierzchni. Proszę zwrócić uwagę, że deformacja powstaje po każdej kolizji kuli z powierzchnią. Zmiany czasu, w których obrazy po prostu pomijane są, będą odczuwalne jako niepożądane brakujące deformacje na powierzchni.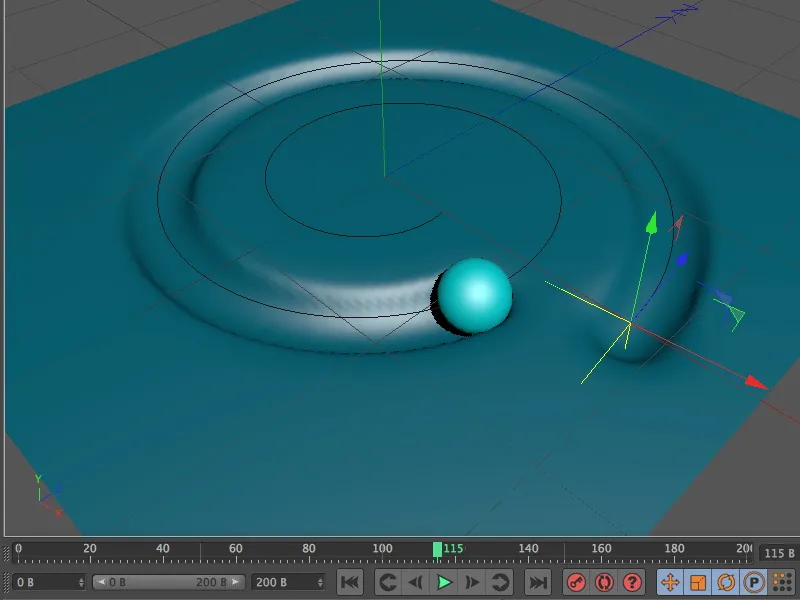
Teraz możecie renderować gotową animację. Jeśli wydaje się, że wygładzenie zdeformowanej powierzchni jest niewystarczające, pierwszym miejscem do rozważenia jest podział bądź segmentacja zdeformowanego obiektu.


