Paginacja, co to jest? Po co to jest potrzebne i czy jest to może być toksyczne?
Dzisiaj chcemy odpowiedzieć na to pytanie. Na początek chciałbym rozwiać wszelkie obawy, ponieważ paginacja nie stanowi zagrożenia dla życia i zdrowia.
Wręcz przeciwnie: Jest to jedno z licznych narzędzi, które bardzo nam pomagają w pracy z programem InDesign.
Paginacja oznacza jedynie ciągłe numerowanie stron w dokumencie i wywodzi się od słowa "Pagina". Pagina pochodzi z języka łacińskiego i oznacza "stronę".
Tworzenie numeracji stron
W tym dokumente chcemy zastosować paginację. Spojrzenie na panel stron pokazuje nam, że mamy do czynienia z dość niewielkim dokumentem. Aktualnie posiada tylko trzy strony.
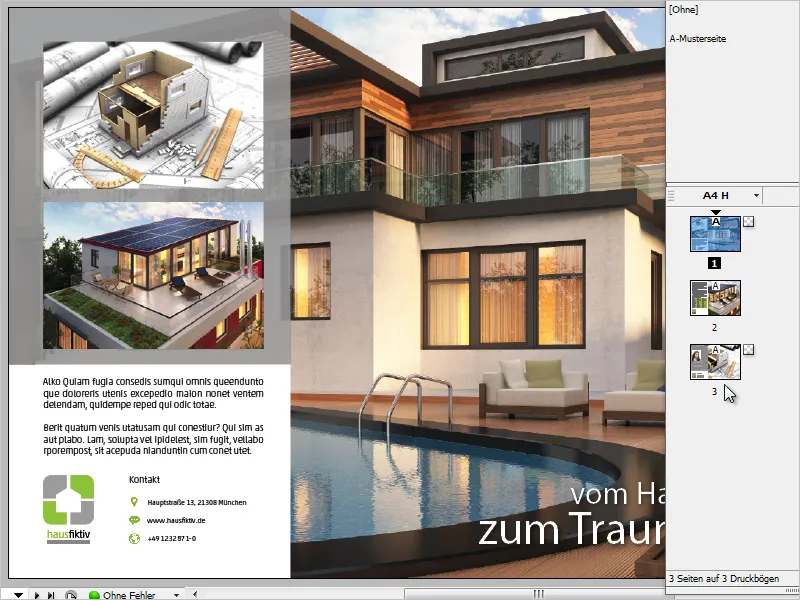
Taki numer stron wyobrażam sobie teraz gdzieś w lewym dolnym rogu.
Oczywiście takie numery stron nie są wprowadzane ręcznie, lecz korzysta się z jednego z wielu narzędzi automatyzacji programu InDesign.
Równie ważne jest to, aby paginację zawsze tworzyć na stronie wzorca.
Patrząc ponownie na mój dokument, zauważam, że niektóre elementy zostały umieszczone na stronach na pełnej powierzchni. Przede wszystkim jest to obszerny obraz tła, ale również biała powierzchnia w lewym dolnym rogu obrazka.
Gdybyśmy teraz zwykle umieścili numer strony na stronie wzorca, zostałby on zakryty przez elementy na końcowych stronach.
Aby uniknąć tego problemu, warto pracować na różnych warstwach.
Obecnie wybrałem (pustą) stronę wzorca i wybieram w menu kontekstowym panelu warstw opcję Nowa warstwa.
Zasada warstw opiera się na hierarchii. To, co znajduje się na górze, zawsze jest widoczne, podczas gdy to, co znajduje się poniżej, może być zakryte.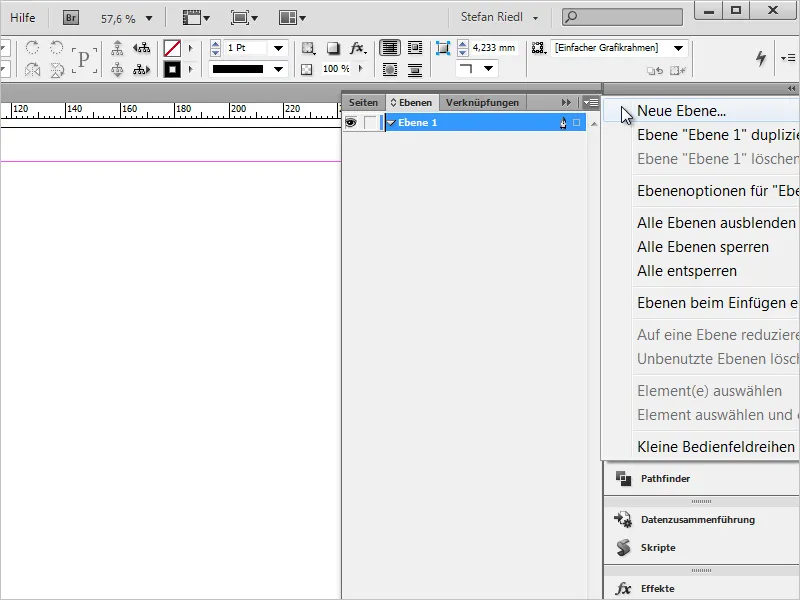
Po utworzeniu warstwy możemy rozpoznać po małym piórze, po której warstwie aktualnie pracujemy lub która warstwa jest aktywna.
W moim przykładzie jest to "Warstwa 2", dodatkowo zaznaczona kolorem czerwonym.
Klikając mały trójkąt obok nazwy warstwy, otwiera się podgląd wszystkich elementów znajdujących się na tej warstwie. Łatwo zauważyć, że wszystkie dotychczasowe elementy projektowe znajdują się na "Warstwie 1", podczas gdy aktualnie pracujemy na "Warstwie 2".
Tam teraz tworzymy ciągły numer strony, aby zawsze była widoczna nad obiektami z "Warstwy 1".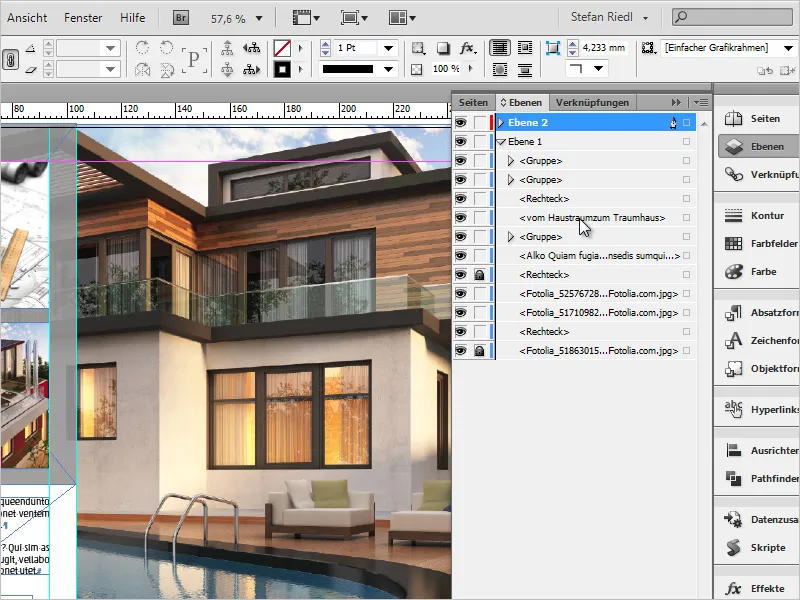
Na stronie wzorca przesuwam teraz w wybrane miejsce, gdzie chcę umieścić numer stron, po prostu pole tekstowe i formatuję je odpowiednio. Wybieram zatem rodzina czcionek i wariant, również rozmiar i ewentualnie kolor.
To powinno na razie wystarczyć, ale w razie potrzeby można dokonać licznych innych dostosowań.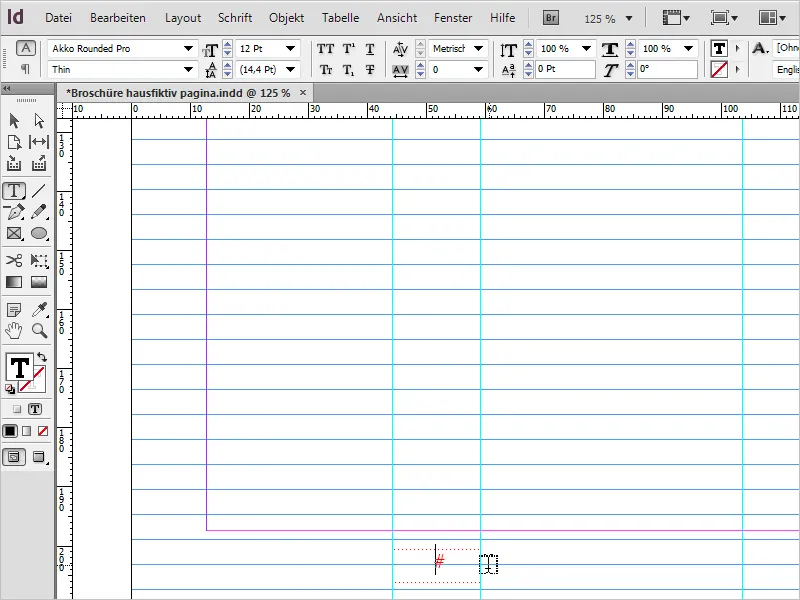
Kursor nadal znajduje się w aktywnym polu tekstowym, teraz nadszedł czas, aby utworzyć numer strony.
Działa to przez Czcionka>Wstawianie znaków specjalnych>Znaki wiodące>Aktualny numer strony. Ta czynność otrzymała również skrót: Alt+Shift+Ctrl+N.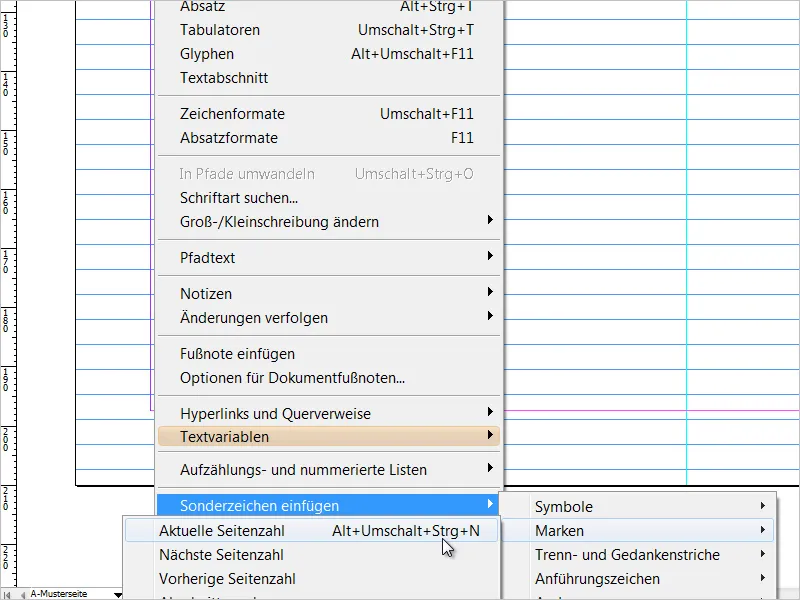
InDesign teraz umieścił "A" w miejscu, gdzie znajdował się kursor, będące reprezentatywne dla numeru strony i zapisanego na stronie wzorca.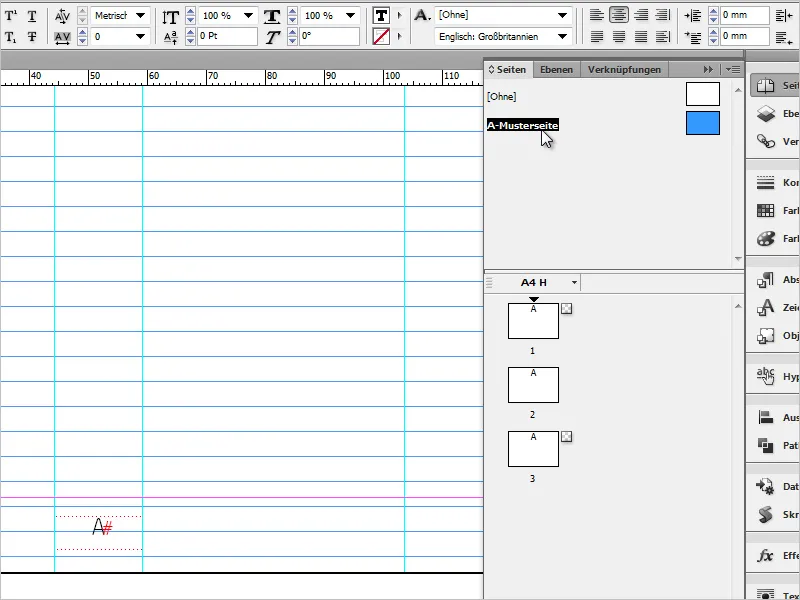
Przeglądając panel stron i sprawdzając nasze już utworzone strony, znajdziemy na każdej stronie po lewej na dole poprawny i ciągły numer strony. Teraz też można lepiej ocenić, czy numer strony został umieszczony we właściwym miejscu.
Często zdarza się jednak, że trzeba dokonać małych zmian w rozmieszczeniu.
Polecam w tym przypadku pracę z drugim oknem. Celem jest zobaczenie oryginalnych stron w jednym oknie i strony wzorca w drugim oknie, gdzie możemy dokonywać dostosowań.
Dzięki temu od razu i w czasie rzeczywistym widzimy, jak każda zmiana wpływa 1:1 na ostateczny arkusz drukarski.
Aby otworzyć drugie okno, wybieram Okno>Układ>Nowe okno dla "... nazwa pliku ... indd".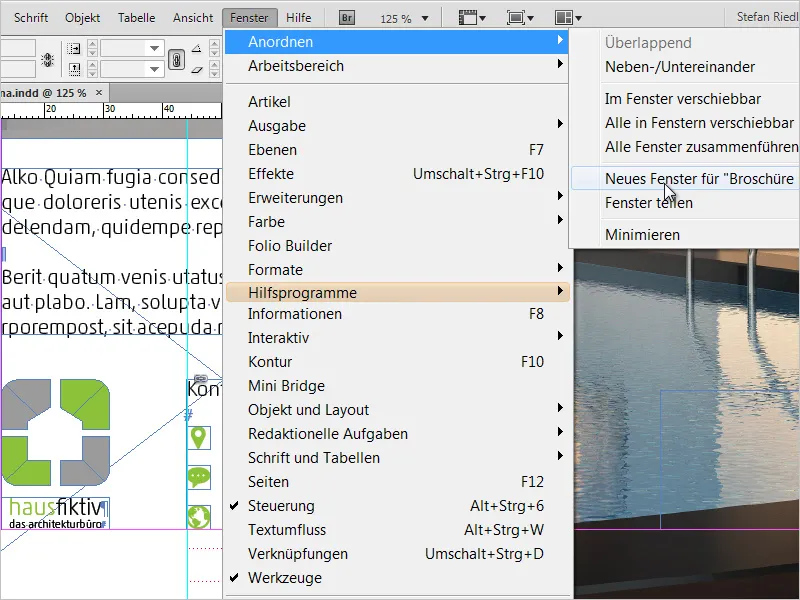
Teraz widzę na moim monitorze klon dokumentu. Oznacza to, że dokument jest widoczny dwa razy (ale otwarty jest tylko raz).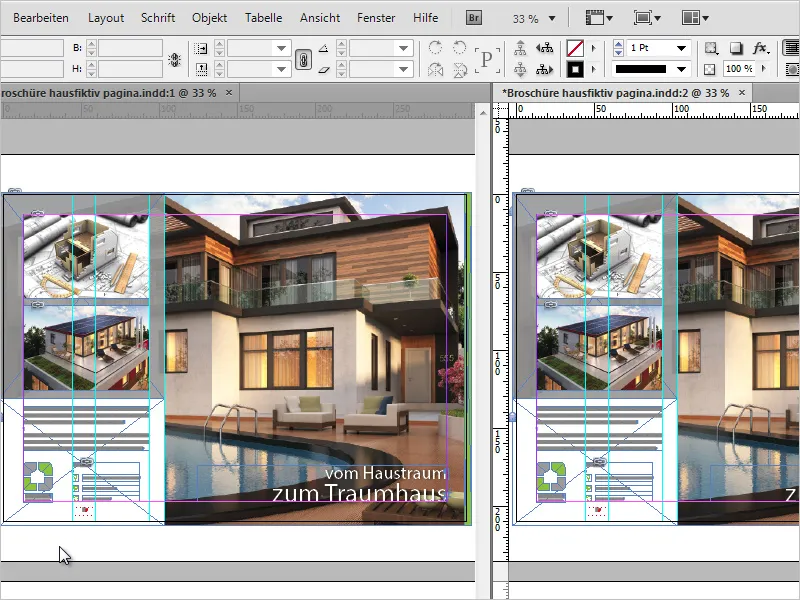
Z lewej strony widzimy obraz oryginalny, a z prawej stronę wzorca.
Teraz nadszedł czas, aby jeszcze raz dokładnie wyregulować numer strony i w zależności od potrzeb odrobinę go wyróżnić.
Jako efekt demonstracyjny i w celu podkreślenia zalet tej widoki, na lewo i na prawo od numeru strony umieszczę dwa betonowe, płaskie prostokąty w kolorze szarym. Teraz jestem w stanie łatwo je porównać.
Następnie drugie okno można po prostu zamknąć.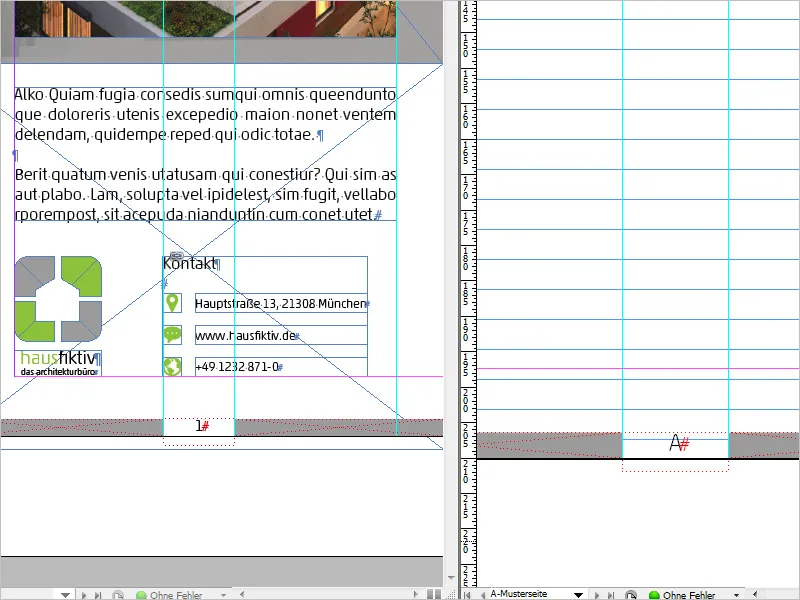
Dostosowania i modyfikacje - Wyświetlanie ostatniej liczby stron
Na przykładowej stronie mamy również możliwość nieco zmodyfikować wygląd numeracji stron. Na przykład obok bieżącej liczby strony można dodatkowo wyświetlić również ostatnią stronę dokumentu.
Klikam myszką na przykładowej stronie w moje pole tekstowe (numer strony) i wybieram Czcionka > Zmienne tekstowe > Wstaw zmienną > ostatnia liczba strony.
Teraz w Twoim dokumencie powinno być "A1".
Tu "A" oznacza bieżącą, a "1" ostatnią liczbę strony.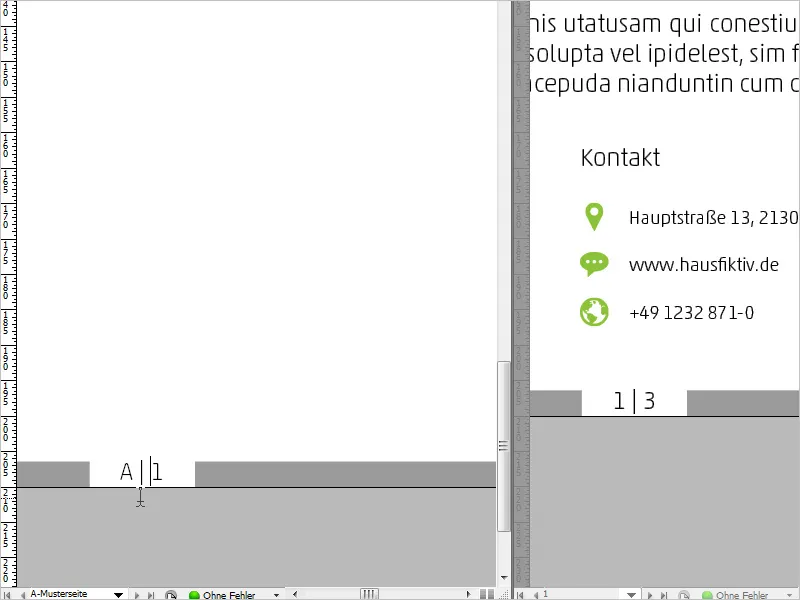
Efekt jest od razu widoczny na wszystkich stronach. Kto chce teraz przetestować, czy wszystko działa, może po prostu utworzyć kilka pustych stron i zauważy, że numeracja stron wzrasta ciągle.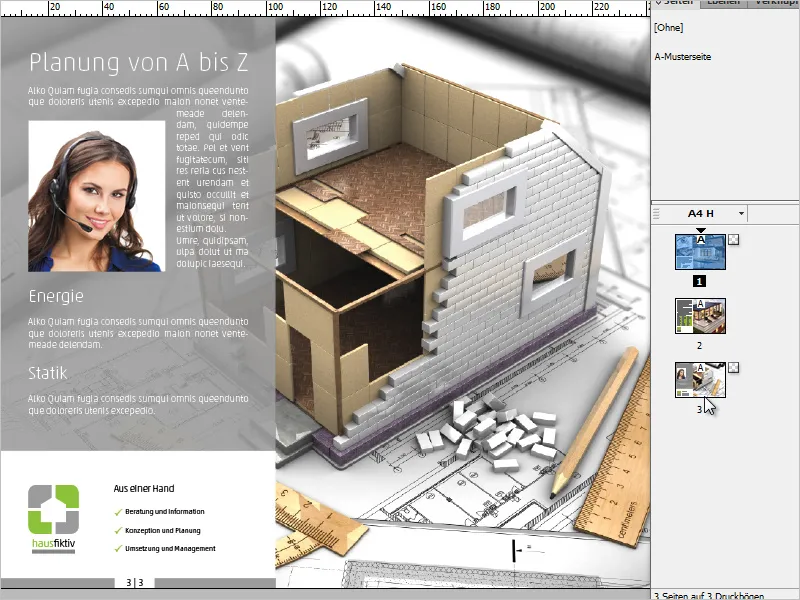
Dostosowania i modyfikacje - Cyfry rzymskie i wiodące "Zero"
Kolejną modyfikacją jest zastąpienie cyfr arabskich cyframi rzymskimi.
Można to osiągnąć w następujący sposób: Kliknij na dowolną stronę swojego dokumentu i wybierz w menu kontekstowym pola strony Opcje numeracji i sekcji.
W otwartym oknie dialogowym w menu rozwijanym pod Format możesz wybrać pożądany format. Ja teraz wybieram cyfry rzymskie.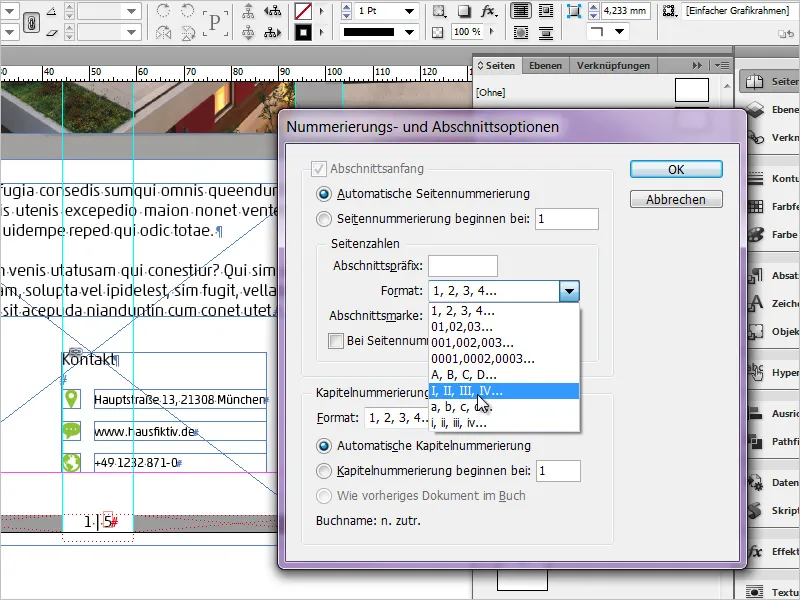
Wynik wygląda następująco: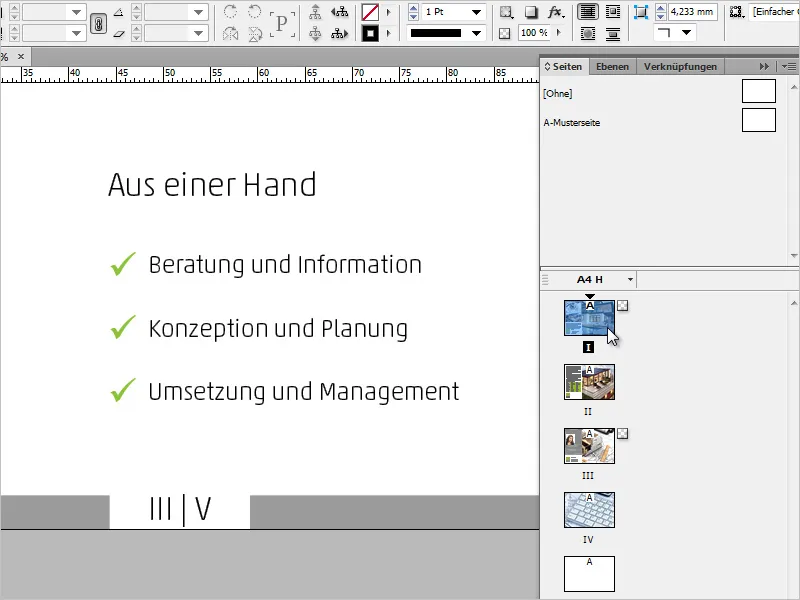
W oknie dialogowym Opcje numeracji i sekcji możesz wybrać oprócz cyfr rzymskich na przykład format, w którym pierwsza liczba strony poprzedzona jest "0". Dotyczy to zarówno bieżącej, jak i ostatniej liczby strony.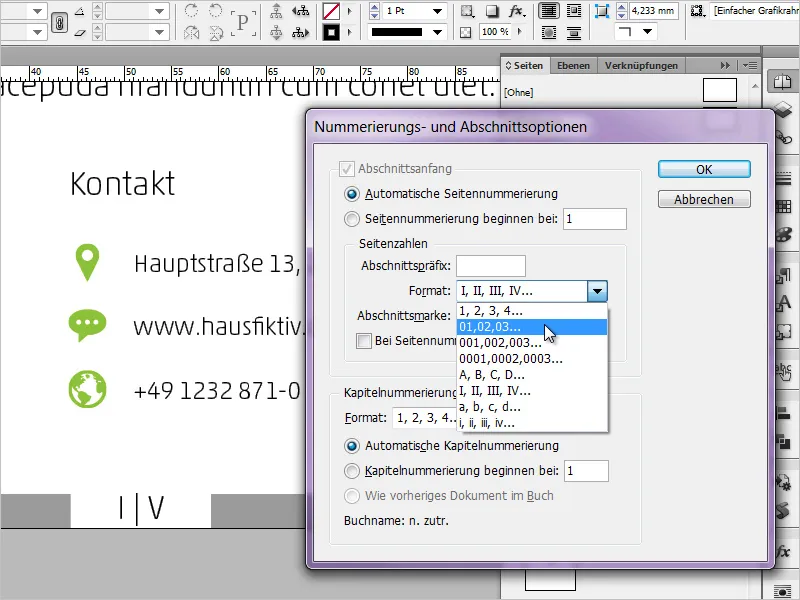
Mam nadzieję, że podobała Ci się ta krótka eskapada. Jeśli masz uwagi, pomysły lub dodatki, po prostu napisz w komentarzach. Dziękuję!


