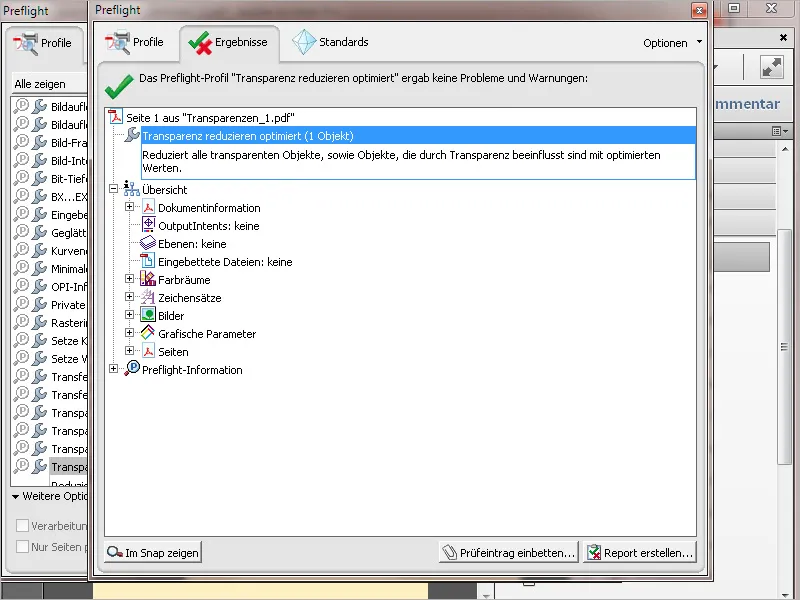Menu → Plik > Nowy
Profile sprawdzania stanowią zbiór różnych reguł sprawdzania. Możesz jednak również samodzielnie utworzyć pojedynczą regułę, aby sprawdzić plik pod kątem konkretnej wady. Na przykład może się zdarzyć, że czarny tekst nie jest przenoszony, tzn. miejsca z tekstem są wycięte z poniższych obszarów. Może to prowadzić do nieestetycznych błysków i dlatego powinno być to poprawione. Aby utworzyć regułę kontrolną w tym celu, najpierw otwórz panel Preflight-, kliknij na ikonę pojedynczych testów, a następnie wybierz opcję Utwórz nowy test Preflight.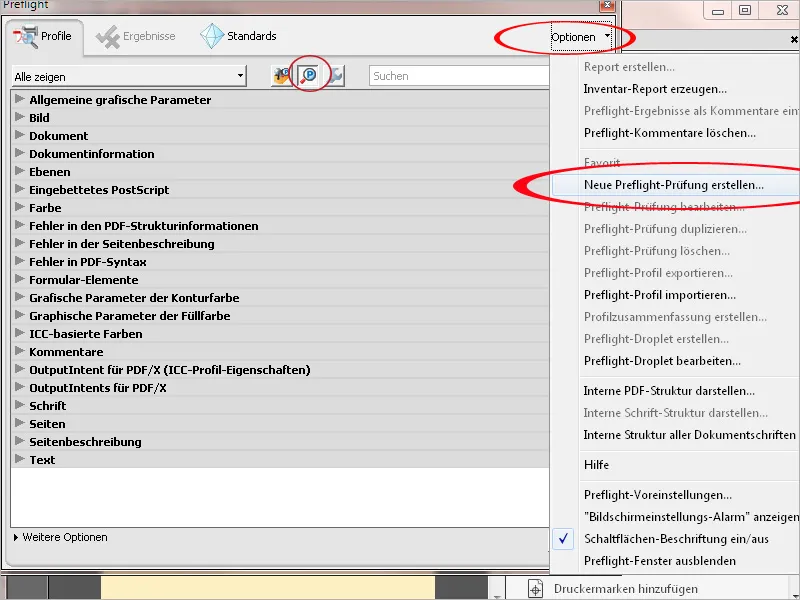
Teraz nadaj nazwę, która pojawi się, gdy test znajdzie błąd; jeśli nie zostanie znaleziony żaden błąd, można również wyświetlić odpowiednie powiadomienie. Na liście poniżej muszą być zaznaczone pola wyboru Zawartość strony, Maski transparentne jak również Obecny plik.
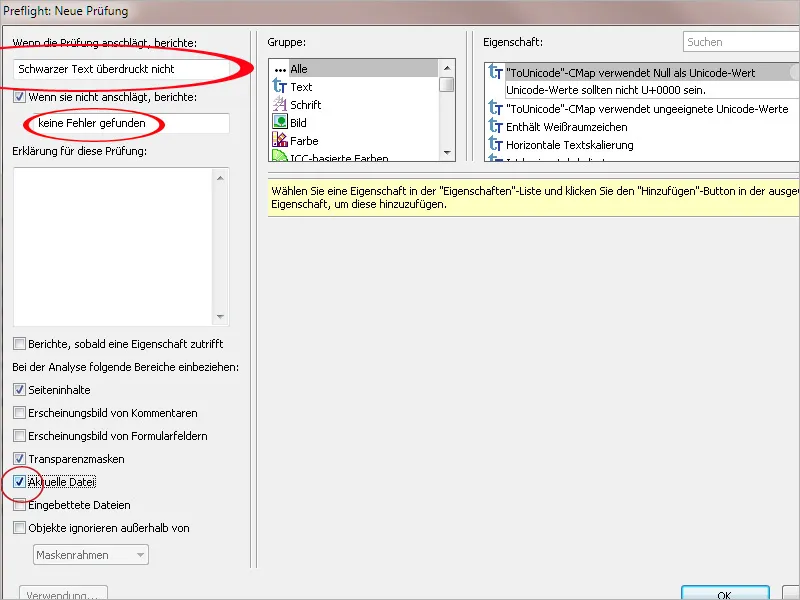
Teraz zaznacz w polu Grupa opcję Opis strony, wybierz w polu obok właściwość Jest tekstem i kliknij Dodaj.
To kryterium zostanie następnie przejęte do dolnej części okna. Uzupełnij ustawienia parametrem dostosowany do.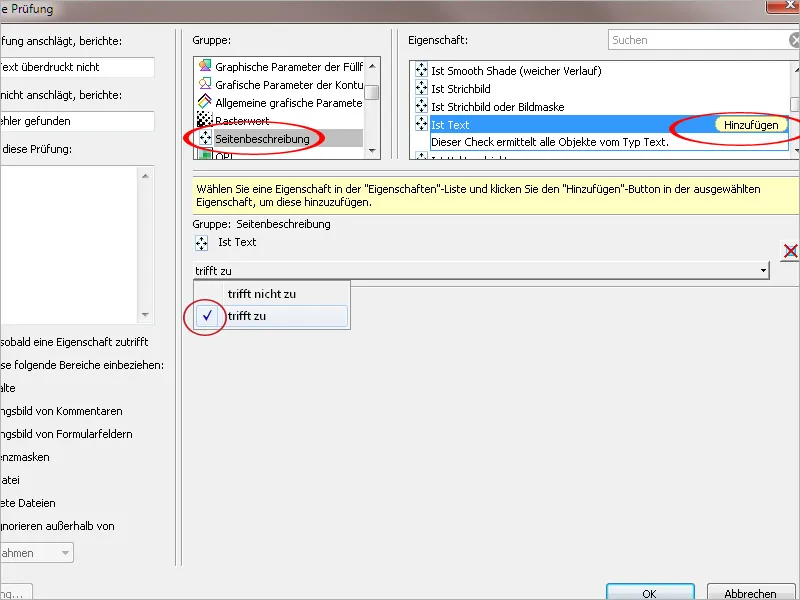
W następnym kroku zdefiniuj w grupie Kolor warunek, że obiekt (w tym przypadku tekst) jest 100% czarny, dodaj go do listy warunków i ponownie uzupełnij wpis parametrem dostosowany do.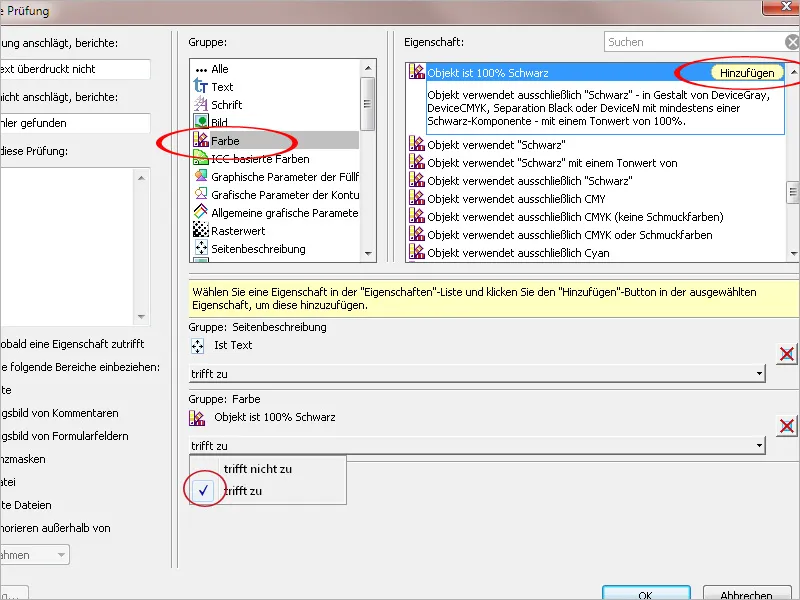
Następny wybór warunku Kolor wypełnienia jest przenoszony znajdziesz w grupie Parametry graficzne koloru wypełnienia. Dodaj ten warunek do listy i ustaw tu parametr na Nie spełnia warunku, ponieważ jest to własnie kluczowy punkt, który ma być zidentyfikowany jako błąd przez zastosowanie tej reguły do dokumentu.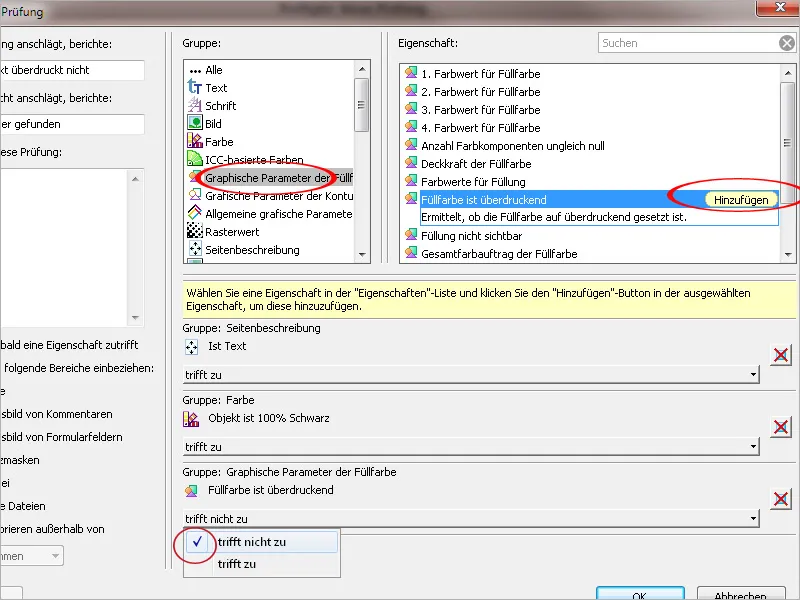
Po kliknięciu OK ustawienia zostaną zapisane, a reguła kontrolna będzie teraz dostępna w kategorii Opis strony pojedynczych testów. Dzięki temu możesz wyszukiwać określone błędy w plikach PDF w przeciwieństwie do profilu kontrolnego, który zawsze zawiera cały pakiet reguł sprawdzania.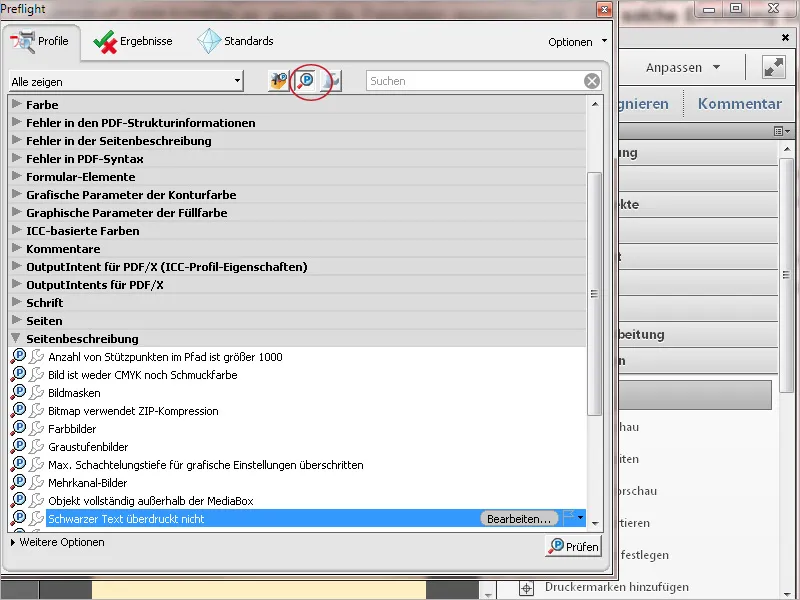
Te własnoręcznie utworzone reguły kontrolne można teraz również dodać do profilu sprawdzania. Wybierz zatem w liście profili wybrany profil i kliknij na Edytuj.
Teraz zaznacz w kategoriach profilu po lewej stronie opcję Testy użytkownika, a następnie po prawej stronie w liście Wszystkie testy użytkownika wybierz jeden i dodaj go za pomocą strzałki pod aktualnie wybranym profilem.
Po kliknięciu Zapisz i OK reguła ta zostanie teraz również zastosowana w tym profilu sprawdzania.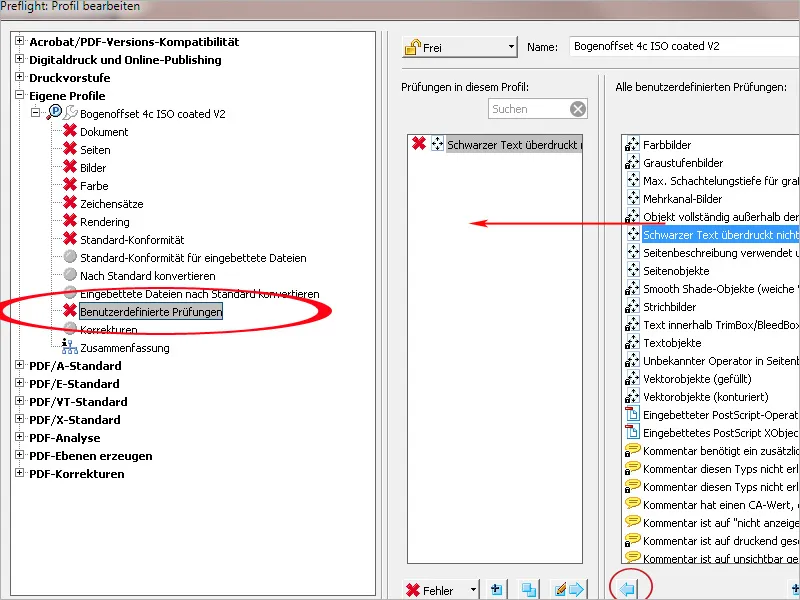
Pliki PDF można nie tylko sprawdzać, ale także automatycznie korygować konkretne błędy. Pokażę to na przykładzie nowej reguły korekcyjnej z zoptymalizowanymi ustawieniami do redukcji przeźroczystości. Aby utworzyć własną regułę korekcyjną, można także dostosować istniejącą. Jest ona jednak zablokowana i nie można jej edytować. Dlatego wybraną regułę z listy reguł korekcyjnych należy najpierw zduplikować w Kontekście Opcji i zapisać pod nową nazwą.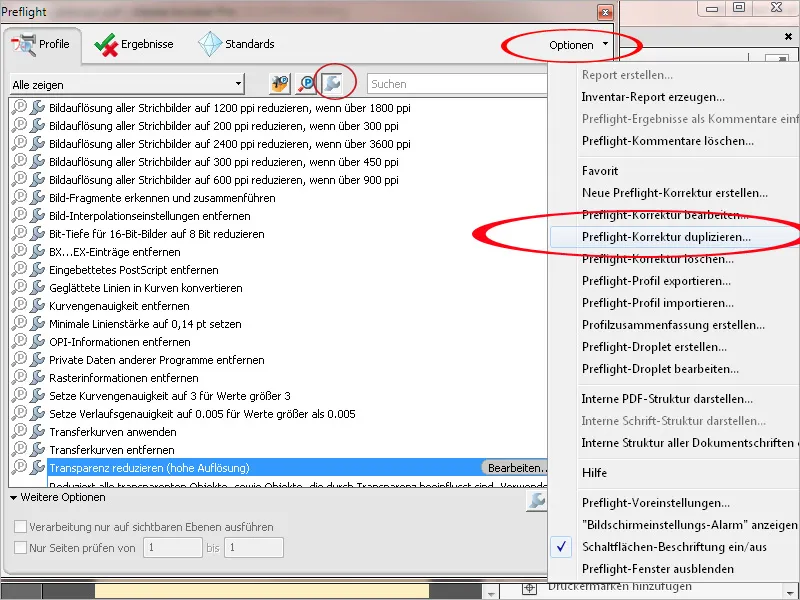
Następnie nadaj nową nazwę regule korekcyjnej i dostosuj jej opis. Zmieniam wartość dla Rozdzielczość obiektów wektorowych i tekstu z 1200 na 1600 ppi oraz dla Rozdzielczość gradientów i siatek z 300 na 400 ppi. Ze wszystkich pól wyboru, z wyjątkiem Zachowanie nakładania kolorów, usuwam wszystkie zaznaczenia. Po kliknięciu przycisku OK nowa reguła korekcyjna zostanie zapisana.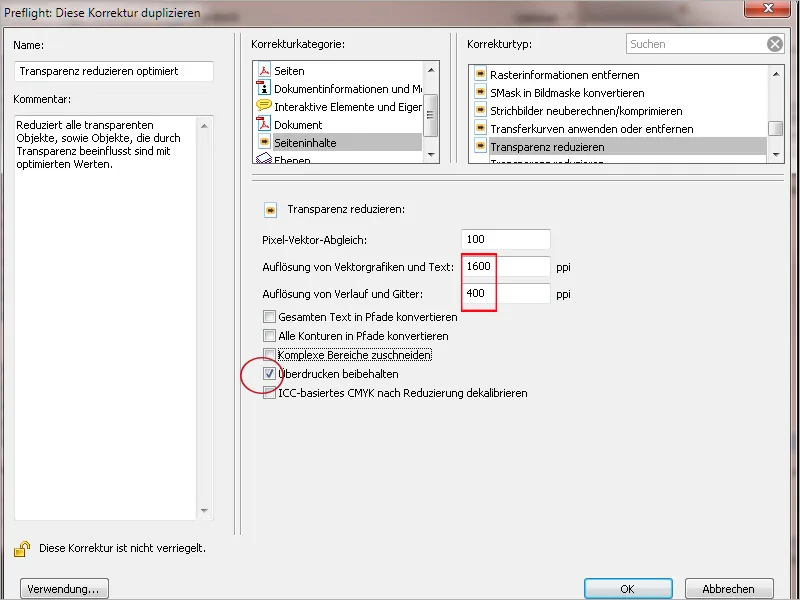
Teraz możesz od razu zastosować tę regułę, klikając przycisk Koryguj. Acrobat zaleca wcześniejsze ponowne zapisanie pod nową nazwą, aby zachować oryginalny plik.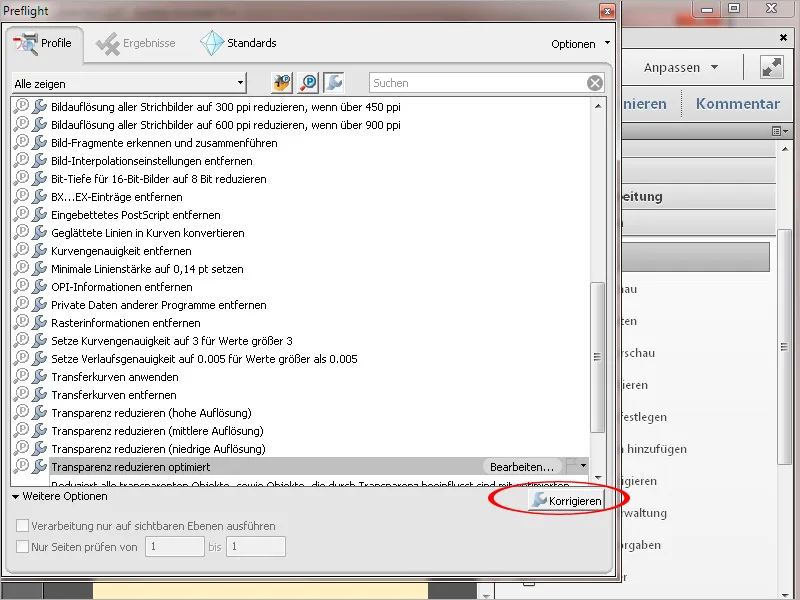
Po kliknięciu na Zapisz Acrobat analizuje dokument i wykonuje odpowiednią korektę. Następnie pojawi się okno dokumentujące wyniki. W razie potrzeby można również wygenerować raport. Osadzenie wpisu testu w dokumencie nie jest możliwe w przypadku pojedynczej reguły sprawdzania lub korekcyjnej; działa to tylko wtedy, gdy został wykonany profil sprawdzania.