W innym szkoleniu pokazałam wam już kwestię numeracji stron, czyli ciągłe numerowanie wewnątrz dokumentu. Czasami to zadanie nie jest takie proste, ponieważ dokumenty nie zawsze mają idealną strukturę umożliwiającą umieszczenie numeracji na każdej stronie. Jako przykład przywołałam nasze opracowanie. Tutaj widzicie stronę tytułową.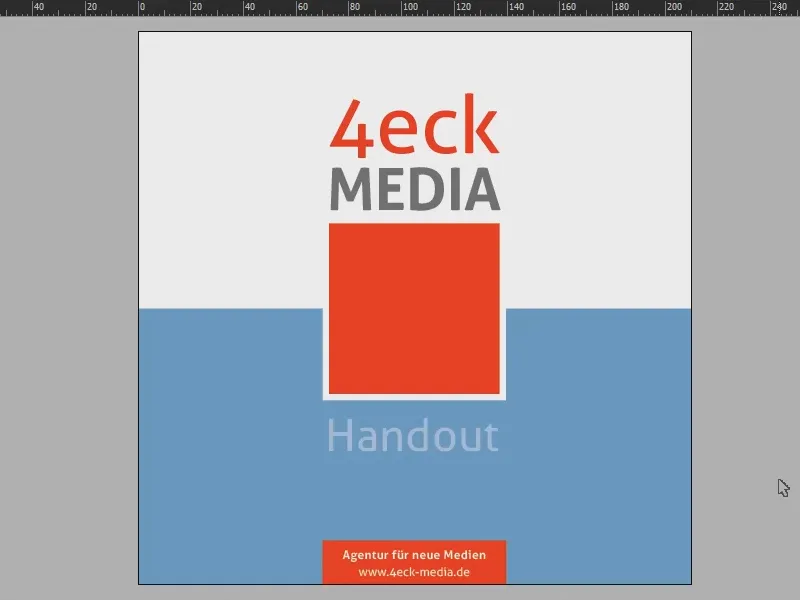
Przewijając dokument, zauważycie, że zazwyczaj lewa strona ma pełne pokrycie kolorem, podczas gdy prawa jest biała.
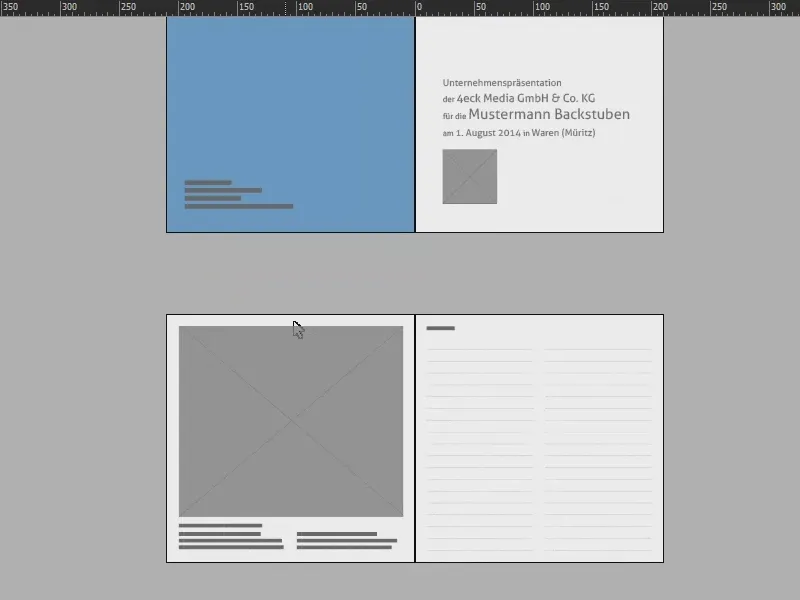
Również na kolejnych stronach może być nieco trudno.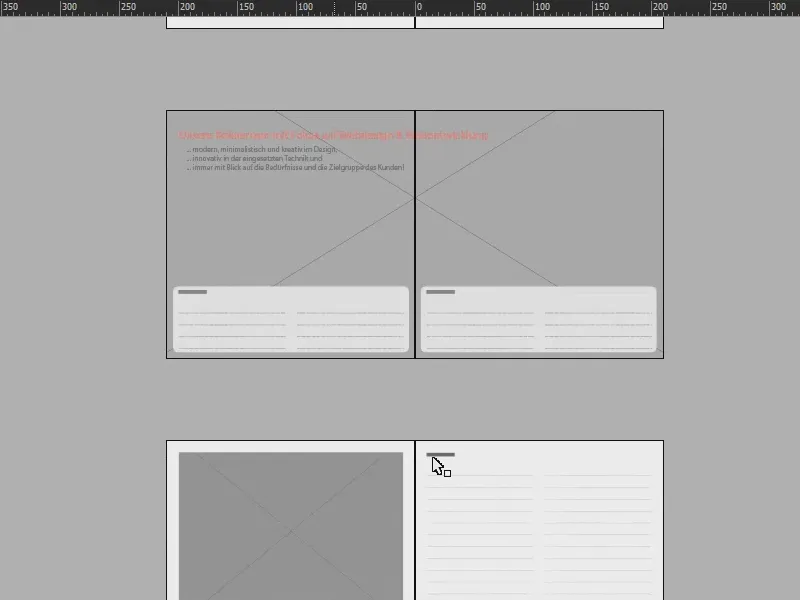
Celem tego szkolenia jest więc umieszczenie numeracji stron dla obu stron na jednej stronie, tak aby prawa strona zawierała numerację zarówno dla prawej, jak i lewej strony. To się sprawdza, na przykład, gdy macie duże obrazy i nie chcecie, aby były oznaczone numeracją.
Aby to osiągnąć, konieczne jest pracowanie na drugim poziomie. Dlatego otwieram panel Warstwy (1), klikam na dole (2) i już mamy nową warstwę (3). Dlaczego drugi poziom? To ważne, aby numeracja leżała na wszystkich innych elementach dokumentu.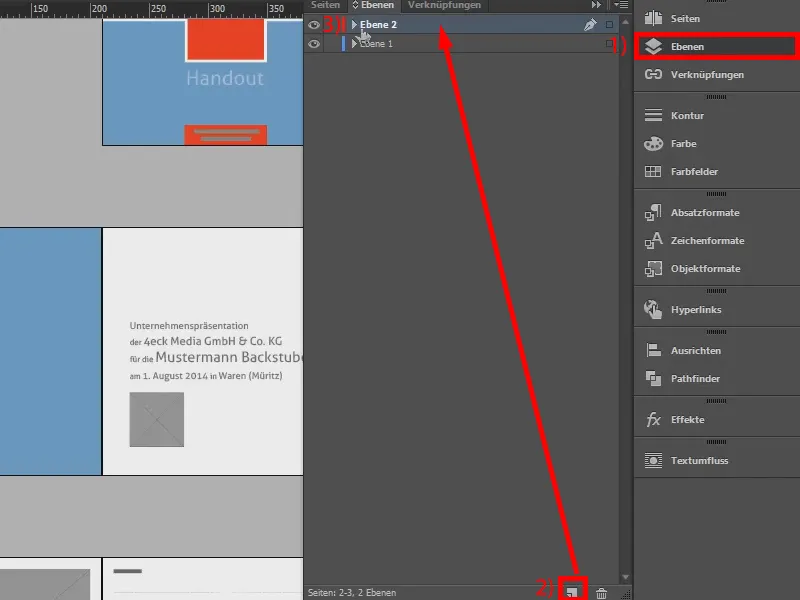
Następnie przejdźmy dokładniej do paneli Stron (1): Przechodzimy do strony wzorcowej (2) …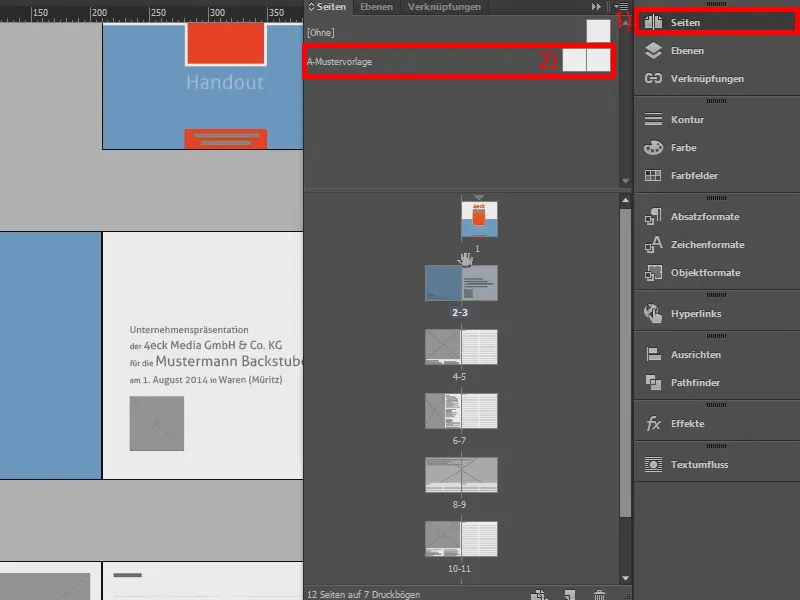
… i tworzymy tutaj numerację stron. Najpierw rysuję pole tekstowe na lewej stronie przy pomocy Narzędzia tekstowego (1), po prostu duplikuję je za pomocą klawiszy Alt i Shift i przesuwam je w prawo (3).
Teraz ważne jest, abyście stworzyli powiązanie tekstowe między dwoma polami, czyli most tekstu między nimi. Robicie to klikając na ten kwadrat (4) i prowadząc tekst do drugiego pola (5 i 6). W ten sposób pomiędzy obiema polami tekstowymi powstaje elastyczna linia (7).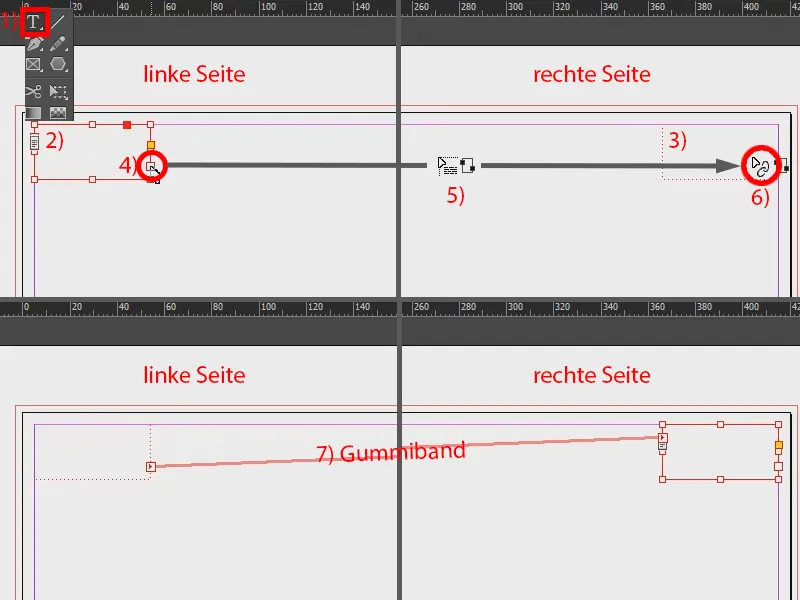
Następnie przechodzę do pola tekstowego po lewej stronie. W zakładce Czcionka (1) wybieram Wstaw znak specjalny (2) i tam Znaczniki>Poprzednia numeracja strony (3). To jest istotne. Następnie dodaję spację i powtarzam te kroki: Czcionka>Wstaw znak specjalny>Znaczniki, ale tym razem wybieram Aktualna numeracja strony (4). Między obiema znacznikami wstawiam punktor jako wizualne rozgraniczenie, który kopiuję z schowka (5).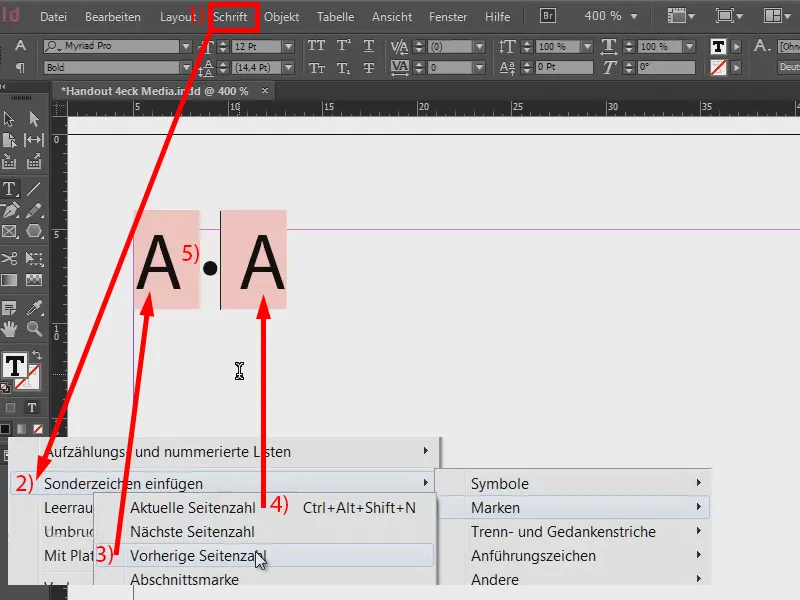
Teraz musimy przenieść te numeracje stron na prawą stronę dla pierwszej i drugiej strony. Ale zanim zobaczymy efekt - nic tam jeszcze nie ma (1), ponieważ musimy oczywiście zastosować szablon wzorcowy na tych stronach. Zaznaczam więc obydwie strony wzorcowe (2), klikam prawym przyciskiem myszy i wybieram Zastosuj szablon wzorcowy do stron (3). Wybieram również Wszystkie strony (4) i potwierdzam klikając OK (5). W ten sposób mamy przykład jak wcześniej stworzony (6). Ale to jeszcze nie jest skończone.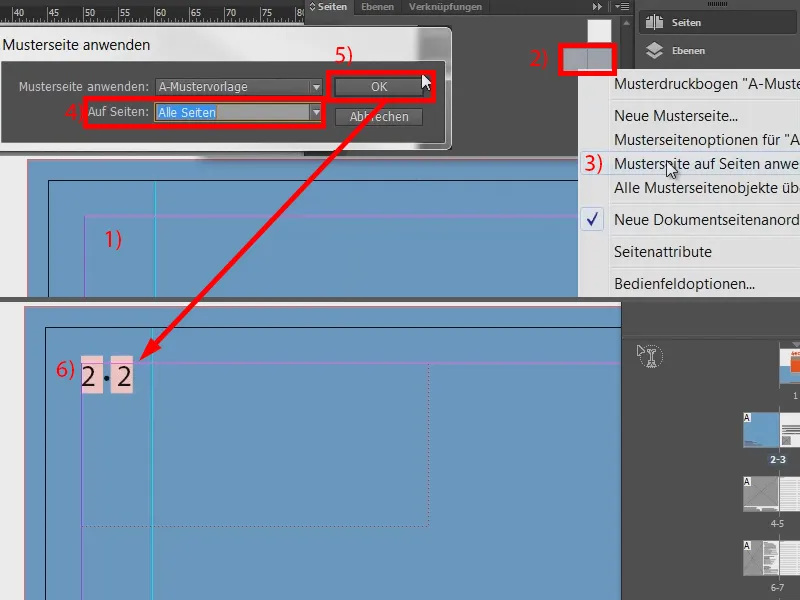
Wracamy do naszej strony wzorcowej (1) i przenosimy to teraz do drugiego pola na prawej stronie. W tym celu stawiamy kursor przed obydwoma znacznikami (2) i przechodzimy do Czcionka>Wstaw znak podziału>Podział pól (3). W ten sposób tekst przesuwa się w prawo (4).
Teraz możemy go jeszcze sformatować: Oryginalny kolor tekstu odpowiada kolorystyce dokumentu, gdzie tekst jest raczej delikatnym odcieniem szarości. I po prostu go wybieram: Zaznaczam tekst i wybieram odcień koloru 70% czerni (5).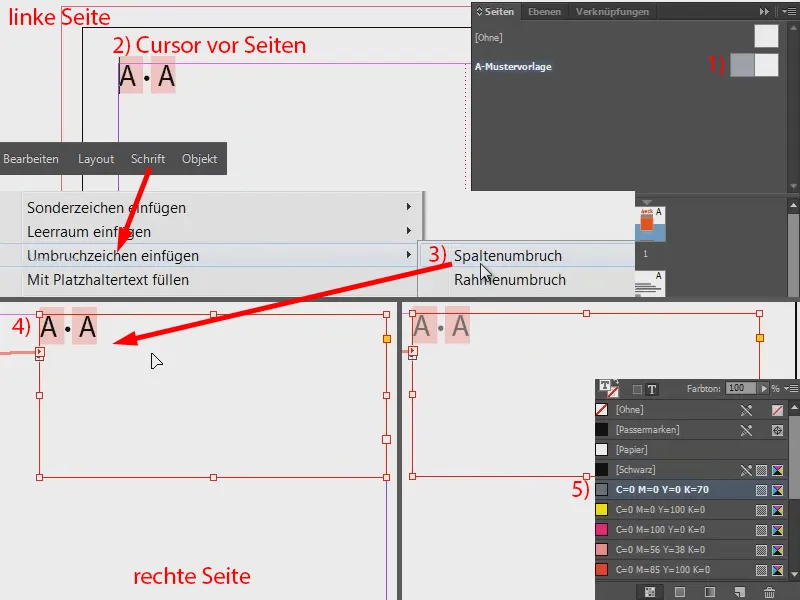
Teraz musimy przenieść to wszystko na środek. Najłatwiej zrobić to, otwierając nowe okno, poprzez Okno>Rozmieszczenie>Nowe okno dla "Handout 4eck Media.indd" (lub odpowiednio dla swojego pliku).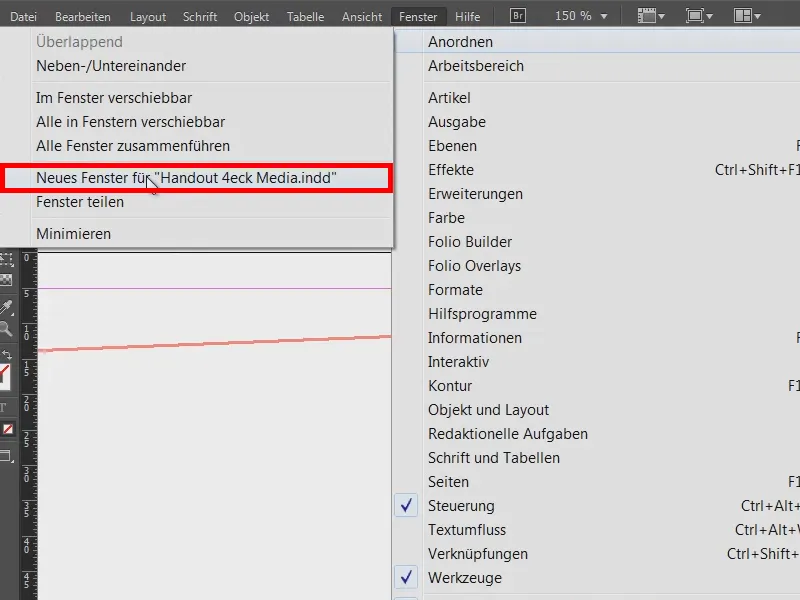
W ten sposób mają teraz klon tego widoku. I teraz przechodzę w jednym oknie na aktualną stronę (1), a w drugim oknie pozostaję na stronie wzorcowej (2).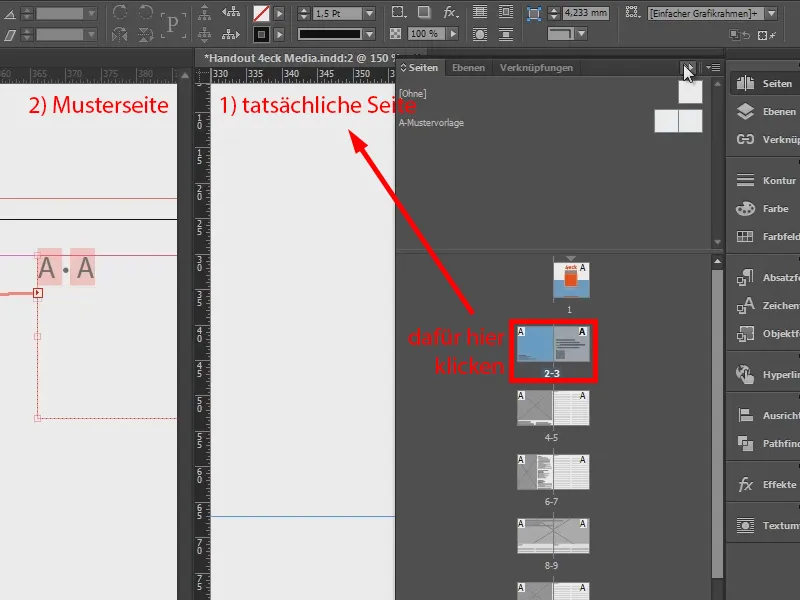
Poprzez podwójne kliknięcie na uchwycie, zmniejszam pole tekstowe trochę (1). Teraz możemy je przesunąć na środek (2).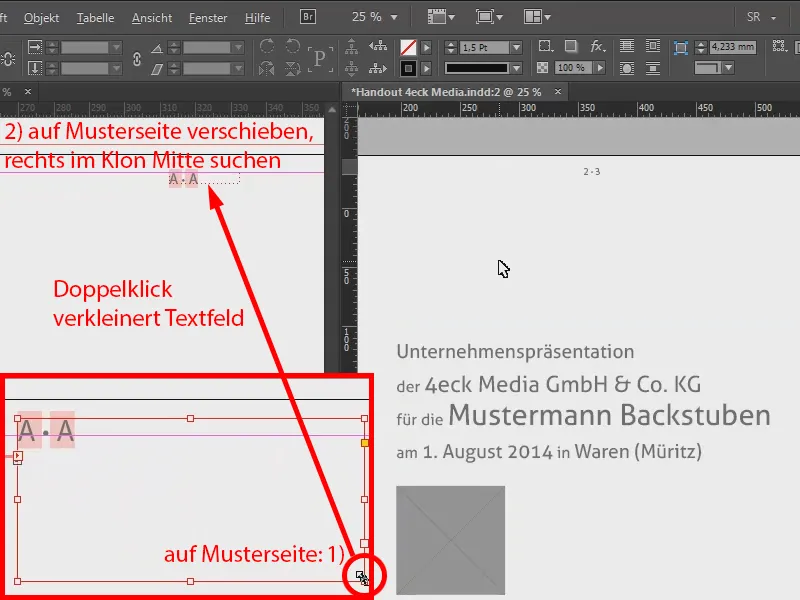
Tutaj widzicie teraz, że nie mamy numeracji stron po lewej stronie, za to po prawej stronie dla obu stron. Działa więc doskonale.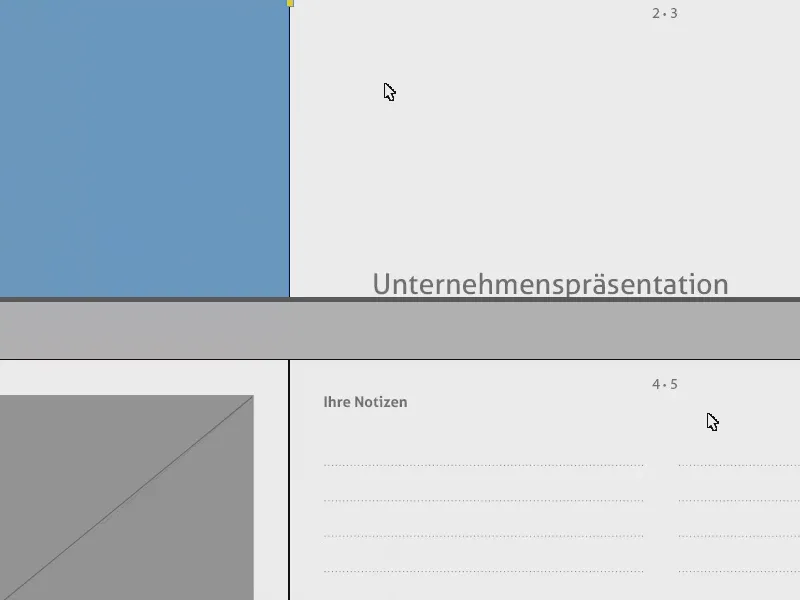
Teraz jest jeszcze mały problem: Na stronie tytułowej oczywiście jest również numeracja stron (1). Dlatego przeniesiemy wzorzec strony, który jest jeszcze całkowicie pusty (2), po prostu na stronę tytułową (3). W ten sposób to również zniknie (4).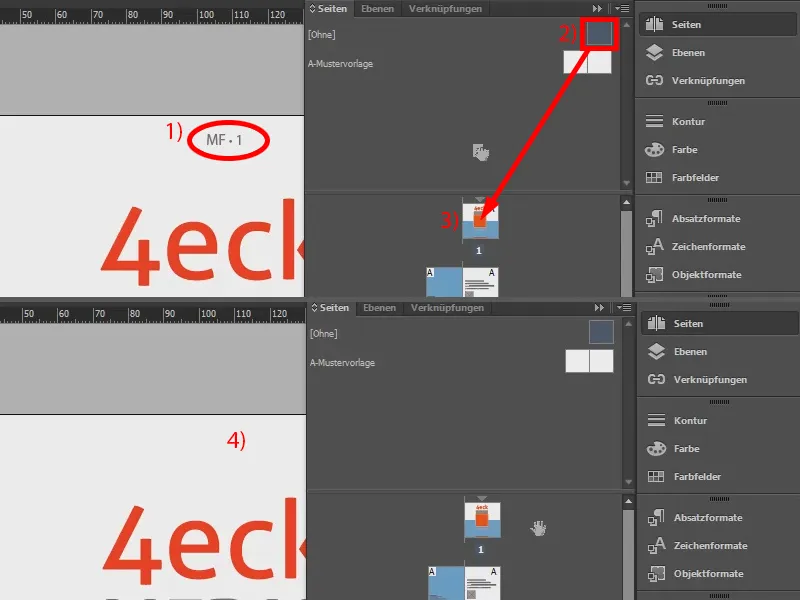
To łatwe jest do zrealizowania, abyście mogli dodać podwójną numerację stron po prawej stronie.


