W porównaniu do posągu, widz potrzebuje większego czasu dostosowania do animacji w stereoskopowym 3D. Szczególnie w przypadku korzystnej, powszechnej techniki anaglify zbyt wiele zbyt szybko poruszających się obiektów może przesłać efekt 3D na drugi plan. Moja przykładowa animacja do tego samouczka świadomie zbliża się do tego granicy, dzięki czemu później będziecie mogli eksperymentować z ilością cząstek i ich prędkością według własnego uznania.
W pliku roboczym "PSD_C4D_R13_Stereoskopie_start.c4d" znajdziecie punkt wyjścia do tego samouczka. Przed skupieniem się na stereoskopii 3D przyjrzyjmy się krótko istniejącym elementom.
Budowa sceny
Do już zainstalowanych elementów sceny należy między innymi obiekt podłogi wykonany z lustrzanego, ciemnoszarego materiału, oraz dwa obiekty światła do oświetlenia sceny.
W scenie znajduje się także już system cząsteczkowy, z którego emiter w widoku edycji jest wyraźnie widoczny jako prostokąt. Do dyspozycji emiterowi jest w sumie pięć różnych teksturyzowanych obiektów kulistych. Modifikatory grawitacji i odbicia zapewniają opadanie i odbijanie kul na obiekcie podłogi.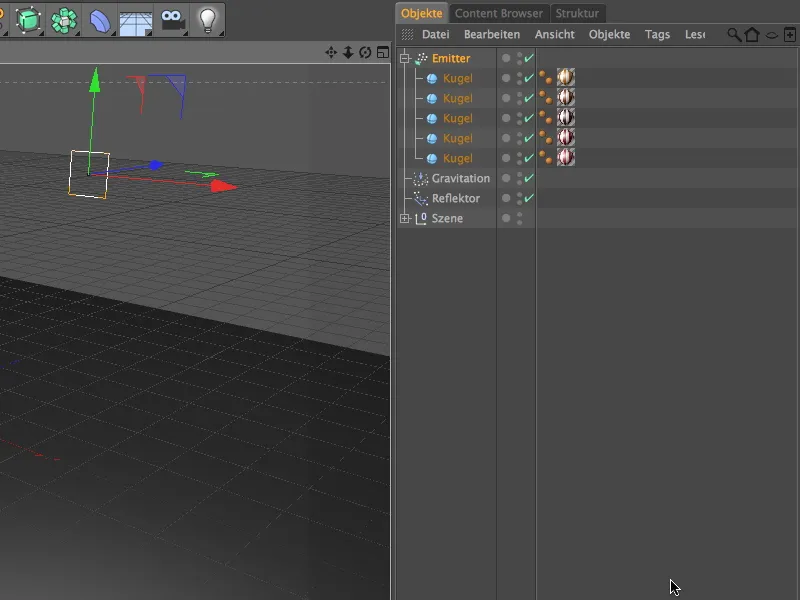
Ponieważ scena jest tworzona w stosunkowo maści, obiekty kuliste nie są zbyt duże. Osoby, które chcą użyć innych obiektów jako cząstki, mogą po prostu zamienić te elementy na podrzędne emiterowi.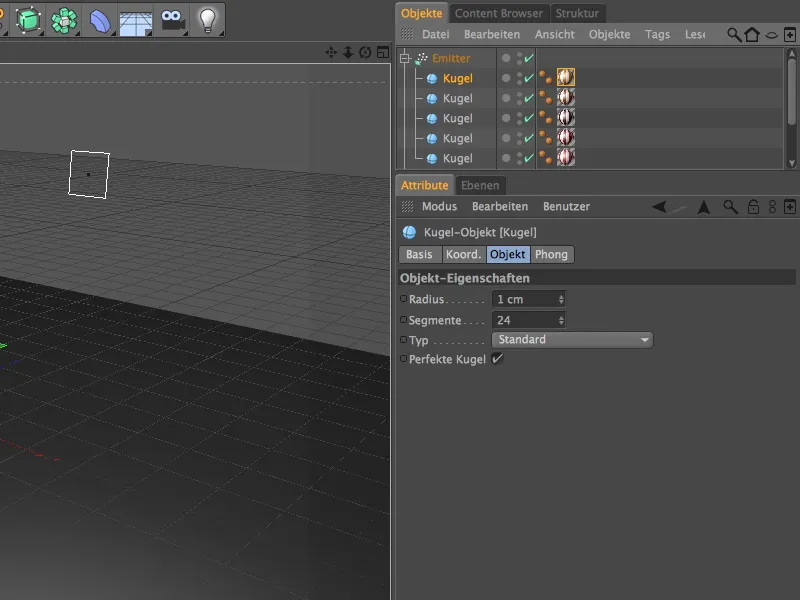
Pięć obiektów kulistych różni się jedynie teksturą. Wzór pasków został osiągnięty za pomocą prostego wzoru w kratkę. Tutaj również możecie używać innych wzorów bądź materiałów.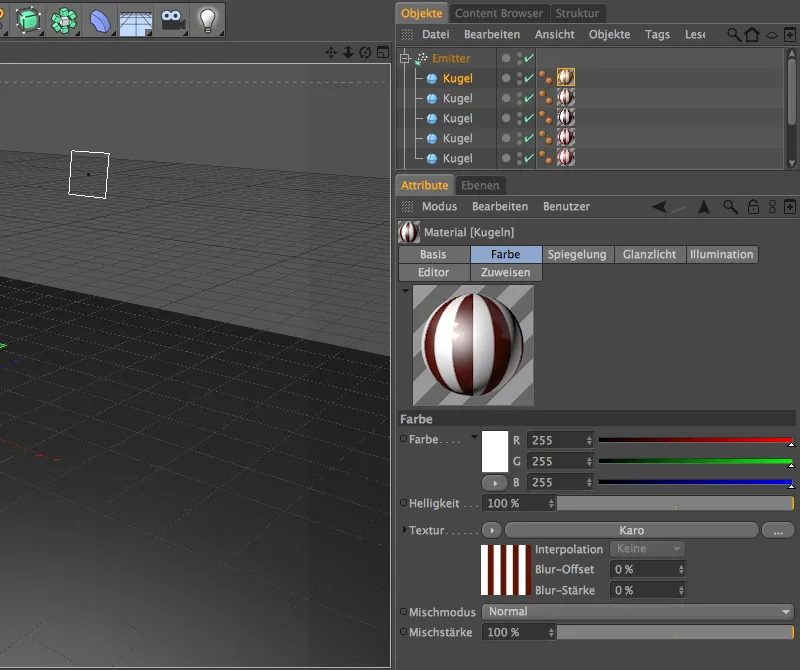
W oknie ustawień emitera zdefiniowane jest, ile cząstek w jakim czasie zostanie wyemitowanych i w jaki sposób. Prędkość urodzenia 10 jest już, jak wspomniano wcześniej, bliska granicy zdolności poznawczych. Możecie tutaj spokojnie używać niższych wartości. Emisja zostaje zatrzymana po ramce 500, aby ostatnie cząstki miały wystarczająco czasu, aby przejść przez naszą kamerę 3D stereo.
Żywotność 120 klatek gwarantuje, że wyemitowane cząstki znikną z pamięci po opuszczeniu pola widzenia. Poprzez rotację o 60° nadajemy cząstkom obrotu, aby animacja wyglądała bardziej realistycznie.
Dzięki aktywowanej opcji pokazuj obiekty, CINEMA 4D w widoku edycji pokazuje wyemitowane obiekty kuliste. W przypadku zbyt wielu bądź zbyt skomplikowanych cząsteczek można odciążyć komputer poprzez dezaktywację tej opcji.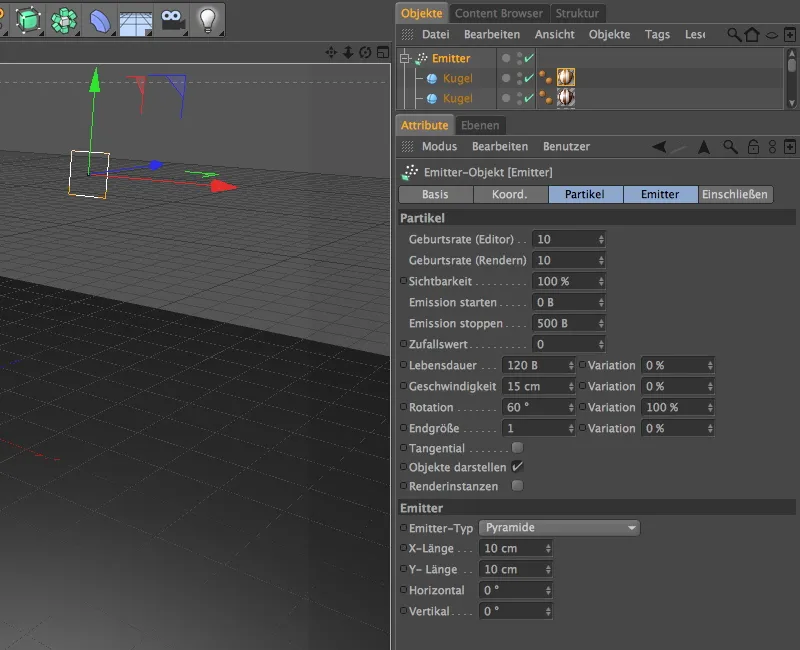
Wyposażony w te ustawienia, emiter wydziela obiekty kuliste w kierunku Z. Aby cząstki podążały za grawitacją i odbijały się od podłogi, w systemie cząsteczkowym mamy dwa modifikatory.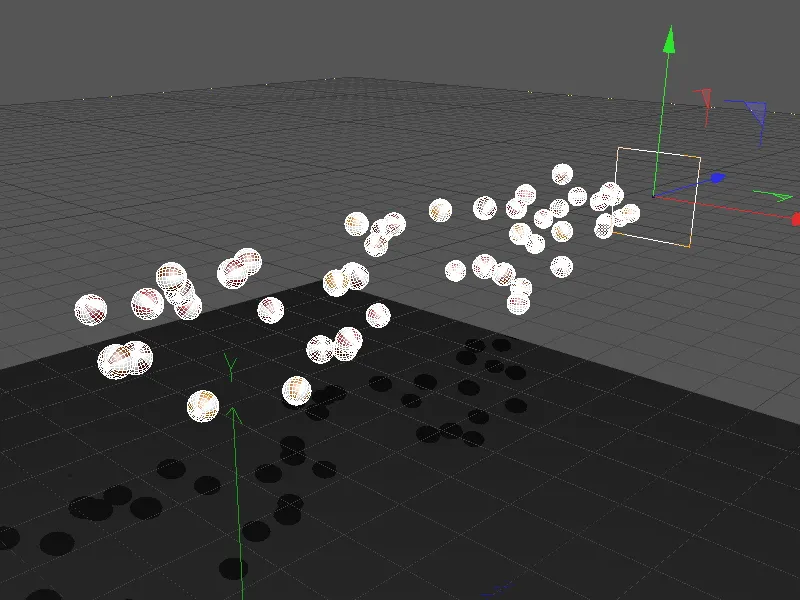
Jak nazwa wskazuje, obiekt grawitacji odpowiada za oddziaływanie grawitacji na cząstki. Dzięki swobodnej formie i spadkowi wszystkie wyemitowane cząstki są objęte działaniem grawitacji.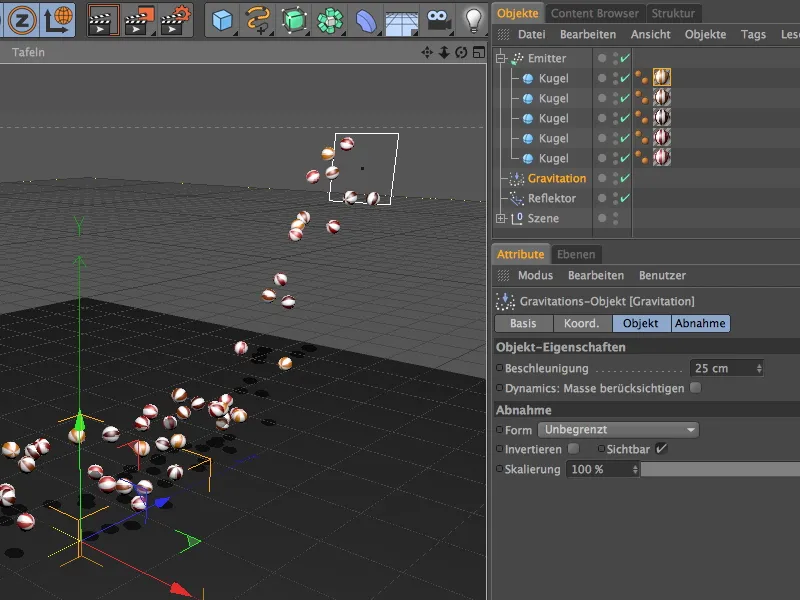
Jako drugi modifikator mamy obiekt odbijający w scenie. Znajduje się on na tej samej wysokości (pozycji Y) co obiekt podłogi, aby obiekty kuliste odbijały się albo się opierały możliwie dokładnie. Dzięki elastyczności na poziomie 50% cząstki zostają wyrzucane do góry z połową energii uderzenia.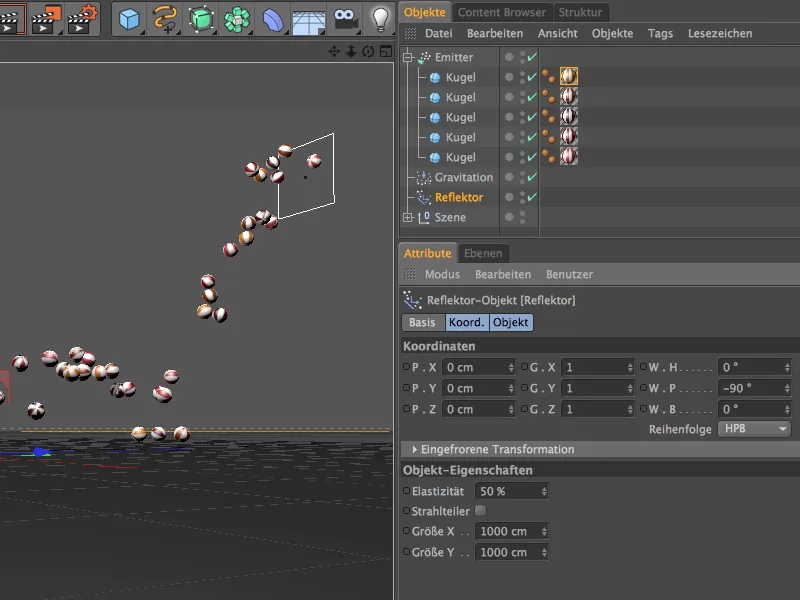
Tę prostą animację cząsteczkową zamierzamy teraz uchwycić za pomocą kamery 3D stereo, aby móc z niej stworzyć stereoskopową animację. Aby uzyskać jak największy efekt 3D, pozwalamy cząstkom spływać na nas frontalnie.
Przy użyciu narzędzi widoku w edytorze wybierz odpowiednią perspektywę; dokładne dostrojenie przeprowadzimy później.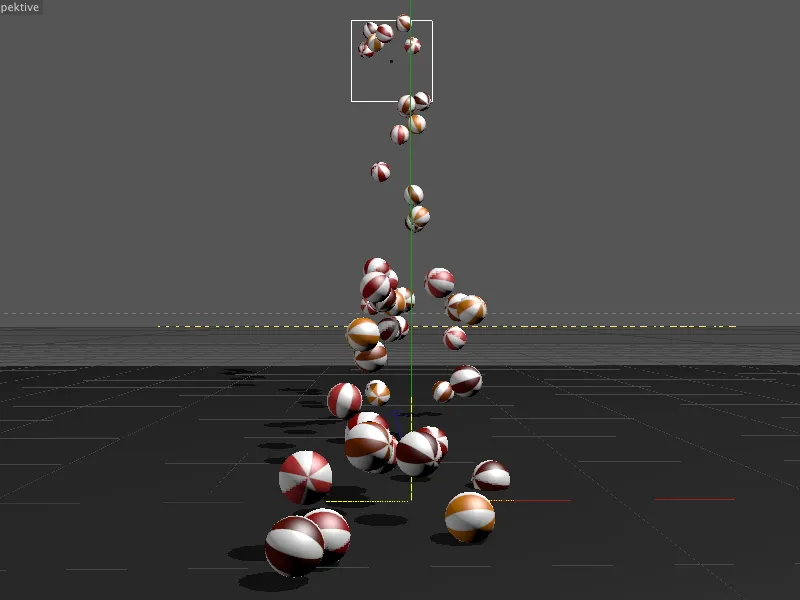
Tworzenie i konfigurowanie kamery 3D stereo
Tę pozycję najłatwiej uchwycimy, tworząc kamerę. Jednak nie użyjemy standardowej kamery, lecz od razu kamerę stereo z palety obiektów kamery.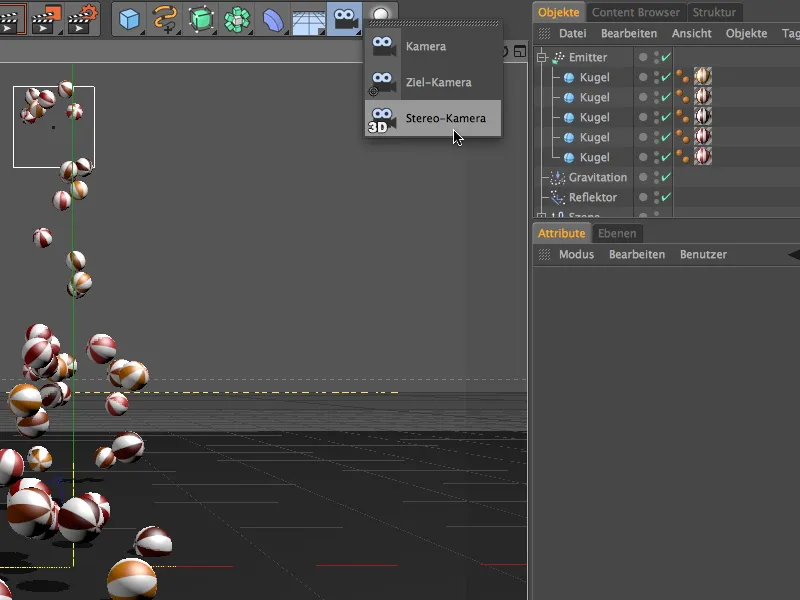
Aby móc edytować nowo utworzoną camerę stereo w edytorze, upewnij się, że kamera nie jest aktywna, korzystając ze symbolu kamery w menedżerze obiektów, i popraw pozycję i kąt kamery na zakładce współrzędne w oknie ustawień obiektu kamery.
Dla dokładnego wyrównania kamery stereo pomocne jest uruchomienie emitera poprzez kliknięcie przycisku odtwarzania w paletce animacji, aby przez chwilę pracował. Na krawędziach lekko przesuniętych podwójnych linii kamery w Edytorze można również zauważyć, że mamy do czynienia z kamerą stereoskopową, która rejestruje scenę z dwóch lekko przesuniętych perspektyw.
Dzięki położeniu Y na 10 cm, kamera znajduje się mniej więcej na wysokości odbijających się cząstek; lekkie pochylenie w dół gwarantuje, że źródło cząstek, emiter, nie będzie w polu widzenia.
Po umieszczeniu kamery stereo możemy teraz ją aktywować i dostosować jej ustawienia. Wszystkie parametry dotyczące stereoskopii 3D znajdują się na specjalnie wyznaczonej stronie stereoskopii. Aby lepiej ocenić kamerę w Edytorze, zmniejszamy odległość ostrości i tym samym zieloną piramidę widoku, skupiając ją na odległości do miejsca uderzenia artykułów. W moim przykładzie ta odległość wynosi 35 cm.
Teraz, gdy kamera stereo jest aktywna, możemy teraz od razu uzyskać pierwsze wrażenia z prezentacji stereoskopowej. W menu Opcje w widoku Edytora możecie aktywować prezentację stereoskopową dla aktualnej kamery.
Dzięki odpowiednimi okularami czerwono-niebieskimi możemy teraz oglądać scenę w stereoskopii 3D już w Edytorze. Jednakże na chwilę obecną stereoskopia opiera się na parametrach standardowych. Aby uzyskać użyteczną prezentację trójwymiarową, ponownie musimy wejść do okna dialogowego ustawień obiektu kamery.
W zakładce stereoskopii znajdziemy wszystkie niezbędne ustawienia. Kluczową informacją jest tutaj wpis paralaksy zerowej. Ten wartość określa, na której płaszczyźnie pionowej znajduje się początek trójwymiarowości. Wszystkie obszary za tą płaszczyzną przesuwają się na drugi plan, a wszystkie obszary przed tą płaszczyzną wystają z płaszczyzny obrazu w stronę obserwatora.
Ustawiłem wartość odległości ostrości na 35 cm jako paralaksę zerową. Dzięki temu wszystkie kule wydadzą się już wyraźnie trójwymiarowe najpóźniej w momencie ich uderzenia o podłogę.
Aktywujemy także opcję pokaż krytyczny obszar, aby móc dokładniej zbadać ważną cechę stereoskopii.
Na następnym obrazku widzimy ustawienia kamery jeszcze raz, przełożone na widok w Edytorze. Paralaksa zerowa jest na tej samej wysokości co odległość ostrości. Od tej pozycji cząstki wysuwają się w stronę kamery z płaszczyzny zerowej.
Rendern der 3D-Stereoskopie
Kamera 3D-stereo została ustawiona, więc możemy przejść do rendrowania animacji. Nawet jeśli chcecie renderować pojedyncze stereoskopowe obrazy z widoku Edytora, można to zrobić za pośrednictwem rendrowania w Menadżerze obrazów.
Gdy już wcześniej określiliśmy, że kamera ma pracować w trybie stereoskopowym, CINEMA 4D automatycznie aktywował opcję Stereoskopia w ustawieniach renderowania. W sekcji Oblicz obraz stereoskopowy początkowo ustawiamy, że chcemy obliczyć połączony obraz stereoskopowy. Dzięki temu CINEMA 4D automatycznie renderuje oba obrazy stereoskopowe i następnie je łączy.
W sekcji Tryb wybieramy pożądaną metodę stereoskopii. Dla naszych okularów czerwono-niebieskich potrzebujemy trybu Anaglif.
W sekcji Anaglif wystarczy określić kolor jednej strony (tutaj: czerwony), drugi kolor wyznacza się automatycznie poprzez określenie Anaglif. Dobra równowaga między dokładnością kolorów a efektem stereoskopowym oferuje metoda optymalizowana.
Przechodzimy do podstawowych ustawień renderowania. Na stronie Wyjście wpisujemy rozmiar animacji pod Szerokość i Wysokość. Jako Czas trwania animacji kierowałem się chwilą wystrzału cząstek. Ponieważ żadna cząstka nie jest widoczna na obrazie nr 600 po zrzuceniu ostatniego obiektu kulki, to oznacza, że nie ma już cząstek od obrazu 500.
Na stronie Zapisz ustawienia Rendrowania podajcie pożądany format wyjściowy dla filmu oraz miejsce zapisu.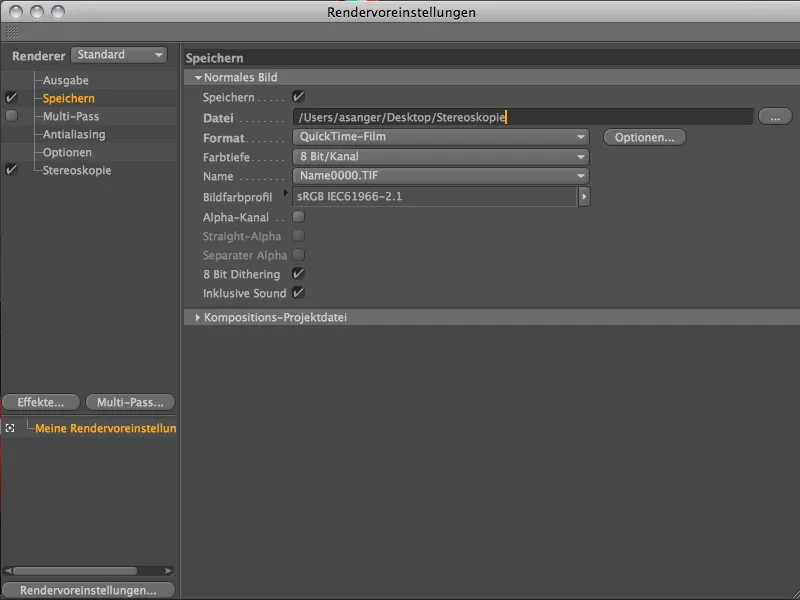
Teraz, gdy ustawienia Rendrowania są poprawne, możemy rozpocząć proces renderowania za pomocą polecenia Renderuj w Menedżerze Zdjęć w Paletce Renderowania.
W Menedżerze Zdjęć można łatwo zauważyć, jak oba przesunięte obrazy z kamery stereoskopowej są obliczane kolejno, a następnie łączone ze sobą.
Po zakończeniu renderowania możecie oglądać gotowy film za pomocą okularów z czerwoną-cyjanową soczewką.


