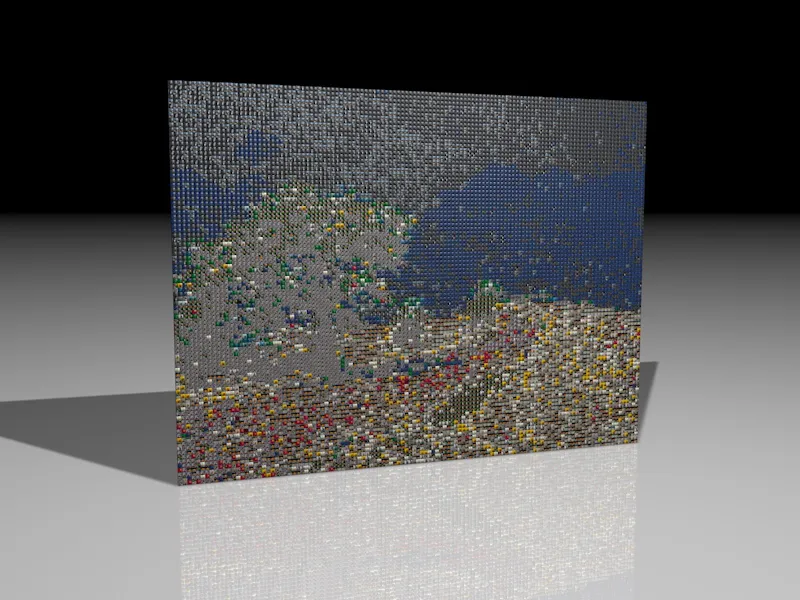Jeśli chcecie odtworzyć ten samouczek od podstaw, w pliku roboczym "PSD_C4D_R13_MoGraph_Mozaika.c4d" znajdziecie naszą wspólną bazę wyjściową. Ta scena składa się z ztexturyzowanego obiektu podłogi, preinstalowanego źródła światła, do oświetlenia oraz małego kafelka, z którego stworzymy ścianę klonów dla mozaiki.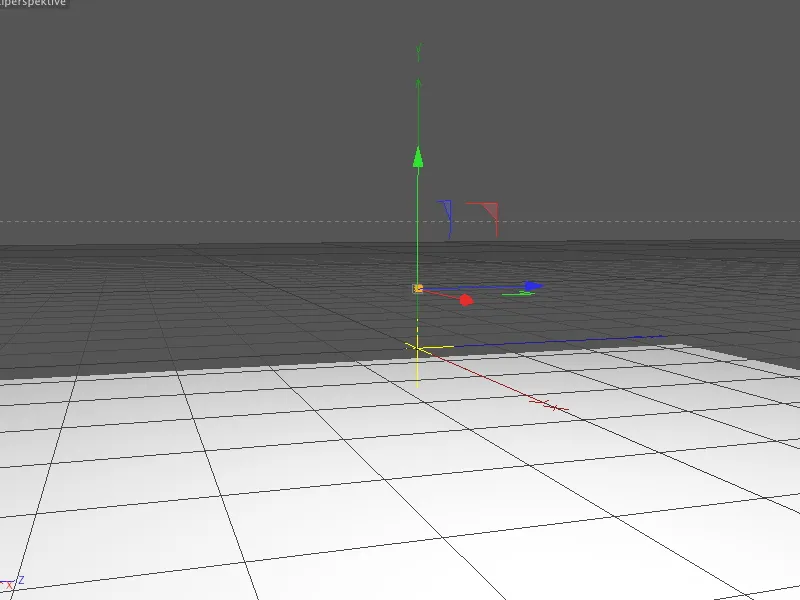
Budowa ściany klonów
Pierwszy kafelek mozaiki ma zaledwie 5x5x5 cm, dzięki czemu utworzona z niego mozaika zapewni wystarczającą rozdzielczość. Jeśli chcecie uzyskać bardziej zgrubne wzory, po prostu użyjcie większego kafelka mozaiki - oczywiście ustawienia dla ściany klonów także trzeba będzie dostosować.
Dzięki niewielkiemu zaokrągleniu obiektów kostki, kafelki stają się rozróżnialne jako pojedyncze elementy.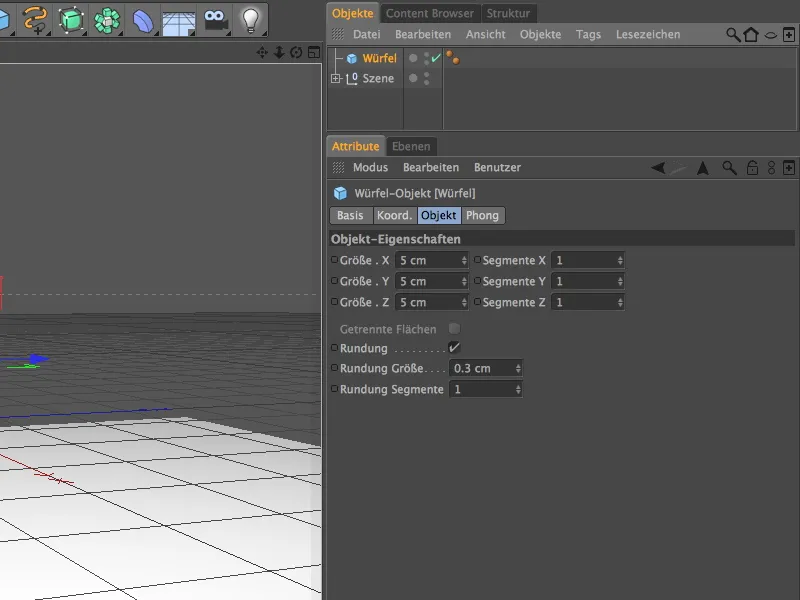
Po ustawieniu podstawy mozaiki zaczynamy tworzyć kolejne kafelki za pomocą MoGraph. Z menu o tej samej nazwie pobieramy do sceny obiekt klonujący.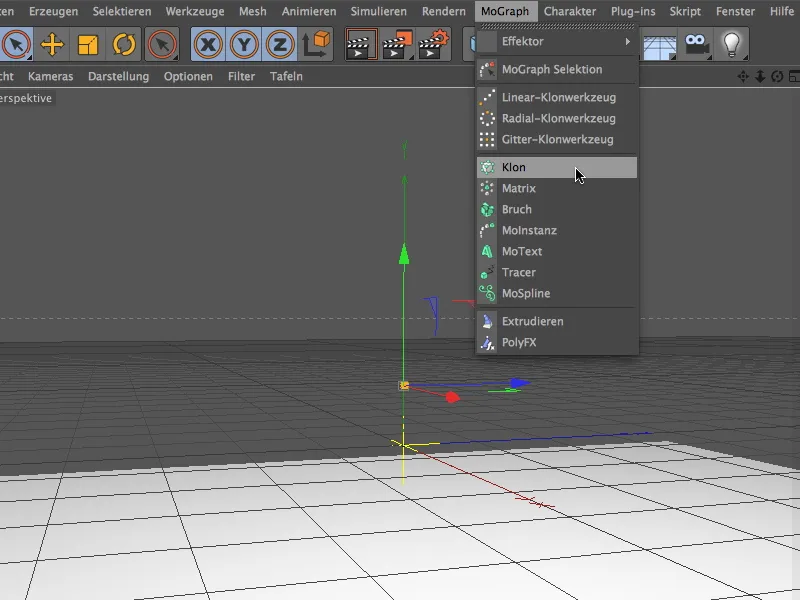
Przeciągamy obiekt kostki jako podjednostkę - a tym samym klon - na obiekt klonujący w menedżerze obiektów. W oknie dialogowym ustawień obiektu klonującego najpierw ustawiamy tryb klonowania na siatkę, aby móc zbudować ścianę klonów na podstawie liczby.
W kierunku X ma być zbudowana tylko jedna warstwa klonów, dlatego tutaj ustawiamy tylko 1 klon. Ponieważ obraz do przekształcenia w mozaikę ma proporcje 4:3, liczba klonów w kierunkach Y i Z musi być zgodna z tymi proporcjami. Przy 90 i 120 klonach oraz rozmiarze kostki 5x5x5 cm, ściana klonów osiąga łączną wysokość 450 cm w kierunku Y oraz 600 cm w kierunku Z.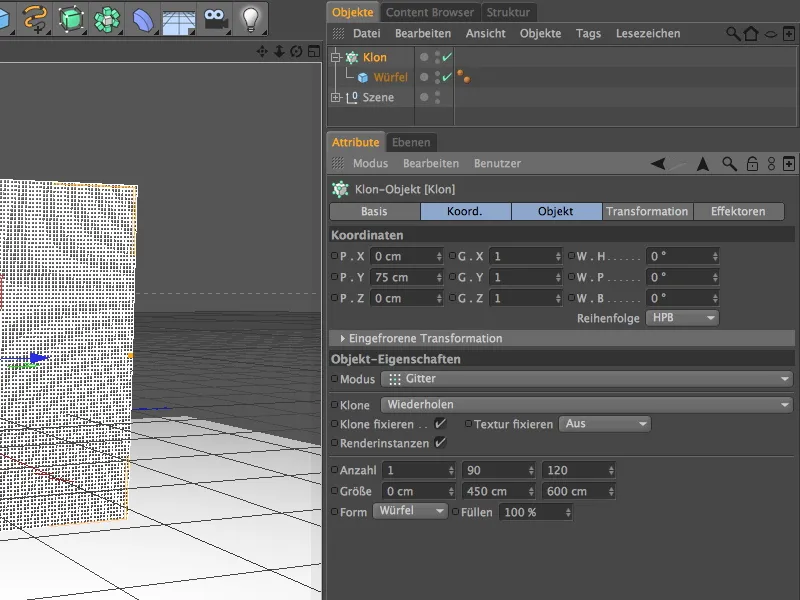
Nasza ściana klonów jest gotowa. Jak widać, kafelki mozaiki są dość małe. Przy jeszcze mniejszych kafelkach mozaiki istnieje ryzyko, że naszą mozaikę zamiast jako całości z pojedynczych kafelków, postrzegano by jedynie jako "obraz pikselowy".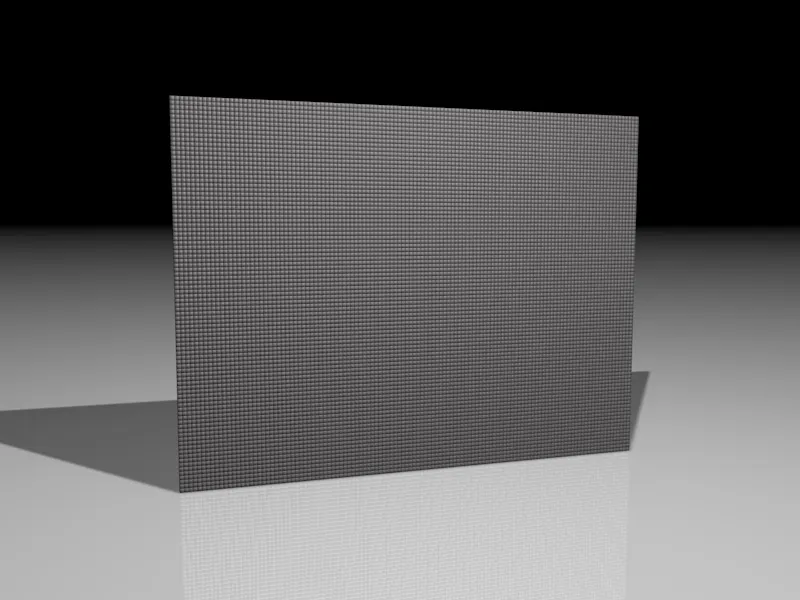
Tworzenie materiałów
Aby przekształcić ścianę klonów w mozaikę, potrzebujemy dwóch ogólnych materiałów. Pierwszy materiał sprawia, że każdy klon otrzymuje indywidualną teksturę z wyboru obrazów. Drugi materiał jest potrzebny do działania efektora cieni, w celu wygenerowania obrazu z mozaikowych kafelków. Ale o tym więcej później.
Zaczynamy od materiału dla kafelków mozaiki, tworząc najpierw nowy materiał poprzez dwukrotne kliknięcie na wolne miejsce w menedżerze materiałów.
W kanale koloru aktywujemy menedżer materiałów oraz kanał świetlny. Użyjcie ostrego, niezbyt wysokiego światła, aby mozaika nie była zniekształcona przez zbyt wiele refleksów na kafelkach.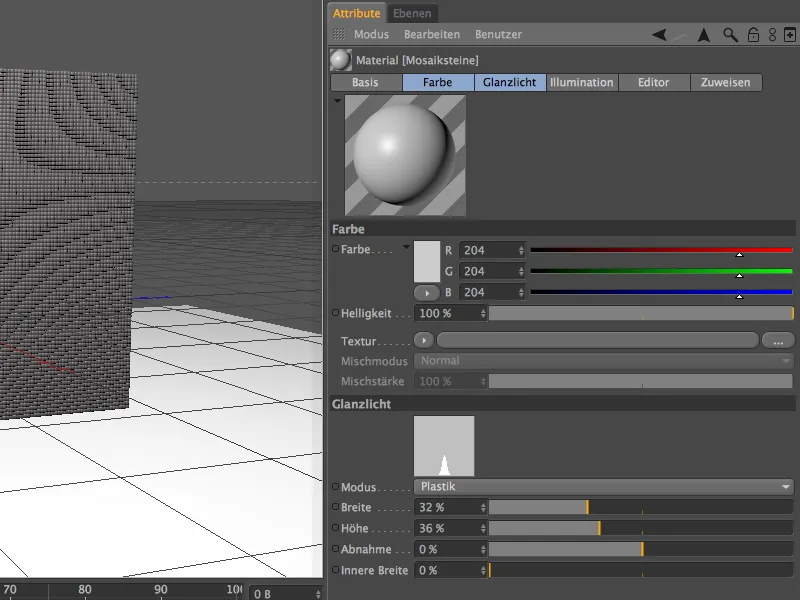
W kanale koloru załadowujemy Multi-Shader jako teksturę z menu tekstury, w menu rozwijanym Mograph.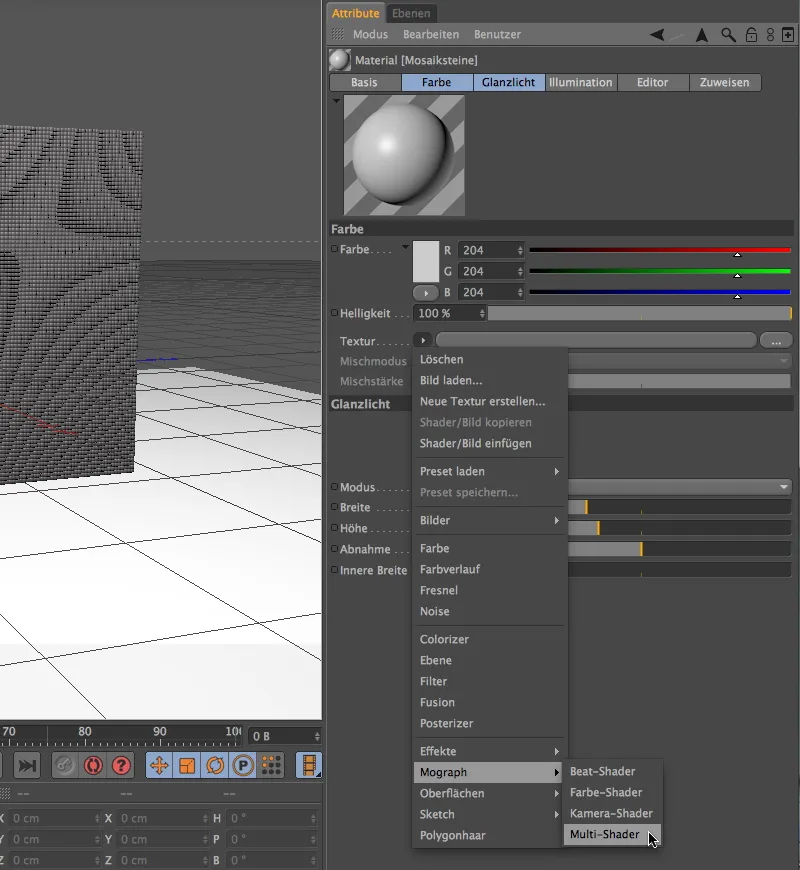
Poprzez kliknięcie w przycisk Multi-Shadera przechodzimy do jego okna ustawień. Tam najpierw zmieniamy tryb shadera na średni kolor (różnica odcieni). Dzięki temu poszczególne kafelki mozaiki będą się później kierować na odcieniu obrazu wzorcowego i wybierać odpowiednią teksturę z listy obrazów kafelków mozaiki.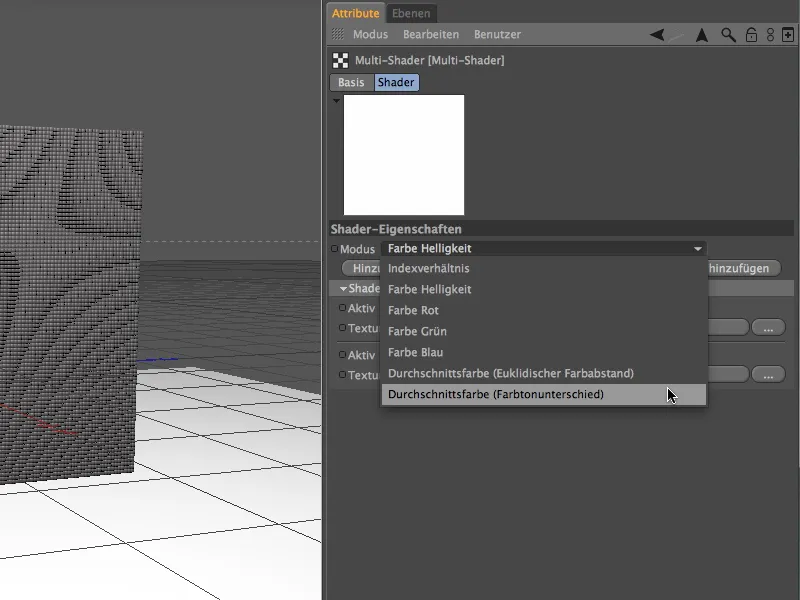
O dokładnie tę listę chodzi nam w kolejnym kroku. Aby Multi-Shader mógł działać zgodnie z naszymi oczekiwaniami, potrzebuje instrukcji dotyczących kafelków mozaiki. Może to być prosty shader kolorów, lub, jak w naszym przypadku, wiele tekstur. Aby nie dodawać tekstur pojedynczo, importujemy obrazy za pomocą przycisku Dodaj folder.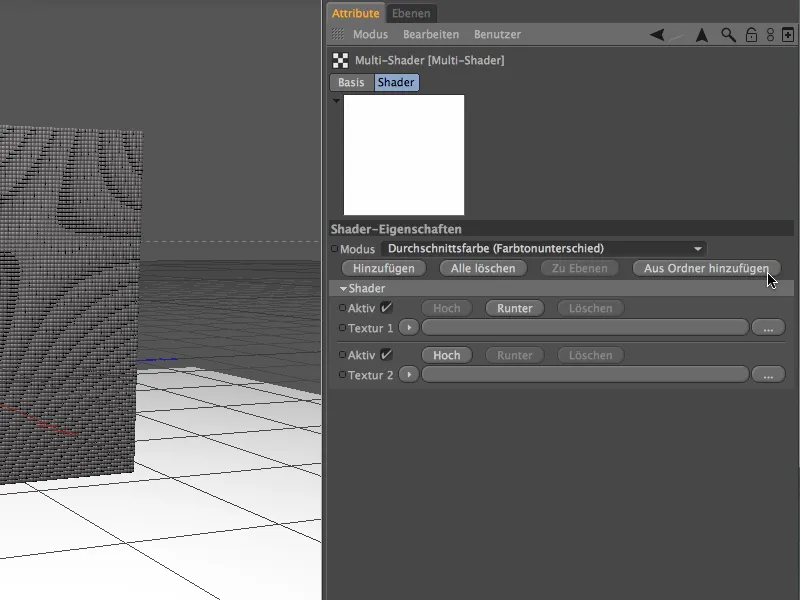
Przez dialog wyboru możecie teraz wybrać albo dostarczony ze mną folder tex z materiałów roboczych, albo, jeśli istnieje, własny folder obrazów o jak najbardziej uporządkowanej palecie kolorów jako portfolia tekstur.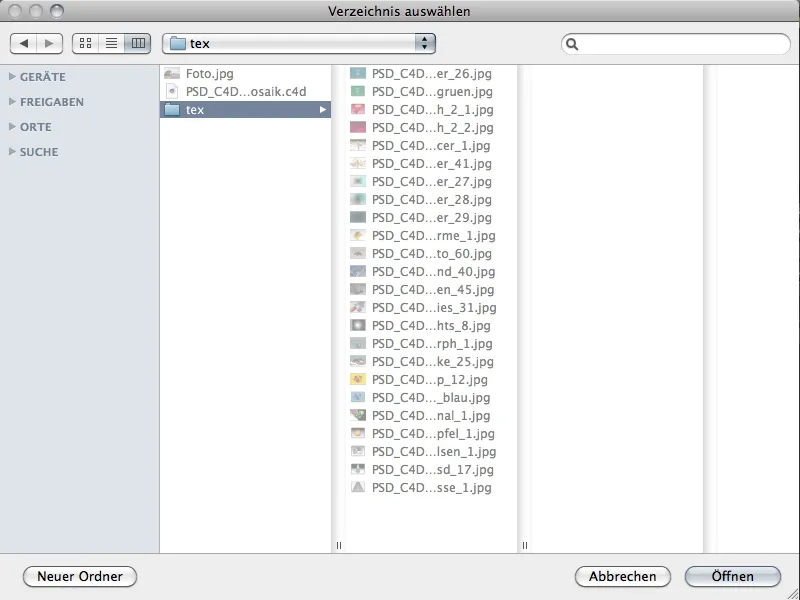
Po wyborze całego folderu przez kliknięcie na przycisk Otwórz, zaimportowane tekstury znajdują się na liście shaderów Multi-Shadera. Pamiętajcie, że CINEMA 4D nie dodaje automatycznie wszystkich tekstur z tego folderu. Jeśli dodajecie nowe tekstury do folderu, które również mają być uwzględnione, musicie je dodatkowo zaimportować do shadera później.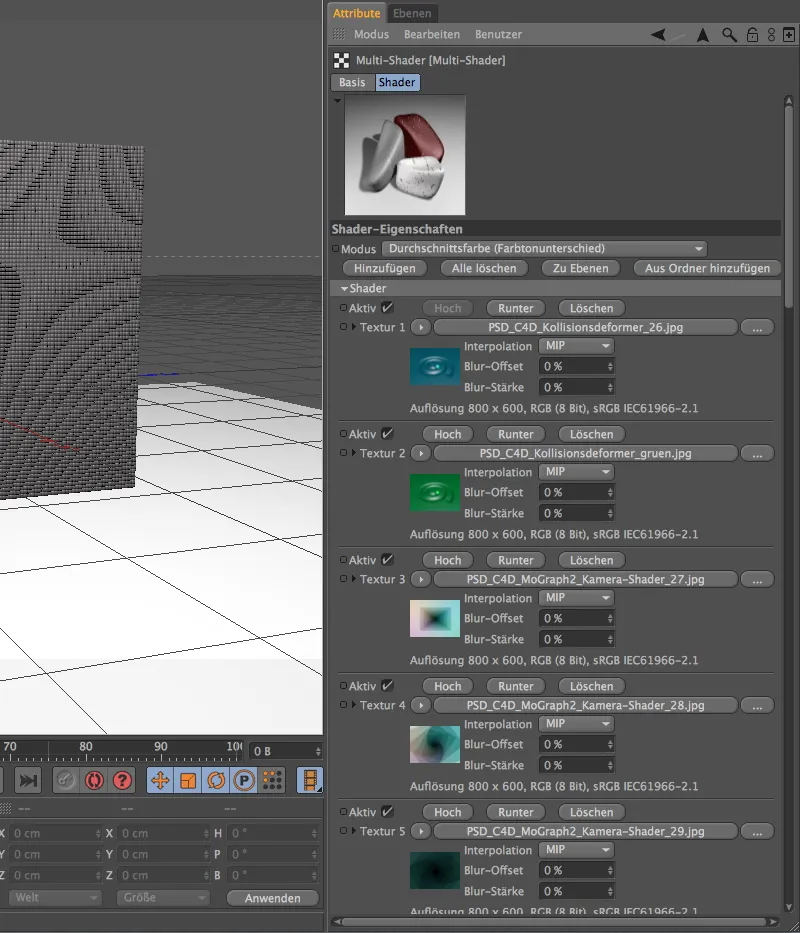
Tworzenie tekstury klonowanej ściany
Gotowemu materiałowi teraz przypisujemy poprzez przeciągnij i upuść z zarządcy materiałów do obiektu klonującego w zarządcy obiektów. W tym przypadku nie musimy zmieniać ustawień w Tagu tekstury.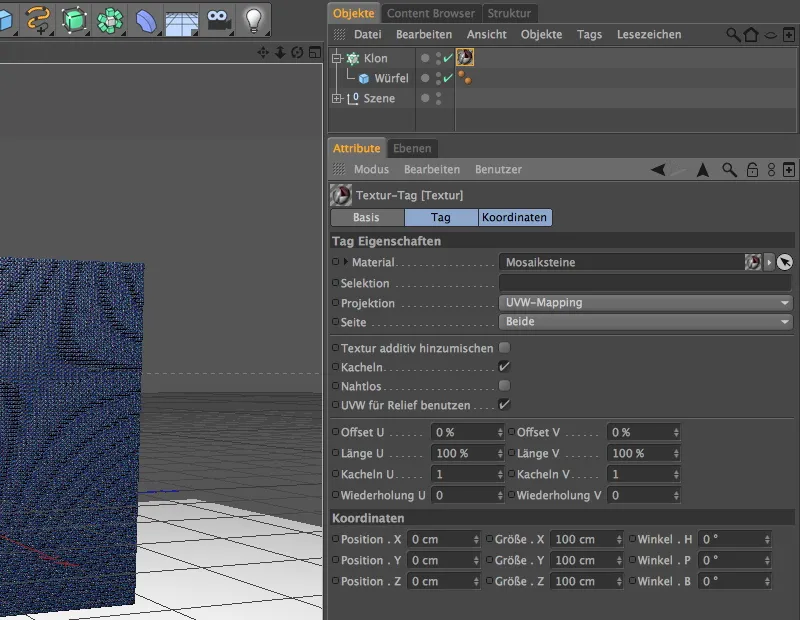
Kostki mozaiki zostały już pokryte za pomocą wieloszczepionika. Teraz musimy nauczyć te kostki, do jakiego obrazu mają się ułożyć. W tym celu potrzebujemy efektora shadera, który znajdziemy w podmenu efektory w menu MoGraph.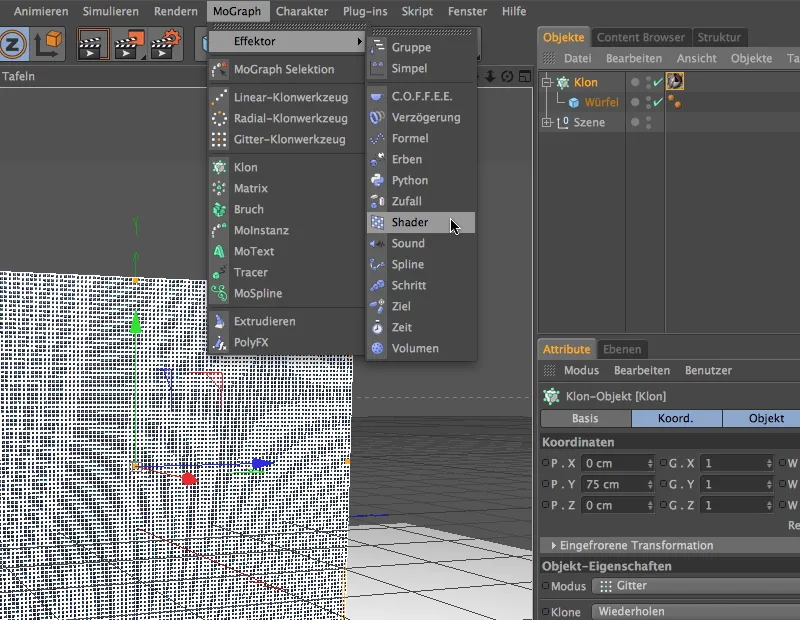
Jeśli zaznaczymy obiekt klonujący w zarządcy obiektów przed umieszczeniem efektora shadera w scenie, efektor zostanie automatycznie przypisany do obiektu klonującego. W przeciwnym razie można również przypisać efektor shadera, umieszczając go w polu efektorów w oknie ustawień obiektu klonującego.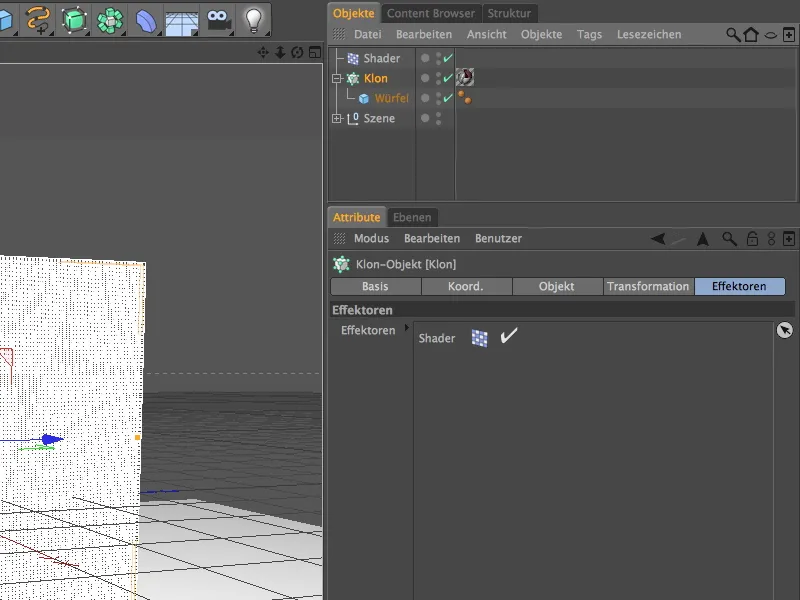
Jak wskazuje jego nazwa, efektor shadera potrzebuje tekstury lub shadera, aby móc wywierać wpływ na klony. W naszym przypadku chodzi o obraz, który mają stanowić kostki mozaiki. Potrzebujemy nowego materiału, który tworzymy poprzez dwukrotne kliknięcie w wolne miejsce w zarządcy materiałów.
W tym materiale możemy dezaktywować kanał oświetlenia i pozostawić aktywny tylko kanał koloru, ponieważ chodzi tutaj o przekazanie obrazu mozaiki. Obraz ten ładowany jest jako tekstura do materiału za pomocą odpowiedniej komendy w menu tekstury z przycisku strzałki.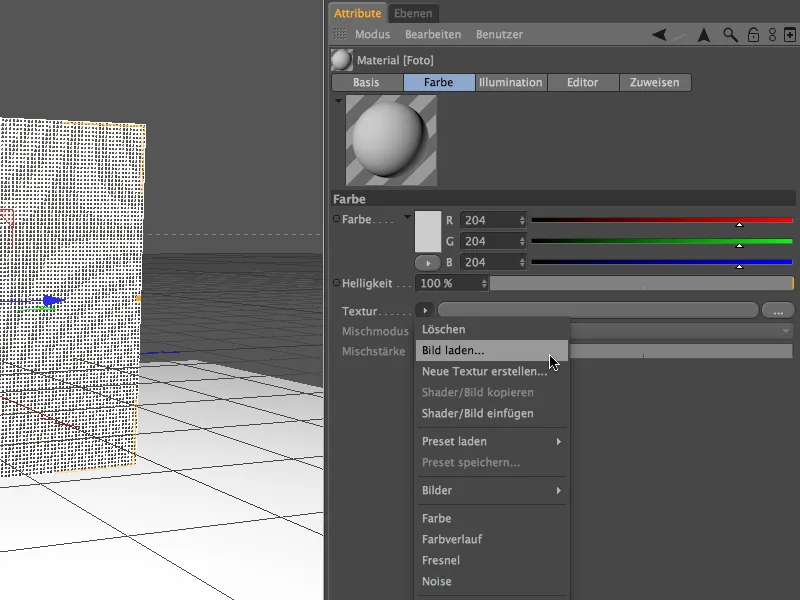
W folderze z plikami projektowymi znajduje się obraz, który używałam, czyli Foto.jpg, jednak oczywiście można użyć dowolnego innego obrazu. 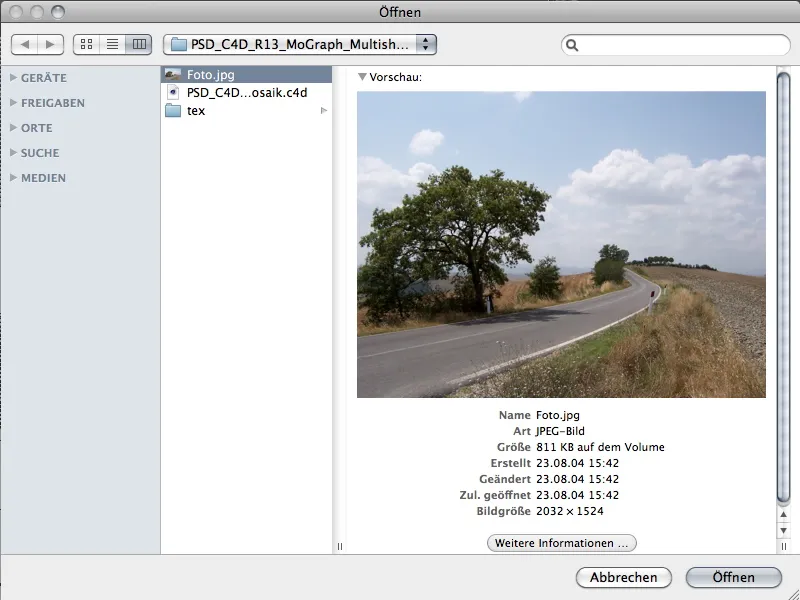
Po załadowaniu obrazu jako tekstury do materiału za pomocą kliknięcia przycisku Otwórz, możemy go przeciągnąć i upuścić z zarządcy materiałów na efektor shadera w zarządcy obiektów.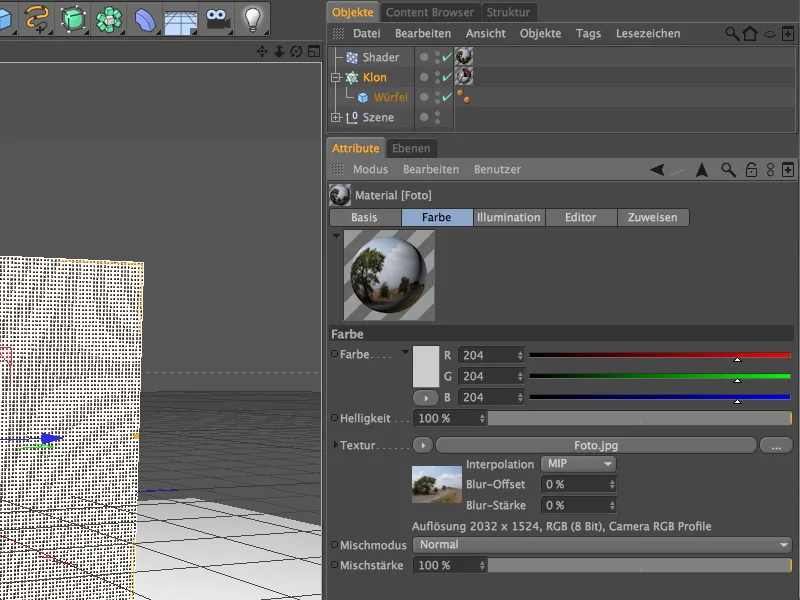
Aby efektor shadera wykorzystywał przypisaną mu teksturę wyłącznie do sterowania spojrzeniem klonowanej ściany, wyłączamy wszystkie parametry transformacji w oknie ustawień efektora. Na stronie spojrzenia upewniamy się, że kanał koloru jest używany przez efektor, a następnie przeciągamy Tag tekstury efektora shadera do odpowiedniego pola.
Następnie musimy odwzorować teksturę dla mozaiki na klonowanej ścianie. W tym celu przechodzimy do okna ustawień Tagu tekstury i ustawiamy projekcję na mapowanie płaszczyzny. Poprawną orientację uzyskamy, ustawiając kąt obrotu tekstury na 90°.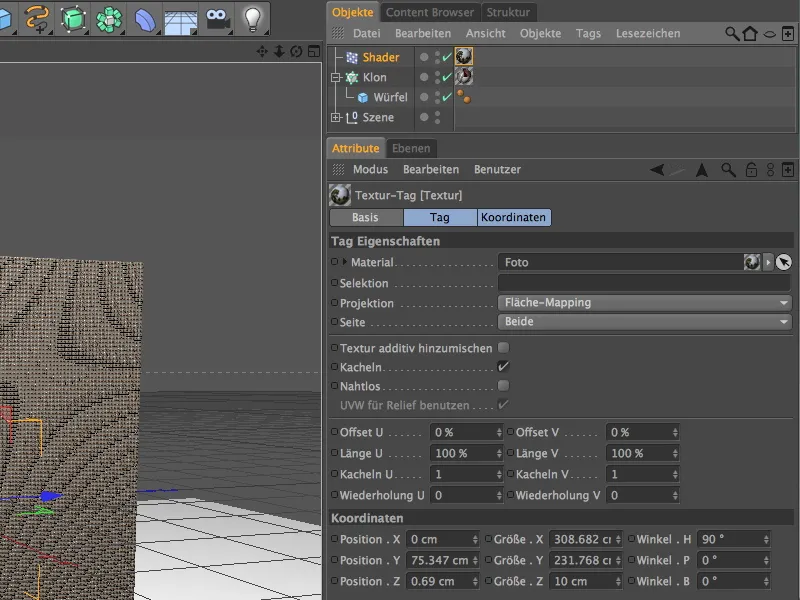
Podczas dopasowywania rozmiaru teksturowanej ściany klonów pomaga nam polecenie Dopasuj do obwodu w menu tagów w zarządcy obiektów.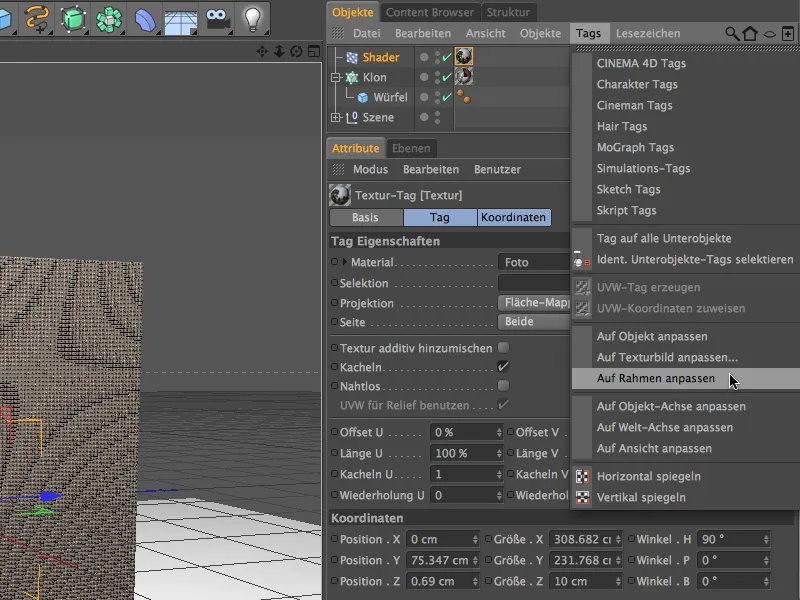
Aby zobaczyć geometrię tekstury w edytorze, aktywujemy tryb edycji osi tekstury. Z widoku z prawej strony (klawisz F3) możliwie dokładnie przerysowujemy kontur klonowanej ściany za pomocą myszy. Dzięki temu geometria tekstury jest dokładnie dopasowana do z góry narzuconego ramy.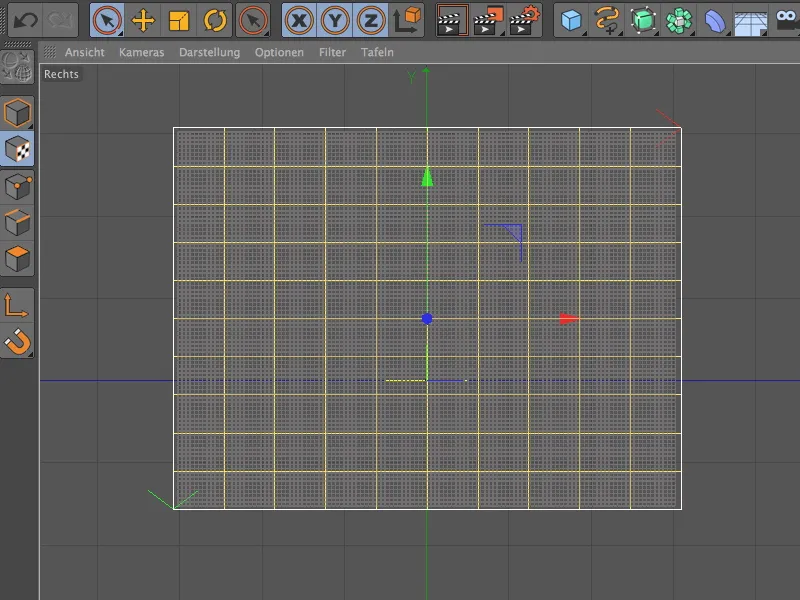
Teraz możemy wrócić do perspektywy centralnej za pomocą klawisza F1 i renderować mozaikę klonowanej ściany, która teraz jest gotowa. Im więcej odcieni kolorów udostępnimy mozaice za pomocą tekstur kostek mozaiki, tym lepiej efektor shadera będzie potrafił wykonać mozaikę.