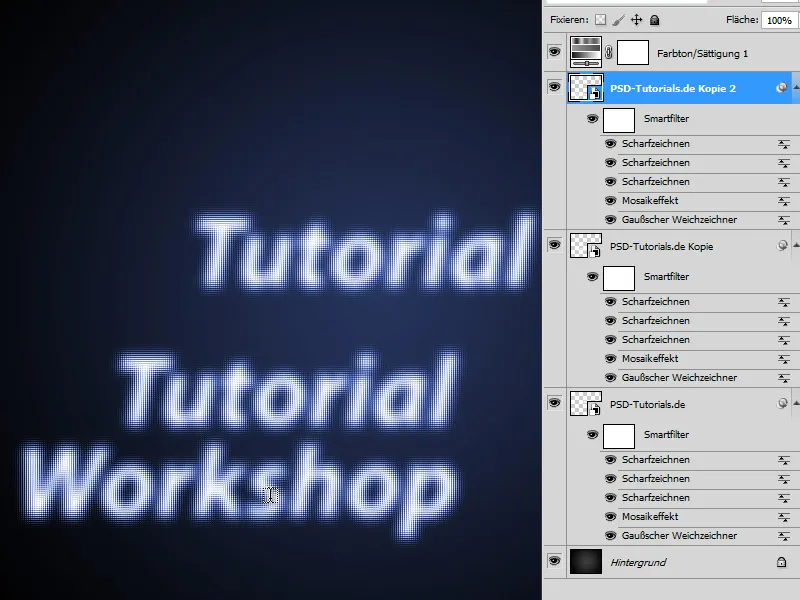Efekt mozaiki jest kreatywnym sposobem zamieniania obrazów w fascynujące dzieła sztuki pikselowej. Dzięki użyciu obiektów inteligentnych w Photoshopie, możesz elastycznie dostosować ten efekt i szybko wypróbować różne warianty, nie niszcząc przy tym oryginalnego obrazu. Bez względu na to, czy chodzi o portrety, krajobrazy czy abstrakcyjne projekty - efekt mozaiki oferuje nieskończone możliwości. W tym samouczku pokażę Ci krok po kroku, jak tworzyć imponujące efekty mozaikowe przy użyciu obiektów inteligentnych i jak łatwo osiągnąć różne wyniki. Zaczynajmy i dajmy swobodę twojej kreatywności!
Krok 1:
Najpierw tworzę nowy dokument; rozmiar nie ma znaczenia. Warstwę tła maluję na czarno. Następnie tworzę tekst w kolorze białym. Teraz konwertuję tekst na obiekt Inteligentny (klikając prawym przyciskiem myszy na warstwę z tekstem w panelu warstw, a następnie wybierając Konwertuj na obiekt inteligentny).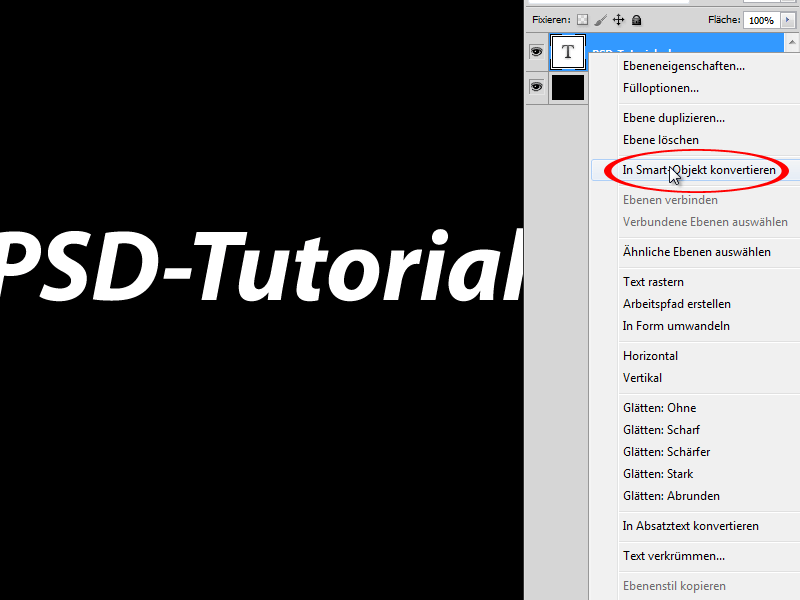
Krok 2:
Teraz przechodzę do Menu>Filtry>Rozmycie gausowskie i ustawiam następujące wartości: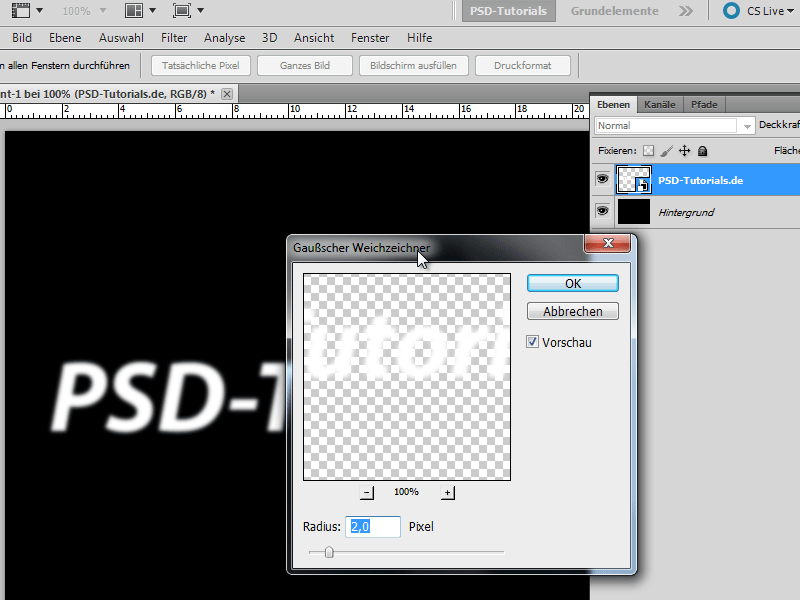
Krok 3:
Następnie, w Menu>Filtry>Filtry szumów>Efekt mozaiki, wprowadzam następujące ustawienia: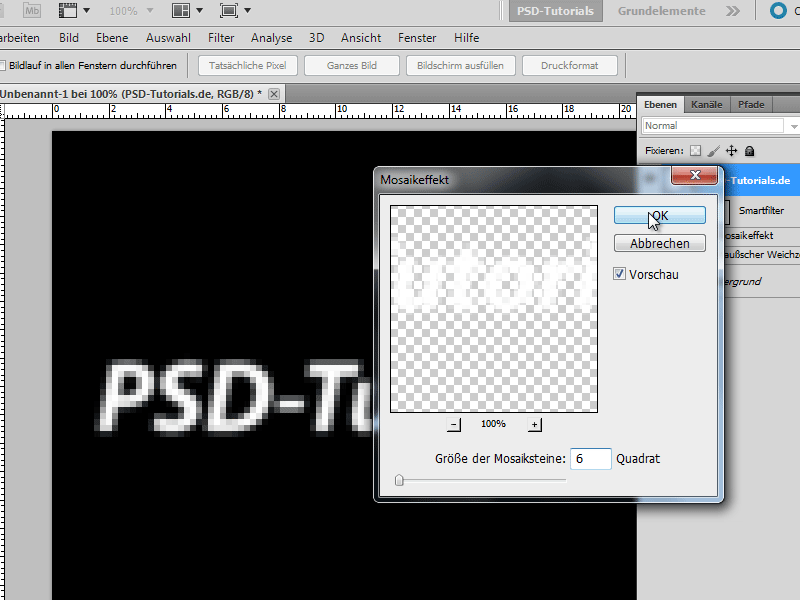
Krok 4:
Następnie przechodzę do Menu>Filtry>Maski ostrości>Ostre i wykonuję ten filtr aż 3 razy z rzędu.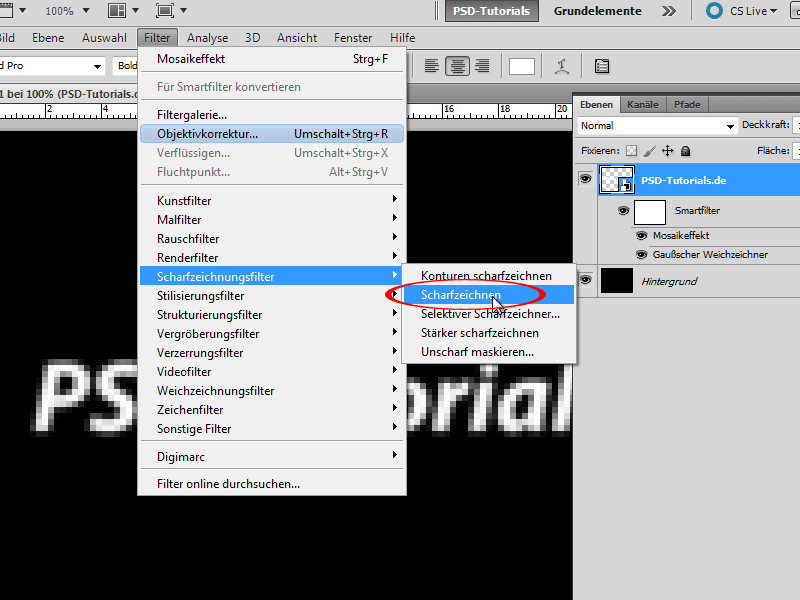
Krok 5:
Następnie tworzę warstwę regulacji Odcienie/Saturacje (klikając ikonę warstwy z regulacjami w panelu warstw). Gdy zaznaczę pole Koloruj, mogę regulować kolor za pomocą Odcienia.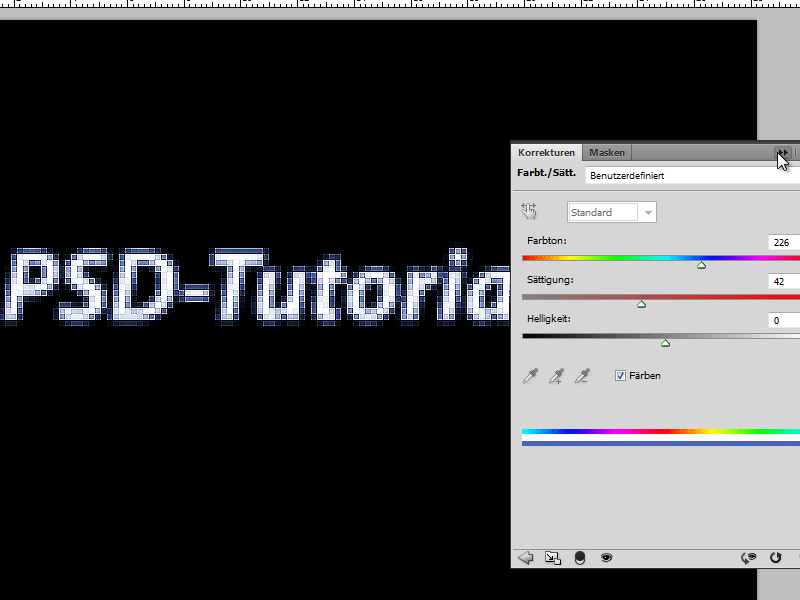
Krok 6:
Następnie koloruję tło za pomocą radiacyjnego gradientu. Efekt może być naprawdę imponujący, prawda?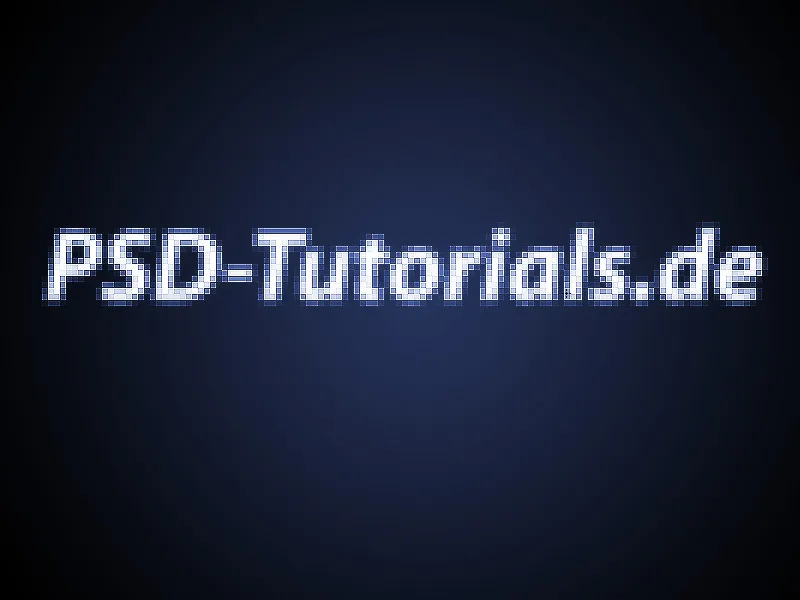
Krok 7:
Podwójne kliknięcie na obiekcie inteligentnym przenosi mnie w tryb edycji mojego tekstu i pozwala go zmienić. Gdy zamknę obiekt inteligentny, efekt zostanie natychmiast zastosowany do nowego tekstu.
Krok 8:
Genialną cechą użycia Smart-Filtrow jest możliwość zmiany ustawień w dowolnym momencie. Jeśli teraz na przykład zmniejszę liczbę kwadratów (np. do 2), efekt od razu wygląda zupełnie inaczej:
Krok 9:
Wskazówka: Jeśli chcę mieć więcej instancji obiektu inteligentnego, muszę go po prostu przeciągnąć na ikonę Nowy w panelu warstw. Następnie, gdy zmienię tekst, zmieni się on we wszystkich obiektach inteligentnych, które skopiowałem w ten sposób. Jeśli tego nie chcę, muszę kliknąć prawym przyciskiem myszy Nowy obiekt inteligentny przez kopiowanie.