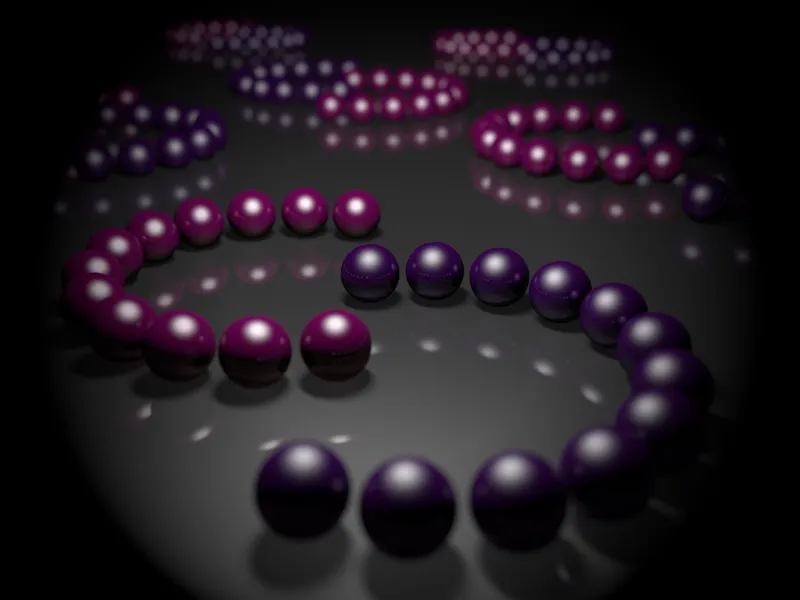Aby jak najlepiej poznać szczególne cechy i funkcje fizycznego aparatu fotograficznego, przygotowałem specjalną scenę z wieloma błyszczącymi i odbijającymi kulkami. Możecie ją znaleźć jako plik roboczy "PSD_C4D_R13_Physik_Kamera.c4d", dzięki czemu możecie dobrze zrozumieć moje ustawienia.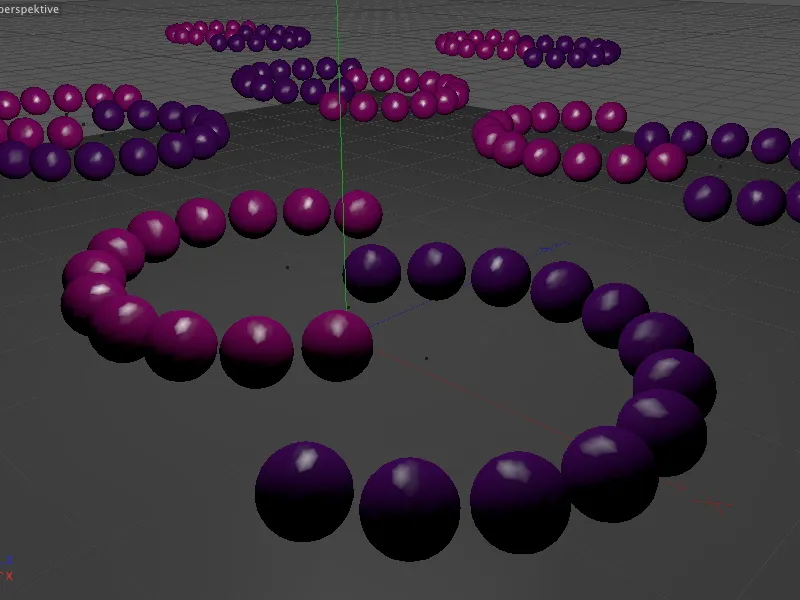
Budowa przykładowej sceny
Render fizyczny, do którego należy także fizyczny aparat fotograficzny, jest częścią wszystkich wariantów CINEMA-4D z wyjątkiem podstawowej wersji Prime. Kule w scenie zostały zbudowane za pomocą MoGraphu. Dla posiadaczy wariantu Visualize, który znanym faktem nie zawiera MoGraphu, ten układ jest również zrealizowany w scenie dodatkowo bez MoGraphu.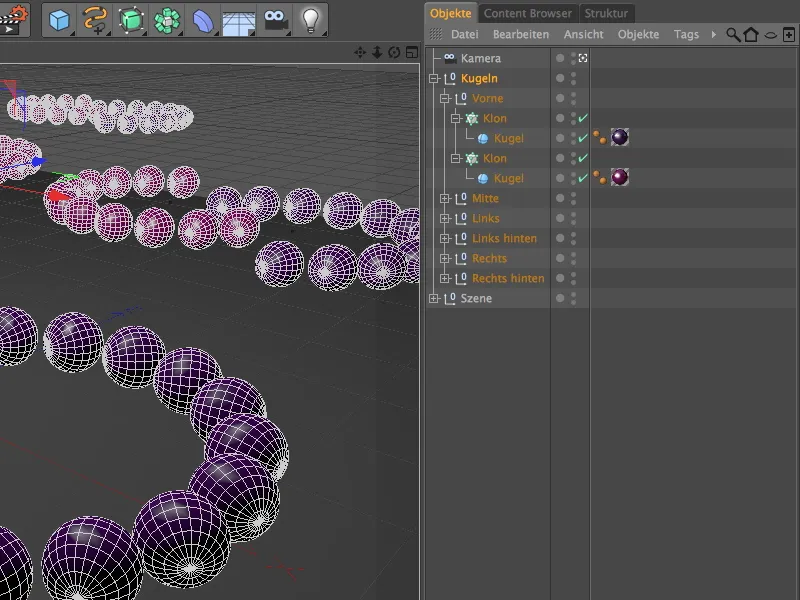
Kolorowe kule zostały rozmieszczone w scenie za pomocą obiektów klonów działających promieniowo w półkoliście. Kto chce, może również tworzyć inne formacje poprzez różne promienie, kąty lub ilości klonów.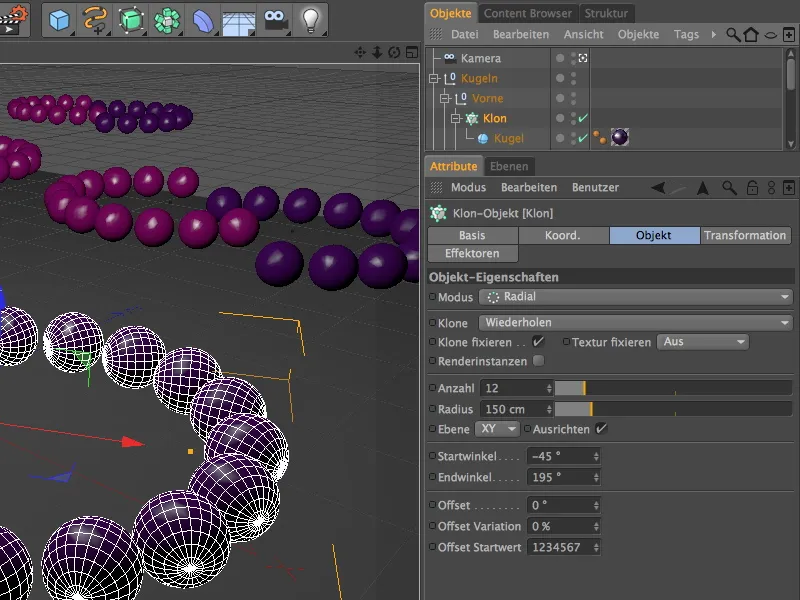
Jak już wspomniano na początku, w naszym przykładzie kluczową rolę odgrywają refleksy. Wraz z głębią ostrości renderera fizycznego, mają znaczący wpływ na bokeha, czyli wygląd obszaru rozmycia. Dla obu materiałów kul, oprócz odbicia, ustawiono ostry, jasny refleks, który jest wspierany przez pojedyncze źródło światła umieszczone centralnie nad sceną.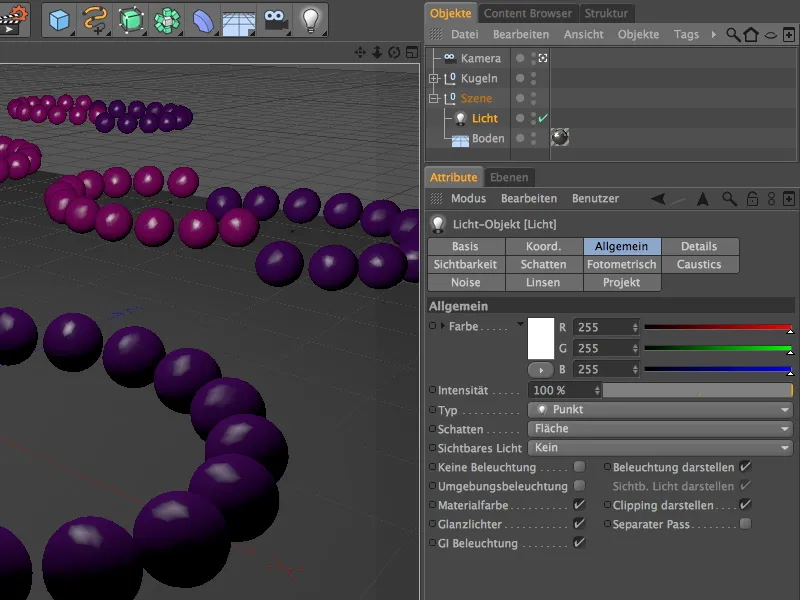
Ponieważ w tym poradniku nie chcemy podejmować kompromisów co do jakości, źródło światła dostarcza cieni powierzchniowych. Poprzez zwiększenie minimalnej liczby próbek i zmniejszenie maksymalnej liczby próbek, dobrze kontrolujemy czas renderowania. Gęstość na poziomie 80% wystarcza, aby obszary cieni nie wydawały się zbyt ciemne.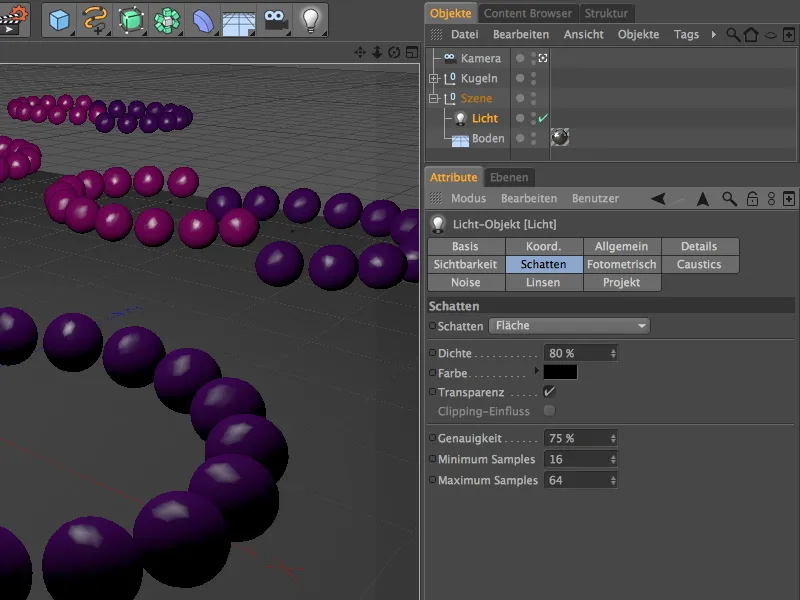
Wstępny render pokazuje aktualny stan sceny bez fizycznego aparatu lub renderera. Ani obszary bliskie, ani odległe nie są rozmyte. To chcemy teraz zmienić za pomocą fizycznego aparatu.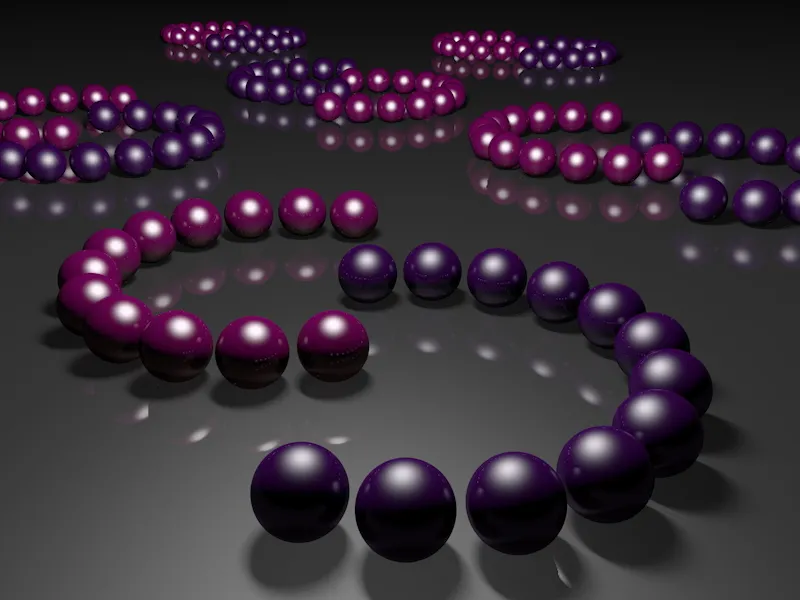
Aktywowanie i ustawianie fizycznego aparatu
W scenie tego poradnika jest już zainstalowany własny aparat. Zanim przejdziemy do fizycznych funkcji aparatu, zajmiemy się ustawieniem dystansu ostrości - reguluje on obszar największej ostrości na obrazie.
Aby móc kontrolować aparat za pomocą widoku edytora, dezaktywuj aktualnie aktywny aparat, klikając na ikonę aparatu w menedżerze obiektu.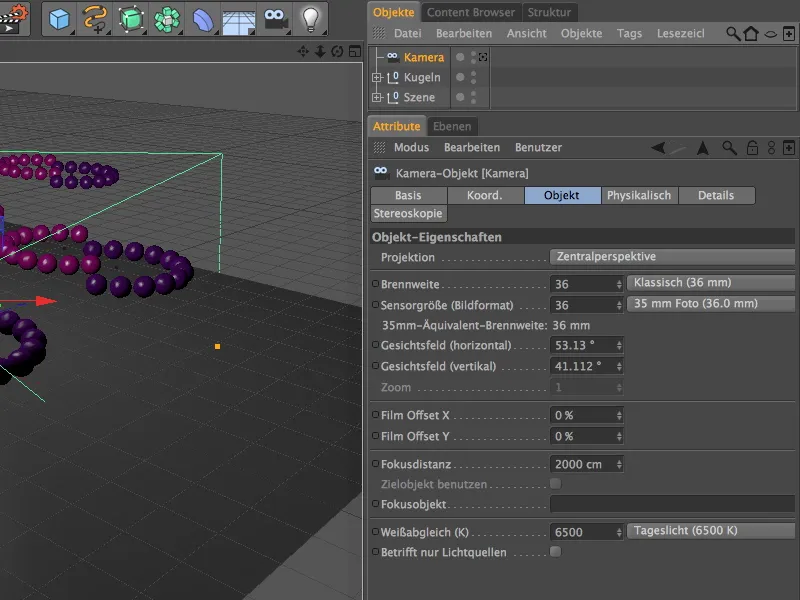
Wybierzcie jak najbardziej przejrzystą perspektywę, w której możecie łatwo osiągnąć i ustawić dystans ostrości korzystając z pomarańczowego uchwytu pośrodku.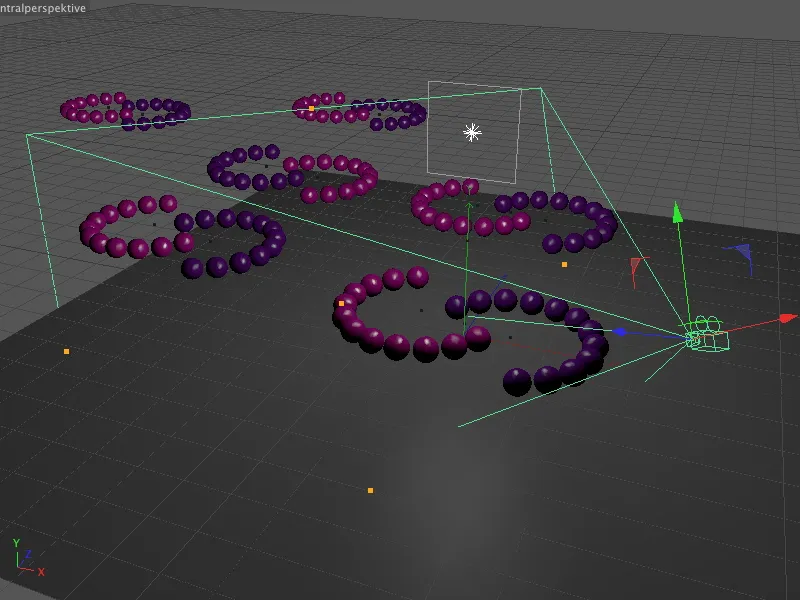
Teraz ustawcie dystans ostrości tak, aby kule w strefie największej ostrości były na wybranej odległości. Dla mojego pierwszego renderingu wybrałem koniec pierwszego fioletowego pierścienia kul. W ten sposób możemy ocenić głębię ostrości w bliskości i oddali sceny.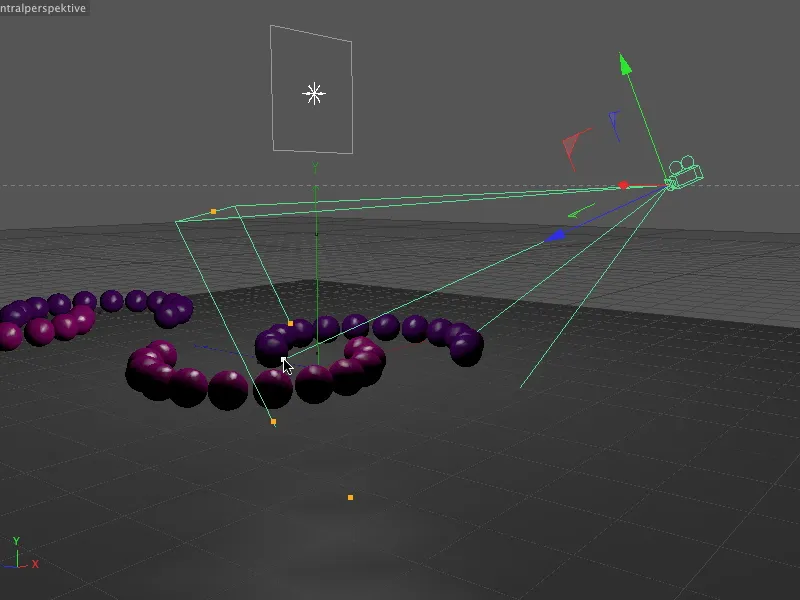
Szybkie spojrzenie na okno ustawień obiektu kamery pokazuje, że zmieniono jedynie dystans ostrości. Nie chcemy dokonywać większych zmian w standardowych ustawieniach kamery, ważniejsze są teraz parametry na sąsiedniej zakładce Fizycznie.
Niestety, ta zakładka nie jest zbyt współpracująca. Zanim będziemy mogli dokonać ustawień fizycznych w aparacie, musimy najpierw aktywować fizyczny renderer.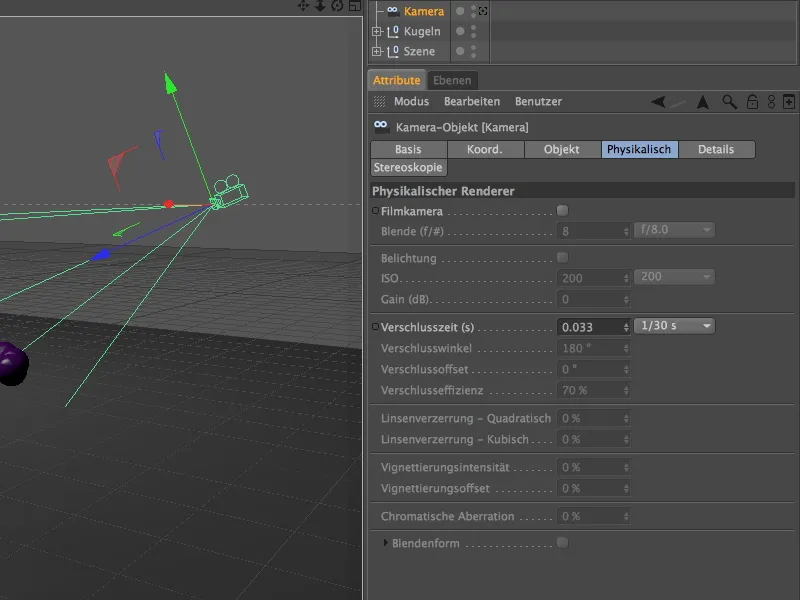
Aby to zrobić, wywołaj w menu Renderowanie ustawienia renderowania...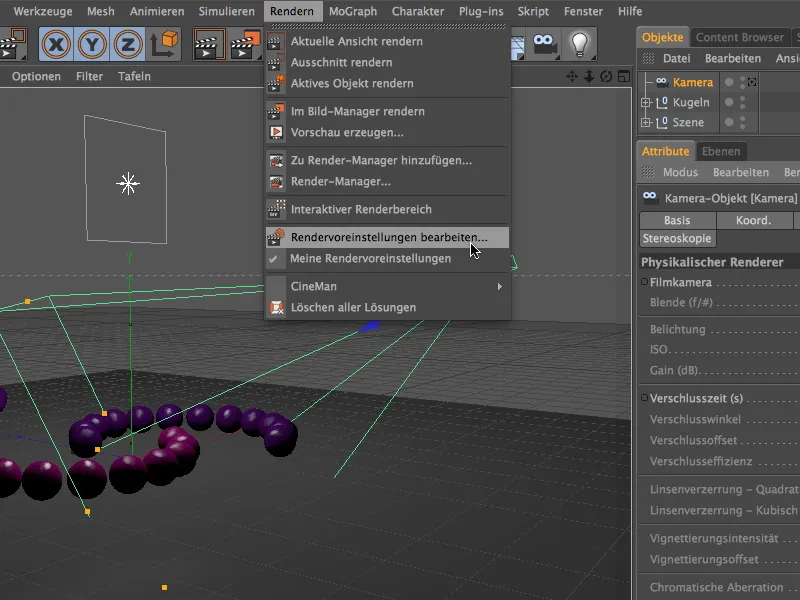
... i przełącz w menu Renderer w lewym panelu na wpis Physikalisch.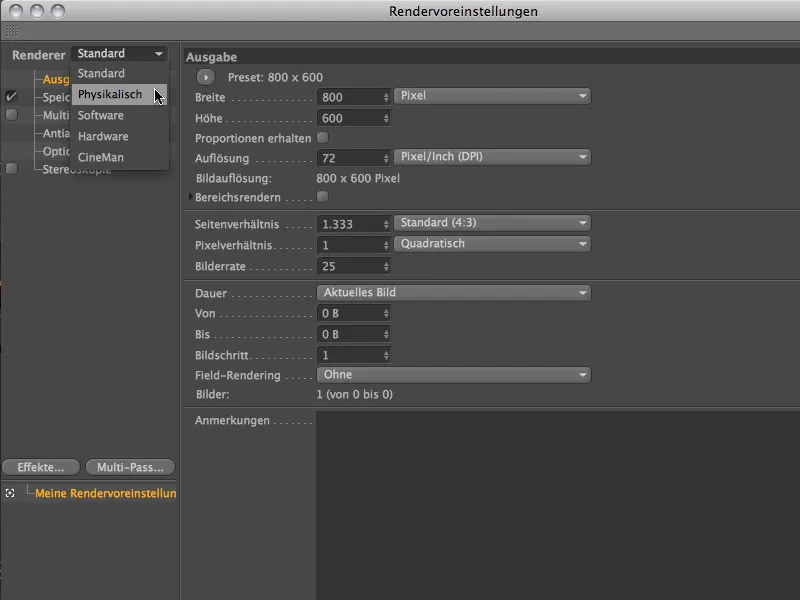
Ponieważ chcemy skupić się w tym poradniku głównie na głębi ostrości renderera fizycznego, aktywujemy jedynie opcję Głębia ostrości na stronie Fizyczne ustawienia renderowania. Dla jakości próbek, predefiniowana średnia jakość ma nam dostarczyć pierwsze wrażenie przed dalszymi dostosowaniami.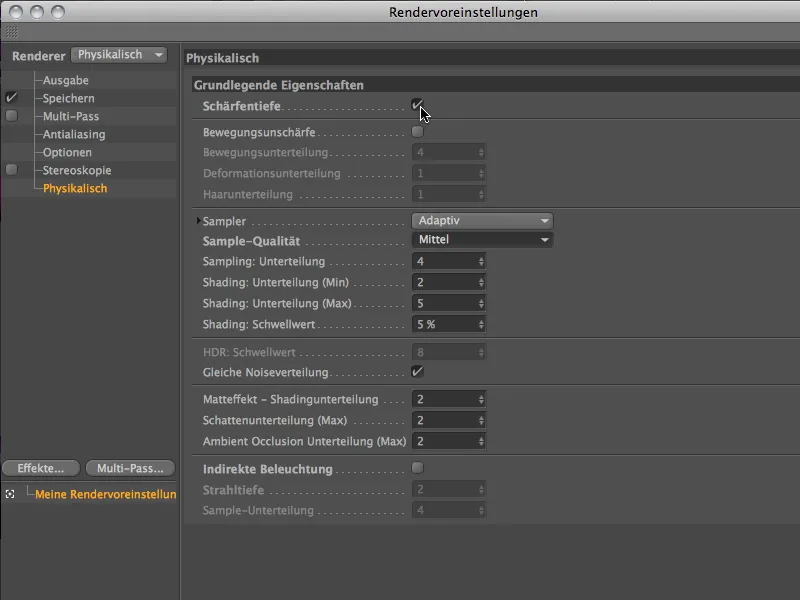
Po aktywacji renderera fizycznego, parametry na stronie fizycznej okna dialogowego kamery są teraz odblokowane. Jak sugeruje nazwa fizyczna, ustawienia z przysłoną, ekspozycją i czasem otwarcia migawki są dostosowane do rzeczywistej kamery.
Jeśli dostępne rozmiary przysłony w menu Przysłona są niewystarczające, można oczywiście użyć własnych wartości. Często jest to również łatwiejsze niż skalowanie całej sceny.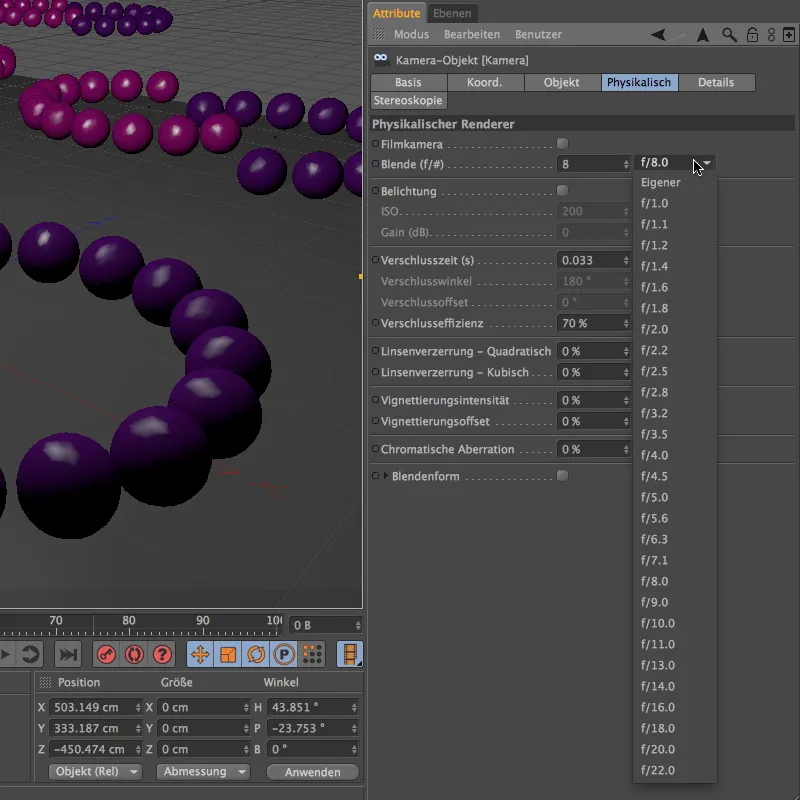
W moim projekcie samouczka mamy przykład na to. Za pomocą przysłony znacząco kontrolujemy głębię ostrości. Aby uzyskać wyraźny efekt, używam tutaj przysłony o wartości 0,1.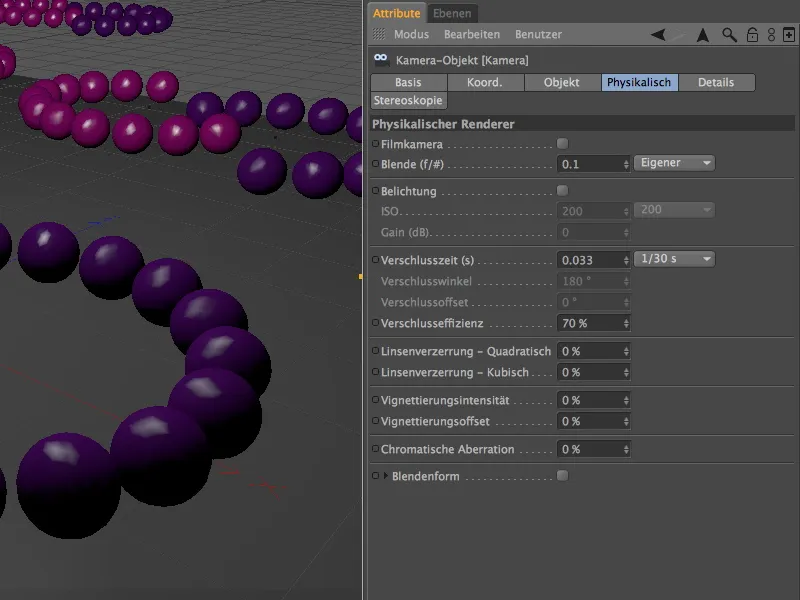
Po kliknięciu przycisku Render, renderer fizyczny wykonuje całą pracę i nadaje obszary nieostrym wyraźną nieostrość tła. Odległość, którą zdefiniowaliśmy jako dystans ogniskowy do końca przedniego fioletowego pierścienia, jest ostro narysowana, zgodnie z oczekiwaniami.
W tylnej części łatwo zauważyć, że jakość nieostrości nie jest jeszcze satysfakcjonująca.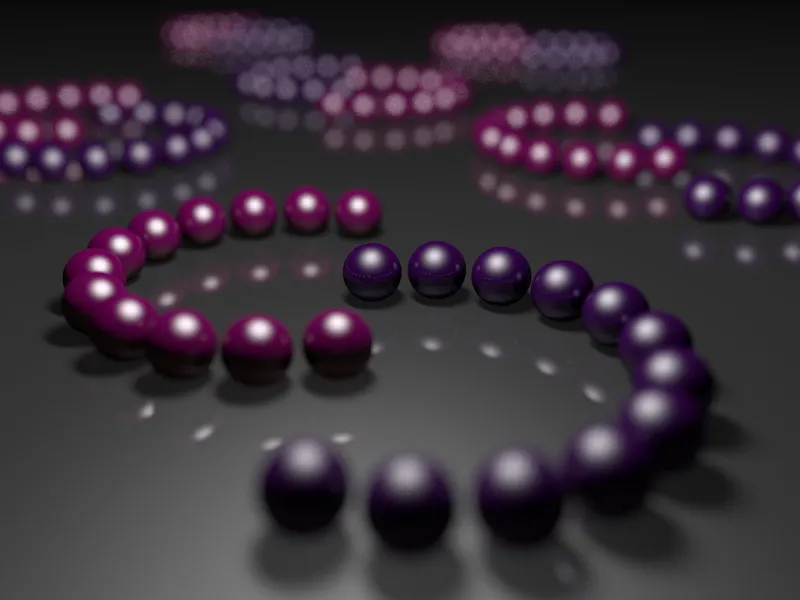
Aby rozdzielczość tych obszarów była lepsza, zwiększamy w ustawieniach renderowania jakość próbkowania o jeden poziom na Wysoką.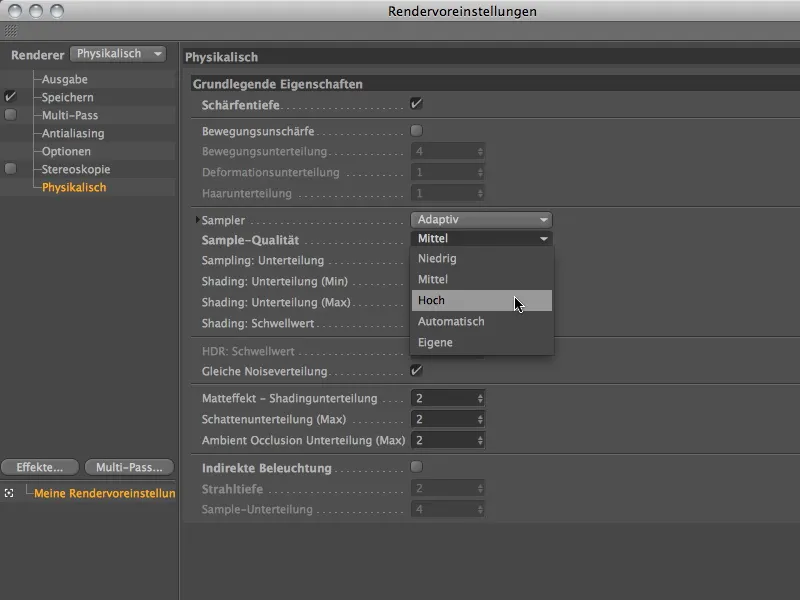
Poprawiona jakość próbkowania wyraźnie wpływa po ponownym kliknięciu przycisku Render. Oczywiście jednocześnie zwiększył się czas renderowania, ale dla dobrego celu: obszar nieostrości jest teraz znacznie bardziej delikatny i miękki.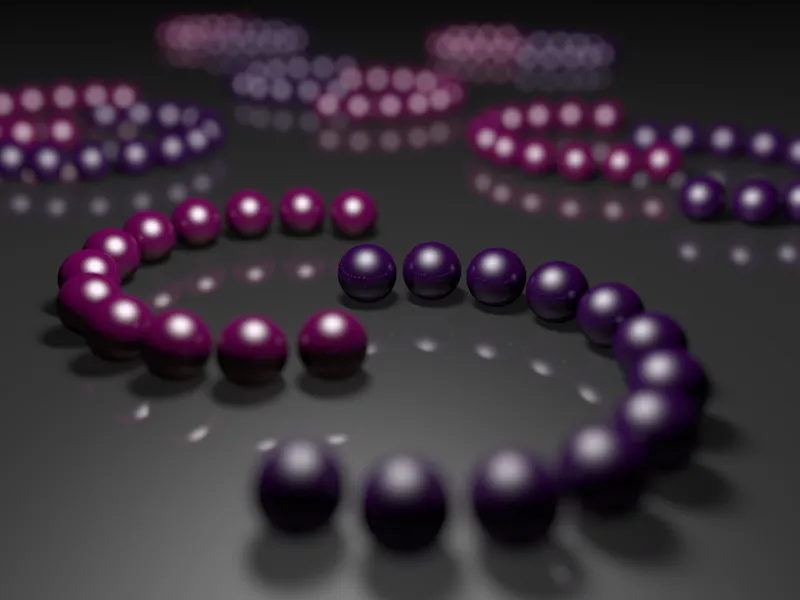
Zmienianie obszarów ostrości
Teraz zobaczmy, jak możemy przesuwać obszary ostrości. W tej wersji środkowe pierścienie mają być wyraźnie oddzielone. Wystarczy zmienić parametr dystans ogniskowy w oknie dialogowym ustawień Obiektu kamery na stronie Obiektu. Opcjonalnie można ponownie interaktywnie modyfikować dystans ogniskowy za pomocą pomarańczowego uchwytu kamery w widoku Edytora.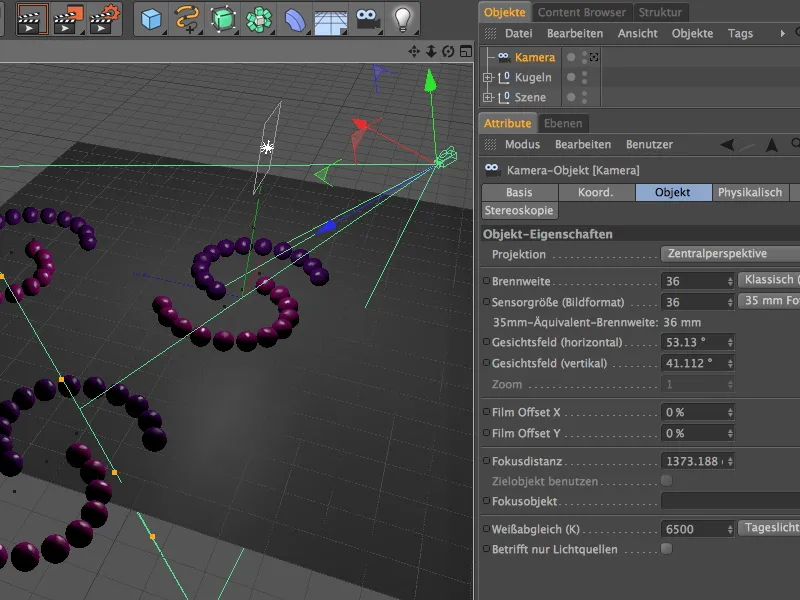
Renderujemy z identycznymi ustawieniami renderowania i od razu widzimy, że środkowe pierścienie znajdują się teraz w obszarze ostrości. Podczas gdy nieostrość wokół kamery zwiększyła się, najbardziej odległe pierścienie są bardziej widoczne.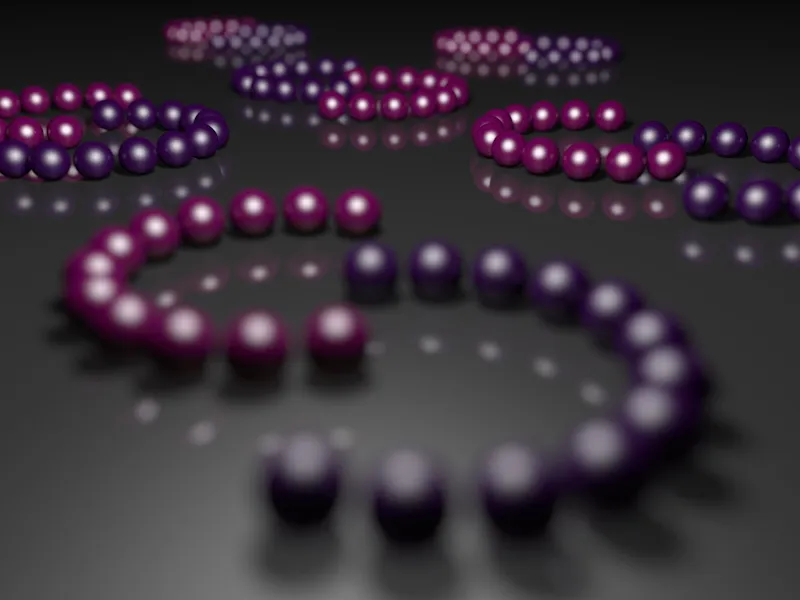
W kolejnym porównaniu zmniejszamy dystans ogniskowy w następnym teście na najbliższe kule z pierwszego pierścienia.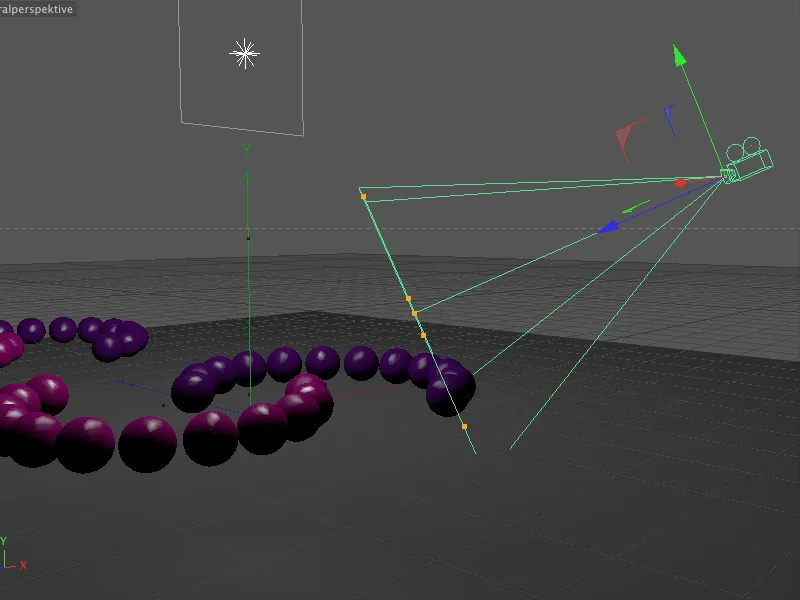
Przy tej wersji tylko kule tuż przed kamerą są wyraźnie wyrysowane, natomiast zaraz potem nieostrość wzrasta aż do najdalszych rzędów, gdzie widoczne są tylko wspomniane na początku punkty świetlne.
Teraz zmniejszamy nieco głębię ostrości, zmieniając jedynie rozmiar przysłony na 0,4. Pozostawiamy wszystkie inne parametry bez zmian.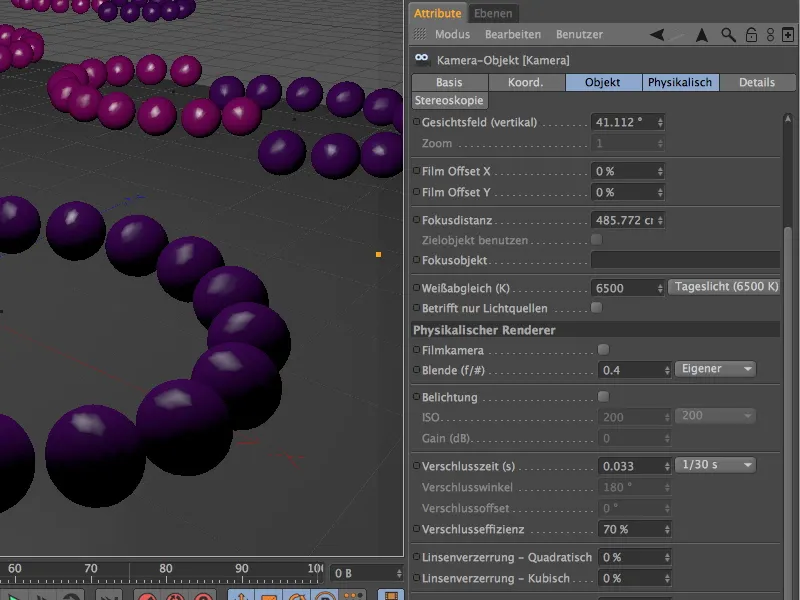
Teraz najdalsze kule znowu są widoczne. Przebieg głębi ostrości pozostaje taki sam, ponieważ przez zmodyfikowaną przysłonę jedynie zmniejszyliśmy głębokość ostrości.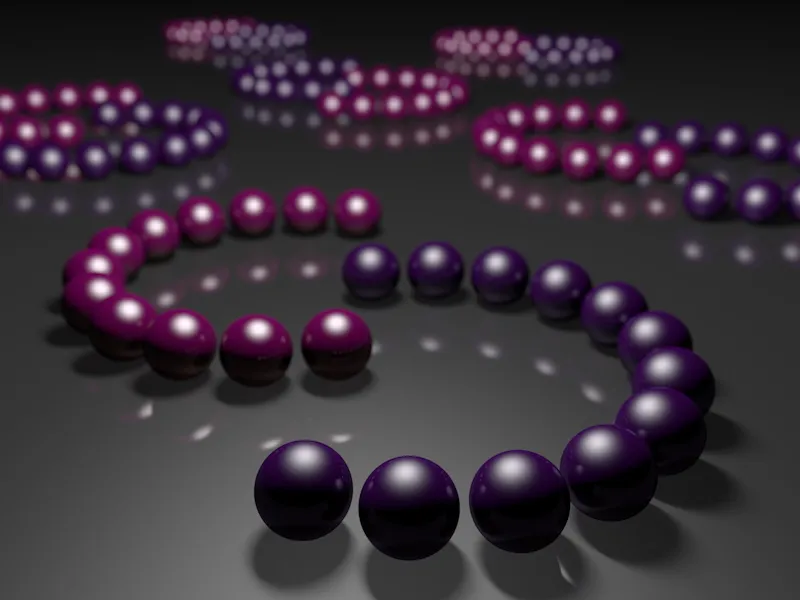
Zmienianie kształtu przysłony
Przywracamy przysłonę do silniejszej wartości, aby w kolejnym przykładzie móc lepiej przyjrzeć się kształtowi przysłony. Dzięki fizycznej kamerze możemy nie tylko pracować z innymi parametrami, ale także modyfikować bardziej specyficzne dla konstrukcji parametry, takie jak kształt przysłony.
W oknie dialogowym na stronie fizycznej po aktywowaniu opcji kształtu przysłony znajdują się dodatkowe parametry umożliwiające realizację innych, własnych kształtów przysłony. Podczas gdy w domyślnej konfiguracji używany jest okrągły kształt przysłony, za pomocą podania liczby płatków można także symulować przysłony lamelkowate.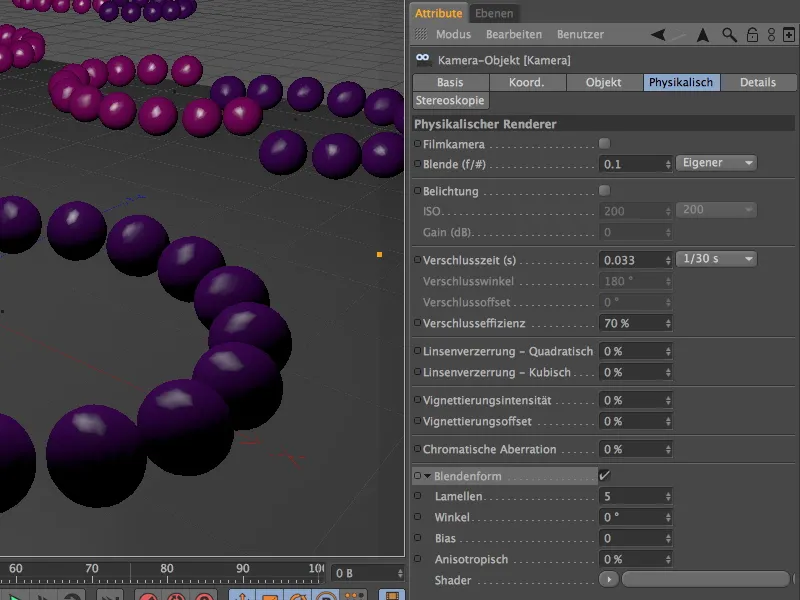
Teraz jest jasne, dlaczego w tej scenie przykładowej skupiłem się na jak największej liczbie punktów świetlnych. Wraz z zwiększającą się nieostrością punkty świetlne coraz bardziej przybierają kształt przysłony - dzięki kształtowi przysłony z pięcioma lamelami w kształcie pięciokąta.
Jeśli chodzi o kształt przysłony, nie jesteśmy ograniczeni do standardowej przysłony i zmienialnych żaluzji. Za pomocą menu Shader w przycisku strzałki możemy również zdefiniować odpowiednie tekstury lub shadery jako kształt przysłony.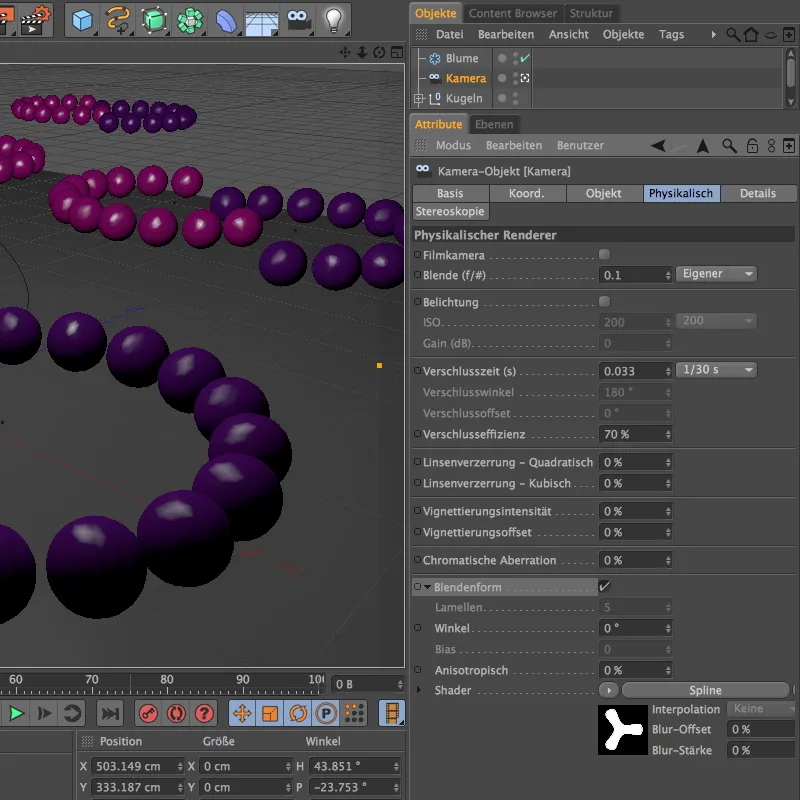
Dlatego też w następnym przykładzie stworzyłem Szuflę-Kwiatową wewnątrz Szajderszajera jako Shader. Dzięki białemu wypełnieniu i czarnemu tłu teraz mogę używać tego opartego na spline'ach kształtu jako przysłony bez problemu.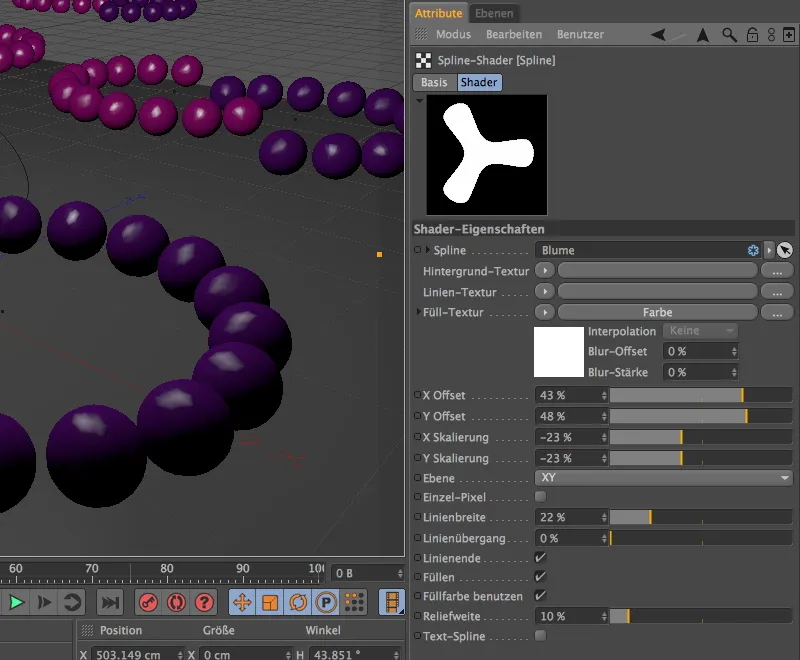
Ponieważ ten specjalny kształt przysłony stawia też wyższe wymagania co do jakości próbki, zwiększyłem nieco podziały w ustawieniach renderowania.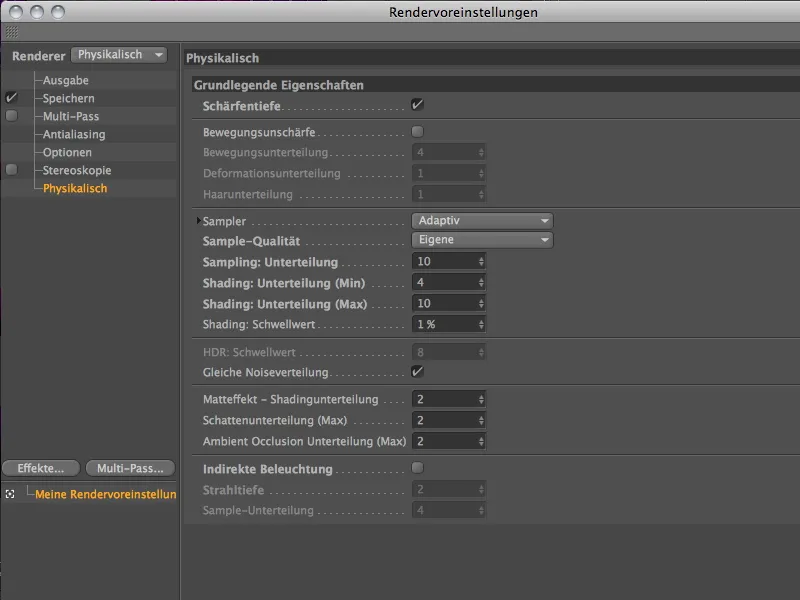
Z tymi ustawieniami po długim renderowaniu pojawia się efekt z niedość wyraźnymi punktami świetlnymi od shadera z trójliściowym splajnem kwiatu jako kształtem przysłony.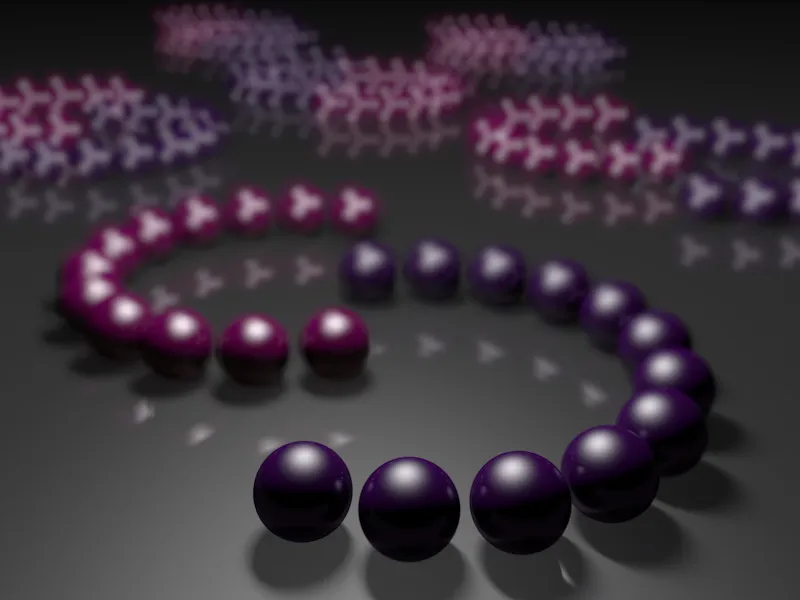
Efekt Winietowania
Fizyczna kamera oferuje możliwość dodatkowego zaciemnienia krawędzi obrazu poprzez promieniste, delikatne uciekanie koloru dzięki efektowi winietowania. Jest to swoisty sposób symulacji konstrukcyjnych ograniczeń kamery, gdzie nie wszystkie promienie światła muszą padać pod odpowiednim kątem do otworu przysłony.
W tym przykładzie utworzyłem drugą fizyczną kamerę z żaluzjowatym kształtem przysłony, wszystkie inne parametry są takie same, z wyjątkiem nieznacznie większego otworu. Aby efekt winietowania był jak najbardziej widoczny, ustawiamy intensywność winietowania na 200%, a odpowiadający przesunięcie winietowania na 40% powoduje zwężenie widocznego fragmentu obrazu nie zaciemnionego.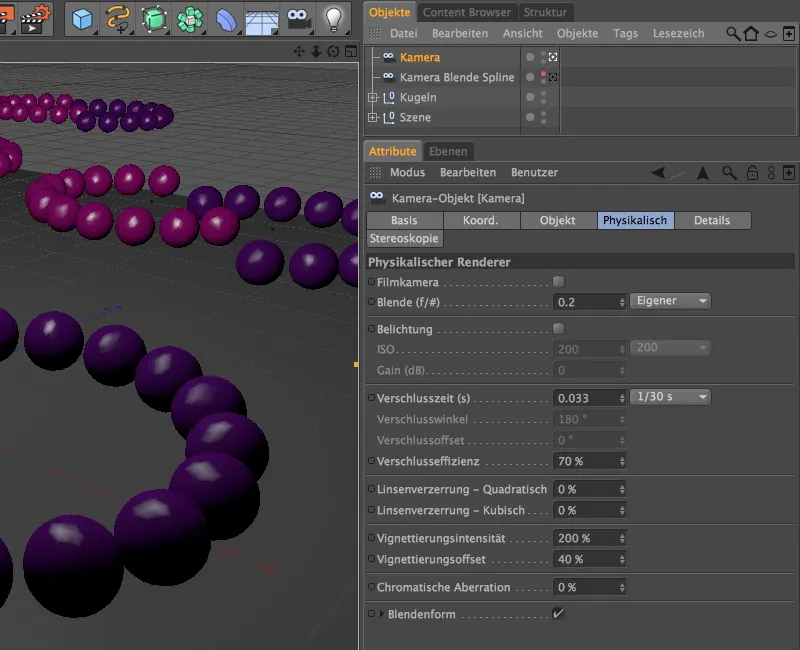
Jak widać, za pomocą tego efektu winietowania można skutecznie złagodzić zbyt dominujące obszary obrazu, oświetlone przez wiele punktów świetlnych.