Efekt światła imprezowego dodaje ruchu i energii do Twoich projektów i doskonale nadaje się do tworzenia ulotek i tapet na wydarzenia lub imprezy. Za pomocą programu Photoshop możesz szybko i łatwo stworzyć ten efekt, łącząc koła światła, gradienty kolorów i efekty połysku. W tym samouczku pokażę Ci krok po kroku, jak za pomocą jaskrawych kolorów i dynamicznych kształtów stworzyć efekt światła imprezowego, który z pewnością przyciągnie uwagę. Zacznijmy i ożywmy Twoje projekty!
Krok 1: Utworzenie dokumentu
Za pomocą klawiszy Ctrl+N tworzę nowy plik o rozmiarze 1200x800 w orientacji poziomej w otwierającym się oknie dialogowym.
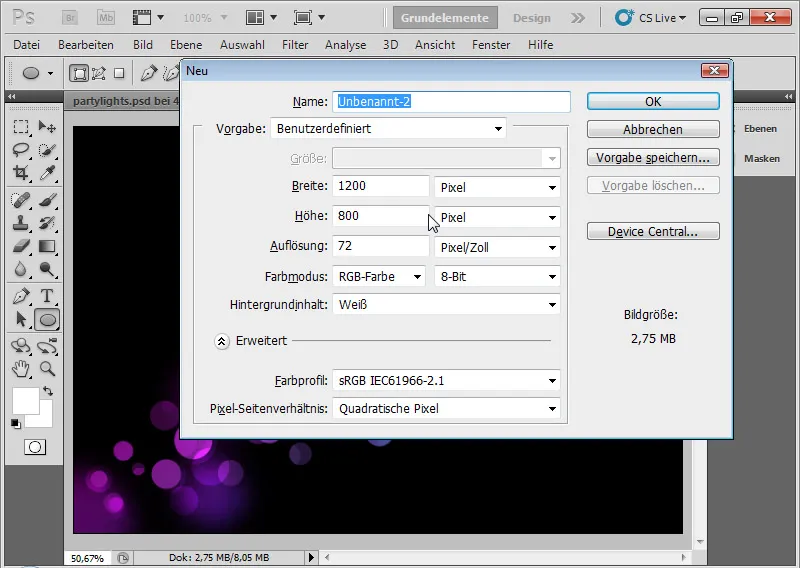
Krok 2: Gradient
Warstwa tła pozostaje. Nie jest konwertowana na warstwę przezroczystą! Klikam na narzędzie Gradient (G). W pasku menu widzę teraz predefiniowany gradient. Klikam na niego, aby wybrać preferowane kolory gradientu. Modyfikuję gradient używając kolorów fioletowego i niebieskiego. Po prostu klikam na małe pojemniki kolorów, a następnie na pole koloru, aby zmienić kolor. Odległość między kolorami gradientu mogę kontrolować za pomocą pojemników kolorów i punktów pojawiających się między nimi po aktywacji.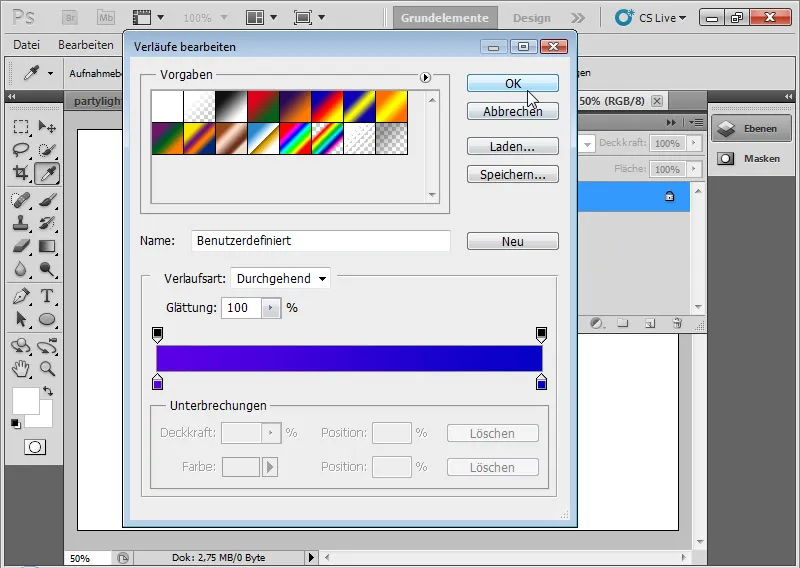
W kolejnym kroku przeciągam za pomocą narzędzia Gradient pożądany gradient, dopóki kolory nie będą pasować.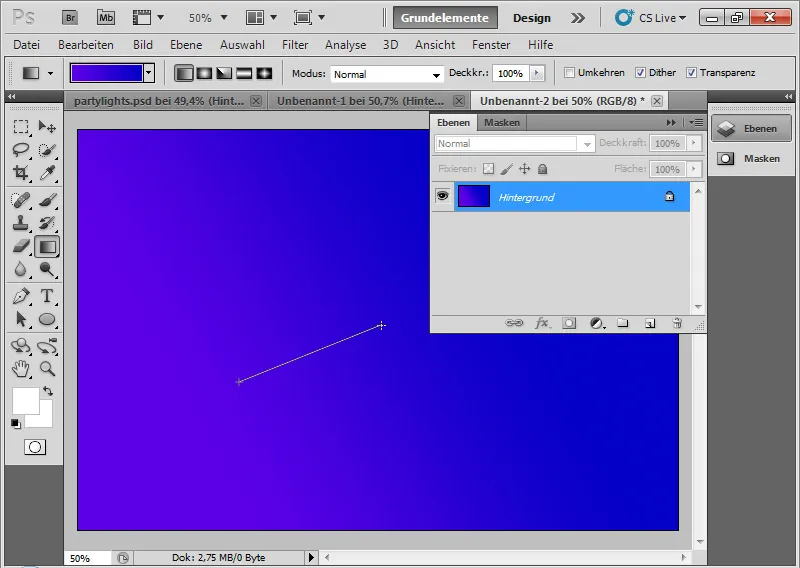
Krok 3: Czarny tło
Tworzę nową warstwę za pomocą klawiszy Ctrl+Shift+N i wypełniam ją czarnym kolorem. Jeśli domyślne kolory (D) są ustawione w selektorze kolorów, mogę wypełnić warstwę czarnym kolorem za pomocą klawiszy Alt+Pfn. wsteczny.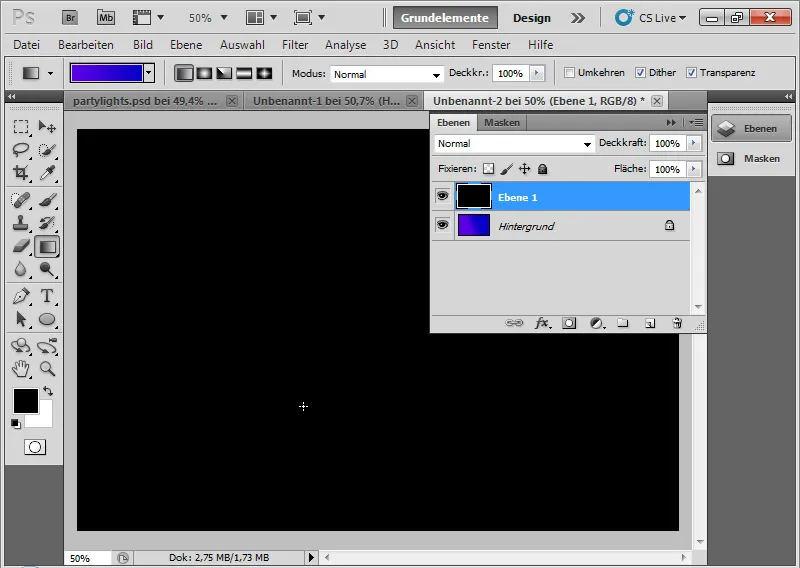
Krok 4: Białe koła
Za pomocą narzędzia Elipsa (U) dodaję do obrazu wiele małych i średnich białych kół. Rysuję elipsy, trzymając klawisz Shift, aby były one dokładnie okrągłe. Trzymam klawisz Shift wciśnięty przez cały proces, aby wszystkie koła były umieszczone na jednej warstwie.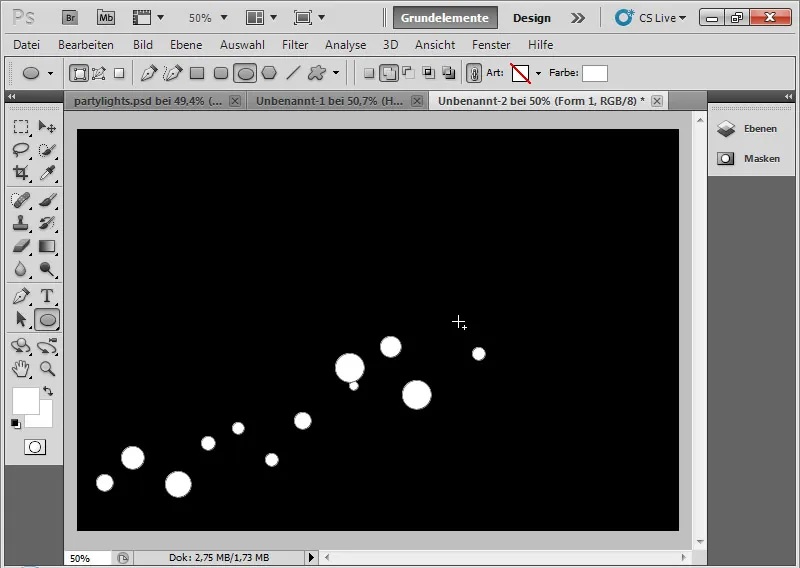
Najważniejszym krokiem jest otwarcie Opcji wypełniania i ustawienie lekkiego wklęsłego kształtu wśród rozwiniętych Opcji wypełniania. Co powoduje, że wszystkie warstwy przezroczyste pod tą warstwą są wyróżnione pikselami z tej warstwy. Ten efekt sięga aż do warstwy tła. Jeśli warstwa tła została już po otwarciu przekonwertowana na przezroczystą warstwę z obrazu, mogę z powrotem przekształcić ją w warstwę tła za pomocą menu Warstwa>Nowe>Tło z warstwy.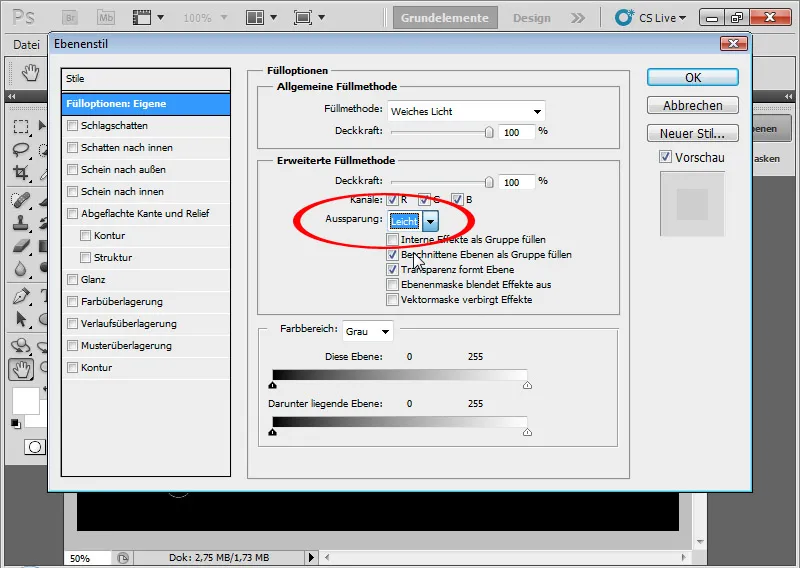
Ustawiam metodę wypełniania warstwy na Miękkie światło z Przezroczystością około 80 procent.
Ta metoda wypełniania sprawia, że kolory są zaciemnione bądź rozjaśnione, w zależności od tego, czy wartość szarości wynosi poniżej czy powyżej 50 procent. Gradient tła staje się widoczny, ponieważ nie ma on warstw przezroczystych. Dlatego najniższa warstwa musi również być warstwą tła.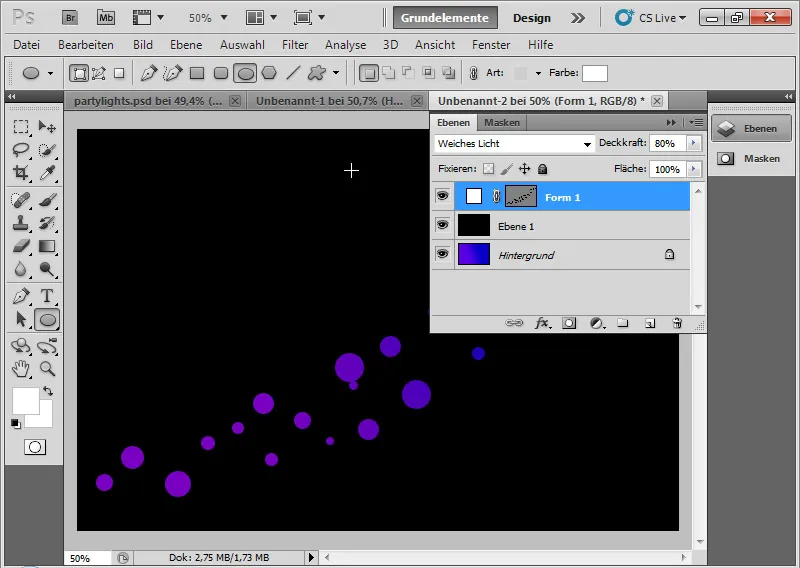
To samo powtarzam w kolejnej warstwie: ponownie tworzę kilka kół, które częściowo nałożone na istniejące, ale w odpowiednich rozmiarach i miejscu sąsiednim do istniejących kół. Metoda wypełniania warstwy to również Miękkie światło z Przezroczystością około 30 procent. Tutaj również warstwa jest lekko wklęsła za pomocą rozwiniętych Opcji wypełniania.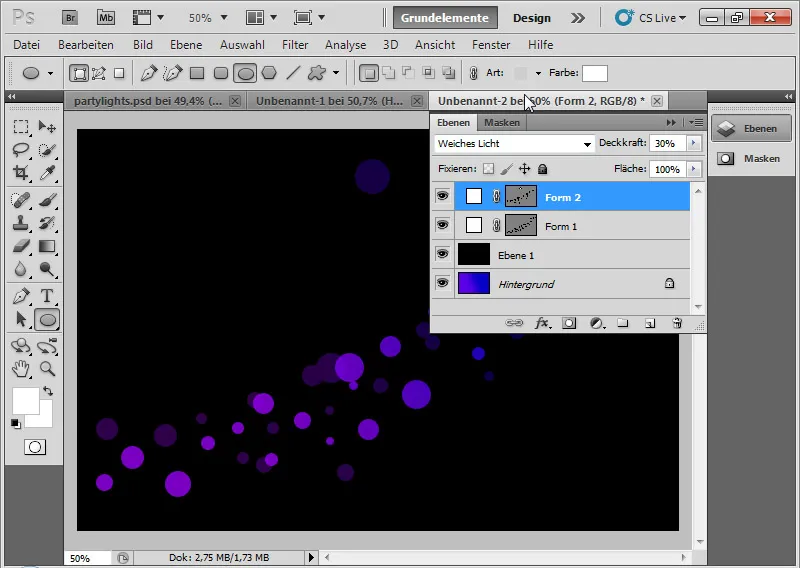
Krok 5: Miękkie punkty kół
Pomiędzy dwiema warstwami elips postawionymi w polu Edycja warstw umieszczam kolejną warstwę z elipsami. Rysuję kilka większych elips, które są koloru ciemniejszego z Przezroczystością 30-85 procent. Ponownie lekko wklęsła.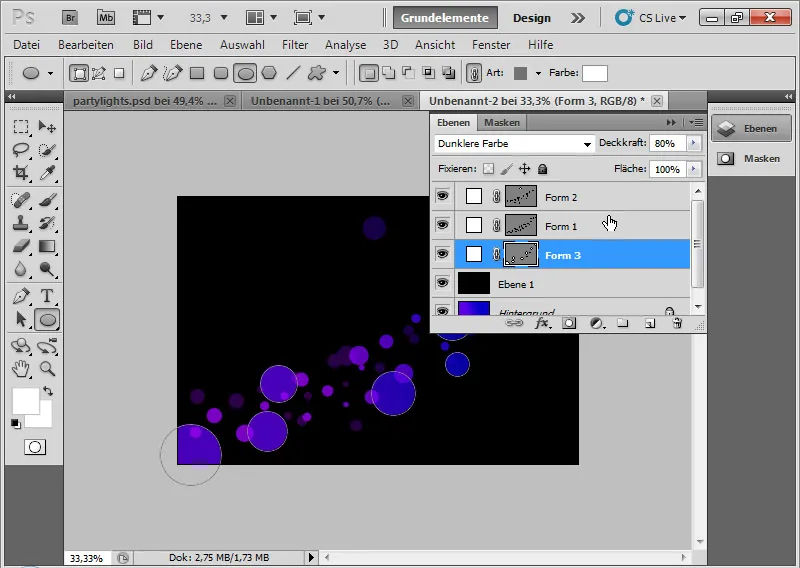
Za pomocą panelu Masek warstwy ustawiam miękką krawędź o szerokości 25-35 pikseli.
Zasada jest taka: Im większy dokument, tym większa wartość pikseli na miękką krawędź.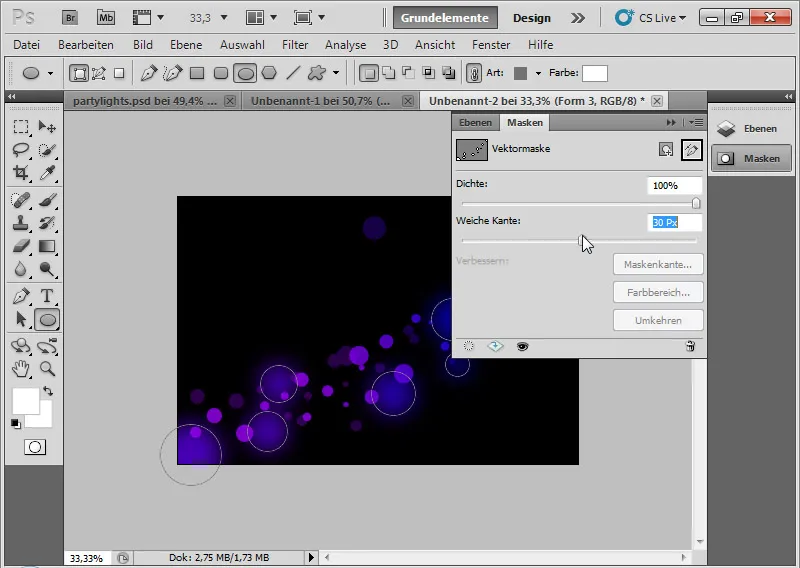
Krok 6: Ulepszanie kół
Ładny efekt na kołach uzyskuję, gdy w pierwszej warstwie elips ustawiam kontur w Opcjach wypełniania. Kontur wynosi 10 px, jest wyśrodkowany z Przezroczystością 30-75 procent w metodzie wypełniania Mieszanie kolorów.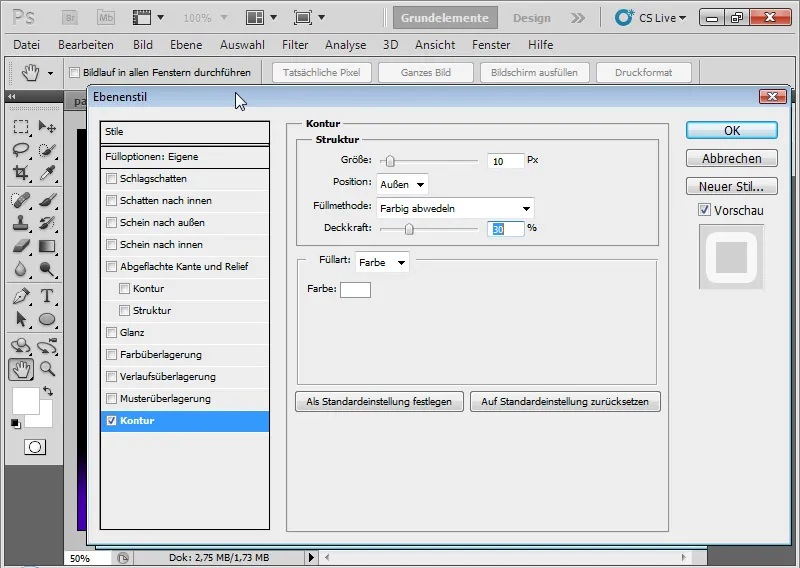
To powoduje powstanie na niektórych okręgach półkół, które jeszcze trochę bardziej akcentują efekt.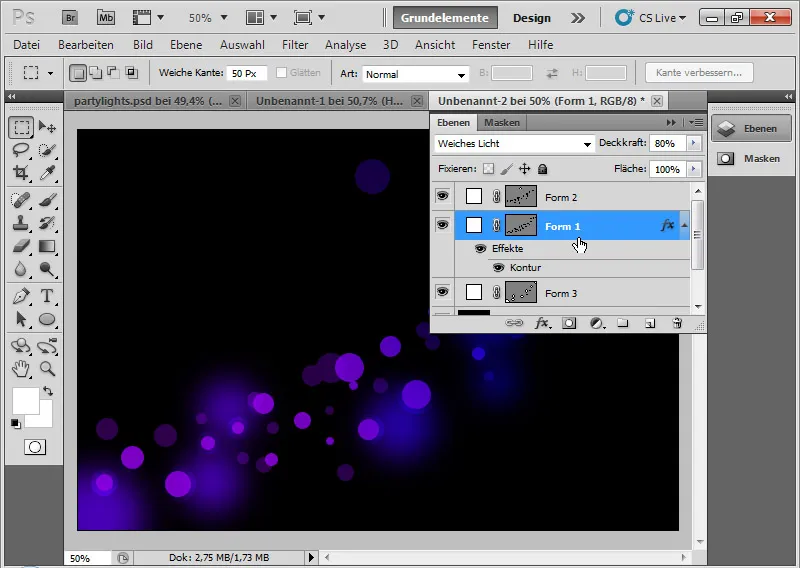
Jeśli chcesz, mogę dodać do drugiej warstwy elipsy lekko jasne światło na zewnątrz za pomocą ostro zarysowanych kół.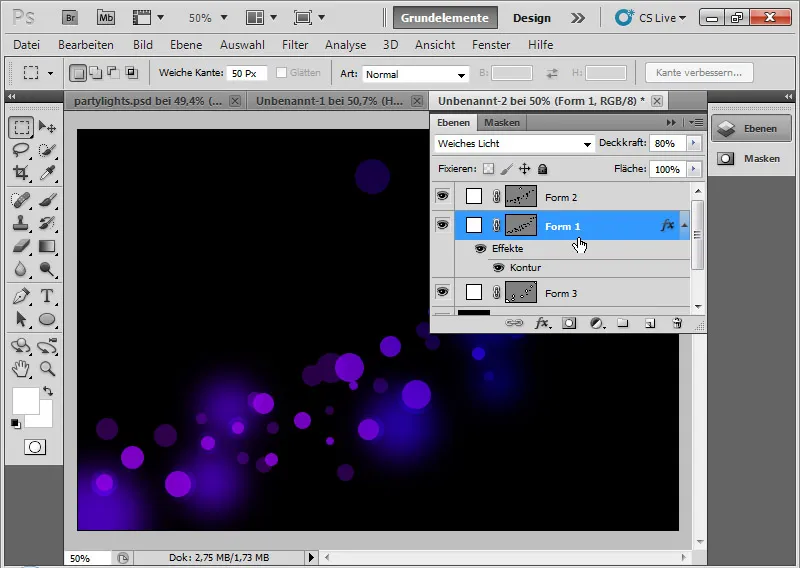
Krok 7: Dokończenie
Za pomocą skrótu klawiszowego Ctrl+Alt+Shift+E mogę skopiować wszystkie widoczne warstwy do jednej zredukowanej kopii. Ustawiam ją na Rozjaśnij kolorystycznie i przesuwam lekko w bok.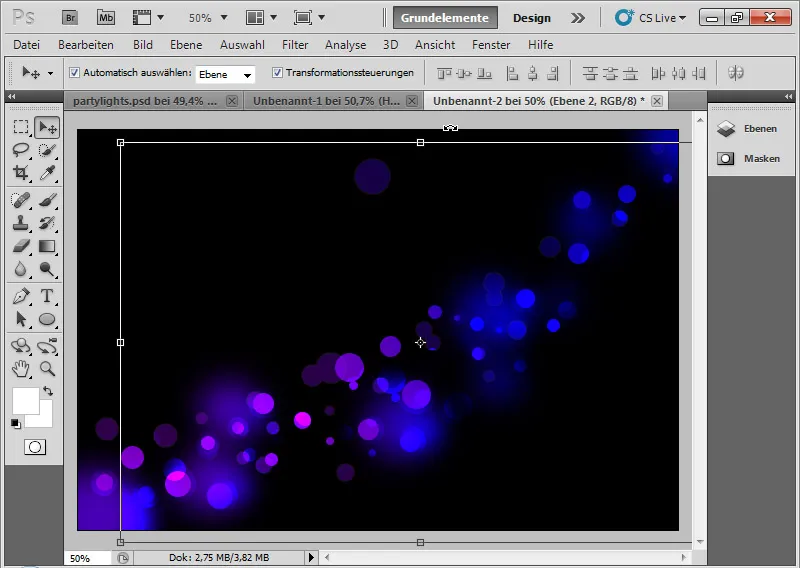
Rozjaśnianie kolorystyczne oznacza zmniejszenie kontrastu kanałów kolorów oraz zwiększenie nasycenia treści warstwy.
Przesunięcie do góry/dół oraz lekka zmiana pozycji bocznej tworzy wspaniałe połączenia i nakładanie się na istniejące koła. Dodaję maskę warstwy i maluję czarnym miękkim pędzlem brzegi, aby przejście nie było zauważalne.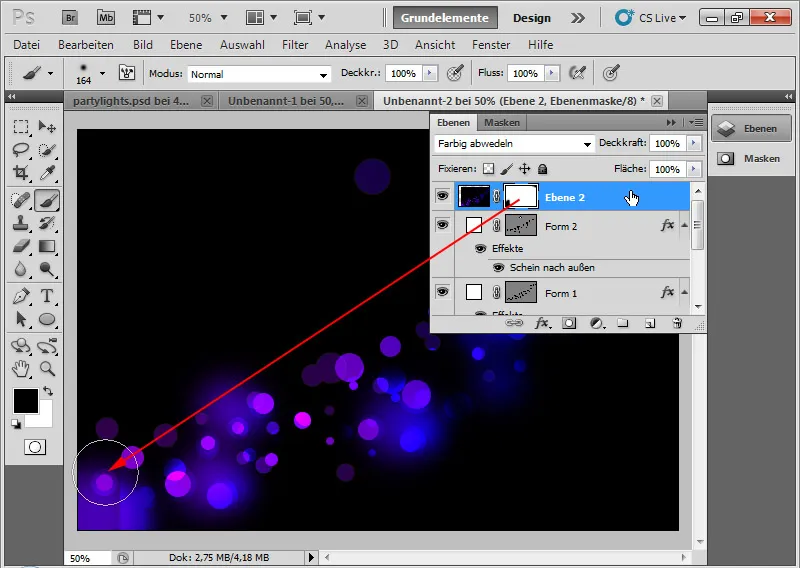
Ten efekt powtarzam, po prostu duplikując tę warstwę jeszcze raz za pomocą Ctrl+J i także przesuwając tę warstwę lekko na bok.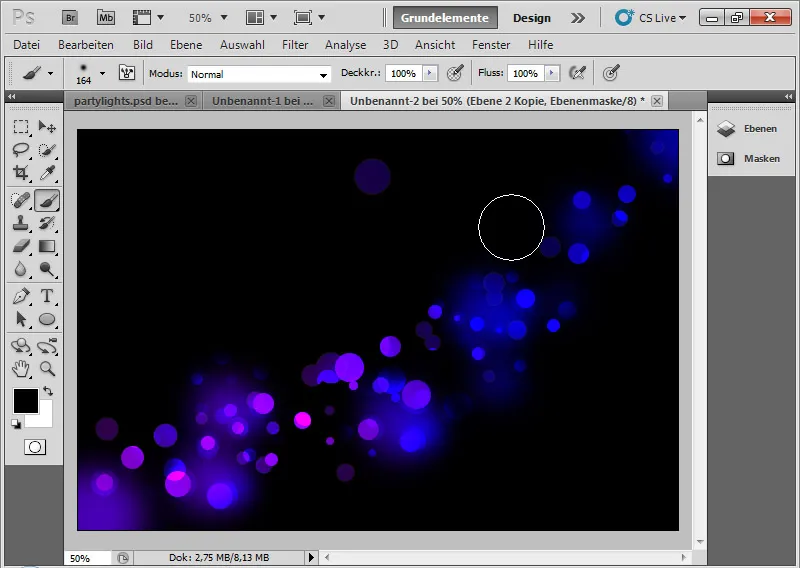
Teraz mogę dodać maski warstw do wszystkie trzech warstw elips, aby nieco zmienić widoczność kół. W masce wykluczam zbyteczne koła czarnym kolorem. W razie potrzeby mogę również dodać kolejne elipsy do poszczególnych warstw elips za pomocą narzędzia elipsy.
Zresztą: Mogę w każdej chwili łatwo zmienić gradient. Party światła naturalnie dopasowują się. To pozwala bardzo szybko tworzyć wiele wariantów i adaptacji podstawowego efektu tworzenia.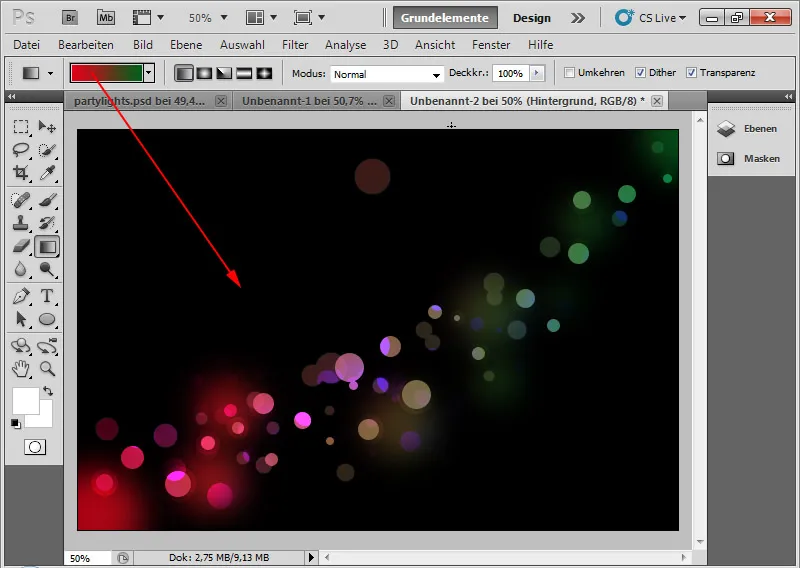
Wariant efektu (do zapisania dla tutoriala w widoku pikseli nieco zmniejszony):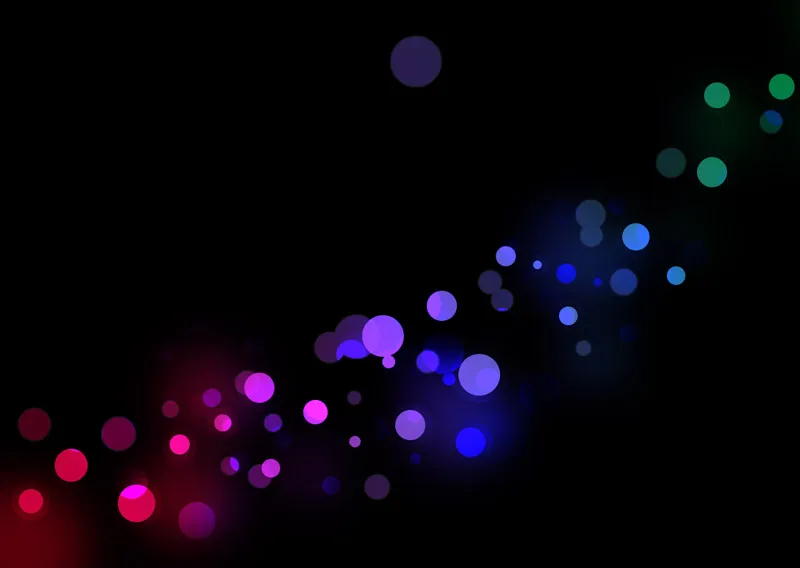
Wariant efektu z podobnym układem elips (do zapisania dla tutoriala w widoku pikseli nieco zmniejszony):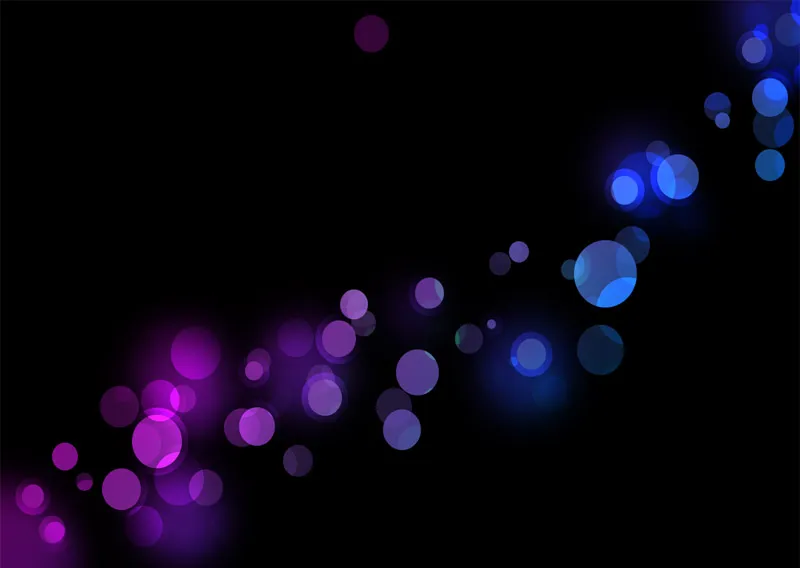
I na koniec (do zapisania dla tutoriala w widoku pikseli nieco zmniejszony):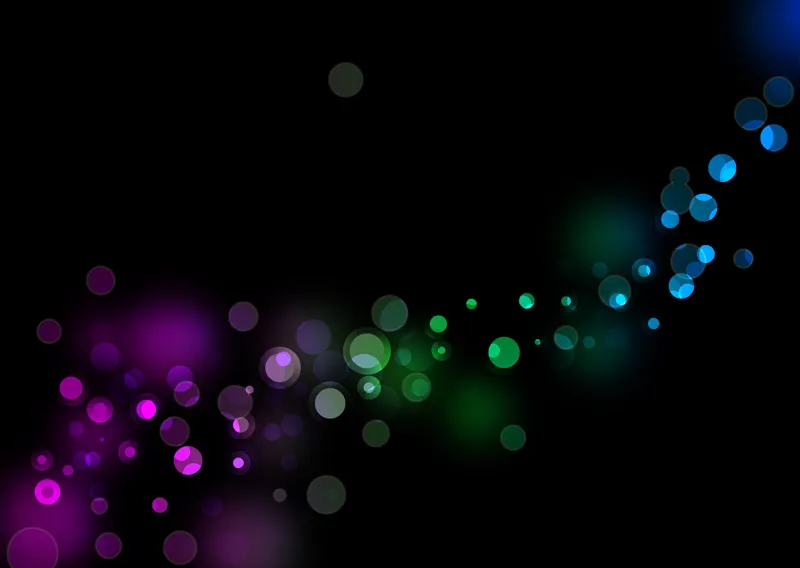
Mój efekt światła imprezowego jest gotowy, świetnie nadaje się na ulotki, tapety lub jako grafika tła dla stron internetowych itp.


