Efekt olejnego malarstwa nadaje twoim zdjęciom artystyczny i ręcznie malowany wygląd. Za pomocą Photoshopa i wtyczki Pixel Bendera możesz realizować ten wygląd w sposób realistyczny i elastyczny. Połączenie narzędzi takich jak filtry i pędzle pozwala uzyskać unikalny efekt malarski, który zamienia twoje zdjęcia w dzieła sztuki. W tym samouczku pokażę Ci krok po kroku, jak zamienić obraz przy użyciu Pixel Bendera i narzędzi Photoshopa w imponujące olejne malowidło. Zaczynajmy i dajmy upust swojej kreatywności!
Wtyczka Adobe Pixel Bender – OilPaint
Ktokolwiek próbował stworzyć obraz olejny w programie Adobe Photoshop, szybko zauważył, że standardowo program ten oferuje niewiele narzędzi. Oprócz pędzli do farby olejnej, dostępny jest też filtr artystyczny Farba olejna punktowana. Alternatywą jest wtyczka Pixel Bender, dostępna do darmowego pobrania ze strony Adobe Labs.
Chcę teraz porównać oba filtry, ze szczególnym uwzględnieniem wtyczki.
Krok 1 - Otwarcie obrazu - Wywołanie filtru artystycznego
Otwieram mój obraz źródłowy i duplikuję go najpierw za pomocą Strg+J. Następnie wywołuję filtr Farba olejna punktowana poprzez menu Filtr>Filtr artystyczny.
Krok 2 - Edycja filtru artystycznego
Na początek zauważam bardzo szorstką realizację filtra. Plamkowate przedstawienie ma niewiele wspólnego z farbą olejną, dlatego stopniowo zmniejszam rozmiar pędzla, aby możliwa była bardziej precyzyjna implementacja.
Regulator Ostreść pozwala mi nanosić ostre pociągnięcia pędzlem. Wyniki różnią się znacząco już przy najmniejszych zmianach tego regulatora.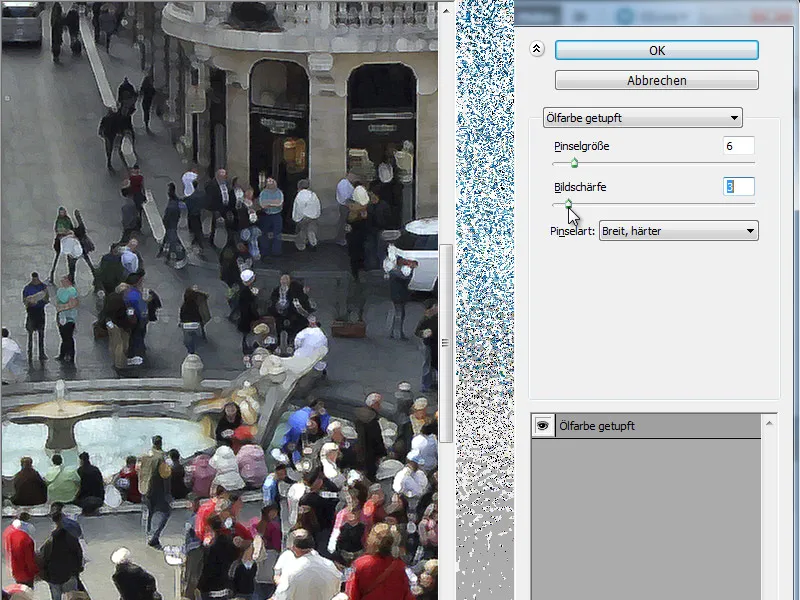
Krok 3 - Zmiana rodzajów pędzli
Filtr Farba olejna w programie Adobe Photoshop łączy 6 różnych rodzajów pędzli w jednym menu rozwijanym. Każda forma pędzla daje inny efekt obrazu. Teraz pokażę wszystkie 6 pędzli przy identycznych ustawieniach regulatorów.
• Prosty:
• Rozjaśniający, szorstki:
• Ścinający, szorstki:
• Szeroki, twardszy:
• Szeroki, miękki:
• Kropienie:
Krok 4 - Porównanie z wtyczką Pixel Bender Plug-In OilPaint
Wtyczkę Pixel Bender można znaleźć po instalacji w katalogu filtrów Photoshopa pod nazwą Inne. Po jej wywołaniu najpierw zmieniam filtr w menu rozwijanym na OilPaint.
Różnica jakości jest praktycznie zauważalna od razu. Oczywiście trzeba też uczciwie zauważyć, że narzędzie standardowe miało raczej funkcję tupania, podczas gdy ten filtr teraz działa z konkretnymi pociągnięciami.
Krok 5 - Zrozumienie regulatorów
Filtr Farba olejna ma 5 edytowalnych regulatorów, które w różnych kombinacjach oferują praktycznie liczne sposoby przetwarzania obrazów.
Stylizacja:
Ten regulator wpływa na styl rysowania na płótnie. Jak daleko przesunę ten regulator w lewo lub w prawo, wpływa na precyzję wykonania, czyli czy pociągnięcia są raczej szorstkie czy gładkie.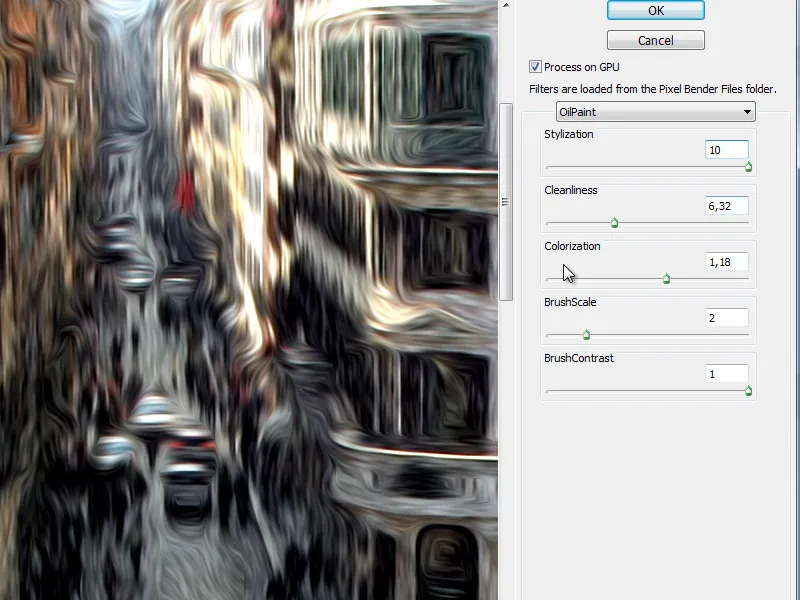
Czystość:
Za pomocą tego regulatora sterujemy implementacją w kierunku delikatności…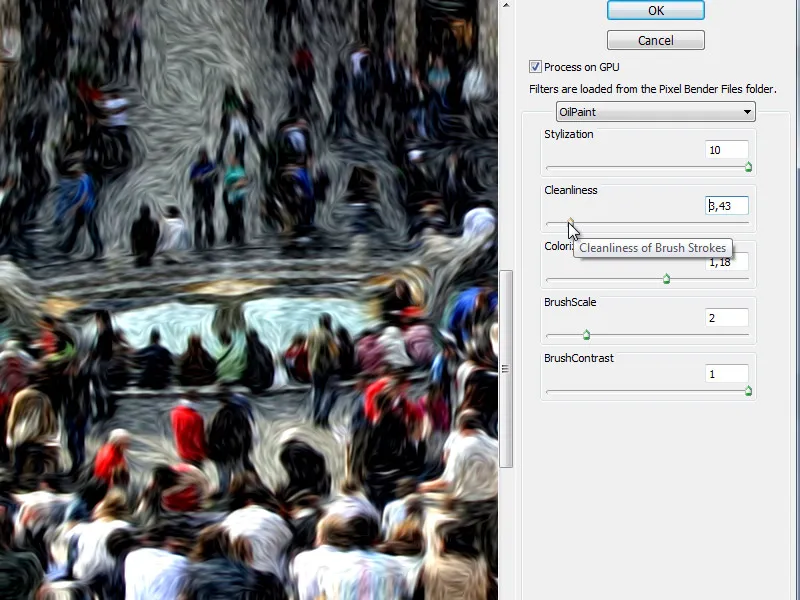
… lub szorstkości.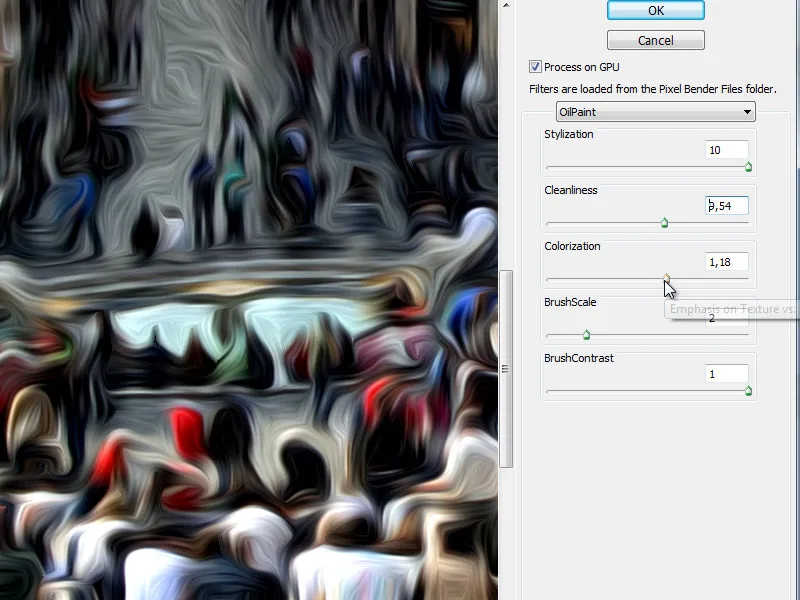
Kolorowanie:
Tutaj możemy odnasycić obraz lub symulować bardziej nasycone kolory.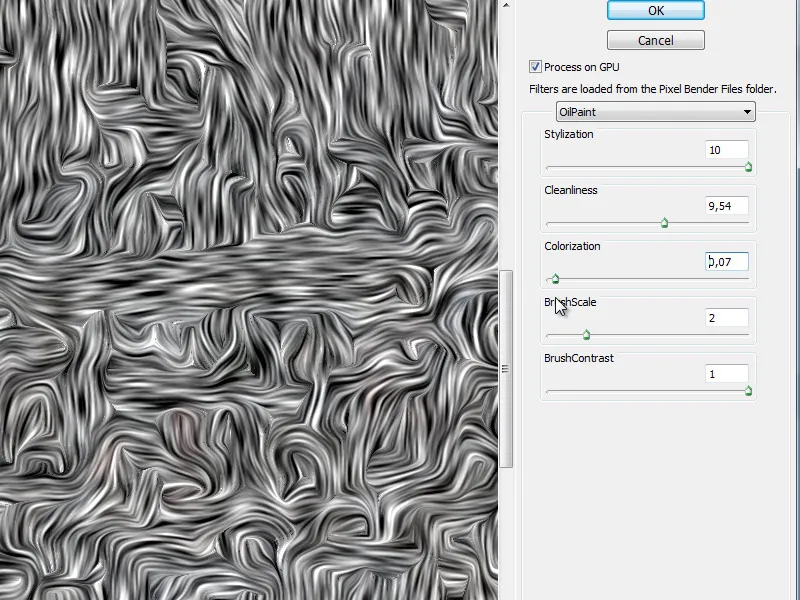
Ten regulator może być pomocny w ocenie implementacji pędzla i jest interesujący przy oglądaniu pozostałych dwóch regulatorów.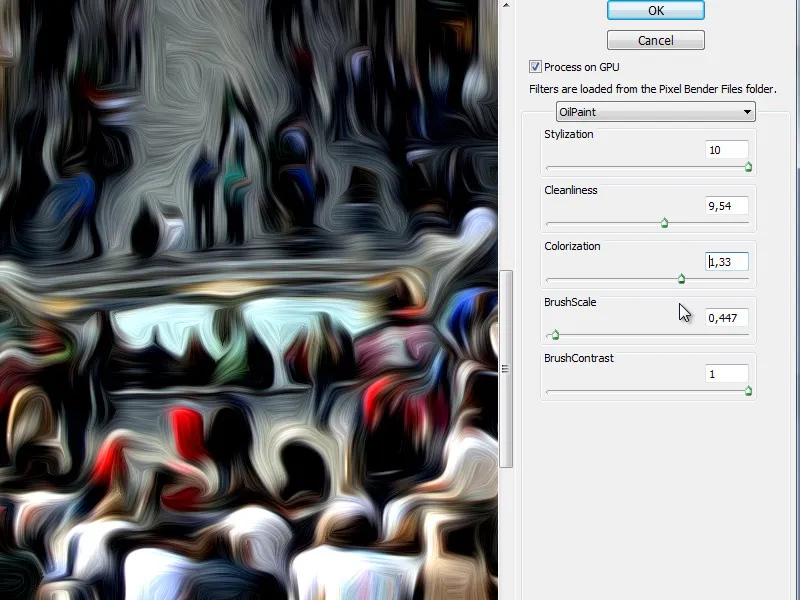
SkalaPędzla:
Ten regulator jest w zasadzie jednoznaczny - reguluje rozmiar końcówki pędzla. Następne zdjęcie jest dokładnie takie samo jak ostatnio pokazane - jednak z większą końcówką pędzla.
Kontrast pędzla:
Ostatni regulator określa kontrast pędzla i wpływa w ten sposób na sposób przedstawienia.
Wtyczka Pixel Bender od Adobe Labs to potężna kolekcja filtrów. Filtr olejowy w szczególności jest bardzo przydatny do realizacji efektów malowania olejnego.


