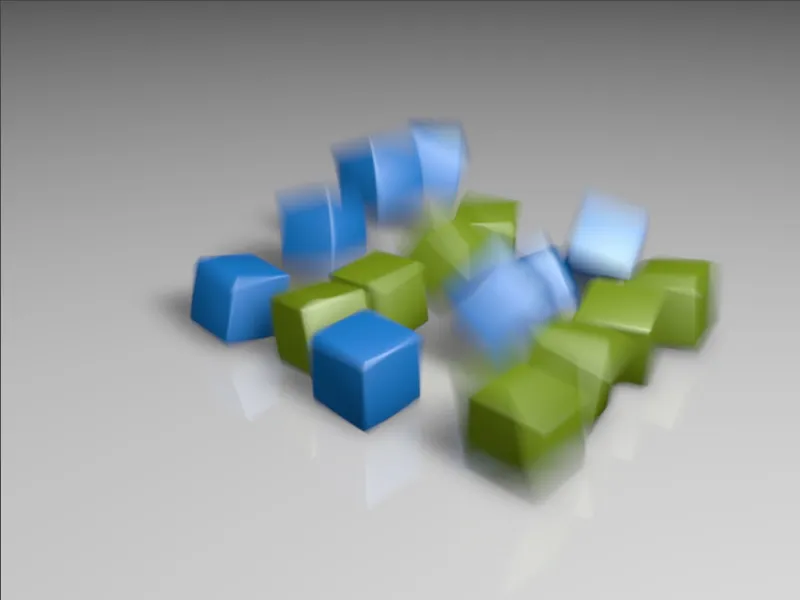Plik roboczy "PSD_C4D_R13_Physik_MotionBlur.c4d" zawiera małą symulację dynamiki, w której łącznie 16 obiektów kostek szybko spada na ziemię i odbija się. Szybkie ruchy doskonale nadają się do poznania i eksperymentowania z efektem rozmycia ruchu, zwane również rozmyciem ruchu.
Podczas gdy efekt rozmycia ruchu w poprzednich wersjach CINEMA 4D nie był przekonujący, fizyczny render w wersji 13 punktuje tu bardzo dobrą jakością i łatwością obsługi.
Kroki pracy pokazane w tym samouczku można zastosować do dowolnej animacji, którą chcesz wyposażyć w efekt rozmycia ruchu renderera fizycznego.
Budowa sceny
Przykładowa scena składa się z obiektu podłogi, dwóch źródeł światła do oświetlenia, kostek wygenerowanych za pomocą obiektu klonowania i skierowanej na nie aparatury. Przejrzyjmy krótko strukturę poszczególnych elementów, aby zrozumieć budowę animacji. 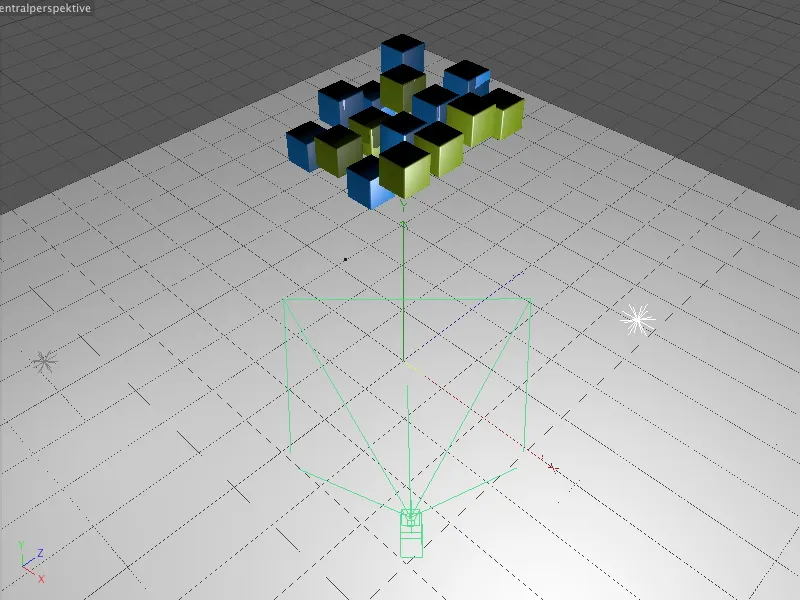
Łącznie 16 obiektów kostek zostało wygenerowanych za pomocą obiektu klonowania w trybie siatki. Dzięki dwóm obiektom kostki z różnymi teksturami i trybowi powtarzania dla klonów otrzymujemy naprzemiennie kolorowe kostki.
Efektor losowy sprawia, że kostki są lekko przesunięte w swojej pozycji Y od samego początku. Dzięki temu animacja spadających kostek wydaje się po prostu bardziej realistyczna. 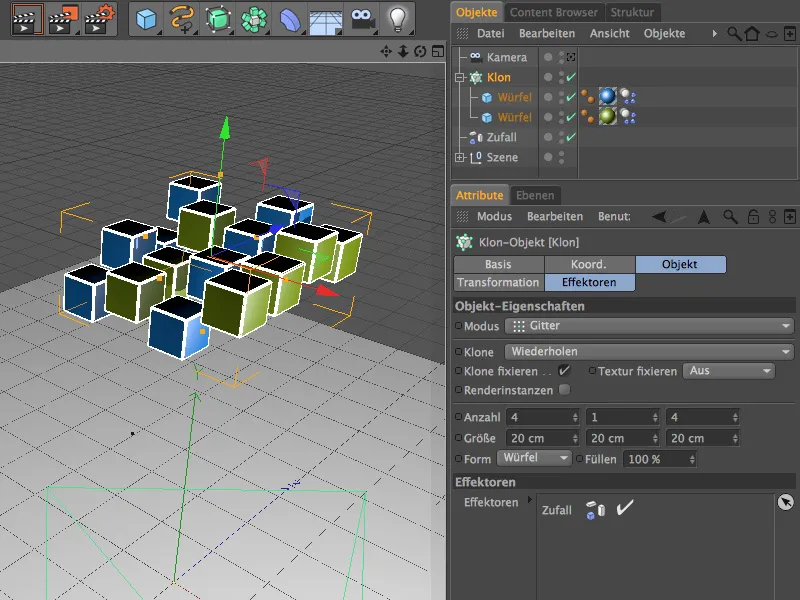
Aby w ogóle mogła się odbyć symulacja dynamiki, oba obiekty kostek i obiekt podłogi posiadają tag Dynamics Body. Obiekty kostek pełnią funkcję ciał sztywnych, podłoga zaś to zwykły obiekt kolizyjny, na który kostki odbijają się i pozostają na miejscu. Nie zmieniłem standardowych parametrów tagów Dynamics Body. 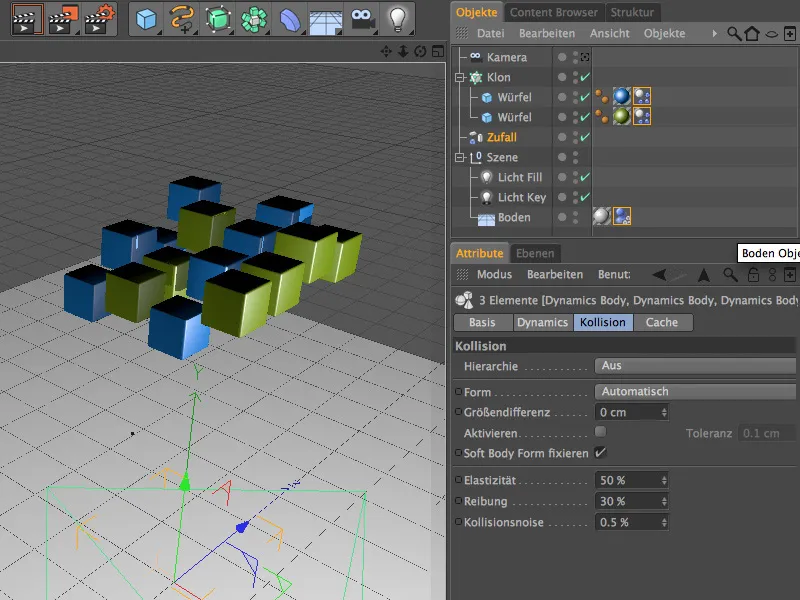
Konfiguracja kamery fizycznej
Renderer fizyczny - zwracamy się teraz do niego, ponieważ odgrywa on główną rolę w tym samouczku. Kamera w scenie jest już skierowana na punkt uderzenia kostek.
W oknie dialogowym obiektu kamery nie potrzebujemy specjalnych dostosowań w sekcji obiektu. Osoba, która chce dodać do efektu rozmycia ruchu również głębię ostrości, może zdefiniować płaszczyznę ostrości kamery, podając pożądaną dystansu ostrości. 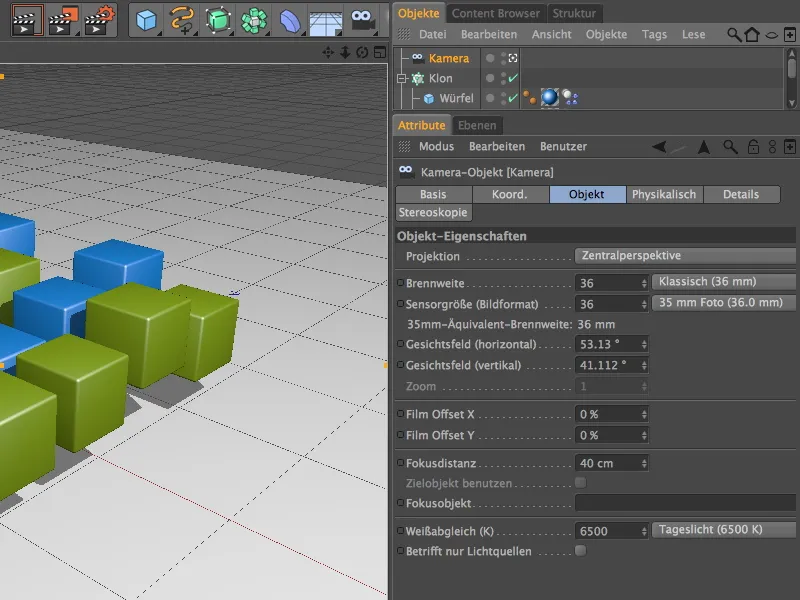
Najpóźniej teraz powinieneś aktywować kamerę przez symbol kamery w menedżerze obiektów i przetestować symulację dynamiki, klikając przycisk odtwarzania palety animacji. 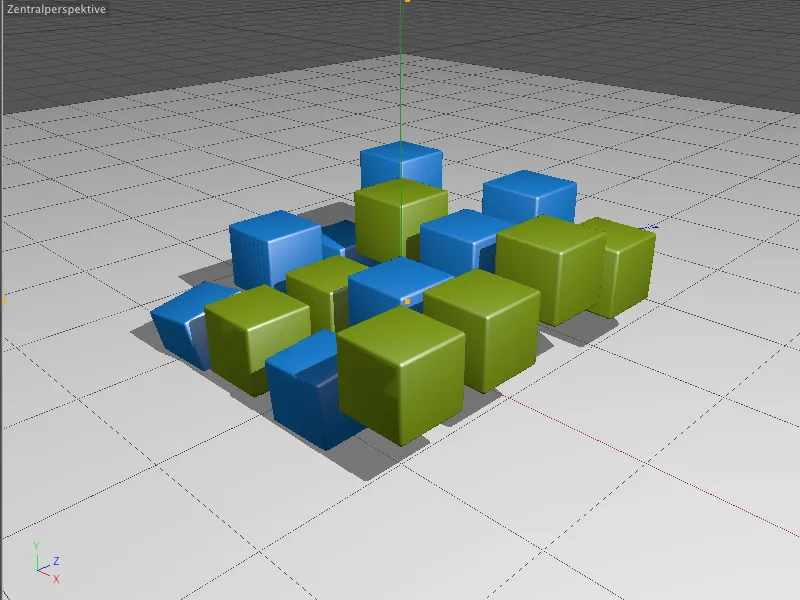
W oknie dialogowym kamery na stronie Fizyczne są dostępne tylko bardzo niewielkie zmiany parametrów. Wynika to z tego, że renderer fizyczny nie jest jeszcze aktywny. 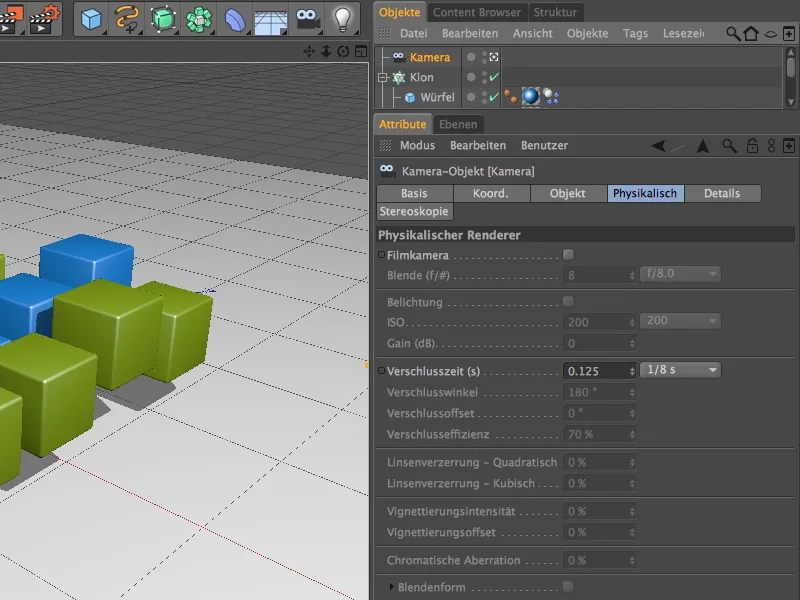
Aby włączyć renderer fizyczny, wybierz preferencje renderowania z menu Render. 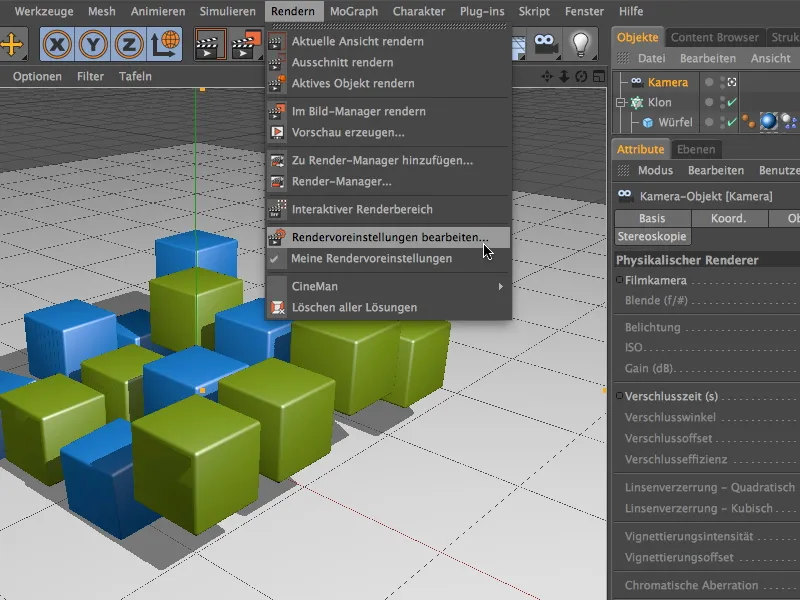
Następnie wybierz w lewej kolumnie menu Renderer wpis Fizyczny. Renderer fizyczny jest teraz aktywny i oferuje wiele opcji konfiguracyjnych na własnej stronie. 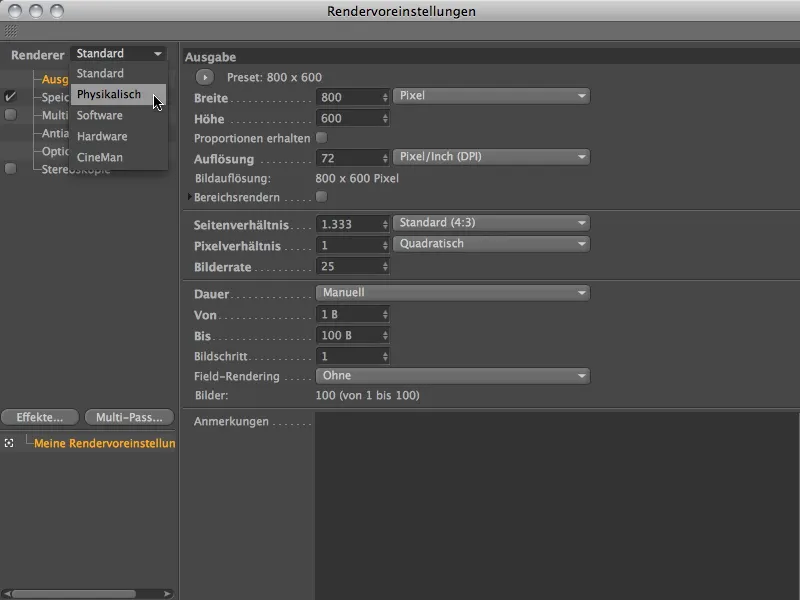
Ponieważ skupiamy się w tym samouczku na efekcie rozmycia ruchu, aktywujemy tutaj odpowiednią opcję na stronie Fizyczne. Jako punkt wyjścia do dalszych dostosowań bardzo dobrze nadaje się próbnik adaptacyjny o średniej jakości próbki. Więcej informacji wkrótce. 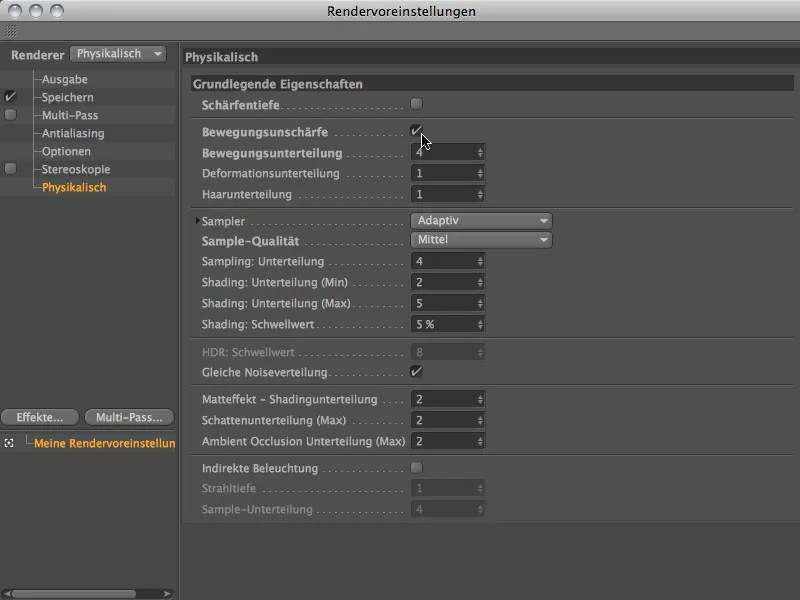
Zanim zajmiemy się dalszymi drobnymi dostosowaniami renderera, najpierw przygotujmy w pełni fizyczną kamerę. Ponieważ renderer fizyczny jest teraz aktywny, strona Fizyczne w oknie dialogowym kamery oferuje nam znacznie więcej opcji.
Decydującym czynnikiem dla efektu rozmycia ruchu jest czas migawki kamery. Im dłuższy ten czas, tym więcej ruchu można uwzględnić w rozmyciu ruchu. W przeciwnym razie przy krótszym czasie migawki możemy zmniejszyć efekt - przy ekstremalnie krótkich czasach migawki podkreślanych nie będzie widoczny żaden ruch.
Aby uzyskać rozmycie ruchu z relatywnie silnym nasileniem, na początek ustawiamy stosunkowo długi czas migawki na pół sekundy. 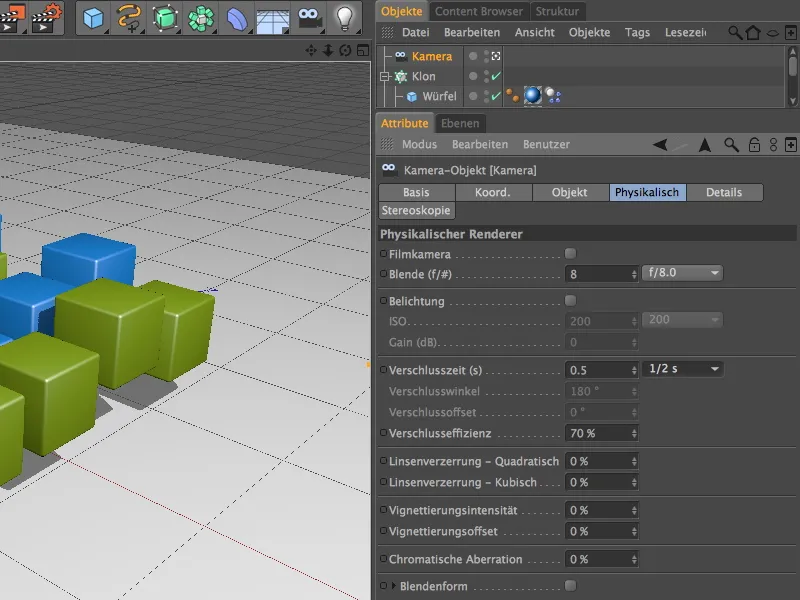
Abyśmy mogli teraz rozpocząć pierwsze renderowanie, określamy w Ustawieniach renderowania pożądany obraz na stronie Wyjście. Wybrałem obraz 23, tuż przed uderzeniem obiektów sześcianów o ziemię.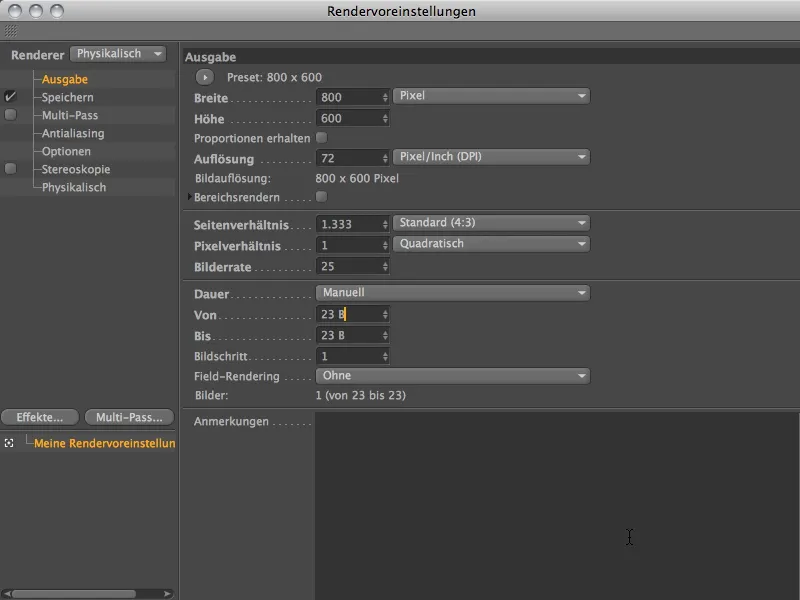
Aby obliczyć Rozmycie ruchu za pomocą Renderera fizycznego, konieczne jest skorzystanie z Menadżera obrazów. Efekt oparty na kilku obrazach animacji nie może zostać wyświetlony w widoku Edytora. Rozpoczynamy renderowanie w Menadżerze obrazów za pomocą panelu poleceń Renderuj.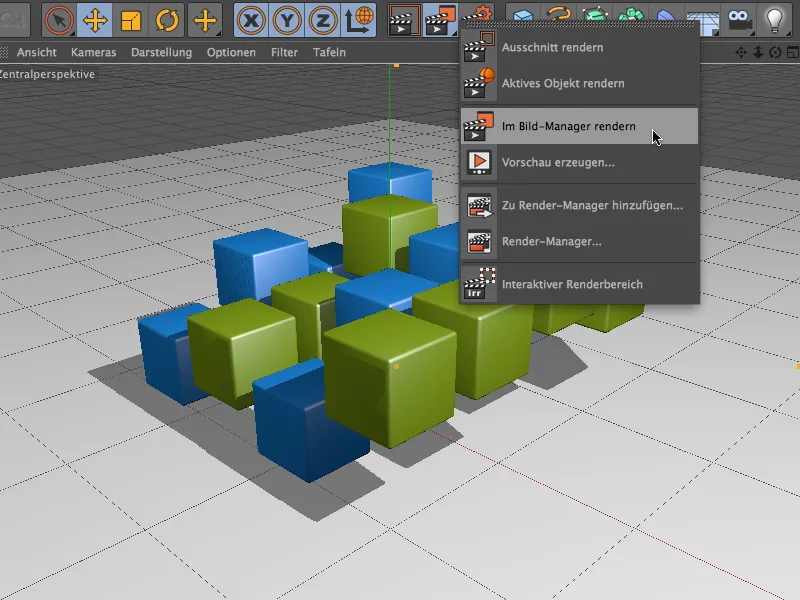
Rezultaty renderowania pokazują, że wiele obrazów zostanie uchwyconych z powodu długiego odcinka animacji ze względu na wysoki Czas otwarcia migawki kamery (0,5 sekundy).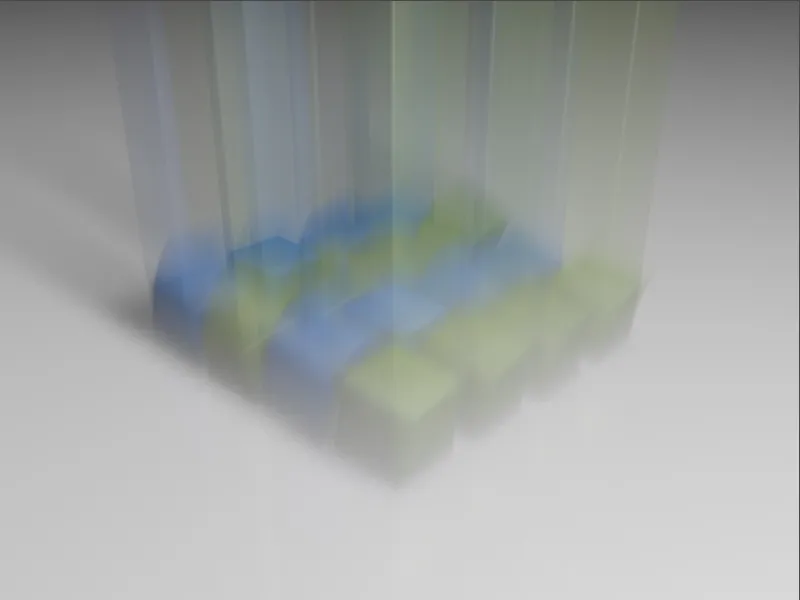
Jeśli skrócimy Czas otwarcia migawki kamery do jednej czwartej sekundy, niewyraźne ścieżki animacji staną się nieco krótsze. Widoczne na ziemi sześciany są bardziej wyraźne i łatwiej zauważalne.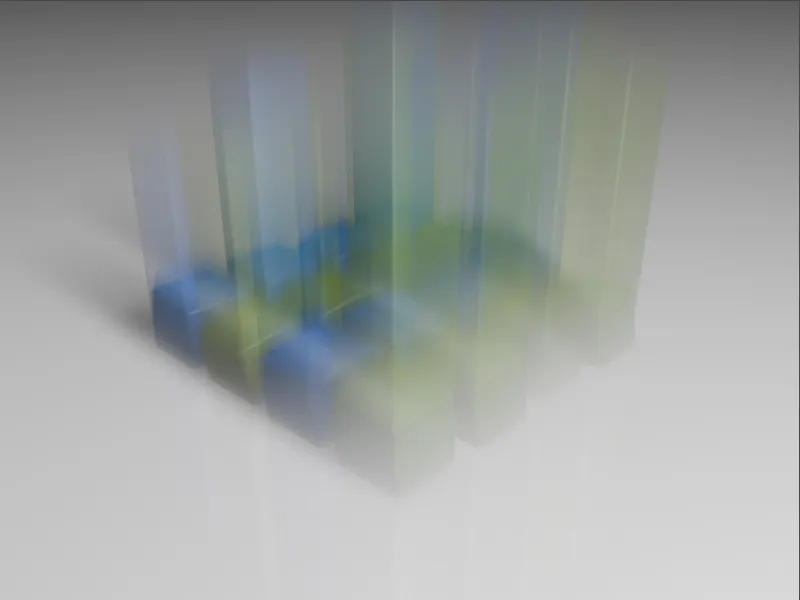
Czas otwarcia migawki wynoszący jedną ósmą sekundy daje wynik, który chcemy kontynuować. Niewyraźne ścieżki animacji są jeszcze krótsze i bardziej wyraziste.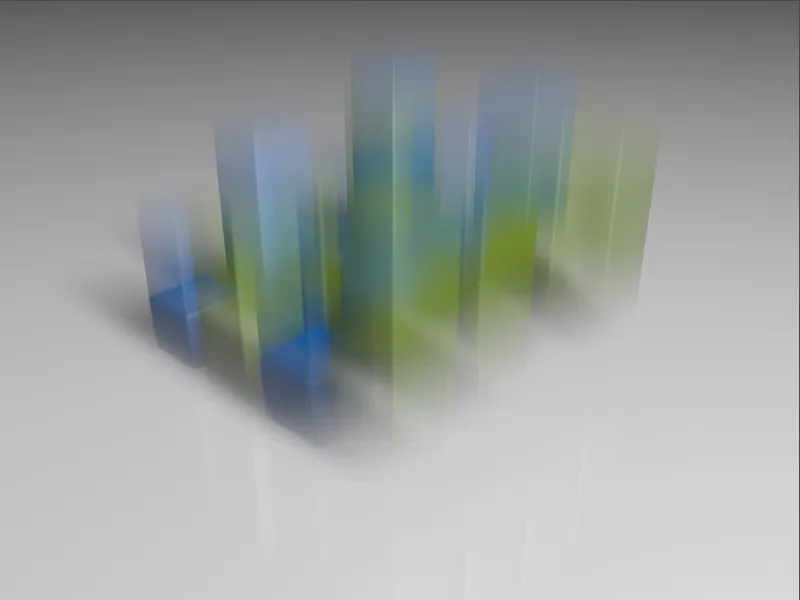
Następnie przyjrzyjmy się Rozmyciu ruchu, gdy sześciany uderzają w ziemię i odbijają się w górę. Na stronie Wyjście w Ustawieniach renderowania wybrałem obraz 44.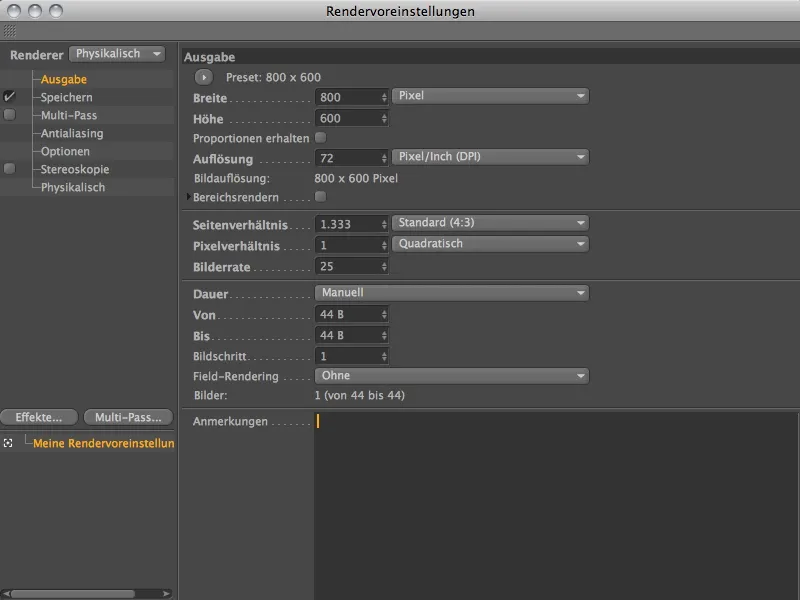
Aby móc porównać efekty różnych czasów otwarcia migawki w tym momencie, ponownie zrenderowałem trzy Czasy otwarcia migawki jeden po drugim. W przypadku początkowego czasu otwarcia migawki wynoszącego pół sekundy, widoczne jest wiele wyraźnych elementów, ale niektóre obszary są wyraźnie rozmazane.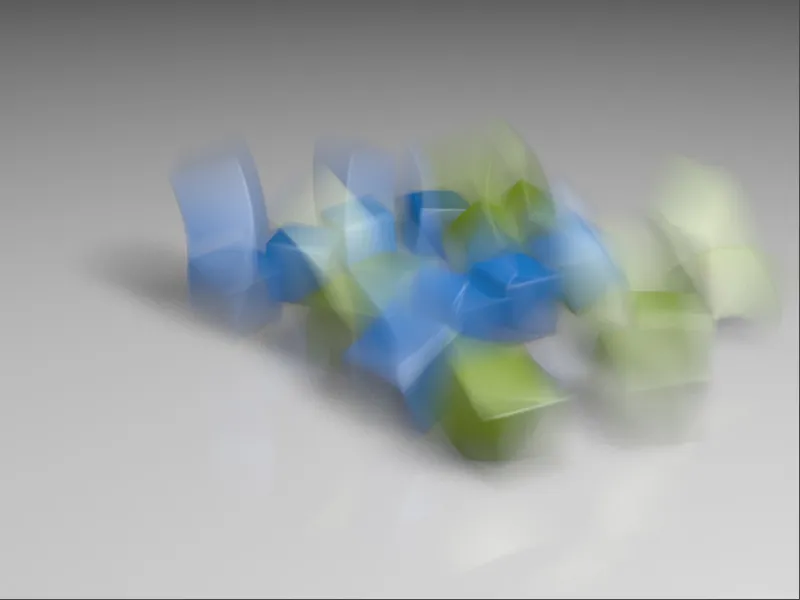
Przy jednej czwartej sekundy Czasu otwarcia migawki cały obraz wygląda znacznie ostrzej.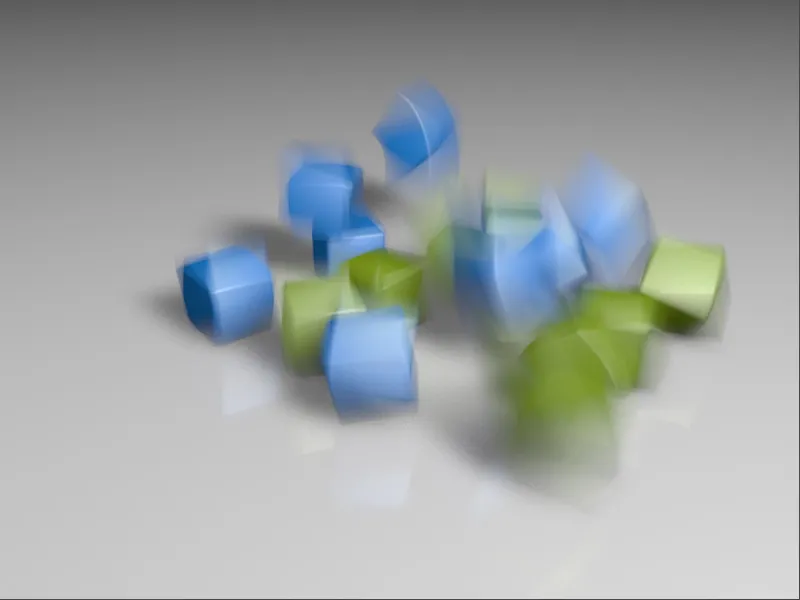
Wybrany już na pierwszym obrazie Czas otwarcia migawki wynoszący jedną ósmą sekundy daje najlepsze rezultaty. Wiele sześcianów jest już prawie ostro narysowanych, tylko kilka sześcianów nadal porusza się bardziej widocznie i ma niewyraźną ścieżkę animacji.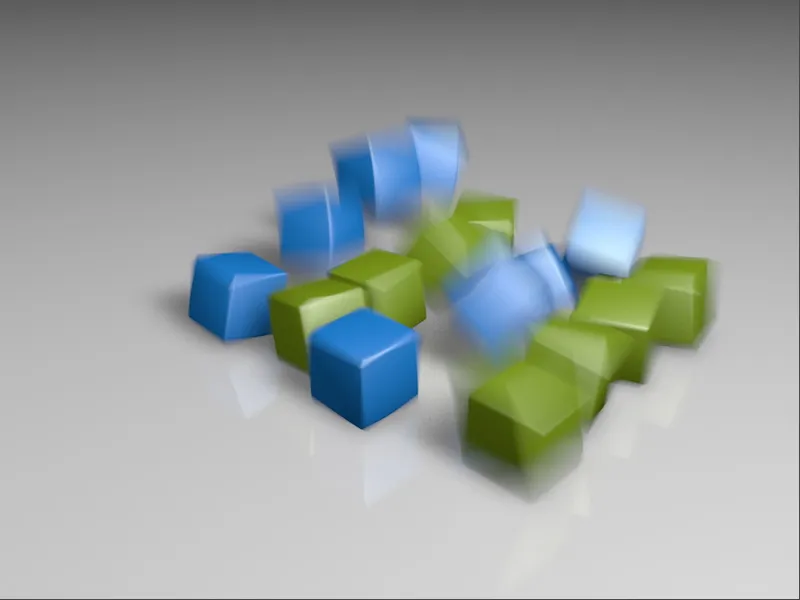
Dostosowania podczas renderowania
Po znalezieniu optymalnego czasu otwarcia migawki dla naszych celów i odpowiednim skonfigurowaniu kamery fizycznej, ulepszamy renderowanie poprzez istotne Dostosowania.
Otwieramy Ustawienia renderowania, gdzie najpierw zajmujemy się Stroną wygładzania krawędzi. Ponieważ mamy do czynienia z animacją, filtr Antialiasing nie może być satysfakcjonujący dla pojedynczego klatki. Ustawienie Gauss (Animacja) dostarcza odpowiednich rezultatów dla większości przypadków.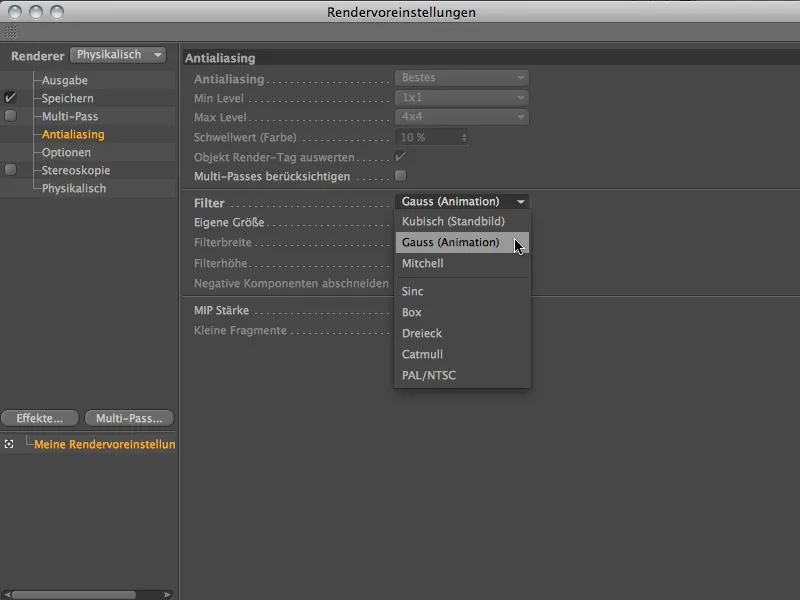
Na Stronie fizycznej możemy poprzez zwiększenie Podziału ruchu osiągnąć płynne rysowanie szybkich, okrągłych ruchów.
Na razie pozostajemy przy Spróbkowaniu adaptacyjnym i wcześniej na dole wyłączamy prewencyjnie te same zaszumienia. Dla animacji jest niekorzystne, jeśli rozkład szumu pozostaje niezmienny.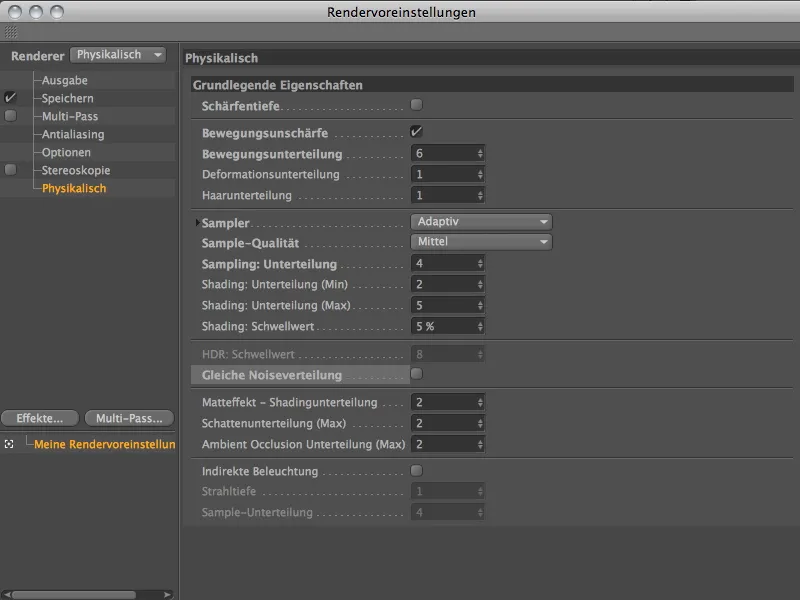
Z tymi ustawieniami jesteśmy idealnie przygotowani do renderowania symulacji dynamiki. Niewyraźność jest wystarczająco dobrze rozdzielona i nieco zniwelowana przez Filtr antyaliasingowy.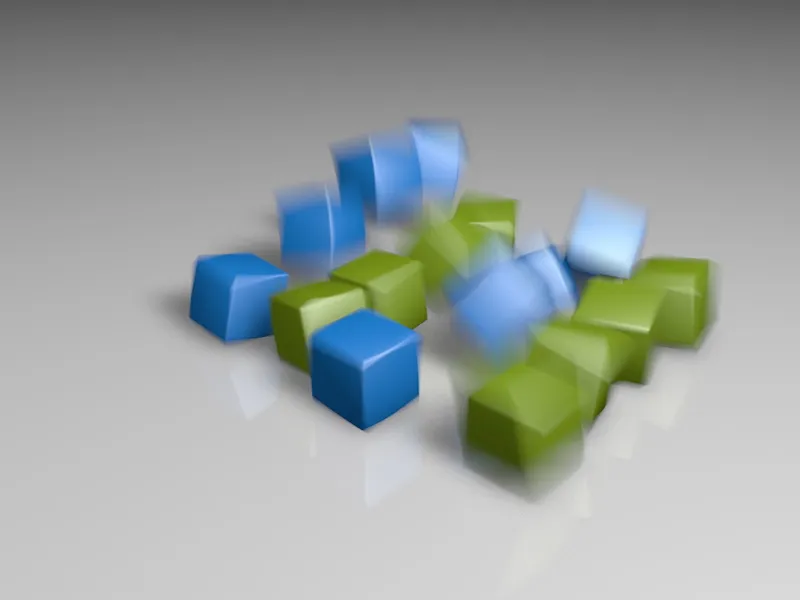
Jeśli ktoś nie chce polegać na Spróbce adaptacyjnej i woli ustalić stałą liczbę podziałów próbki, może to zrobić w Ustawieniach renderowania, ustawiając Stałą liczbę dla Spróbki. Jakość próbki posiada kilka poziomów jakości, które należy zwiększyć, jeśli Rozmycie ruchu wydaje się zbyt ziarniste i sfragmentowane. Jednak zawsze należy zachować ostrożność, ponieważ czas renderowania wzrasta z każdym poziomem i podziałem.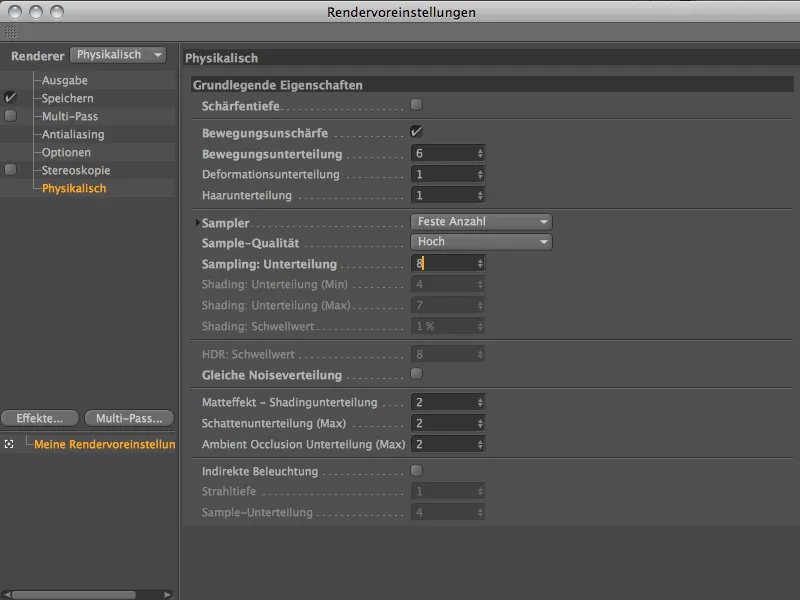
W porównaniu do poprzedniego renderowania z Spróbką adaptacyjną o średniej jakości, w tym renderowaniu z stałą liczbą i wysoką jakością jest wyraźna różnica w obszarach Rozmycia ruchu. Dla klatek ta wysoka jakość jest zalecana, ale przy animacjach można obyć się z niższymi wartościami.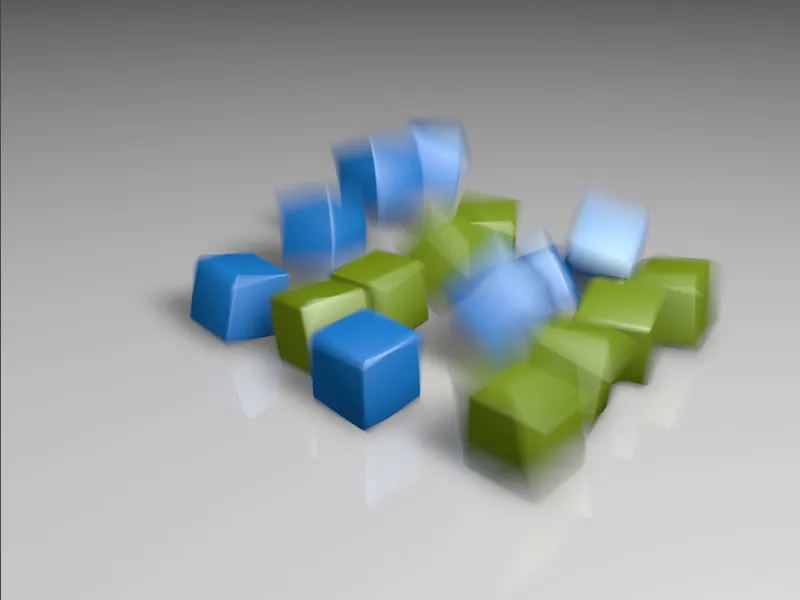
Na koniec zobaczmy, co oznacza ustawienie Progresywny dla samplera. Z tą opcją nie określamy jakości próbkowania ani liczby podziałów, ale rozpoczynamy proces renderowania z procesem próbkowania z nieograniczoną ilością przejść, który poprawia jakość z każdym krokiem. Na początku oznacza to oczywiście dość ziarniste renderowanie, ale już wkrótce rozdzielczość rozmycia zaczyna wzrastać. Dla tych, którzy chcą osiągnąć maksymalną jakość w określonym czasie, ustawienie próbkowania Progresywnego jest właściwe.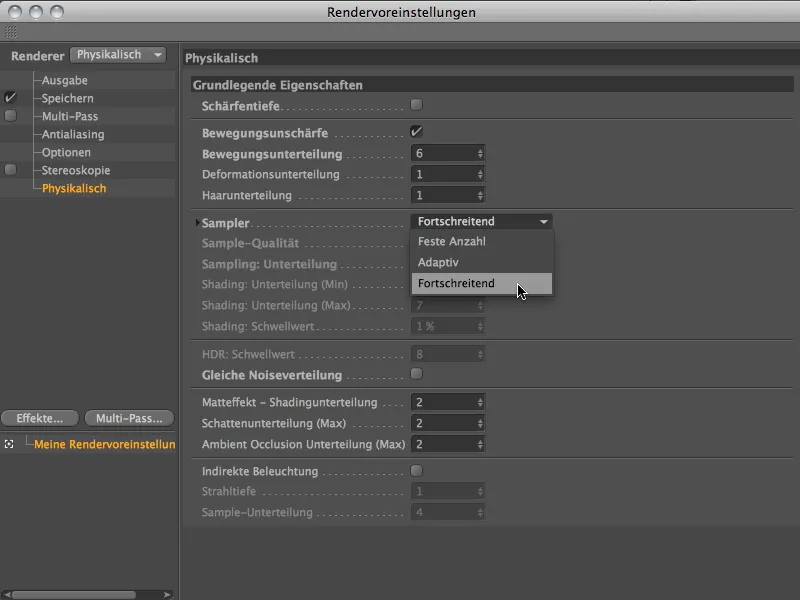
Przejrzyjmy teraz kilka przejść progresywnego samplera. W jeszcze dość świeżym 4. przejściu próbkowania ziarnistość rozmycia ruchu jest oczywiście bardzo wyraźna.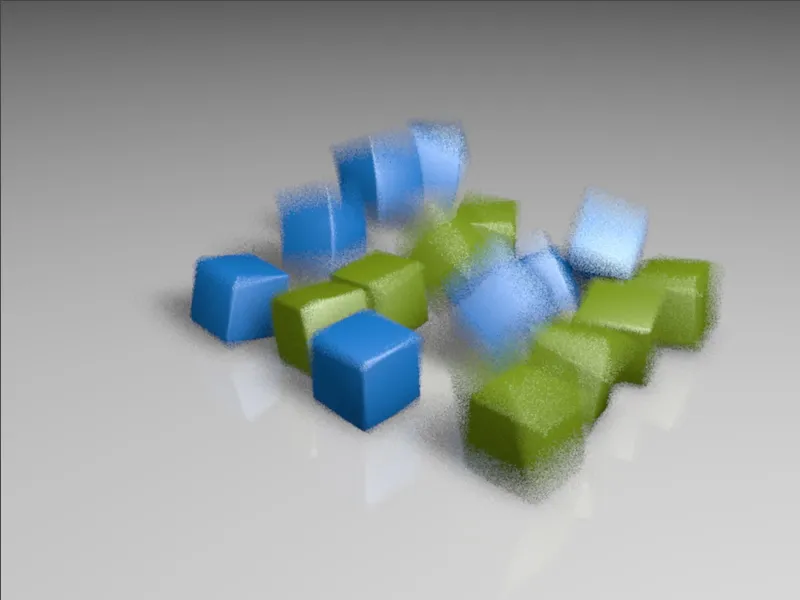
Już w 15. przejściu jakość rozmycia znacznie się poprawiła.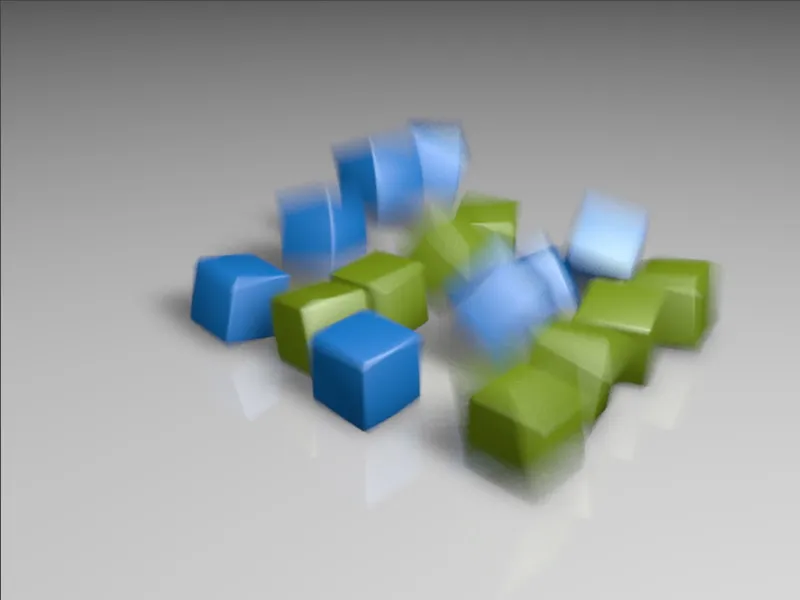
Nawet jeśli poprawa jakości po pewnym czasie nie jest już tak zauważalna (tutaj po 29. przejściu) ...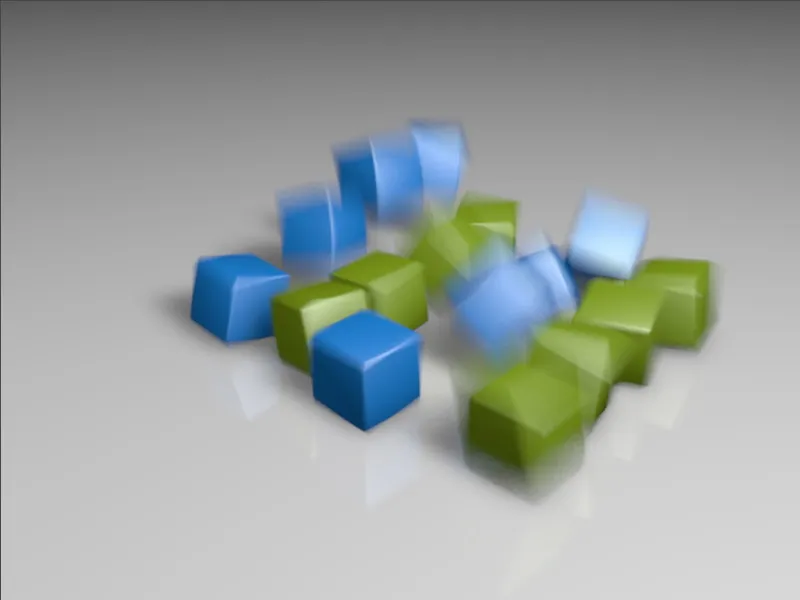
... warto cierpliwie poczekać. W pokazanym 166. przejściu, po dokładnym przyjrzeniu się, można zauważyć tylko kilka miejsc wymagających poprawy w renderowaniu.