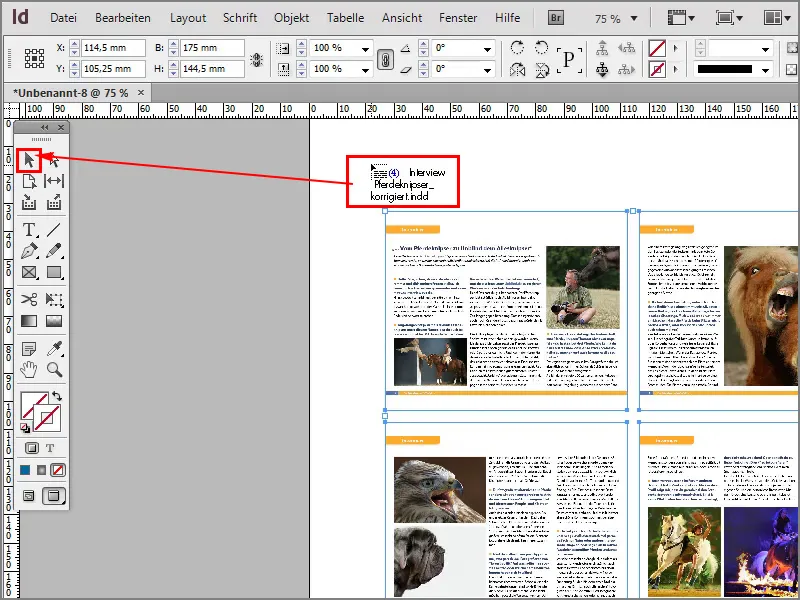Teraz czas na kolejny fajny trick, a mianowicie chciałbym umieścić plik PDF z wieloma stronami jako kontaktabzug w InDesign.
Nie tylko z plikami PDF, ale także z plikami InDesign, ale jak to zrobić?
Zaczynamy: Kroki 1–10
Krok 1
Naciskam Ctrl+D lub przechodzę do Plik>Miejsce.
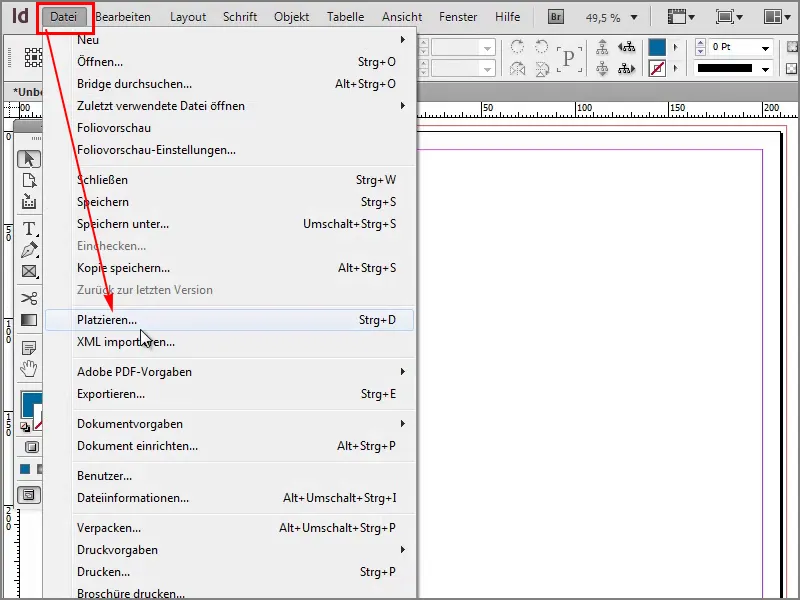
Krok 2
Wybieram plik PDF z kilkoma stronami. Po kliknięciu na ten plik, muszę upewnić się, że opcja Pokaż opcje importu jest zaznaczona, a następnie otwieram plik.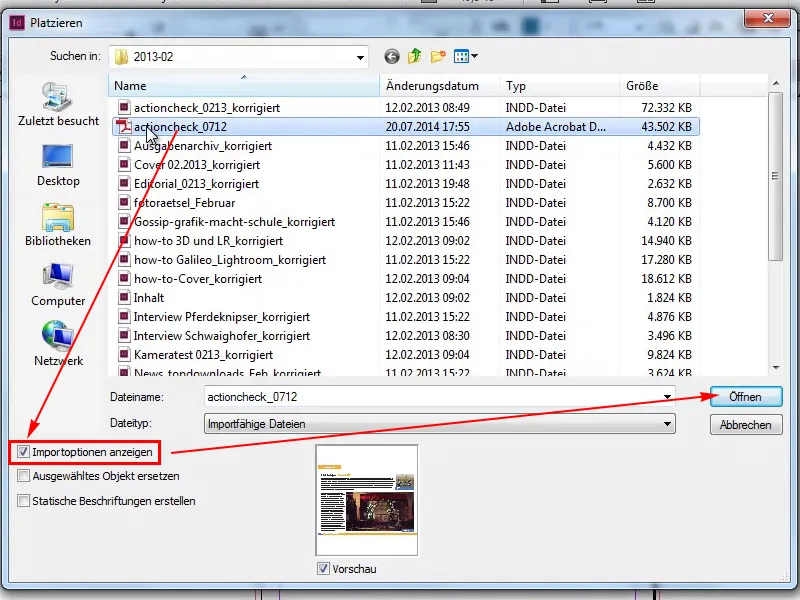
Krok 3
Tutaj mogę wybrać, że chciałbym umieścić wszystkie strony w Ogólne>Wszystkie, a następnie potwierdzam to klikając OK.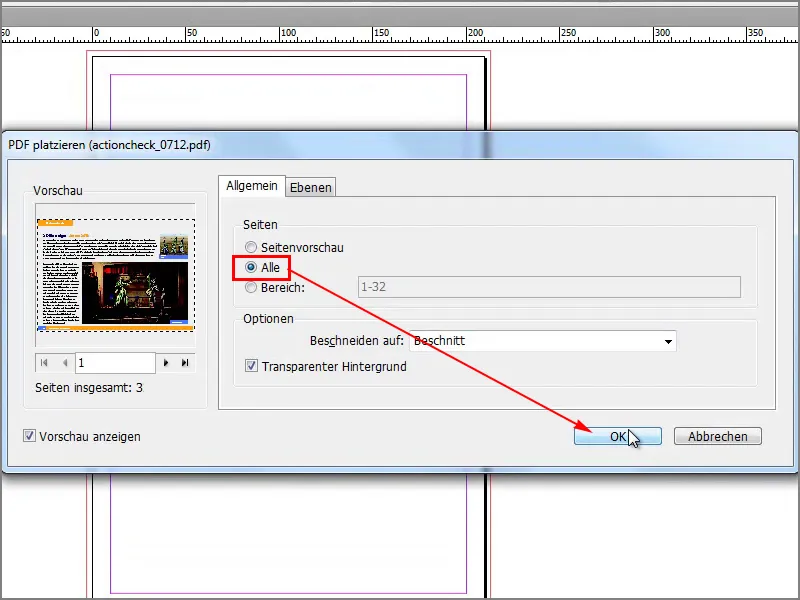
Krok 4
Gdy narysuję ramkę, mogę z przyciśniętym klawiszem strzałki w górę i w prawo stworzyć wiele kolumn i wierszy, gdzie teraz będą umieszczone strony. Niestety to nie działa w ten sposób. To działa, gdy chce się umieścić wiele obrazów.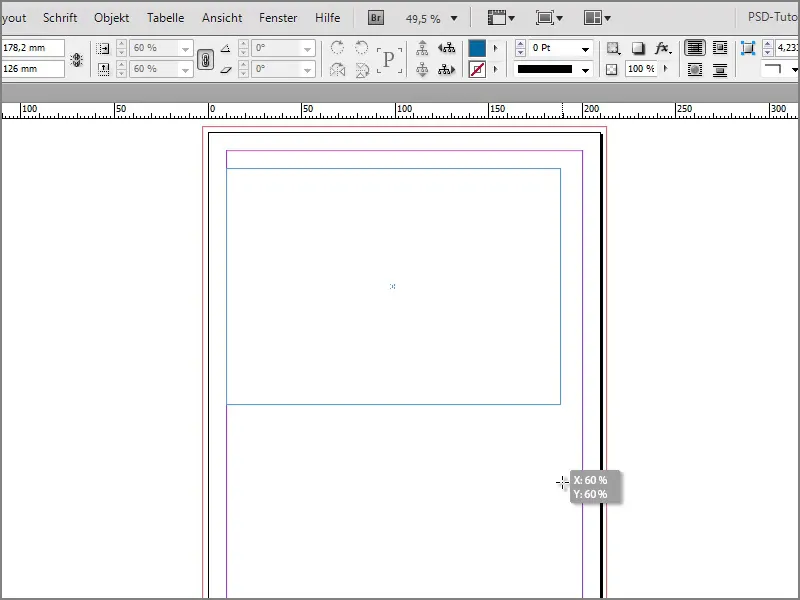
Krok 5
Mógłbym umieścić każdą stronę pliku PDF osobno, ale tego nie chcę.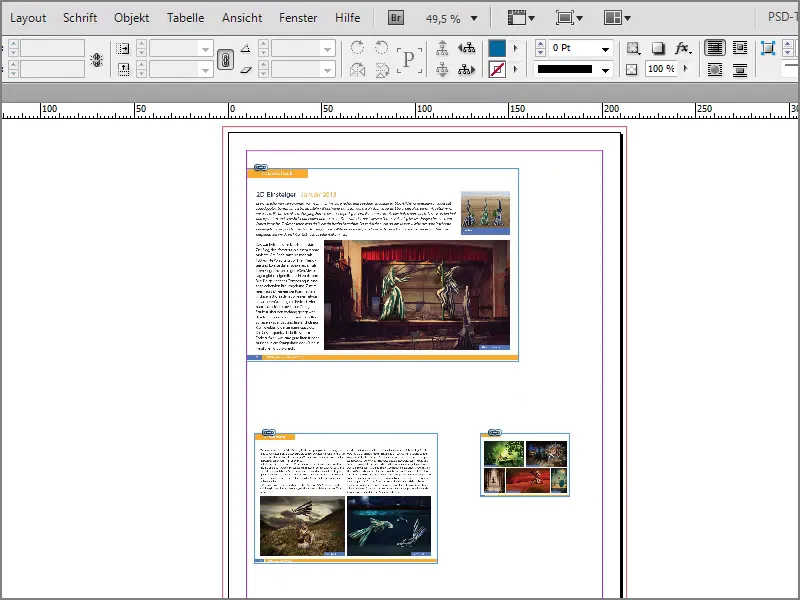
Krok 6
Jednakże działa to bardzo dobrze z obrazami. Na przykład gdy wybiorę te wszystkie obrazy, otworzę i …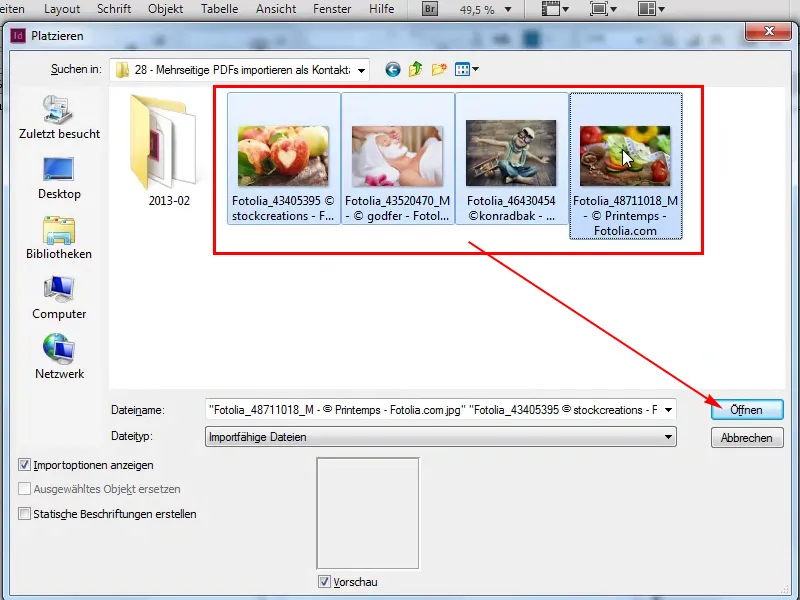
Krok 7
… następnie nacisnę OK, …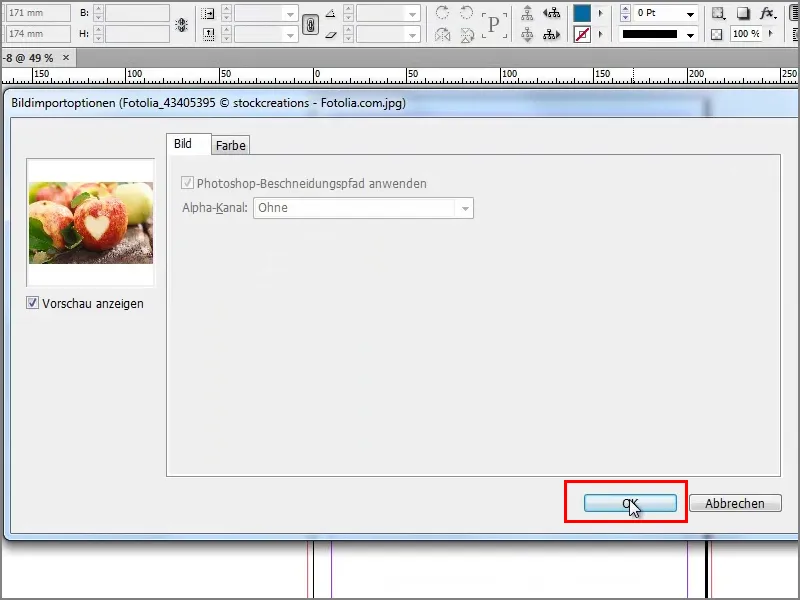
Krok 8
… mogę ponownie narysować ramkę. Przesuwając strzałkę w prawo i do góry, otrzymam kontaktabzug z wszystkimi obrazami.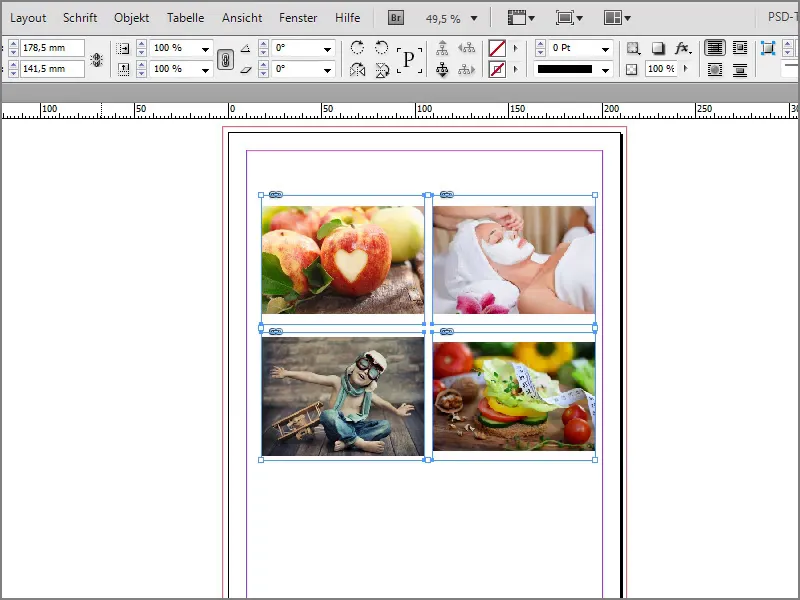
Krok 9
Ale dlaczego nie działa to z plikami PDF? Muszę zrobić następujące rzeczy. Otworzyć plik do umieszczenia za pomocą Ctrl+D, zaznaczyć plik PDF i wybrać opcję Tworzenie tarcz statycznych. Następnie kliknąć Otwórz.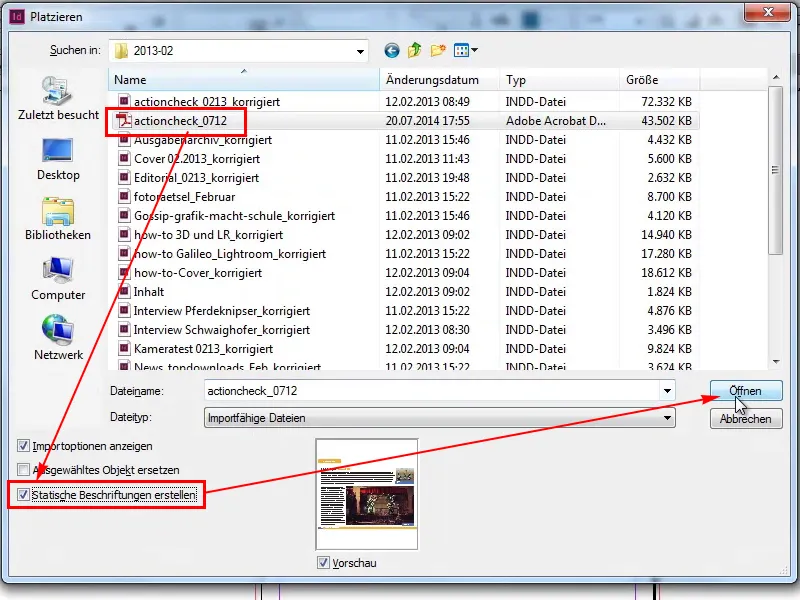
Krok 10
Następnie ponownie zaznaczyć Ogólne>Wszystkie i nacisnąć OK.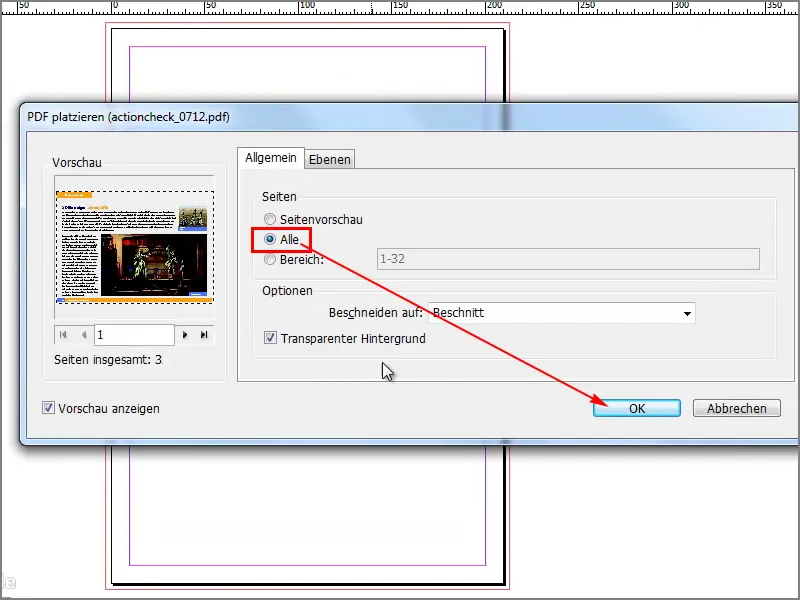
Kroki 11–20
Krok 11
Tak działa ta cała sprawa. Przesuwając w prawo i w górę, uzyskuję wiele kolumn, tyle ile teraz potrzebuję.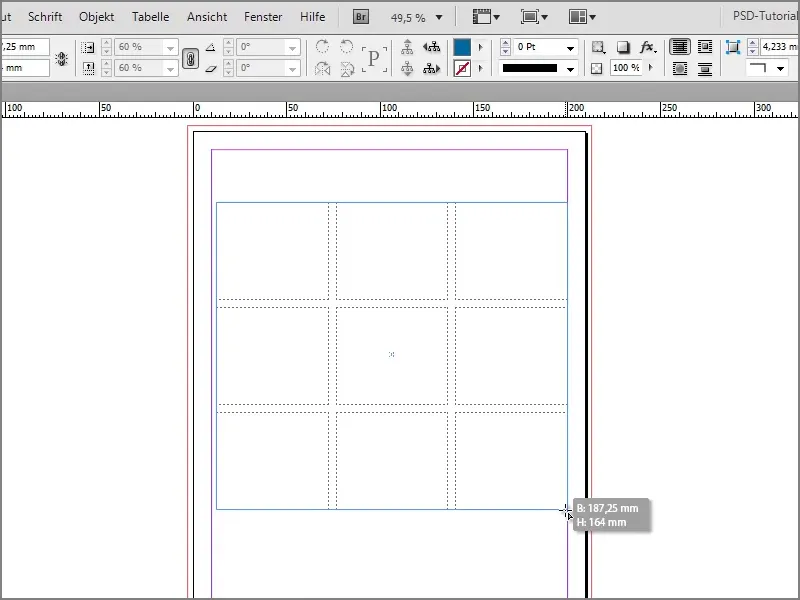
Krok 12
Widzimy, jak wspaniale teraz wszystkie strony są umieszczane. Widzimy jednak również, że mam teraz kilka stron wisi przy moim wskaźniku myszy. Musiałbym utworzyć jeszcze kilka więcej kolumn i wierszy dla nich.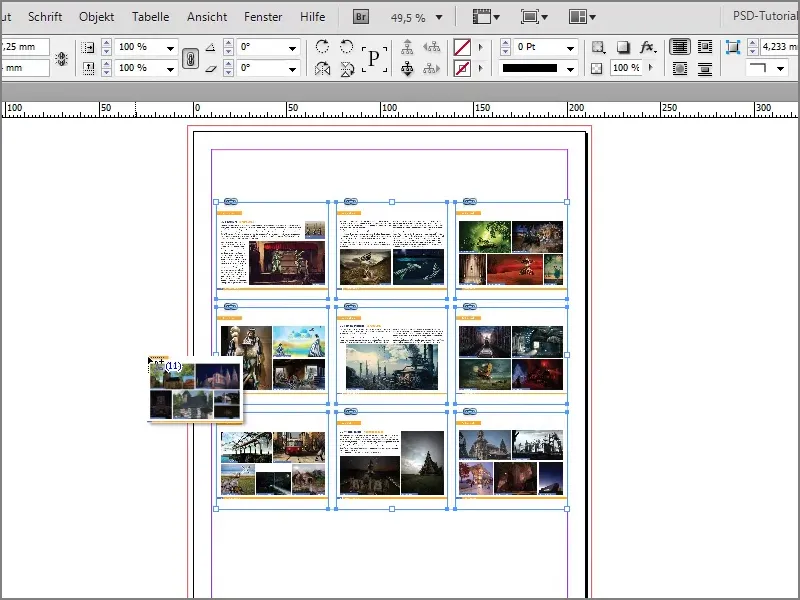
Krok 13
Mogę to jeszcze raz pokazać. Otwierając plik PDF za pomocą Strg+D, Wszystkie strony, OK. Teraz tworzę wiele wierszy i kolumn. Teraz widzimy, że również wspaniale działa z plikiem PDF.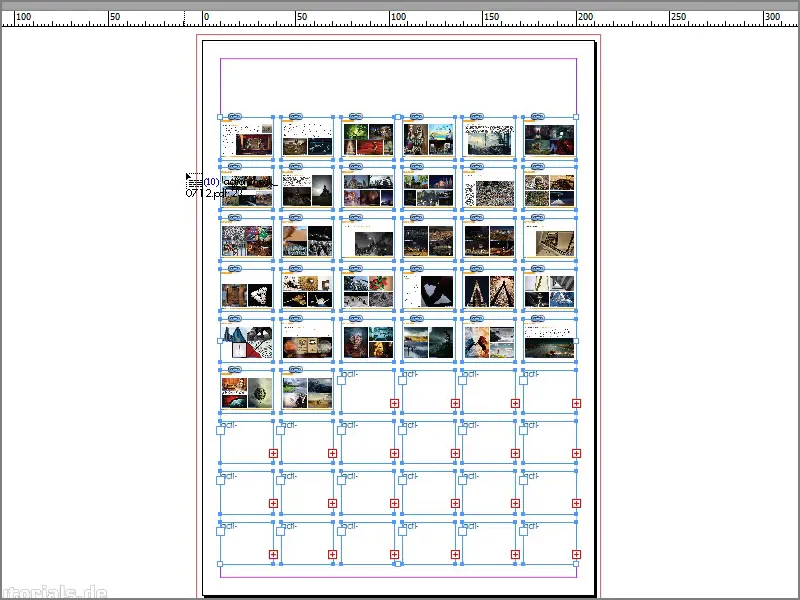
Krok 14
Mam teraz jeszcze jedną warstwę wiszącą na wskaźniku myszy, a mianowicie jest to warstwa tekstowa do podpisania, ...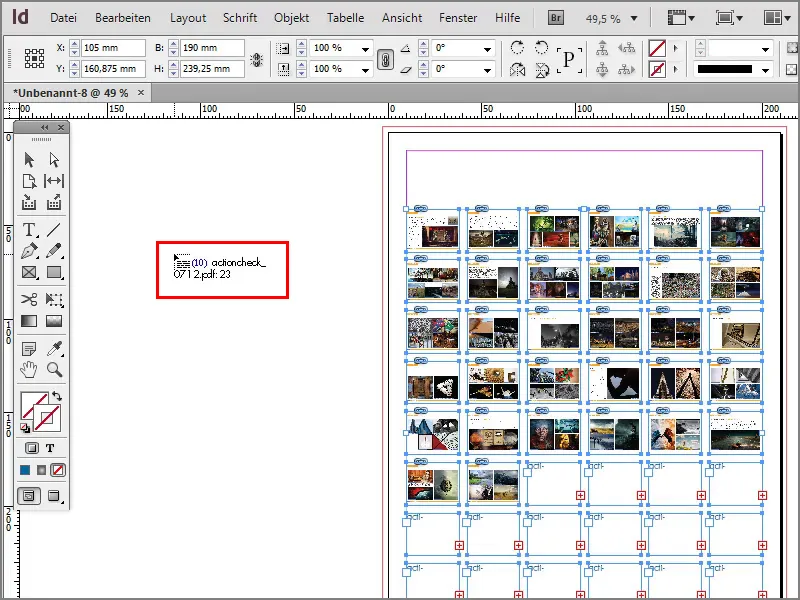
Krok 15
... mogę kliknąć raz. Warstwa tekstowa nie jest mi potrzebna, dlatego po prostu klikam na inne narzędzie i warstwa tekstowa znika.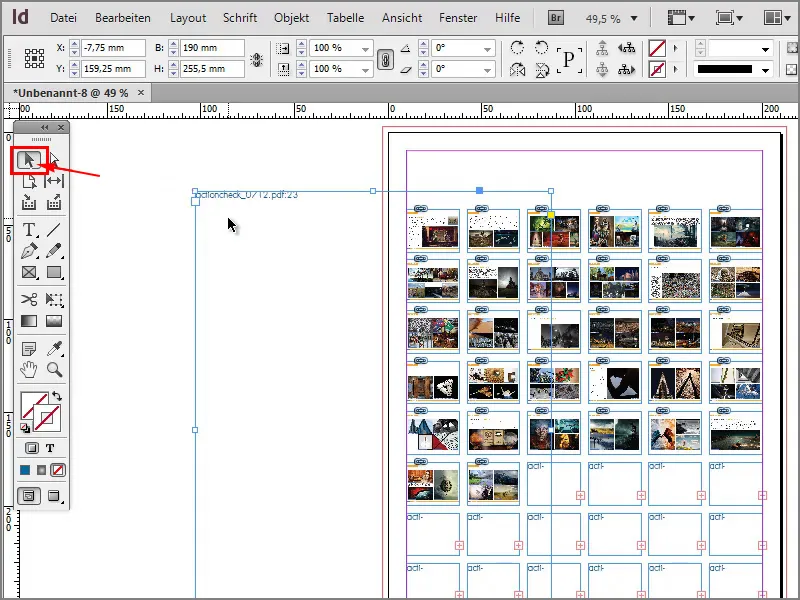
Krok 16
Teraz mam mój odbitkę kontaktową. Niektóre strony nie zostały wypełnione, ponieważ nie miałem wystarczającej liczby stron.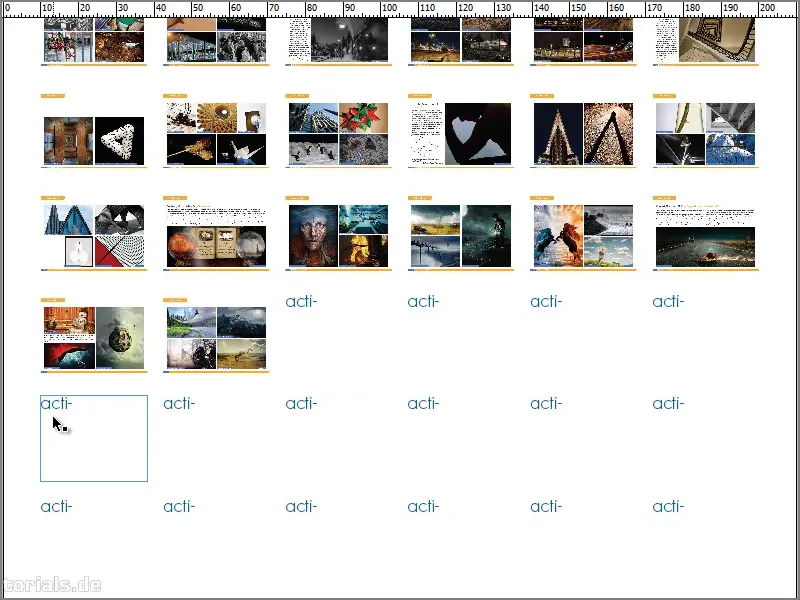
Krok 17
Mogę wam to jeszcze raz pokazać, że działa to nie tylko z plikami PDF, ale także z plikami InDesign. Jeśli teraz naciśnę Strg+D, na przykład plik "Interview Pferdeknipser_korrigiert" zostanie otwarty.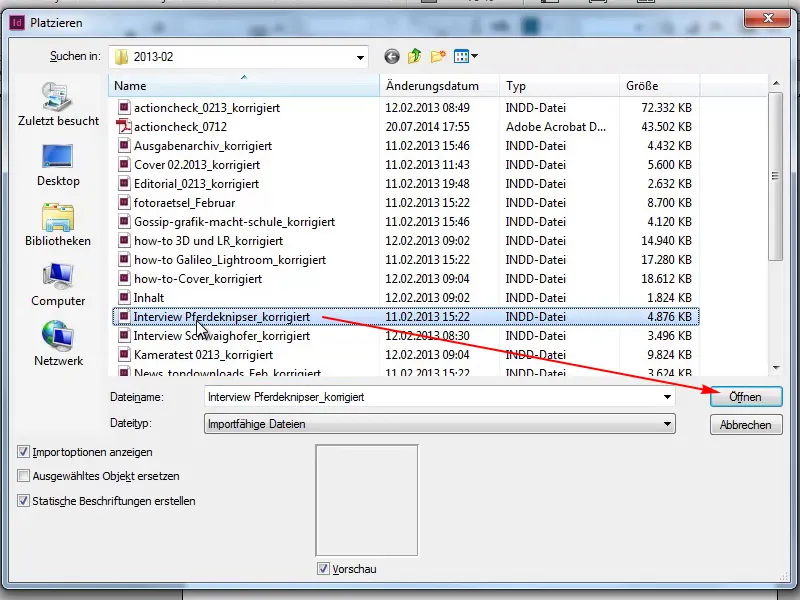
Krok 18
Wszystkie strony, a następnie OK.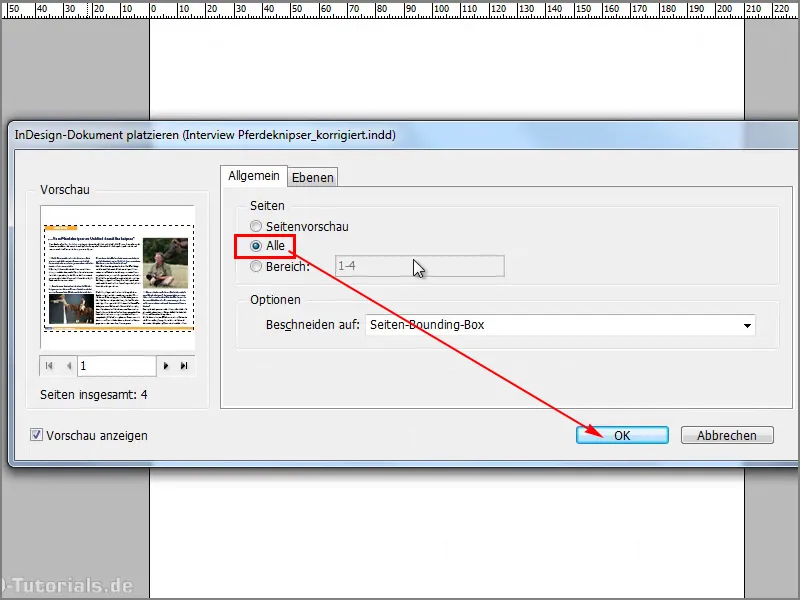
Krok 19
Chcę mieć cztery strony.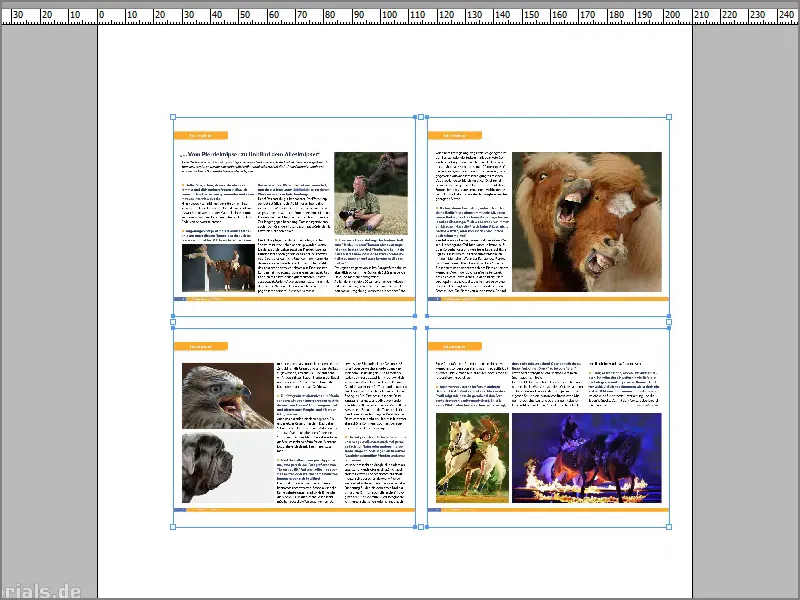
Krok 20
Znowu mam moją warstwę tekstową, której nie chcę, dlatego po prostu klikam na narzędzie zaznaczania, i już zniknęła.