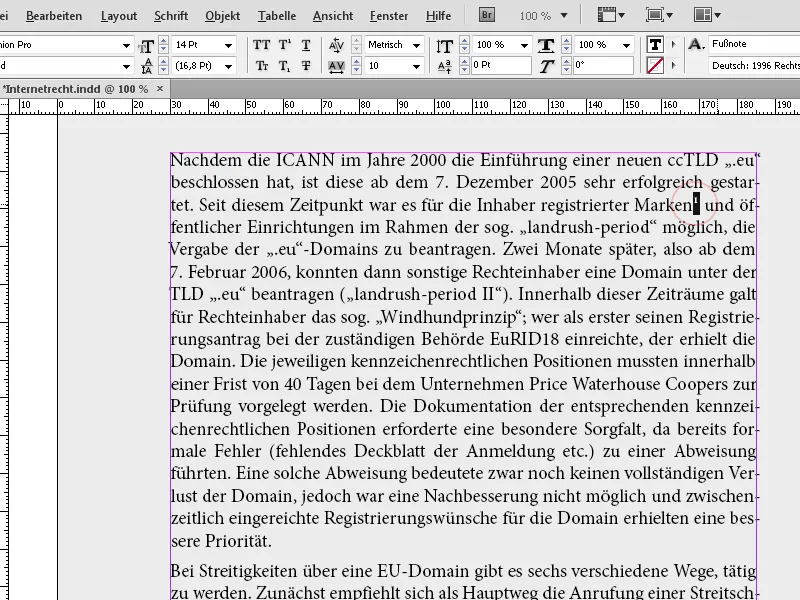Przypisy są niezbędnym elementem w pracach naukowych, książkach i raportach, aby dodatkowe informacje lub odniesienia do źródeł były prezentowane jasno i przejrzyście. Adobe InDesign oferuje potężne narzędzia do automatycznego tworzenia, numerowania i zarządzania przypisami. W tym przewodniku pokażę Ci krok po kroku, jak wstawiać, formatować i dostosować przypisy w swoim układzie, aby tworzyć profesjonalne i czytelne dokumenty. Zaczynamy odkrywać zalety funkcji przypisów w InDesign!
Przypisy można łatwo wstawiać w trakcie tekstu. Wystarczy zaznaczyć słowo, do którego ma być przypisany przypis, lub postawić kursor za nim, kliknąć na menu Czcionka lub kliknąć prawym przyciskiem myszy, aby wybrać pozycję Wstaw przypis.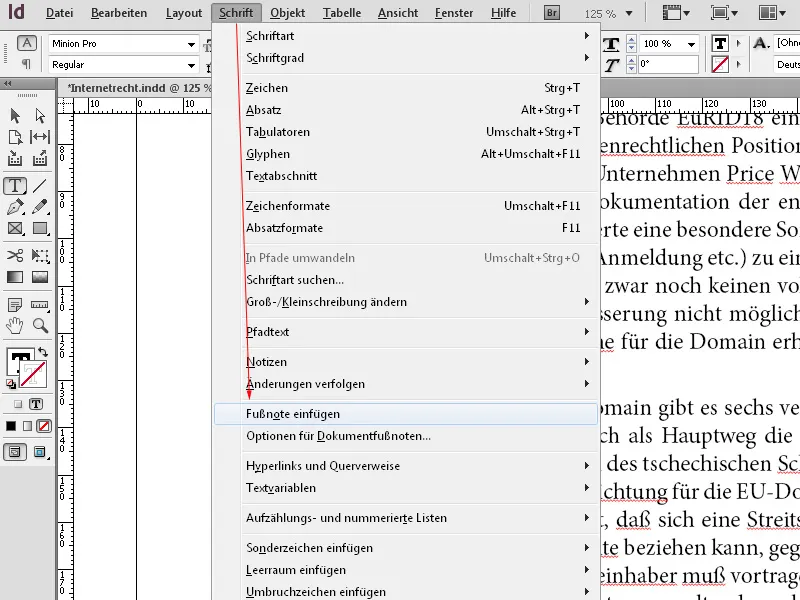
InDesign wstawia wtedy przypis za słowo, tworzy miejsce na dole bieżącej strony i oddziela je krótką linijką od reszty tekstu. Tekst przypisu można natychmiast wprowadzić lub wkleić z schowka.
Potrzebna przestrzeń jest dynamicznie rozszerzana w górę, a wyparty tekst jest przenoszony na kolejną stronę. Szerokość tekstu przypisu bazuje na szerokości kolumny zawierającej odnośnik do przypisu. Przypisy nie mogą rozciągać się przez kolumny w ramce tekstu.
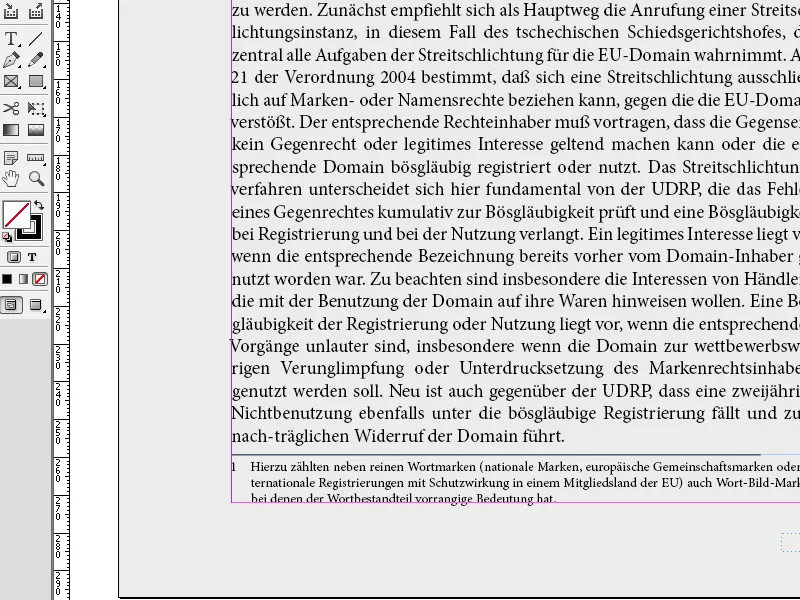
Obszar przypisów jest rozszerzany w górę do momentu, gdy osiągnie linię z odnośnikiem do przypisu. W tym punkcie przypis jest dzielony i kontynuowany w następnej kolumnie ramki tekstu lub w następnym połączonym kadrze, jeśli to możliwe. Jeśli przypis nie może być podzielony, a tekst przypisu jest zbyt długi dla obszaru przypisów, linia z odnośnikiem do przypisu jest przenoszona do następnej kolumny, a wyświetlany jest symbol tekstu nadmiarowego. W takim przypadku należy zmienić wielkość ramki lub formatowanie tekstu.
Jeśli kursor znajduje się w przypisie, możesz użyć Czcionka>Idź do odnośnika przypisu aby powrócić do miejsca, gdzie przerwałeś wpisywanie tekstu.
Z menu Czcionka możesz dostosować opcje przypisów do swoich potrzeb. Na początek możesz numery numeracji prezentować w postaci cyfr arabskich lub rzymskich lub liter.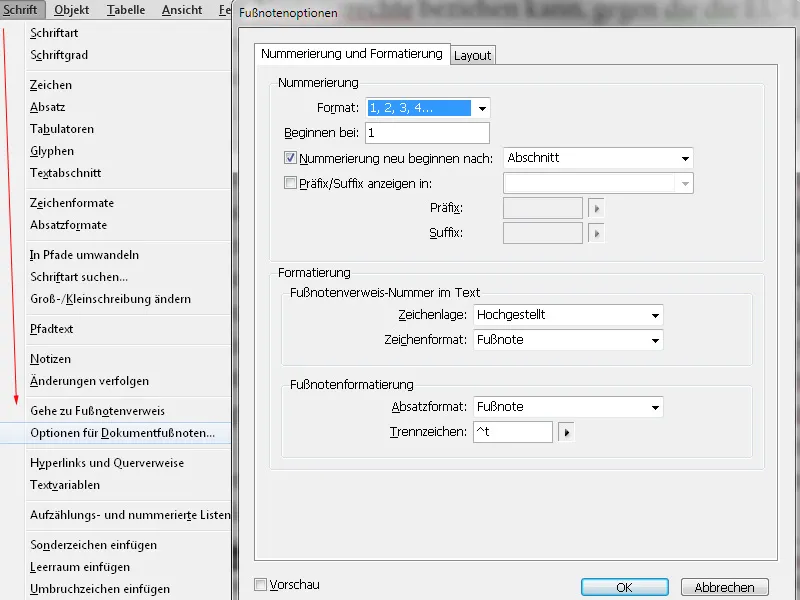
Ponadto możesz określić, od której cyfry ma się zacząć numerowanie oraz czy ma być ono dokonywane na każdej stronie lub arkuszu drukarskim, lub czy ma rozpoczynać się od nowa na zasadzie rozdziałowej. Opcja Rozdział oznacza, że następna niepowiązana z poprzednią ramka tekstu jest traktowana jako nowy rozdział i numerowanie rozpoczyna się od nowa. Jest to szczególnie przydatne przy książkach z różnymi rozdziałami i ułatwia orientację.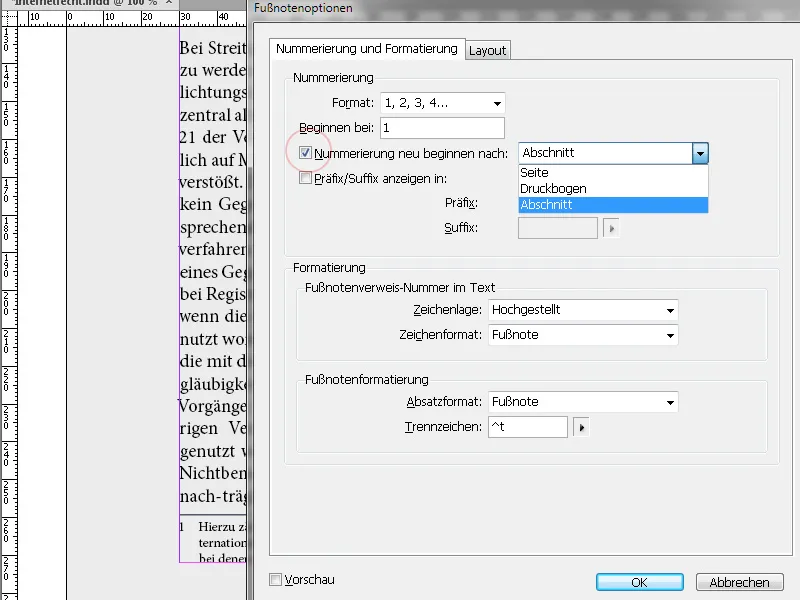
Dla jednolitego formatowania tekstu przypisów najlepiej utworzyć własny format akapitu, który umożliwia ścisłe kontrolowanie wszystkich szczegółów. Jeśli jeszcze tego nie zrobiłeś, wybierz opcję Format akapitu z menu rozwijanego w obszarze formatowania przypisów i dokonaj wszystkich niezbędnych ustawień.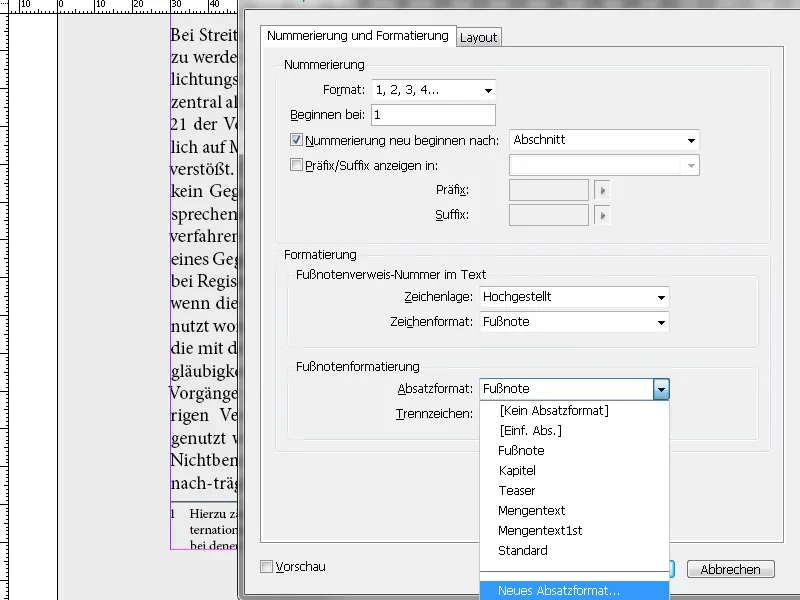
W tym miejscu możesz również utworzyć wcięcie za pomocą Tabulatora i ładnie wyrównać tekst. Na karcie Wcięcia i odstępy w opcjach formatowania akapitu możesz ustawić lewe i ujemne wcięcie pierwszej linii, a także odległość między cyfrą przypisu i tekstem od krawędzi.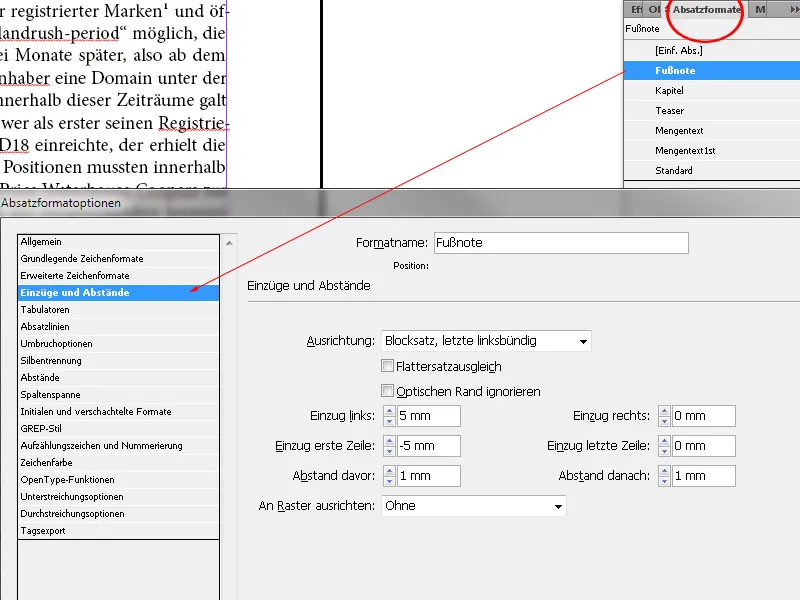
Wygląd przypisu samodzielnie sterujesz w obszarze Formatowanie>Format znaków, najlepiej także za pomocą własnego formatu znaków (Nowy format znaków), w którym można dokładnie określić wszystkie szczegóły.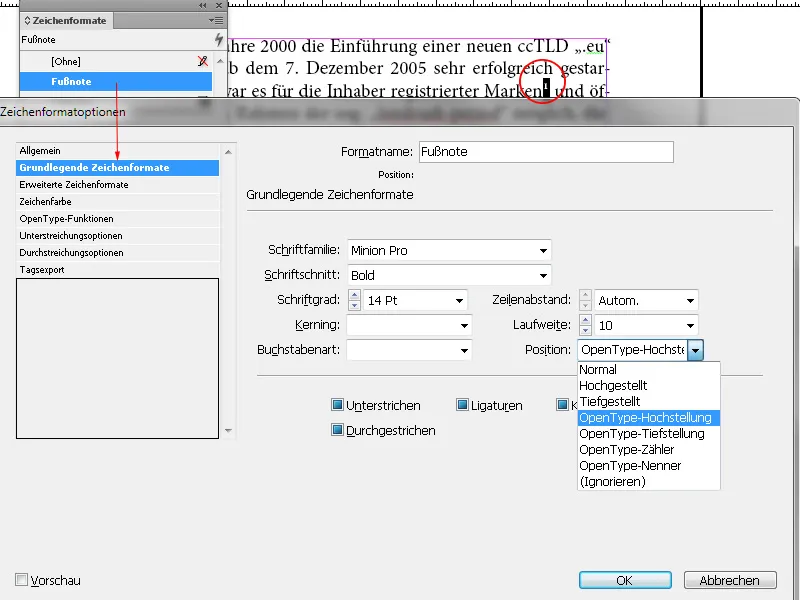
Na karcie Układ w opcjach przypisów można dostosować odstępy przed i między przypisami oraz grubość i szerokość linii oddzielającej.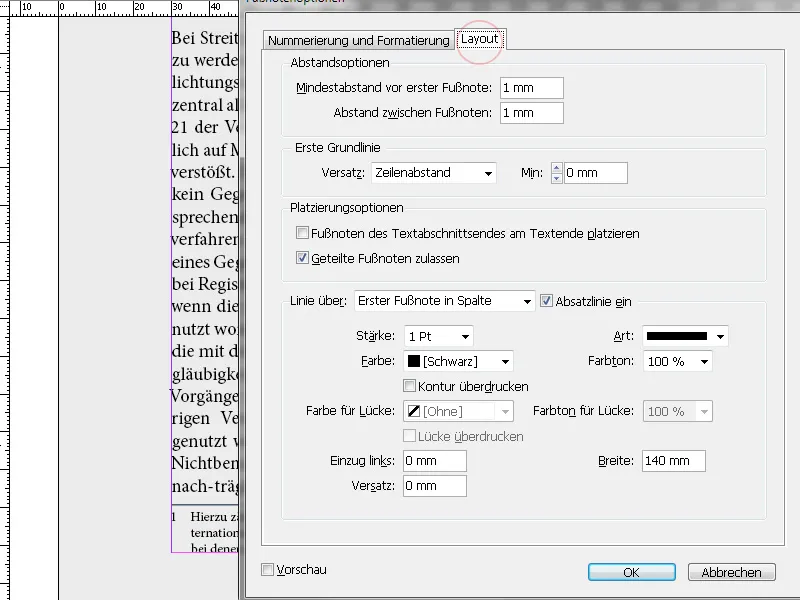
W tabelach nie można tworzyć przypisów. Aby usunąć przypis, usuń go w trakcie tekstu; związany z nim tekst przypisu zostanie automatycznie usunięty.