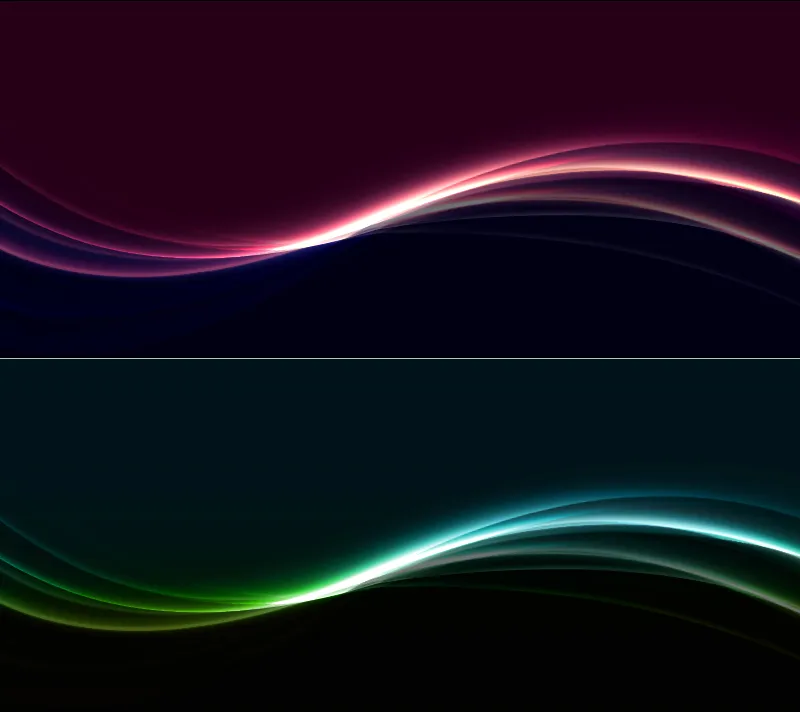Efekt świetlny nadaje tło elegancki i nowoczesny wygląd. Jest wszechstronnie zastosowalny i doskonale nadaje się do ulotek, stron internetowych i tapet, aby dodać subtelny, ale imponujący akcent. Za pomocą programu Photoshop możesz łatwo stworzyć ten efekt, łącząc gradienty, style warstw i efekty świetlne. W tym samouczku pokażę Ci, jak krok po kroku stworzyć imponujący efekt świetlny, który podkreśli styl Twoich projektów. Zacznijmy i dodajmy więcej blasku Twoim projektom!
Krok 1: Utwórz nowy dokument
Tworzę nowy plik o wielkości 800x450px, używając skrótu Ctrl+N.
Uwaga: Dane wejściowe w Opcjach wypełniania muszą być odpowiednio dostosowane do wielkości dokumentu.
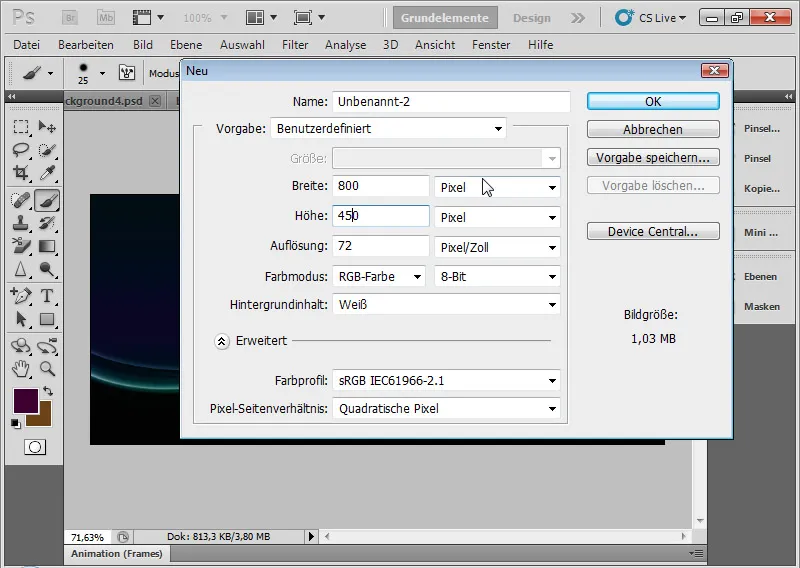
Krok 2: Wypełnij warstwę tła kolorem
Warstwę tła wypełniam ciemnym kolorem, w moim przypadku wybieram ciemnofioletowy. Mogę wypełnić tło odpowiednim kolorem zgodnie z wyborem koloru pierwszego planu w Selektorze kolorów za pomocą narzędzia Wypełnij lub wybierając skrót Alt+Delete.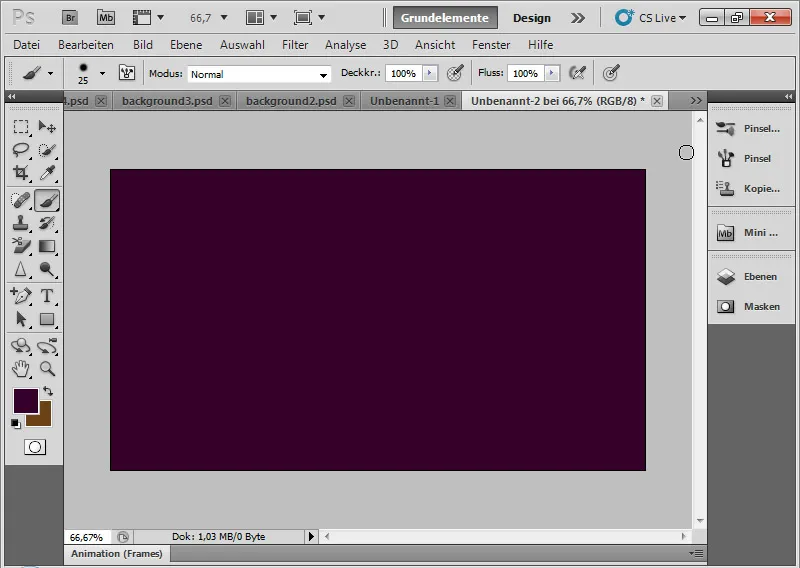
Krok 3: Narysuj prostokąt
Z narzędziem Prostokąt (U) rysuję prostokąt od dołu do około połowy dokumentu. Prostokąt może wychodzić poza granice dokumentu na dole.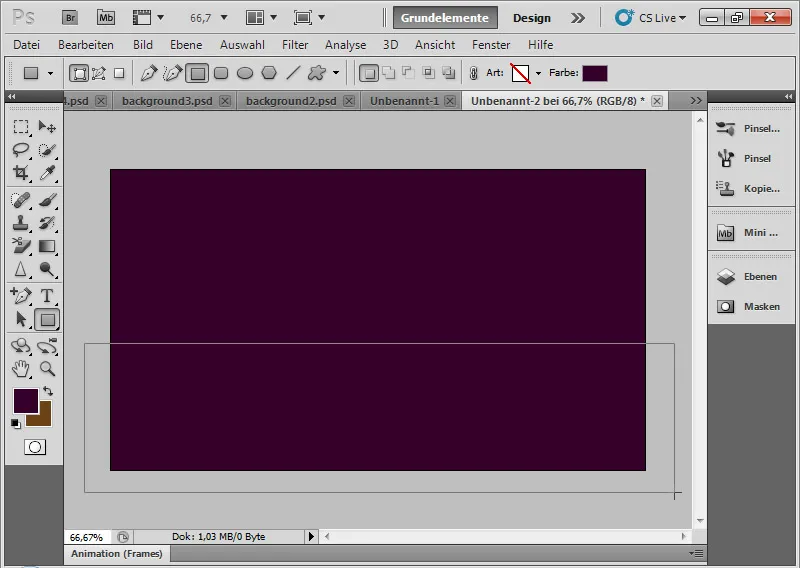
Krok 4: Dostosuj kolor prostokąta
Aby zmienić kolor prostokąta, klikam na miniaturę warstwy prostokąta. Wybieram niebieski kolor z otwartego Selektora kolorów.
Na końcu zmieniam tryb wypełnienia na Warstwanie. Ten tryb mieszania kolorów zachowuje cienie i światła obu warstw, jednocześnie delikatnie zwiększając nasycenie. Ten sposób wypełniania nadaje się doskonale do tego efektu świetlnego i jest używany w kolejnych warstwach.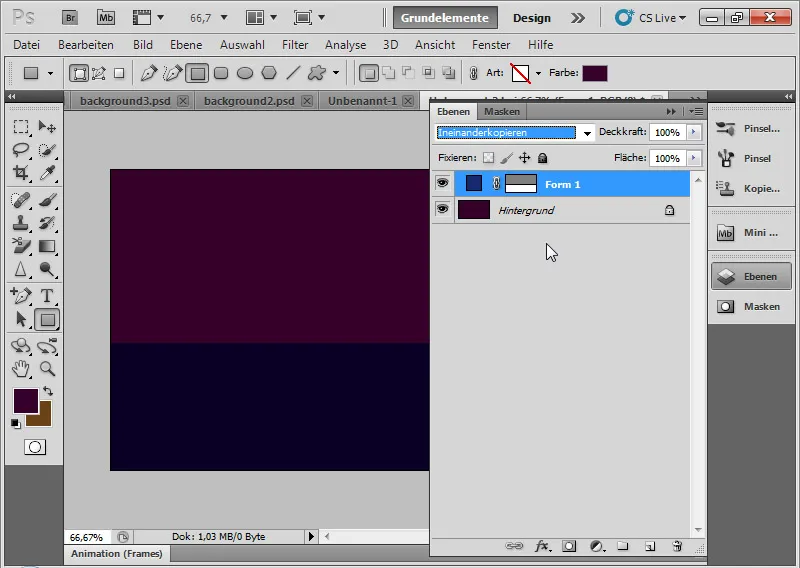
Krok 5: Dodaj zakręt do prostokąta
Klikam narzędziem Dodaj punkt kotwiczący w środku górnej linii prostokąta. Aby to zrobić, maska wektorowa musi być aktywowana w Panelu warstw.
Gdy trzymam przycisk myszy wciśnięty podczas klikania, przesuwam punkt kotwiczący na bok, tworząc zakręt.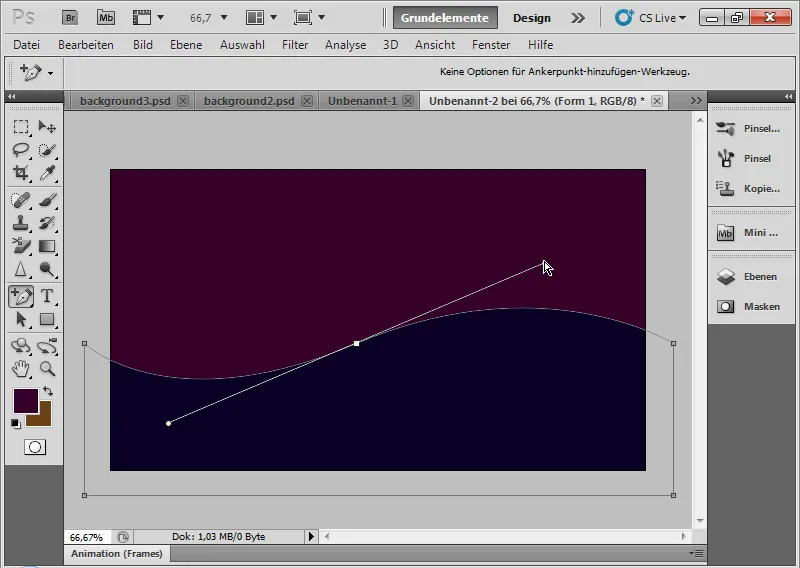
Krok 6: Dodaj zewnętrzne światło do zakrętu
Otwieram opcje wypełniania za pomocą PPM na warstwie prostokąta w Panelu warstw. W opcjach wypełniania wybieram menu Światło na zewnątrz.
Domyślne ustawienia to:
| Przezroczystość: | 80 % |
| Przekłamanie: | 3 Procent |
| Rozmiar: | 40Px |
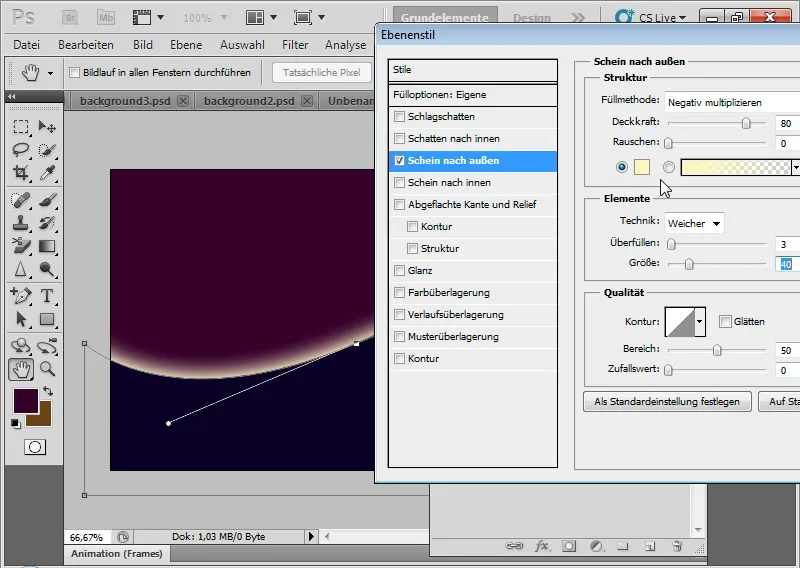
Krok 7: Zduplikuj warstwę prostokąta i dostosuj kształt
Duplikuję warstwę prostokąta za pomocą skrótu Ctrl+J. Za pomocą Ctrl+T i PPM mogę bardzo łatwo i intuicyjnie zmieniać kształt zduplikowanej warstwy prostokąta za pomocą Transformacji zakrzywiania. Lewą stronę przeciągam trochę na górę, a prawą pod moją warstwę źródłową.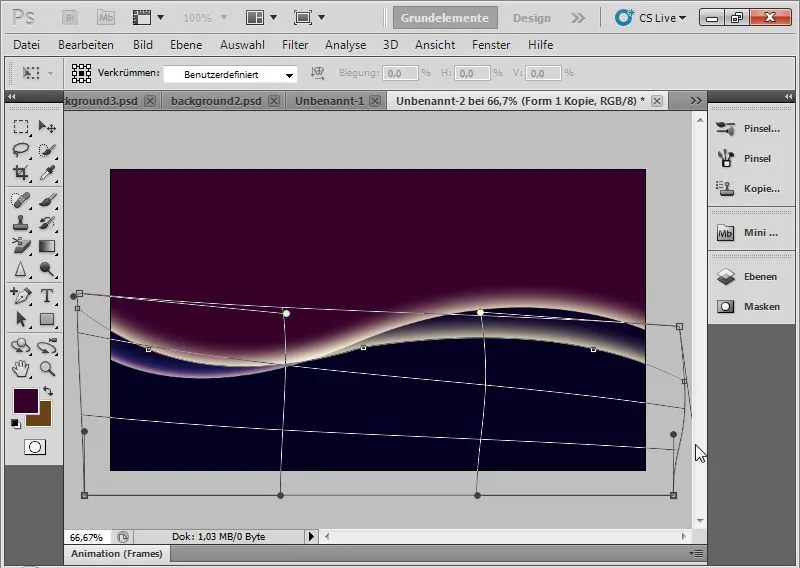
Krok 8: Zmieniaj opcje wypełniania
W opcjach wypełniania dostosowuję Światło na zewnątrz. Wybieram następujące ustawienia:
| Przezroczystość: | 50 % |
| Przekłamanie: | 0 Procent |
| Rozmiar: | 10 Px |
Pozostawiam metodę wypełnienia na Warstwanie.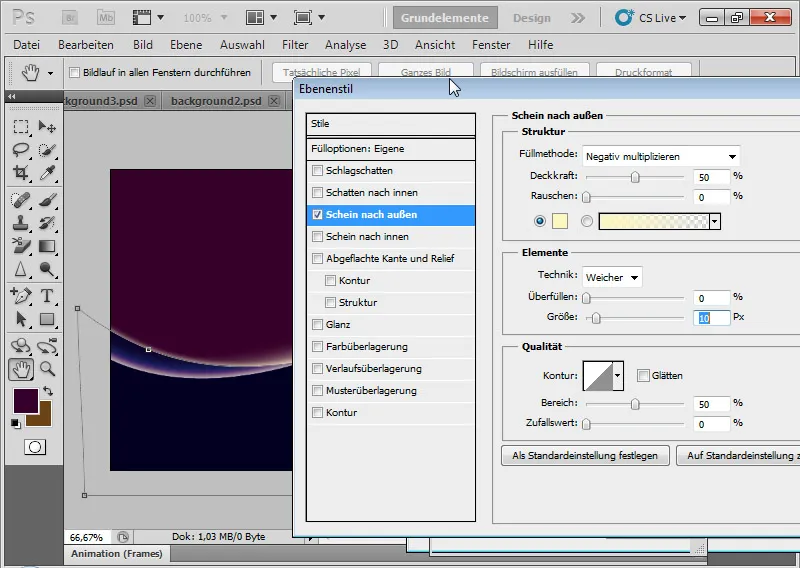
Krok 9: Zduplikuj widoczne warstwy do jednej warstwy i dostosuj
W następnym kroku użyję skrótu Ctrl+Shift+Alt+E, aby zduplikować i połączyć wszystkie widoczne warstwy w jedną.
Za pomocą Ctrl+T mogę ponownie zmieniać mój efekt do góry i na dół za pomocą Transformacji zakrzywiania. Ustawiam tryb warstwy na Warstwanie przy około 60 procent Przezroczystości.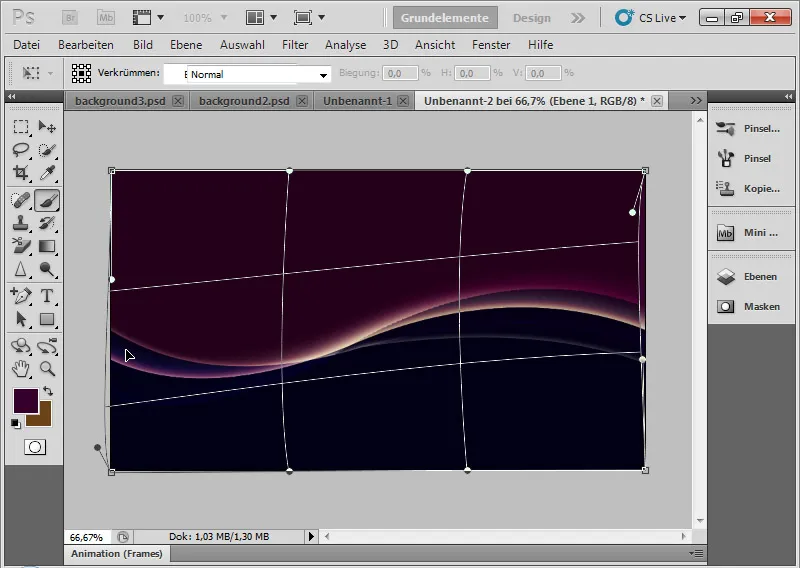
Krok 10: Powtórzenie
Powtarzam poprzedni krok i ponownie kopiuje wszystkie widoczne warstwy za pomocą Ctrl+Shift+Alt+E. Przezroczystość ustawiam na około 50 procent. Za pomocą Ctrl+T ponownie nieco zniekształcam warstwę, rozszerzając efekt.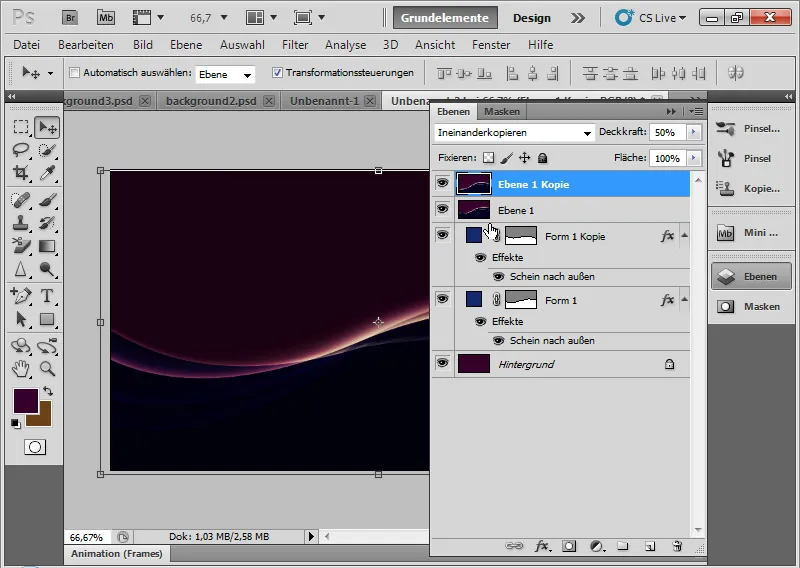
Krok 11: Powtórzenie i Tryb mieszania Kolorowe rozjaśnienie
Powtarzam ponownie krok, ustawiam nową warstwę w tryb mieszania Kolorowe rozjaśnienie przy przezroczystości 100 procent. Za pomocą Ctrl+T ponownie nieco zniekształcam światełko, zbliżając się powoli do ostatecznego efektu.
W trybie Kolorowe rozjaśnienie kontrast kanałów kolorów jest zmniejszany. Nasycenie wzrasta!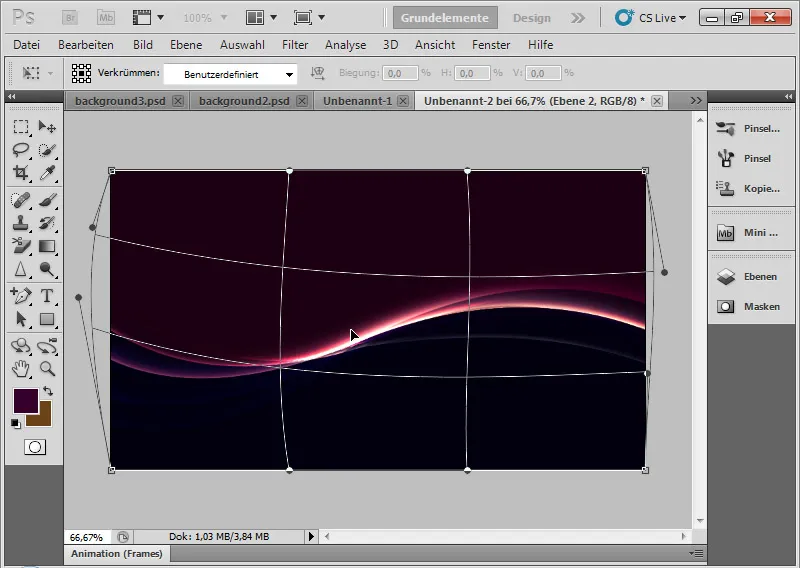
Krok 12: Wypełnienie gradientem
Tworzę warstwę wypełnienia gradientem z przyjemnym przebiegiem. Ustawiam tryb mieszania na Odcień, tak aby przebieg ładnie skontrastował z istniejącymi kolorami.
Wskazówka: Po prostu przeglądaj przez menu Predefiniowane przebiegi. Bardzo wiele przebiegów doskonale pasuje do efektu i może przyjemnie podkreślać klimat kolorystyczny.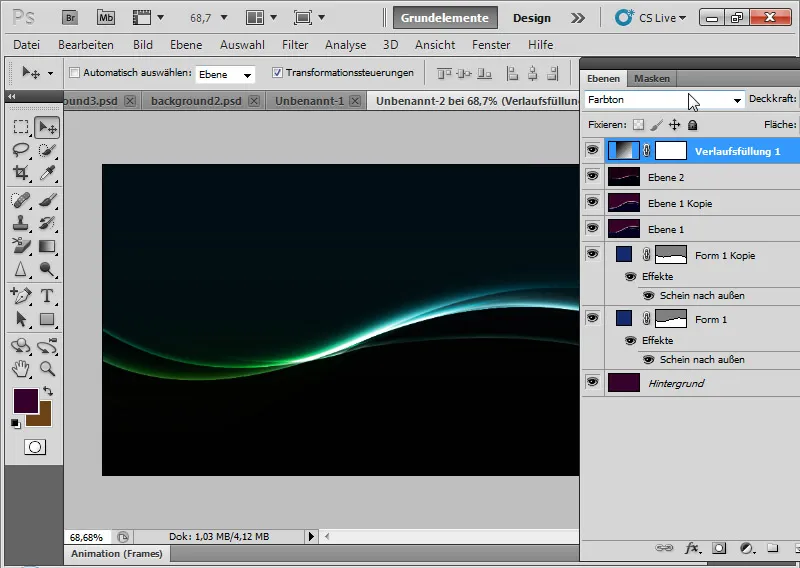
Krok 13: Dostrojenie efektu świateł
Na mojej pierwszej warstwie prostokątnej z gradientem mogę do blasku na zewnątrz dodać jeszcze blask wewnątrz przy przezroczystości 50 procent i rozmiarze 10 pikseli. Poprzez mieszanie z innymi warstwami ten efekt świateł podkreśla ogólną moc tła.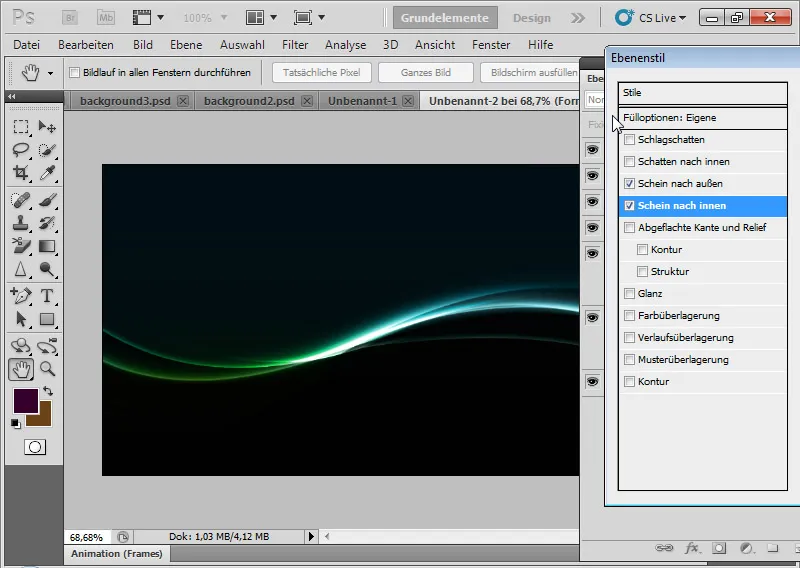
Krok 14: Warianty
Z wykorzystaniem warstwy wypełnienia gradientem lub warstwy pełnego koloru, mogę łatwo zmieniać kolorową wersję efektu świateł. Za pomocą różnych kolorów można stworzyć różne nastroje świetlne.
Z dostępnych opcji wypełnienia oraz dodatkowych zniekształceń zduplikowanych warstw można nadać światełkom formę promienistą. Wystarczy spróbować! Dzięki temu za każdym razem można uzyskać bardzo różnorodne, ale przyjemne grafiki tła, które doskonale nadają się do ulotek, stron internetowych i tapet.
Na ostatnim obrazku ponownie została utworzona kopia wszystkich widocznych warstw, a następnie ustawiona na Mnożenie negatywne, aby jeszcze mocniej wzbogacić obraz świateł.