Teksty w wielostronicowych dokumentach są ogólnie strukturyzowane za pomocą formatów akapitów. Te muszą najpierw zostać utworzone lub zaimportowane z innych dokumentów InDesign. Aby to zrobić, otwórz panel Formaty akapitów (Skrót F11). Panel ten zawiera w nowym dokumencie początkowo tylko domyślny format Akapit podstawowy. Aby zaimportować formaty akapitów z innych dokumentów InDesign, kliknij prawym przyciskiem myszy w prawym górnym rogu na przycisk menu konwersacji palety formatów i wybierz opcję Załaduj formaty akapitów.
W otwartym oknie dialogowym wybierz plik źródłowy. Następnie pojawi się kolejne okno dialogowe, które umożliwia wybranie zamiast importu wszystkich formatów akapitów z dokumentu źródłowego wyłącznie jednego lub więcej określonych. Po kliknięciu przycisku OK panel Formaty akapitów zawiera teraz te szablony.

Aby utworzyć nowe formaty akapitów, kliknij w dolnym panelu na ikonę Utwórz nowy format.
Teraz zostanie utworzony nowy format o domyślnej nazwie „Format akapitu 1”. Aby zacząć edytować go, otwórz go dwukrotnym kliknięciem na pozycję w panelu Formaty akapitów. Następnie otworzą się Opcje formatu akapitu dla tego nowego formatu.
Zawierają one po lewej stronie szereg kategorii i po prawej dla aktualnie wybranego konkretne opcje konfiguracyjne. Nazwę formatu na karcie Ogólne możesz natychmiast nadpisać własną.
W polu Bazuje na można wybrać już istniejący format jako podstawę dla zmodyfikowanego nowego, co pozwala na szybkie skopiowanie wielu ustawień. Należy jednak pamiętać, że zmiana formatu bazowego wpłynie również na ten oparty na nim.
Przy dłuższych tekstach o systematycznej strukturze (np. tytuł, podtytuł i treść w równomiernym ciągu) warto wskazać bieżący format w linii Następny format, aby określić, jaki format ma być użyty w następnym akapicie.
Jeśli więc powiesz formatowi Tytuł, że następny akapit ma być sformatowany jako Podtytuł, a ten zaś, że kolejny jako Treść, oszczędzisz sobie indywidualnego przydzielania, zamiast tego zaznaczysz cały tekst i następnie na panelu Formaty akapitów, klikniesz prawym przyciskiem myszy na pierwszy format do zastosowania. Z menu kontekstowego wybierzesz opcję Nazwa formatu, a następnie Zastosuj następny format. Wówczas wszystkie zaznaczone akapity zostaną sformatowane w ustalonej kolejności.
Jeśli długie teksty mają być strukturyzowane za pomocą formatów akapitów, przypisz każdemu z nich własny skrót klawiszowy. Dzięki temu można to zrobić szybciej niż za pomocą myszki. Skrót zawsze składa się z kombinacji klawiszy Ctrl+Alt i cyfry na bloku numerycznym klawiatury dziesiętnej. Kliknij więc w pole Skrót klawiszowy i naciśnij odpowiednią kombinację klawiszy.
Na karcie Podstawowe formaty znaków można dokonać istotnych ustawień dla szablonu, takich jak rodzina czcionek, styl czcionki, rozmiar czcionki, interlinia, odstępy międzyliterowe itp. Z włączonym widokiem Podglądu możesz od razu zobaczyć rezultat w aktywnym akapicie.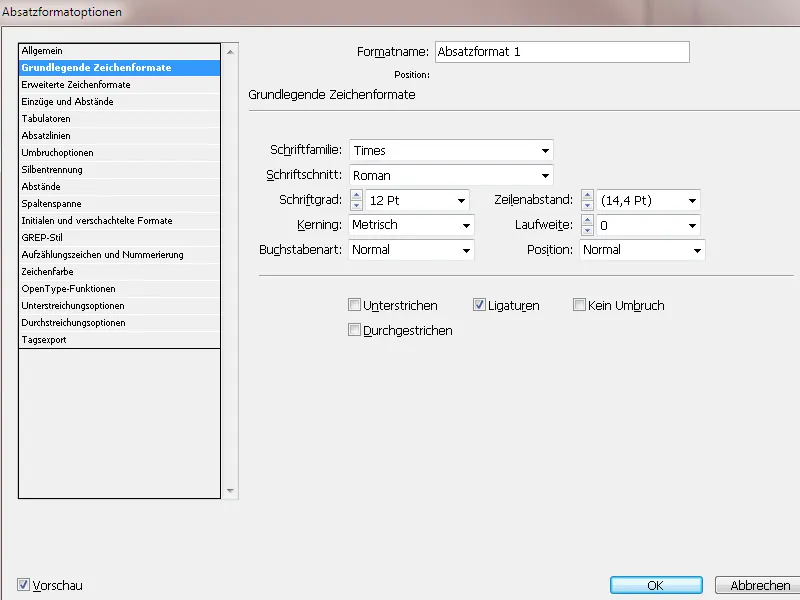
Na karcie Zaawansowane formaty znaków szczególnie istotne jest wybranie pod Język słownika, który ma zastosowanie w sprawdzaniu pisowni.
Na karcie Wcięcia i odstępy znajdują się istotne ustawienia dotyczące wyrównania (do lewej/do prawej, wyjustowanie itp.) oraz odstępów przed i po akapitach. Wyrównanie spacji sprawia, że InDesign oblicza podział wierszy tekstu wyrównanego do lewej lub do prawej, aby uzyskać jak najbardziej równomierną długość wierszy.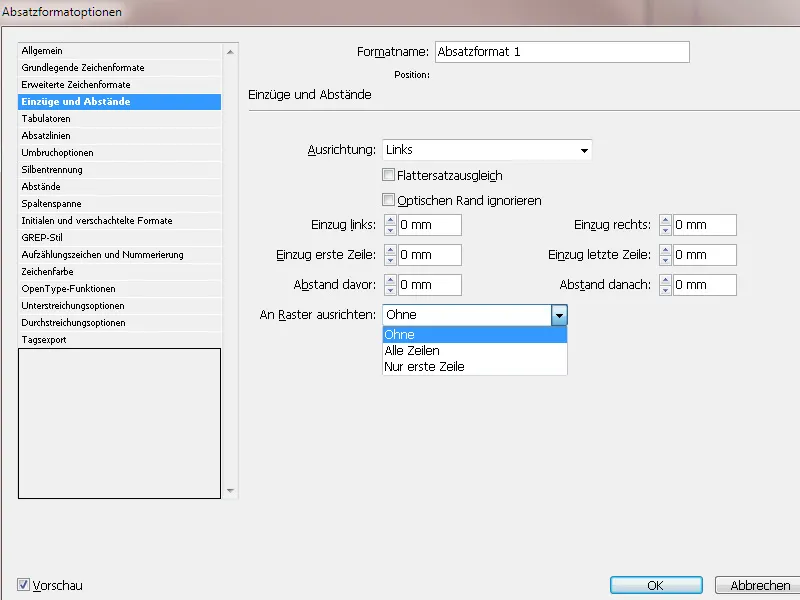
Ważna jest również opcja Wyrównaj do siatki. Ze względu na różne wysokości czcionek tytułów i treści lub odstępy przed i po akapitach obok siebie strony (lub przód i tył w broszurze) mają różne linie podstawowe. Powoduje to nieharmonijny ogólny wygląd obok siebie leżących stron i utrudnia czytelność ze względu na przenikanie wierszy tekstu z tyłu do przerw między wierszami z przodu.
Aby temu zapobiec, tekst można dostosować do (ustalonej wcześniej w Ustawienia>Raster) Siatki podstawowej. W ten sposób linie w sąsiadujących (podwójnych) stronach oraz linie z przodu i tylu zawsze znajdują się na dokładnie tej samej wysokości.
Na karcie Tabulatory można intuicyjnie tworzyć wcięcia lewe i prawe poprzez przeciąganie suwaków na linijce. Przydatne jest na przykład przy tworzeniu spisów treści możliwość ustawienia znaku wypełnienia, na przykład kropki jako połączenia z prawojustowanym tabulatorem z numerem strony.
Na karcie Linie akapitu można tworzyć linie dzielące nad lub/ i pod akapitem, zaznaczając pole wyboru Linia akapitu. Następnie można dostosować wagę, rodzaj, kolor, odcień, szerokość oraz ewentualne wcięcie. Linia pierwotnie jest wyrównana do linii podstawowej wiersza w akapicie. Aby ją umieścić nad lub pod akapitem, należy wprowadzić dodatni lub ujemny odchył.
W Opcjach przełamania można określić, ile wierszy następnego akapitu pozostanie w bieżącym akapicie, gdy ten zostanie przeniesiony między ramkami. W ten sposób zapewnisz, że tytuły nie zostaną oddzielone od odpowiadającego im tekstu. W programie InDesign można zaznaczyć akapity, które czasami zostają podzielone według ustawień przełamania.
• Wybierz Nie oddzielaj od poprzedniego, aby pierwszy wiersz bieżącego akapitu nie został oddzielony od ostatniego wiersza poprzedniego akapitu.
• Określ dla Nie oddzielaj od następnych _ wierszy liczbę wierszy (maksymalnie 5) następnych akapitów, które pozostaną przy ostatnim wierszu bieżącego akapitu. Ta opcja jest szczególnie przydatna, aby zapewnić, że po tytule będą następowały pewne wiersze następnego akapitu.
• Aktywuj opcję Nie dziel wierszy, wybierz Wszystkie wiersze w akapicie, aby zapobiec przełamaniu akapitu.
• Aktywuj opcję Nie dziel wierszy, wybierz Na początku/końcu akapitu, i określ liczbę wymaganych wierszy na początku lub końcu akapitu, aby uniknąć wdów (przesunięcie strony po pierwszym wierszu nowego akapitu) i sierot (ostatni wiersz akapitu jest przenoszony na nową stronę).
• Wybierz w Początku akapitu opcję, aby akapit został przeniesiony do następnej kolumny, następnej ramki lub na następną stronę. Dla Dowolnej pozycji pozycja początkowa jest określana przez ustawienia w Nie dziel wierszy, a dla innych opcji akapit rozpoczyna się w określonej pozycji.
Podział wyrazów: Tutaj można aktywować lub dezaktywować Podział wyrazów dla danego formatu akapitu. Następnie można dokładniej określić sposób, w jaki InDesign ma dokonywać podziału wyrazów.
• Wyrazy z co najmniej _ literami: określ minimalną liczbę liter dla wyrazów poddawanych podziałowi.
• Najkrótszy prefiks: _ liter, Najkrótszy sufiks: _ liter: określa minimalną liczbę liter na początku lub końcu wyrazu, która może być podzielona myślnikiem. Jeśli wpiszesz na przykład wartość 3, słowo "międzynarodowy" po podziale wyglądałoby jak między-na-ro-dowy, ale nie jako mię-dzy-narodowy ani jako międzynaro-dowy.
• Maksymalna liczba podziałów _ podziałów: określa maksymalną liczbę podziałów, które mogą być widoczne w kolejnych wierszach. Wartość 0 oznacza nielimitowaną liczbę podziałów.
• Obszar podziału: określa, jak duża może być przerwa w tekście bez justowania na końcu wiersza przed podziałem wyrazu. Ta opcja dotyczy jedynie korzystania z justowania w trybie tekst bez justowania na końcu wiersza.
• Optymalizuj odstępy/Mniej podziałów: Aby zmienić balans między tymi ustawieniami, można dostosować suwak na dole okna dialogowego.
• Podział dużych liter: Aby uniknąć podziału dużych liter, ta opcja musi być dezaktywowana.
• Podzielenie ostatniego wyrazu: Aby zapobiec podzieleniu ostatniego wyrazu w akapicie, ta opcja musi być dezaktywowana.
• Podział sylab poprzez kolumnę: Aby uniknąć podziału wyrazów przez kolumnę, ramkę lub stronę, ta opcja musi być dezaktywowana.
Na karcie Odstępy można ustawić, jak mają być obliczane odstępy między znakami i wyrazami: Minimalne, Optymalne i Maksymalne:
• Odstęp między wyrazami: odstęp między wyrazami generowany poprzez naciśnięcie spacji. Odstęp między wyrazami może wynosić od 0% do 1000%; dla 100% nie dodawany jest dodatkowy odstęp między wyrazami.
• Odstęp między znakami: odstęp między znakami, wliczając w to wartości kerning- i trackingu. Możliwe jest ustawienie wartości od -100% do 500%. Dla 0% odstęp między literami nie jest zwiększany; dla 100% dodawana jest całkowita szerokość odstępu między literami.
• Skalowanie glifów: szerokość znaku. Wartości dla skalowania glifów mogą wynosić od 50% do 200%. Dzięki skalowaniu glifów można uzyskać równomierne odstępy. Wartości bardziej niż o 3% od standardowej wartości procentowej 100% mogą prowadzić do zniekształconych form liter. Dla skalowania glifów zaleca się używanie delikatnych wartości, takich jak 97–100–103.
• Za pomocą opcji Wyrównaj pojedyncze słowo można określić, jak mają być wyrównane akapity składające się z jednego słowa. W wąskich kolumnach czasami linia jest zajęta tylko jednym słowem. Gdy akapit jest justowany, pojedyncze słowo w linii może być poziomo rozciągnięte. Zamiast przyjmować wyrównanie do bloków dla tych słów, można wycentrować pojedyncze słowa albo wyrównać do prawej lub lewej strony.
• Składnik to algorytm dla przerwy między znakami i podziału tekstu. Domyślnie używany jest składnik akapitu Adobe. Składnik pojedynczej linii Adobe korzysta z silnika PageMaker i jest zintegrowany do importu tekstu z plików tej klasy, aby uzyskać możliwie podobne podziały tekstu.
Na karcie Zakres kolumn można ustawić, że ten tekst tego formatu akapitu ma być przeprowadzany przez dwie lub więcej kolumn strony (np. w przypadku nagłówków w wielo-kolumnowym układzie). Aby to zrobić, wybierz pozycję Zakres kolumn w Układzie akapitu. Następnie wybierz liczbę kolumn lub wszystkie, przez które ten tekst akapitu ma się rozciągać. Za pomocą Odstępu przed lub po kolumnie utworzysz miejsce przed i po połączonych kolumnach.
W przeciwieństwie do tego, opcja Podzielona kolumna w układzie jednokolumnowym lub wewnątrz jednej kolumny tworzy dodatkowe Podkolumny, aby np. umieścić wyliczenie itp. oszczędnie w tekście. Można także określić Odstęp wewnętrzny między kolumnami i Odstęp zewnętrzny.
Na karcie inicjały i zagnieżdżone formaty możesz wyróżnić pierwszą literę lub litery w celu podkreślenia akapitu.
W polu Wiersze określasz, na ile wierszy ma rozciągać się inicjał. W Znaki mozesz ustawić liczbę znaków do sformatowania jako inicjał. W Formaty znaków możesz wybrać już istniejący lub utworzyć nowy, aby wykorzystać specjalny kolor lub inny krojem czcionki do wyróżnienia.
Jeśli inicjał jest zbyt z prawej strony, wybierz opcję Wyjustuj lewy margines. Zamiast większej wartości używane jest oryginalne wyrównanie z lewej strony inicjału. Jest to szczególnie przydatne dla inicjałów w czcionkach bezszeryfowych. Jeśli inicjał zachodzi na poniższy tekst, wybierz opcję Skalowanie dla podciągnięć.
Za pomocą zagnieżdzonych formatów można określić formatowania na poziomie znaków dla jednego lub kilku obszarów tekstowych wewnątrz akapitu. Jeśli chcesz wyróżnić cytaty w tekście, kliknij na Nowy zagnieżdzony format. Logika polega na tym, że najpierw definiowany jest punkt, od którego wewnątrz akapitu ma być stosowane odmienne formatowanie znaków.
Dla prostoty zaczynamy w prawej kolumnie, klikamy na Słowa i dodajemy otwierający cudzysłów. Pozostawiamy cyfrę 1 po lewej stronie; oznacza ona, że znak (który właśnie wprowadziliśmy) inicjuje rozpoznanie. Po lewej pozostaje opcja Do, a dalej Bez. Oznacza to, że wszystko po lewej (lub powyżej) ustawionego znaku dostaje format Bez – czyli brak odmiennego formatowania znaków.
Następnie należy zdefiniować punkt, do którego ma zostać zastosowane odmienne formatowanie znaków – czyli punkt końcowy. Ponownie klikam na Nowy zagnieżdzony format, następnie na Bez, i wybieram już istniejący format znaków lub tworzę nowy. Aby znak oznaczający punkt końcowy był włączony do formatowania, wybieram po prawej stronie opcję Powyżej.
Na końcu klikam na Słowa po prawej stronie i wpisuję tam zamykający cudzysłów..webp?tutkfid=84525)
Teraz we wszystkich akapitach oznaczonych tym formatem akapitu wszystkie znaki wewnątrz cudzysłowów są prezentowane w wybranym formacie znaków.
GREP (global regular expression print) to program do wyszukiwania i filtrowania zdefiniowanych ciągów znaków. Rozszerza możliwości zagnieżdzonych formatów. Ponieważ aplikacja oferuje niezwykle złożone możliwości, skupiam się tutaj na prostym przykładzie:
Aby przypisać specjalny format wszystkim cyfrom w akapicie, niezależnie od ich długości czy ilości znaków, kliknij na Nowy styl GREP. Najpierw wybierz istniejący format znaków lub stwórz nowy w polu Stosuj format.
Następnie kliknij po prawej stronie pola Do tekstu na znak @. W wynikającym menu kontekstowym wybierz Symbol zastępczy>Dowolna cyfra. Teraz wszystkie cyfry w akapicie są prezentowane w wybranym formacie znaków.
Jak widać w menu kontekstowym, InDesign oferuje już szeroki wybór zdefiniowanych elementów typograficznych do wyboru.
One są prezentowane w bardzo konkretnej składni. Poprzez kombinację tych wyrażeń regularnych można wykonać praktycznie wszystkie zapytania za pomocą kilku specjalnych znaków, dla których w innych przypadkach potrzebowałbyś całe akapity opisu, a i to mogłoby być nadal niejasne.
Poniżej mały wybór regularnych pojęć:
\d Cyfra
\w dowolna litera, znak alfanumeryczny
\W znaki niealfanumeryczne
\D dowolny znak, który nie jest cyfrą
[ ] klasy znaków
^ początek wiersza
$ koniec wiersza
\b granica słowa
\B brak granicy słowa
\s biały znak
\S brak białego znaku
\A początek ciągu znaków
\Z koniec ciągu znaków
- Znak przed nim musi wystąpić co najmniej 1 raz w ciągu znaków
- Znak przed nim może wystąpić dowolną ilość razy lub wcale
? Znak przed nim może wystąpić co najwyżej raz, ale nie musi
x Powtórzenia znaku, co najmniej
y Powtórzenia znaku, co najwyżej
?= wyprzedza (patrząc w przód)
?! negatywne wyprzedzenie
?<= wyprzedzenie wsteczne
?<! negatywne wyprzedzenie wsteczne
\ Escapowanie
^ Negacja klasy znaków, jeśli jest to pierwszy znak - Oznaczanie zakresu
] Zakończenie klasy znaków
Jak już wspomniano, formułowanie indywidualnych zapytań wymaga dogłębniejszego zrozumienia tematu Wyrażeń regularnych. Większość standardowych zapytań oferuje InDesign już w menu kontekstowym stylów GREP.
Punktowanie i numerowanie: Aby uzyskać zróżnicowane przedstawienie list i punktacji, InDesign zapewnia własną kartę w opcjach formatu akapitu. Najpierw musisz wybrać w polu Typ listy, czy punktacja ma być numerowana czy z oznaczeniem znakiem.
Przy opcji Wypunktowanie InDesign oferuje kilka standardowych symboli. Ale nie musisz się nimi ograniczać. Kliknij przycisk Dodaj i wybierz dowolną glifę z zainstalowanej na twoim systemie rodziny czcionek.
W polu Tekst po możesz wybrać zdefiniowaną odległość z rozwijającego się menu kontekstowego, taką jak Geviert, półgeviert itp., klikając strzałkę na prawym marginesie. Osobiście preferuję tabulator (^t), który mogę dokładnie ustawić w polu Pozycja tabulatora. Z równie dużym wcięciem lewym i ujemnym w pierwszym wierszu uzyskasz dopasowanie wypunktowania.
Jeśli chcesz wyróżnić kolorowo Wypunktowanie, wybierz istniejące Formatowanie znaku z listy rozwijanej lub utwórz nowe wybierając Nowe formatowanie znaku>Kolor znaku, a następnie zdefiniuj nowy kolor.
W przypadku typu listy Numerowanie możesz wybrać pożądane formatowanie z arabskimi lub rzymskimi cyframi lub literami z menu rozwijanego pola Format.
Jeśli chcesz podzielić wypunktowanie (czyli np. 1. a) b) c) 2. a) b) itp.), skopiuj Format akapitu i ustaw liczbę 2 w polu Poziom. Aby zaczynać nowe wypunktowanie w każdym akapicie (czyli 1. a b c, a 2. a b c kontynuowane), zaznacz pole wyboru Nowa numeracja na poziomie po. Pierwszy poziom wypunktowania otrzyma wtedy Format akapitu Poziom 1, a drugi Format akapitu Poziom 2.
Jeśli chcesz rozpocząć ponownie wypunktowanie w drugiej liście w twoim tekście, umieść kursor w pierwszym akapicie, otwórz Okno akapitu (menu Okno>Tekst i tabele>Akapit - lub skrót Alt+Ctrl+T) i wybierz z menu kontekstowego wpisu Rozpocznij numerowanie od nowa.
Alternatywnie możesz utworzyć kopię Formatu akapitu poziomu 1 i w polu Tryb wybrać opcję Rozpocznij od, a obok wpisać liczbę 1. Teraz wypunktowanie zacznie się od 1 przy wyborze tego Formatu akapitu.
Jeśli usuniesz lub dodasz akapit z numerowanej listy, numeracja zaktualizuje się automatycznie.
Na karcie Kolor znaku możesz wybrać dla Formatu akapitu kolor ze znanych pól kolorów. Aby utworzyć nowy kolor, najpierw otwórz Okno pól kolorów (F5). Następnie ten kolor będzie dostępny w Opcjach formatowania akapitu.
Oprócz Koloru znaku, klikając na symbol po lewej stronie pól kolorów, możesz określić Obramowanie (np. dla nagłówków) i Grubość obramowania.
Funkcje OpenType możesz wybrać dla Formatu akapitu przy użyciu czcionki OpenType. Ta funkcja musi jednak zostać udostępniona w wybranej czcionce lub stylu czcionki, co nie zawsze jest możliwe. Wiele możliwości oferuje czcionka Minion Pro.
Oto przegląd symboli przed czcionkami na liście wyboru:
• Warianty wielkich liter: Aktywują znaki dla tekstu napisanego wielkimi literami, jeśli istnieją.
• Warianty z warunków kontekstowych: Jeśli czcionka zawiera ligatury kontekstowe i alternatywne połączenia, zostaną one aktywowane. W niektórych czcionkach znajdują się alternatywne znaki do tworzenia bardziej interesujących połączeń liter. Na przykład para liter Bl może być połączona w słowie Blume, co nadaje mu ręcznie pisany wygląd. Ta opcja jest domyślnie aktywowana.
• Wskaźniki liczby porządkowej: W językach, które posługują się zapisem liczb porządkowych za pomocą kombinacji cyfry i litery, odpowiednie litery będą wyświetlane z górnym indeksem, jeśli czcionka wspiera ten element. Dotyczy to na przykład języka angielskiego (dla 1st jest 1st, a dla 2nd 2nd).
• Ligatury warunkowe: Czcionka może zawierać ligatury opcjonalne, które nie są odpowiednie dla każdego tekstu. Aktywując tę opcję, można używać ligatur opcjonalnych (jeśli istnieją).
• Ułamki: Liczby zawierające ukośnik (np. 1/2), zostaną zamienione na format ułamka, jeśli czcionka wspiera ten format.
• Zero z ukośnikiem: Wybierając tę opcję, liczba 0 zostanie wyświetlona z ukośnikiem na środku. W niektórych czcionkach (szczególnie w czcionkach o stałej szerokości) może wystąpić problem z rozróżnieniem między cyfrą 0 i wielką literą O. Ukośnik jednoznacznie odróżnia 0.
Aby móc różnicować liczby, pole wyboru Format Liczb oferuje pięć opcji:
• Standardowy format liczbowy: Glify liczb używają standardowego formatu liczbowego aktualnej czcionki.
• Liczby kapitaliki w tabelach: Są to liczby o normalnej wysokości, które mają jednakową szerokość. Ta opcja jest przydatna w przypadkach, gdy ciąg cyfr będzie się rozciągał na więcej niż jedną linię (np. w tabelach).
• Proporcjonalne cyfry średniowieczne: Są to cyfry o różnej wysokości i szerokości. Ta opcja nadaje się do klasycznego, stylowego wyglądu tekstu, bez użycia wielkich liter.
• Proporcjonalne cyfry kapitaliki: Są to cyfry o normalnej wysokości i różnej szerokości. Ta opcja nadaje się do tekstu, w którym używane są wielkie litery.
• Cyfry średniowieczne w tabelach: Są to cyfry o różnej wysokości i identycznej szerokości. Ta opcja nadaje się do tekstów, które mają klasyczny wygląd cyfr średniowiecznych, ale są wyrównane w kolumnach (np. w raportach biznesowych).
• Forma pozycjonalna: W niektórych kursywowych czcionkach i w językach takich jak arabski wygląd litery zależy od jej pozycji w słowie. Kształt litery może się zmieniać w zależności od tego, czy znajduje się na początku słowa, w środku, na końcu lub gdy jest samotna. Wybierz literę, a następnie opcję Forma pozycyjna, aby poprawnie ją sformatować. Przez Ogólna forma zostanie wstawiona standardowa litera. Przez Automatyczna forma litera zostanie wstawiona w zależności od pozycji w słowie lub jako pojedyncza litera.
• Opcje podkreślenia/przekreślenia: Tutaj możesz wszystkie wiersze akapitu oznaczyć liniami o dowolnej grubości i kolorze. W polu Typ możesz wybrać pożądany styl, a w Odcieniu rozjaśnić kolor poprzez wartość mniejszą niż 100%.
W ten sposób możesz określić własne style formatowania dla fragmentów tekstu takich jak nagłówki, tekst ilościowy itp., które następnie można wygodnie i szybko przypisać za pomocą jednego kliknięcia lub skrótu klawiszowego.


