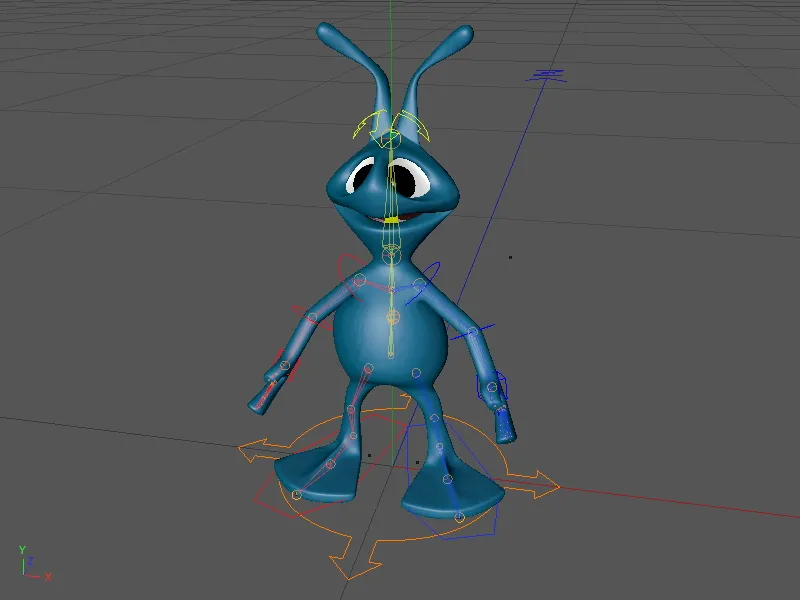W tym samouczku wyposażymy obcoplemienne dwunożne stworzenie w działający Character-Rig. W tym celu w pliku roboczym "PSD_C4D_R13_Charactervorlagen_Start.c4d" znajduje się dostępny postać obcego. Oczywiście możesz także użyć dowolnej innej postaci do tego samouczka; podstawowe kroki pozostają te same (przynajmniej dla dwunożnego).
Przyjrzyjmy się krótko budowie sceny lub postaci w Menadżerze obiektów. Postać składa się głównie z obiektu Poligonowego, który został wygładzony za pomocą obiektu HyperNURBS; oba oczy to po prostu umieszczone parametryczne obiekty w kształcie Kuli. Tekstury Obcego zostały już przymocowane za pomocą Metki tekstury, co pozwala nam od razu przejść do Riggingu.

Budowa Rig-u
Budowa postaci za pomocą dostępnych szablonów postaci w CINEMA 4D Release 13 odbywa się poprzez Obiekt Charakteru w menu Charakter.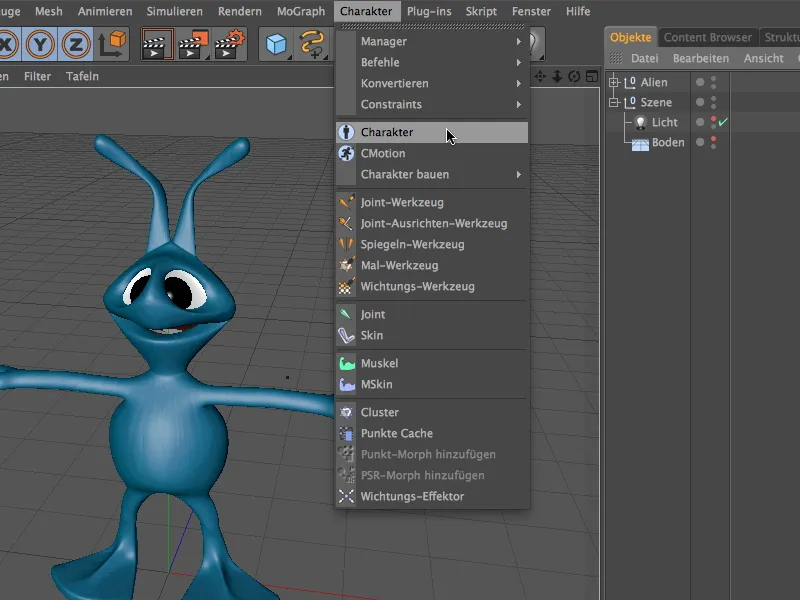
Przed rozpoczęciem tworzenia Komponentów dla naszego obcego, podajmy kilka punktów odniesienia. Na stronie Bazowej dialogu ustawień Obiektu Charakteru z menu Charakter możemy na przykład zdefiniować, że jest to postać obca.
Parametr Rozmiar w obiekcie Charakteru informuje o przybliżonym rozmiarze postaci (w moim przykładzie nie uwzględniłem anten). To pozwala na wygodne ustawienie elementów podczas tworzenia komponentów.
Następną ważną wytyczną jest rodzaj postaci, dzięki czemu odpowiedni Szablon postaci jest wybierany podczas tworzenia Rigu. Na stronie Obiektu obiektu Charakteru w zakładce Budowa znajdziemy szablon Biped, czyli dwunożnego.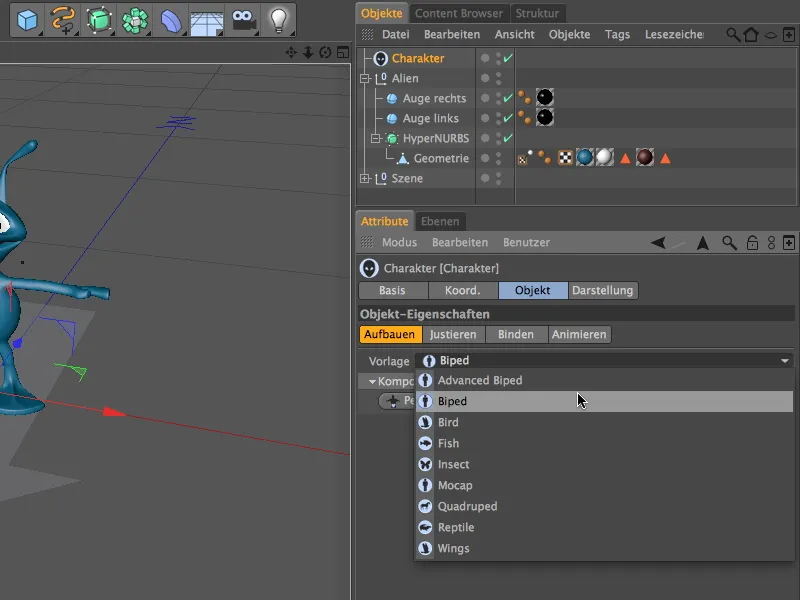
Teraz możemy rozpocząć budowę Rigu. Dzięki Szablonowi postaci zawsze oferowane są tylko sensowne lub anatomicznie możliwe komponenty do stworzenia. Rozpoczynamy od bioder poprzez kliknięcie przycisku Miednica.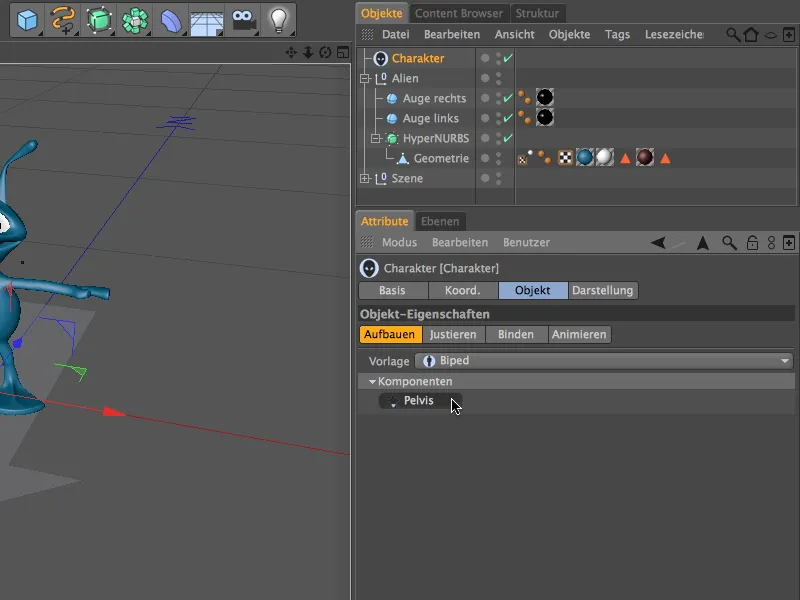
Kolejnym krokiem jest dodanie kręgosłupa i instalacja komponentu Spine (FK) poprzez nowo dostępne menu Kręgosłup.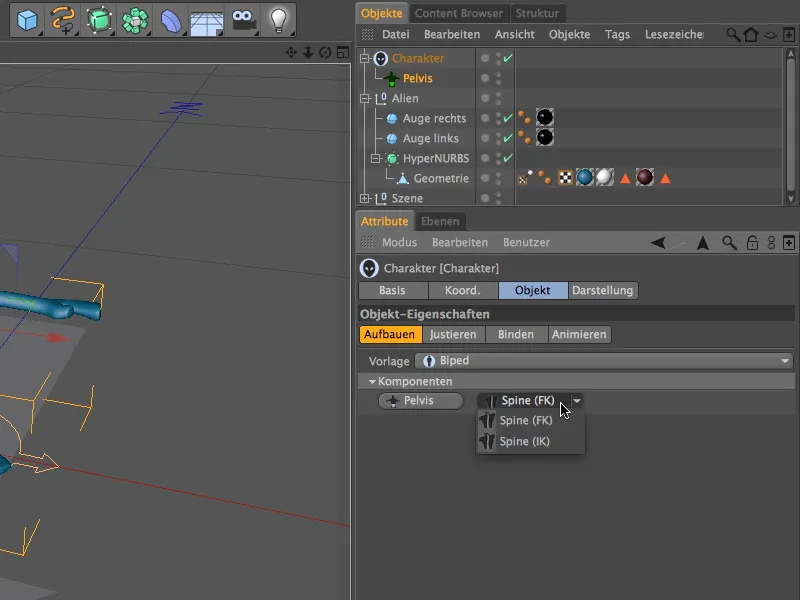
Ponieważ komponent Spine stanowi podstawę dla ramion, głowy i nóg, teraz dostajemy ofertę generowania tych komponentów. Poprzez przycisk Głowa dodajemy komponent Głowy postaci.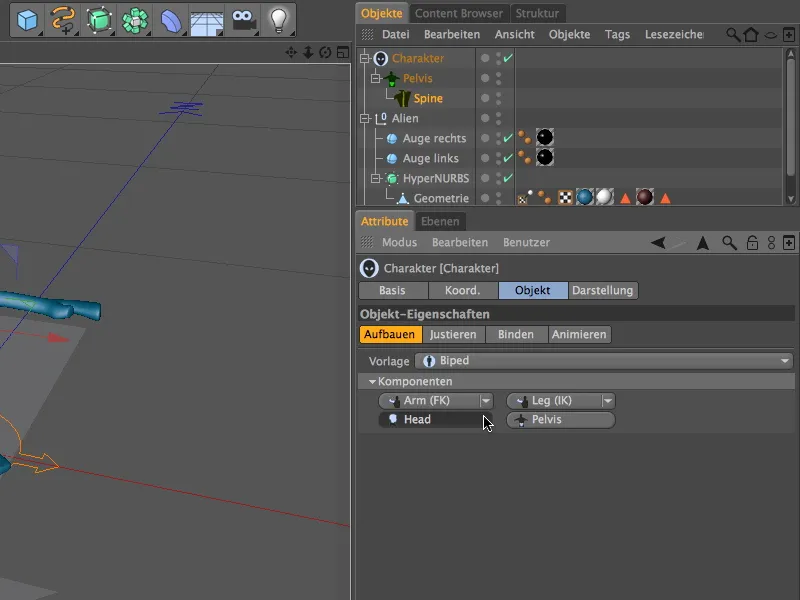
Teraz już mamy stworzone pierwsze komponenty dla naszej postaci obcego; jednakże, pomimo wytycznych, komponenty te nie są jeszcze dokładnie ustawione.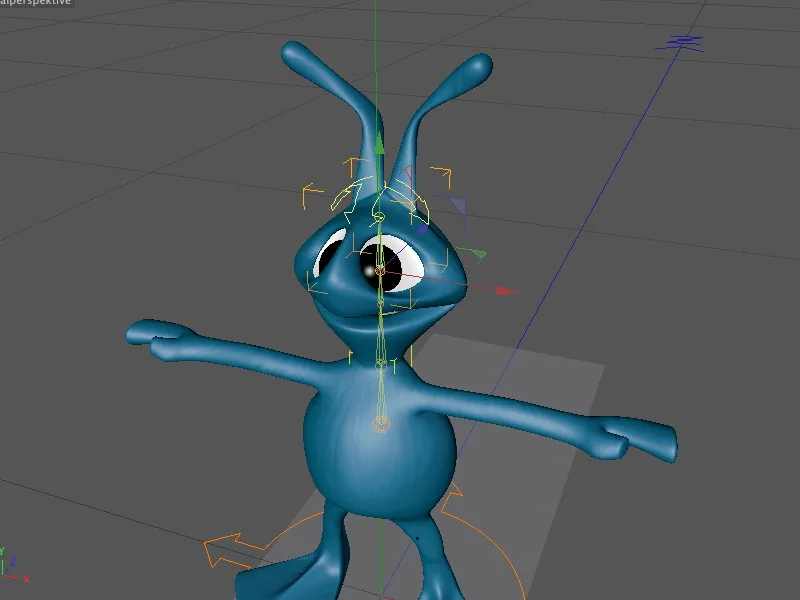
Aby móc odpowiednio dopasować te komponenty do postaci, przejdziemy krótko do trybu Dopasowywania. Wystarczy kliknąć w odpowiednią zakładkę na Stronie obiektu obiektu Charakteru.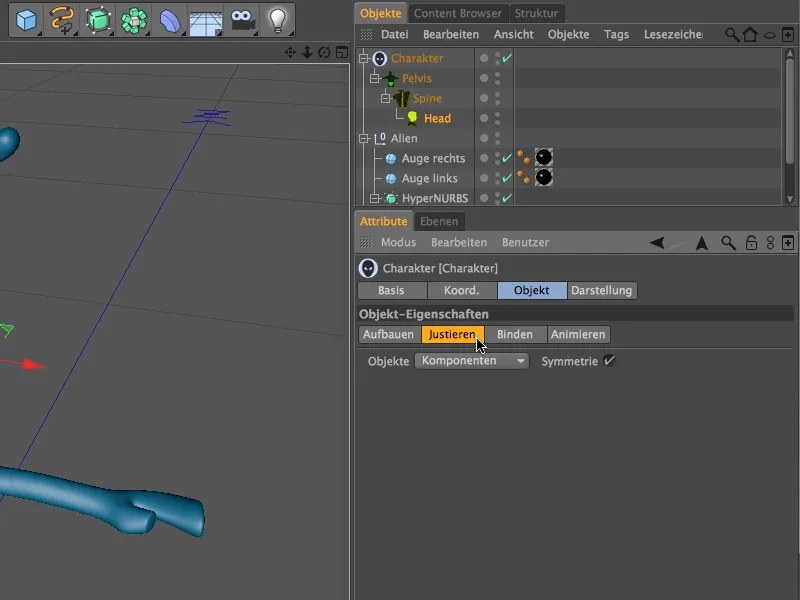
Aby ułatwić przemieszczanie komponentów, obiekt Charakteru przedstawia je jako małe kulki. Przy najechaniu kursorem na któreś z elementów, wyświetlają się również ich nazwy.
Przed utworzeniem następnych komponentów Rigu, umieśćmy już posiadanego komponenty w odpowiednich miejscach. Przejdźmy do widoku z przodu (klawisz F4) i zacznijmy od najniższego komponentu kręgosłupa. W moim przykładzie, komponent Miednicy, który jest hiearchicznie najwyższym poziomem, umieściłem nieco wyżej w środku postaci (zielona kula) dla łatwiejszego dostępu - funkcjonalnie to jednak nic nie zmienia.
Poszczególne komponenty mogą być łatwo przesuwane w odpowiednie miejsca przy użyciu Osi przesunięcia.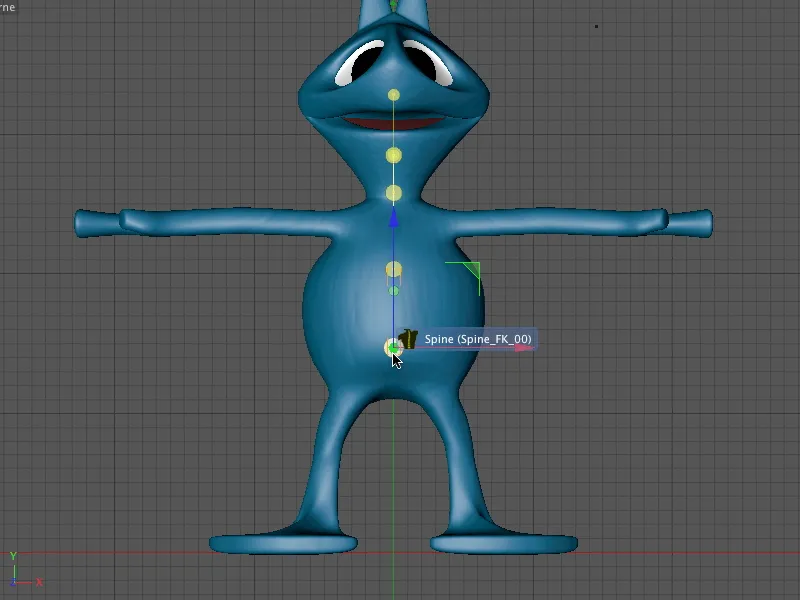
Możemy rozmieścić poszczególne elementy kręgosłupa aż do dotarcia do szyi. Tutaj znajduje się ostatnia część kręgosłupa naszej postaci obcego.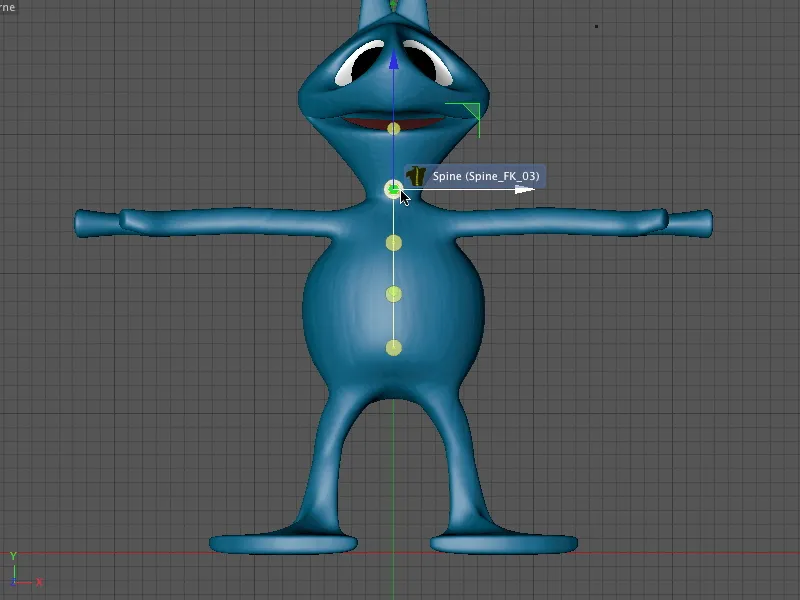
Na koniec przesuwamy komponent głowy całkowicie na górę szczytu głowy. Tam będą również dostępne później element kontrolny dla głowy.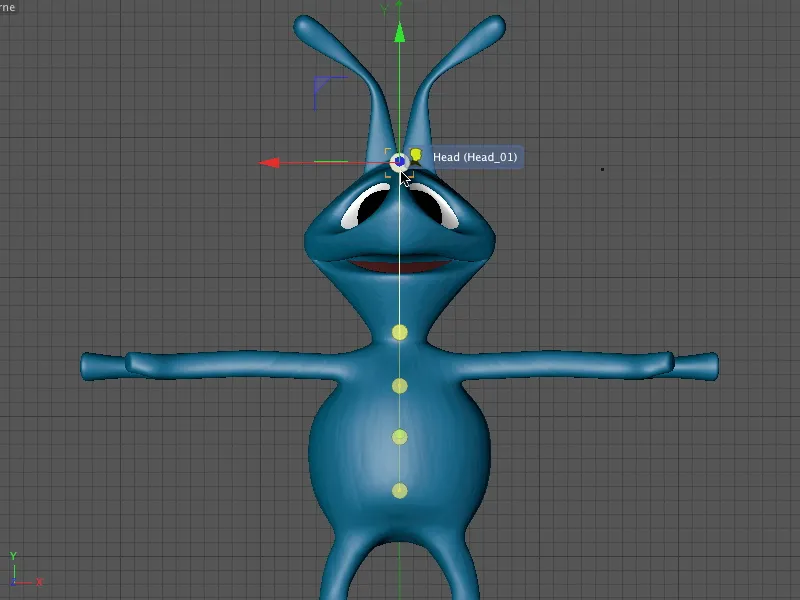
Przechodzimy do widoku bocznego z prawej strony (klawisz F3), aby móc poprawnie ustawić komponenty także w osi Z. Zaczynamy znowu od dolnego punktu i przechodzimy przez każdy komponent aż do szczytu głowy.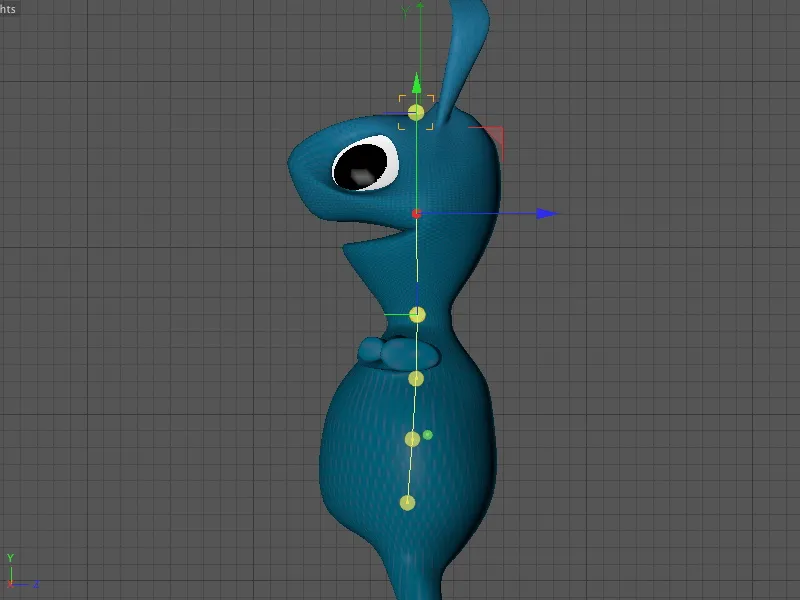
Tym samym wszystkie utworzone dotąd komponenty postaci są już na swoim miejscu. Gdy zakończymy teraz tryb dopasowywania, przechodząc z powrotem do trybu konstruowania, mamy już pierwsze pojęcie o odpowiednich elementach sterujących postacią.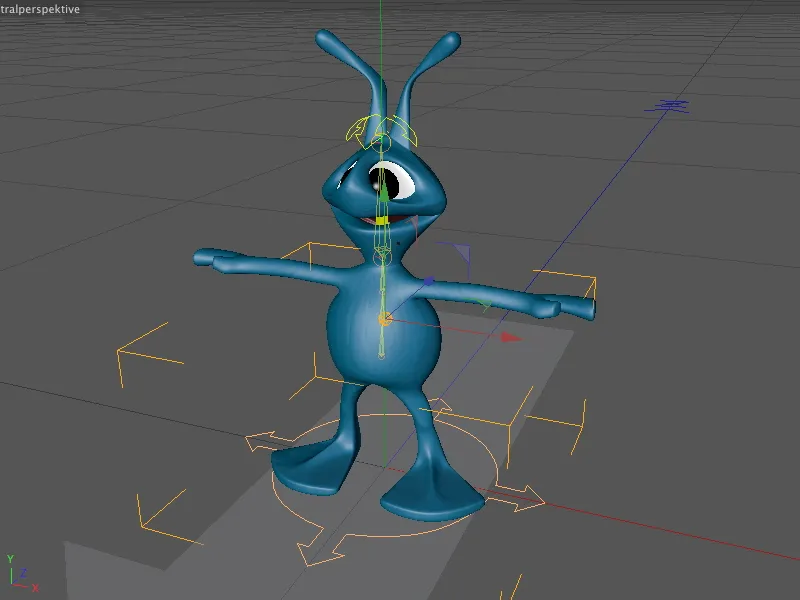
Po powrocie do trybu konstruowania lub dialogu ustawień obiektu postaci kontynuujemy pracę przy nogach. W tym celu zaznaczamy w hierarchii komponentów obiekt kręgosłupa i możemy skorzystać z menu noga. Aby wygenerować nogi parami dla lewej i prawej strony, podczas klikania na pozycję noga (IK) wystarczy przytrzymać klawisz Ctrl lub Strg.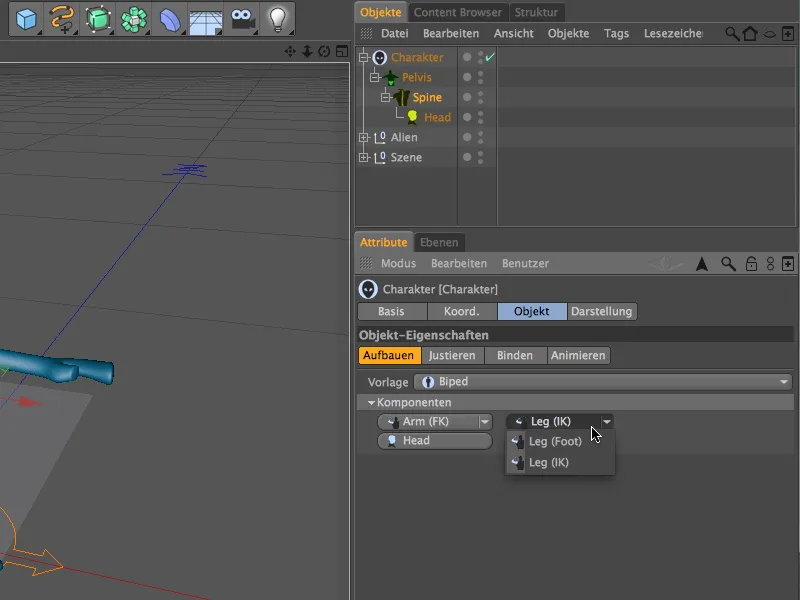
To samo dotyczy tworzenia ramion. Tutaj również przytrzymuj klawisz Ctrl lub Strg i wybierz pozycję ramię (FK) lub ramię (IK), w zależności od tego, jak mają być animowane ramiona. Aby wyjaśnić wam jak działa kinematyka przednia (FK) i kinematyka odwrotna (IK), wybieram w tym miejscu wariant FK dla ramion.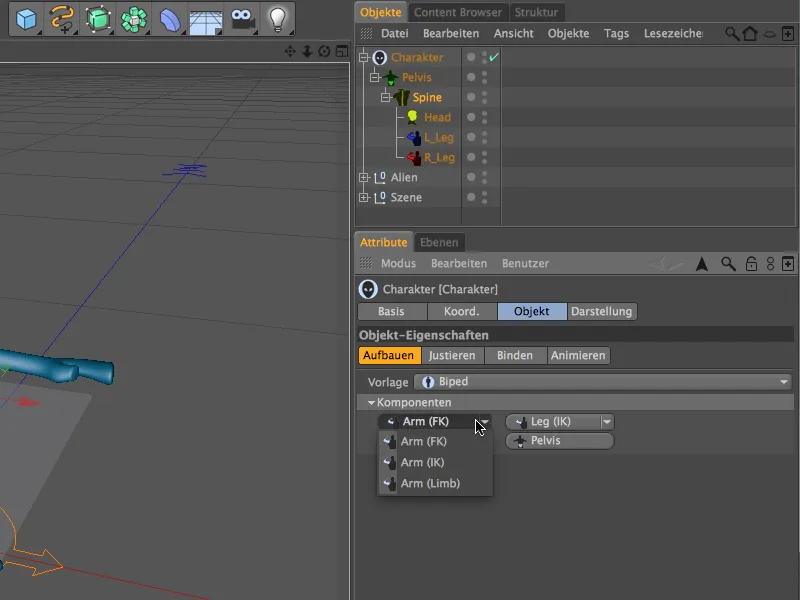
Z ramionami uzupełniliśmy wszystkie konieczne komponenty dla naszej postaci Obcego, dzięki czemu nowo dodane komponenty można dostosować do Obcego w trybie dostosowywania.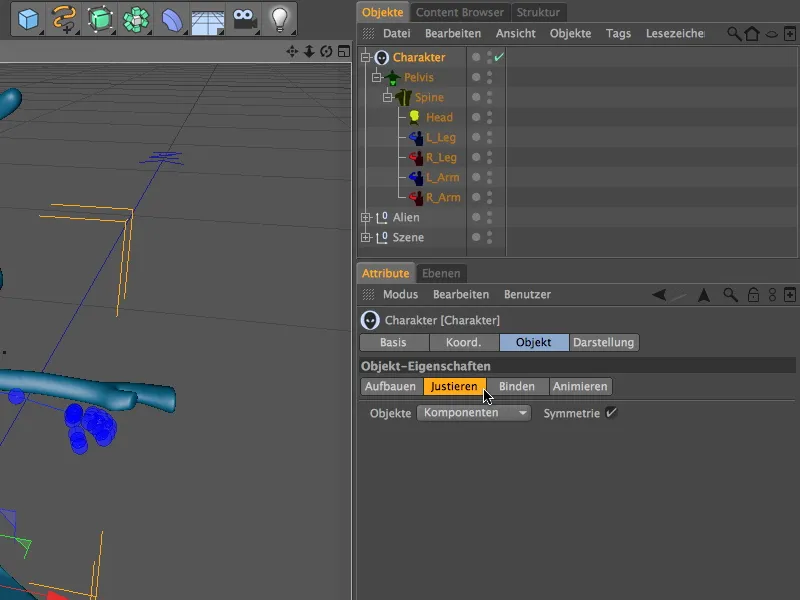
Spójrzmy na widok edytora, który pokazuje, że nowe komponenty nie leżą dokładnie w odpowiednich miejscach (co byłoby czystym przypadkiem), jednak dzięki określonym rozmiarom postaci i już istniejącym komponentom takim jak kręgosłup i głowa, praca nie wymaga zbyt dużego wysiłku.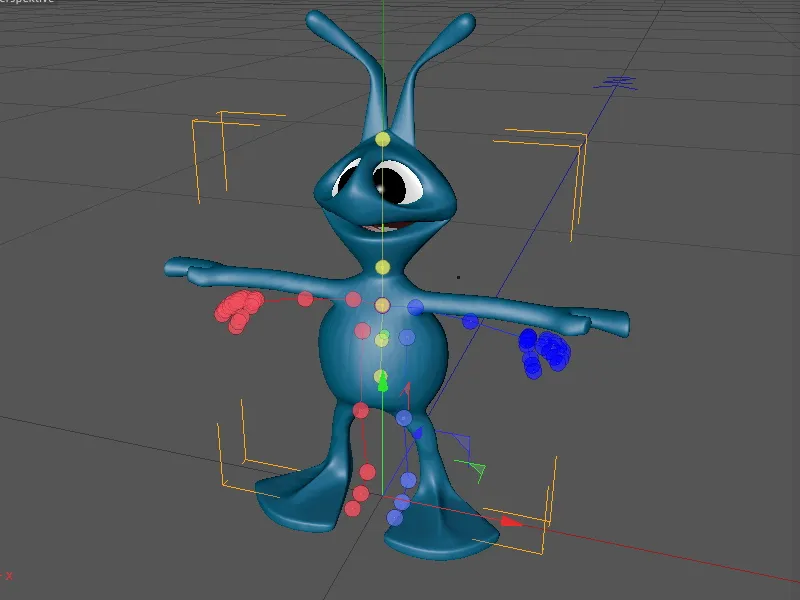
Przechodzimy z powrotem do widoku z przodu (klawisz F4) i zaczynamy dostosowywanie komponentów nóg. Praktycznie jest to, że komponenty działają symetrycznie (patrz manager atrybutów), więc wystarczy zająć się jedną ze stron; druga strona zostanie automatycznie dostosowana lustrzanie.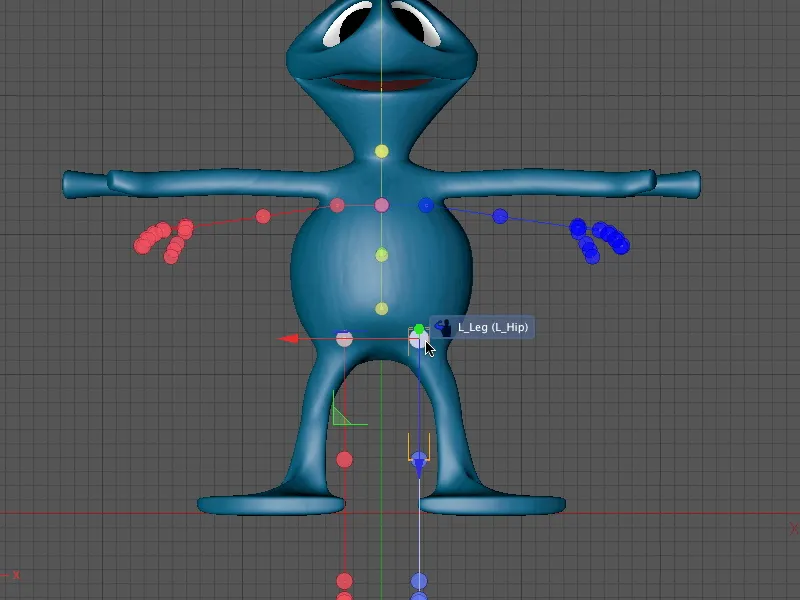
Od początku ustawiamy komponenty nóg krok po kroku od miejsca przyczepu nogi poprzez kolano, kostkę aż po koniuszek stopy z widoku z przodu.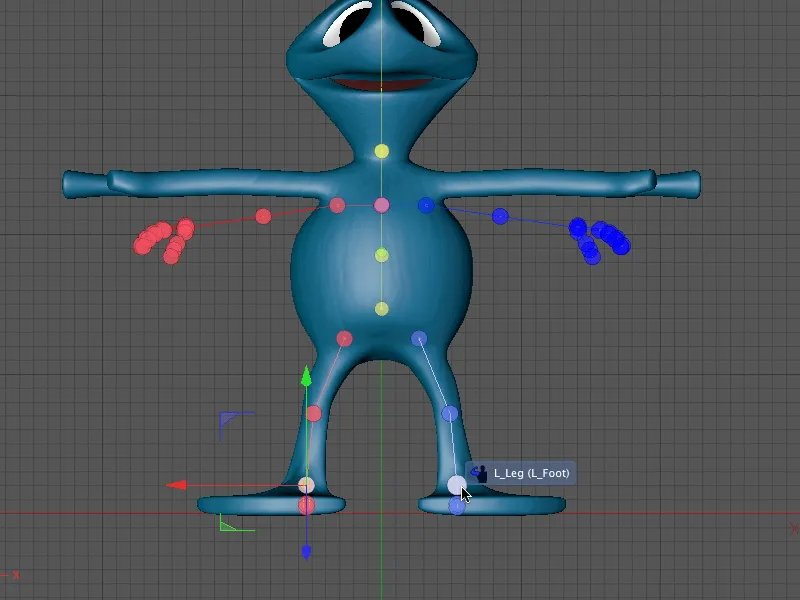
Następnie przechodzimy do widoku bocznego (klawisz F3), aby dostosować komponenty nóg do Obcego także w osi Z. Zaczynamy znowu od pierwszego miejsca w hierarchii, inaczej będziemy musieli ciągle dostosowywać podłączone komponenty.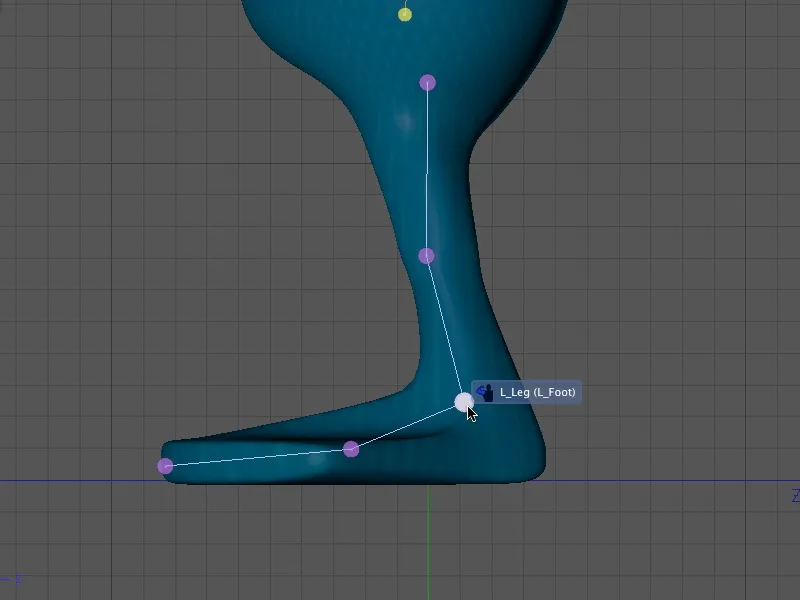
Ponieważ Obcy niestety nie ma jednolitej ludzkiej stopy, przystosowanie koniuszka stopy wymaga również widoku perspektywy centralnej (klawisz F1).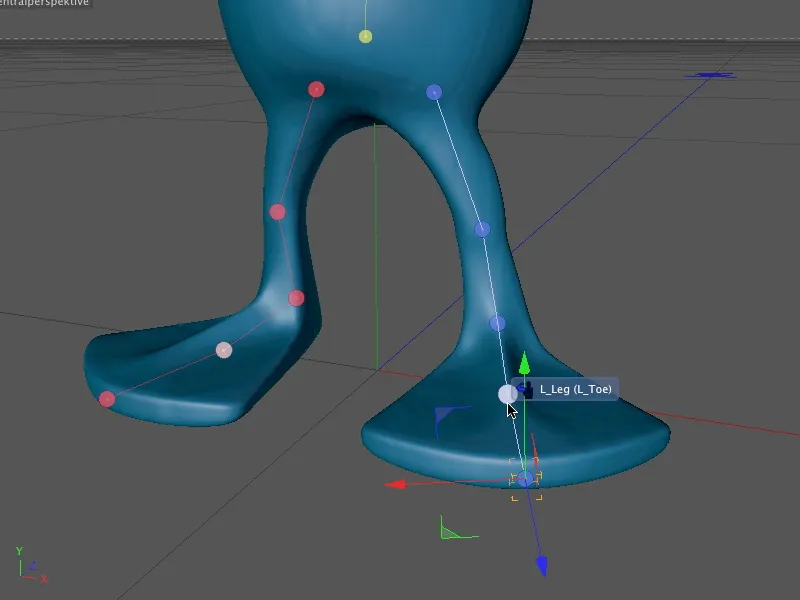
Nogi i stopy są zatem gotowe, więc możemy zająć się ramionami Obcego. Zaczynamy znowu od najwyższego punktu hierarchii, czyli od ramion, i umieszczamy odpowiedni komponent z widoku z przodu (klawisz F4) na odpowiednim miejscu.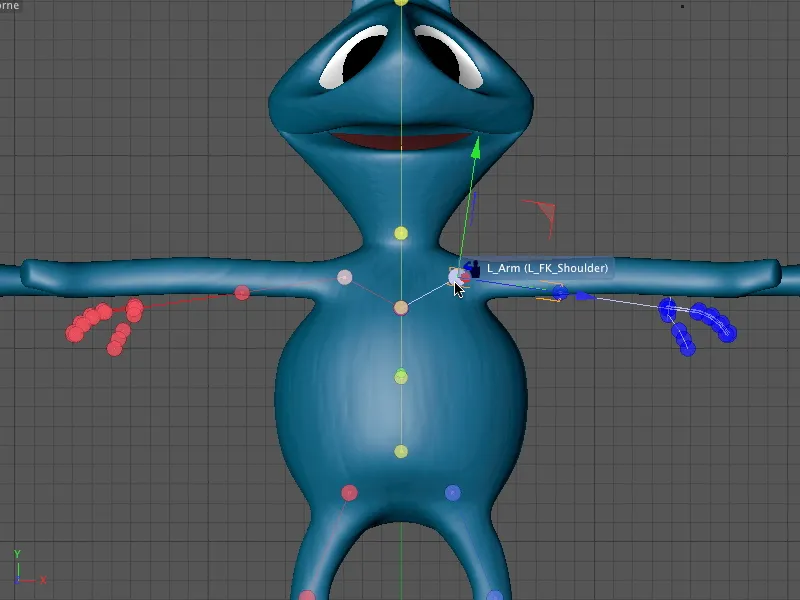
Następnie przystępujemy do komponentu łokcia, który powinien zostać umieszczony dość dokładnie w wyposażonym w więcej wielokątów zgięciu ramienia Obcego, aby ruch zgięcia nie sprawiał problemów z geometrią.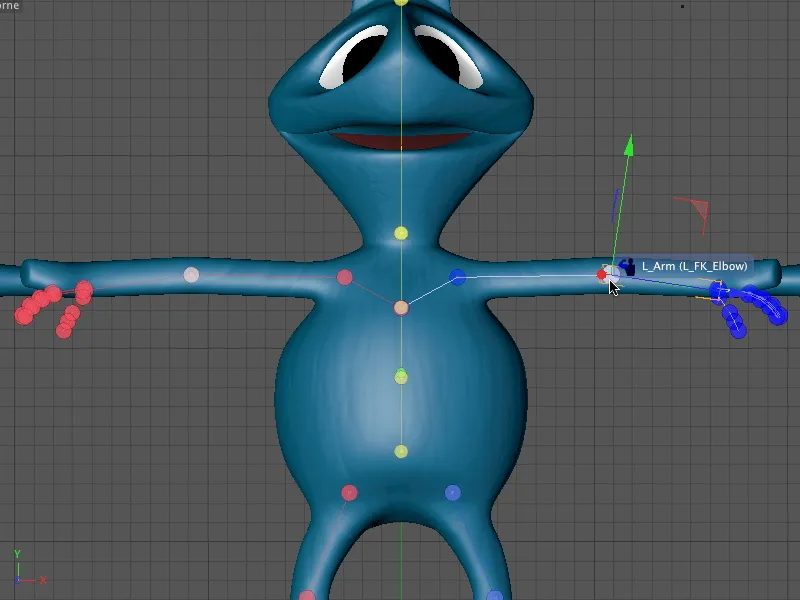
Jak zauważyliście, ręka modelowanego Obcego składa się tylko z dwóch większych palców. Mimo to korzystamy z ludzkiego "systemu pięciopalczastego" - po pierwsze, aby nadal móc pracować z wzorcem postaci. Po drugie: dzięki zawartej możliwości animacji możliwe jest płynne poruszanie się kanciastymi palcami.
Jeśli używacie innego charakteru do tego samouczka, dostosowujecie oczywiście później poszczególne komponenty palców do dostępnej geometrii.
Aby przemieścić całą rękę wraz z palcami, wybierzcie komponent ręki i przesuńcie go w miejsce nadgarstka.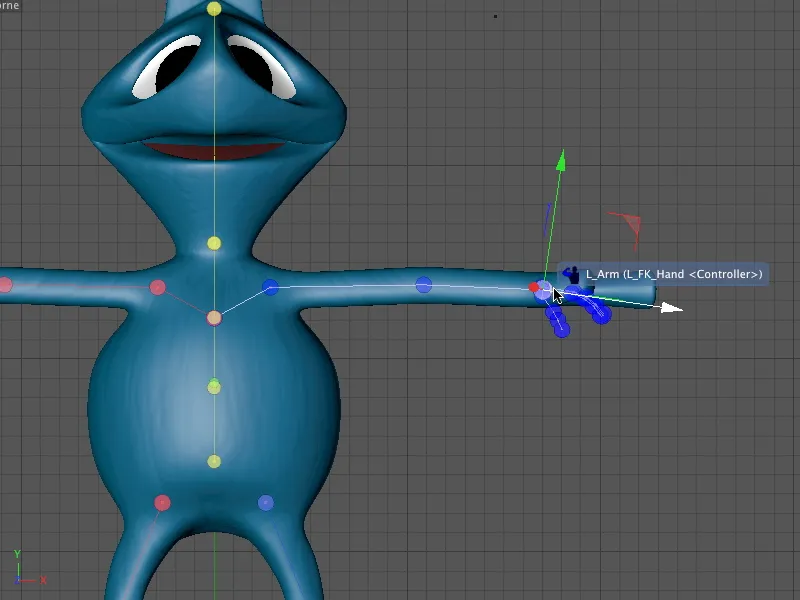
Nastąpi teraz regulacja komponentów ramion z perspektywy centralnej (klawisz F1). Dzięki temu macie Państwo dobry przegląd rzeczywistego położenia komponentu.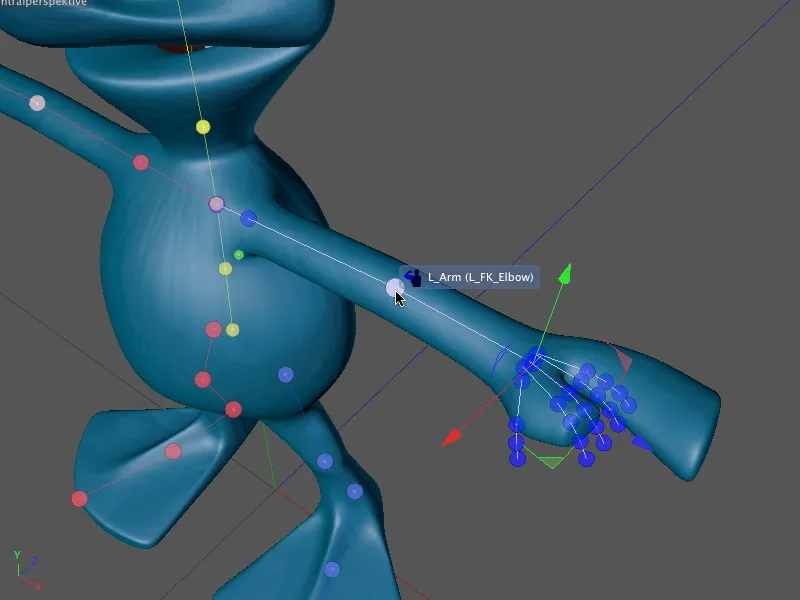
Jak już wspomniano, trzy dodatkowe palce nie są zbędne. Po prostu umieszczamy je dogodnie na geometrycznie rozłożonej dłoni obcego. Ponieważ każdy palec z kontroli szablonu postaci jest animowalny, możemy sterować każdą częścią dłoni.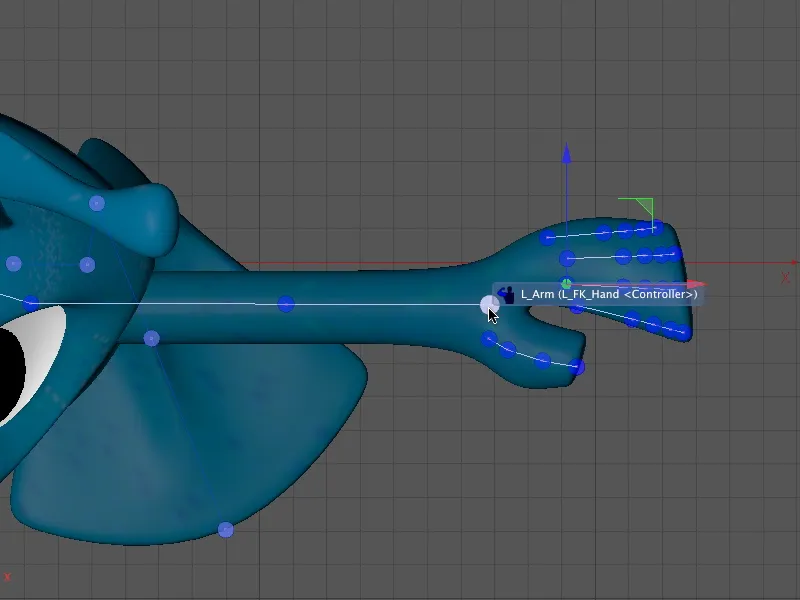
Na koniec sprawdzamy położenie komponentów ramion i dłoni z perspektywy centralnej (klawisz F1).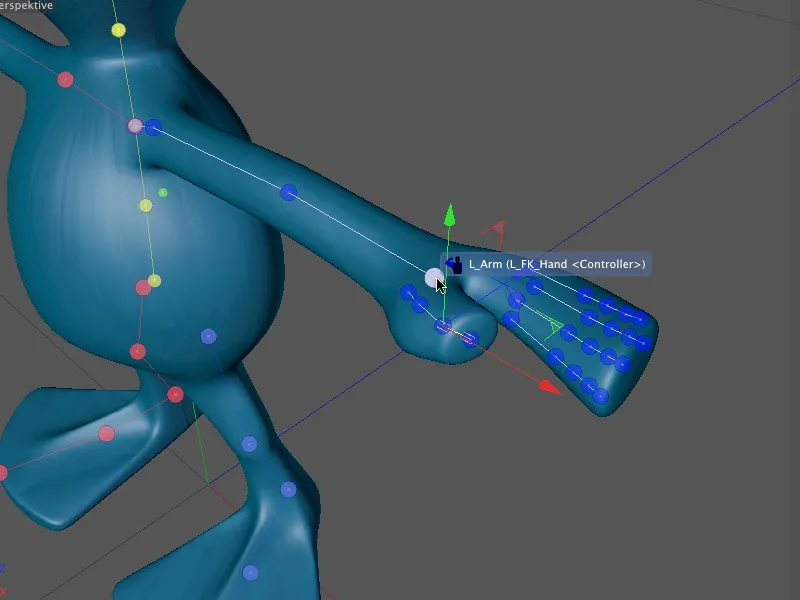
Po tym kroku wszystkie komponenty dla postaci obcego są zamontowane i dostrojone. Dzięki szablonom postaci także ostatnio dodane komponenty mają już kontrolery lub elementy sterujące.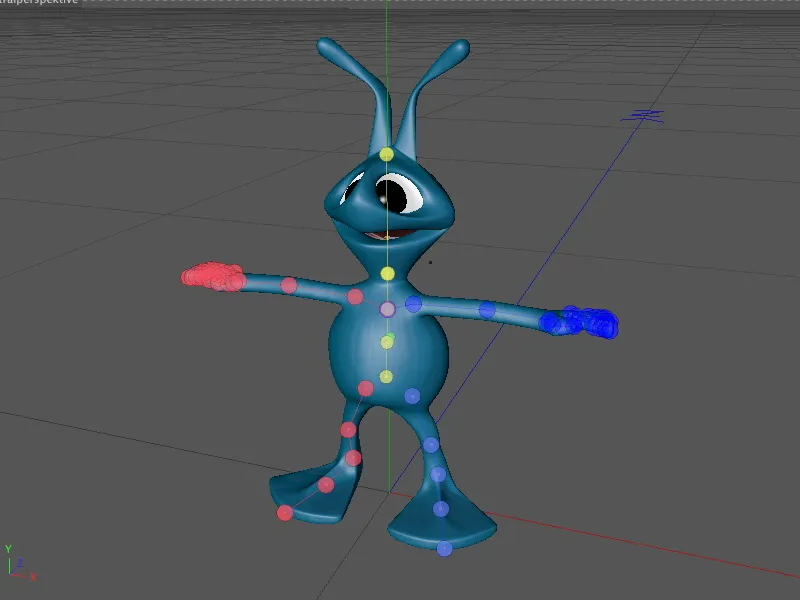
Gdy kończymy tryb dostrojenia, przechodząc do trybu dopasuj lub animuj, widzimy kontrolery zamocowane na ramionach, dłoniach i stopach. Jednak o tym więcej później; teraz musimy najpierw powiązać rig z geometrią.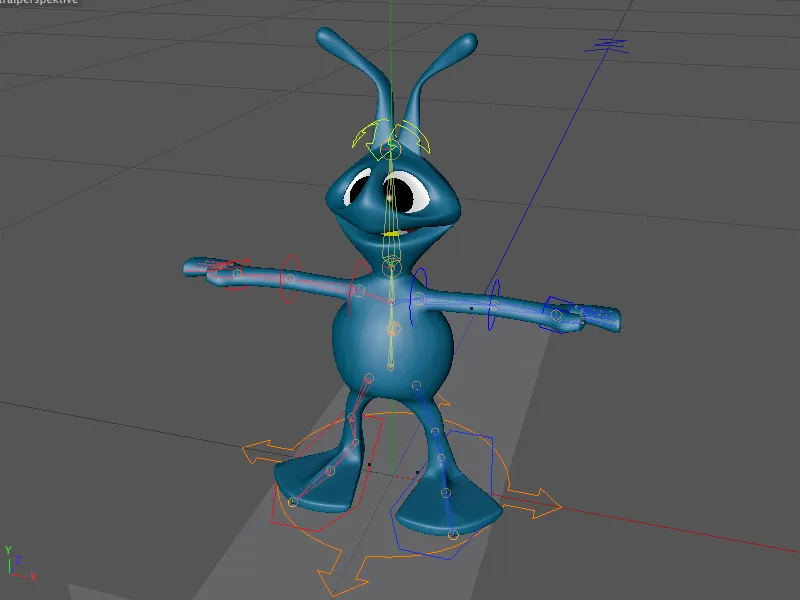
Wiązanie i obciążenie rigu na geometrię
Dla wiązania i obciążenia postaci, obiekt postać oferuje wygodny interfejs w postaci trybu wiązania w oknie ustawień obiektu postać. Aby połączyć geometrię naszego obcego z naszym zbudowanym rige, musimy po prostu przeciągnąć obiekt polygonowy geometrii obcego do pola obiekty na stronie wiązania.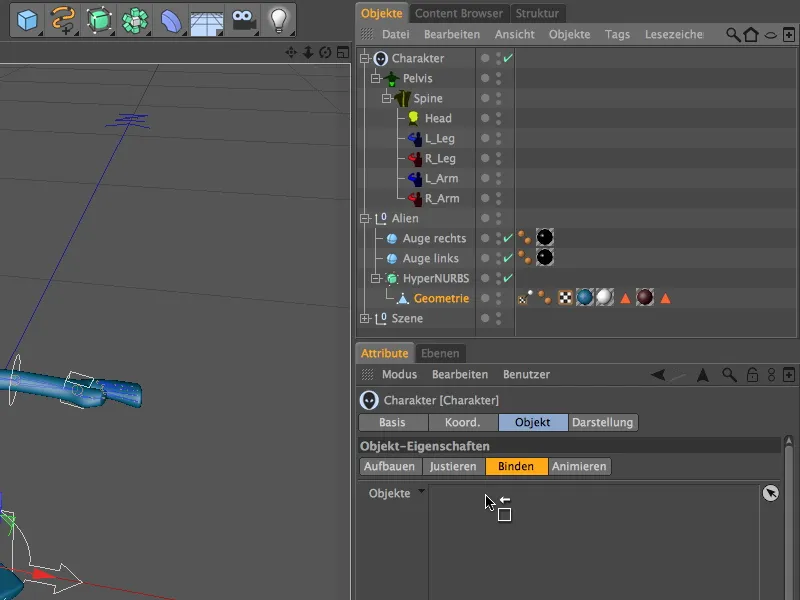
W ten sposób Cinema 4D automatycznie generuje niezbędny do powiązania i deformacji siatki deformator skóry oraz przydziela obiektowi polygonowemu znacznik obciążenia. W idealnym przypadku nie trzeba już nic więcej robić; geometria i rige są ze sobą połączone.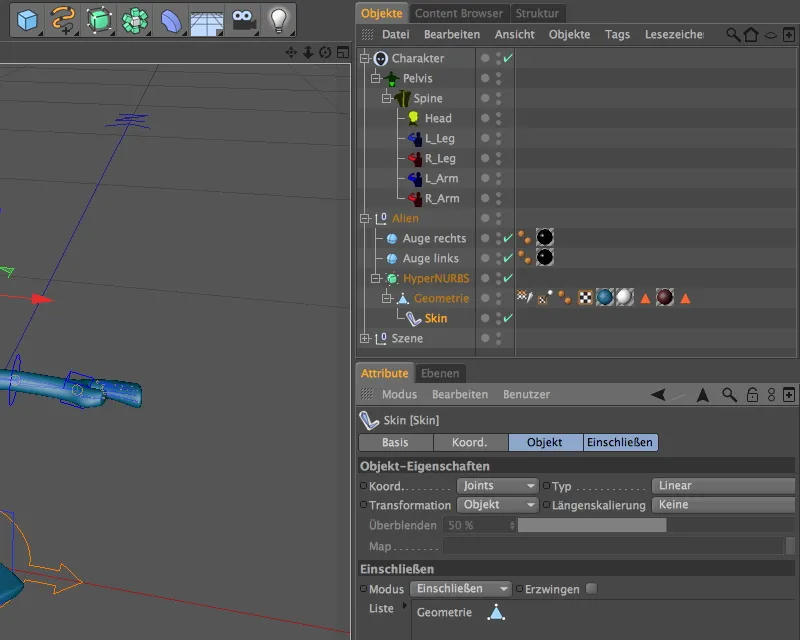
Niestety idealne przypadki są bardzo rzadkie, więc sprawdzamy najważniejsze obszary ciała, czy obciążenia pasują do naszej postaci. Najpierw musimy dezaktywować obiekt HyperNURBS-, inaczej obciążenia nie będą widoczne w edytorze. Gdy teraz wybierzemy znacznik obciążenia w menedżerze obiektów, w menedżerze atrybutów zostaną wyświetlone powiązane stawy lub komponenty.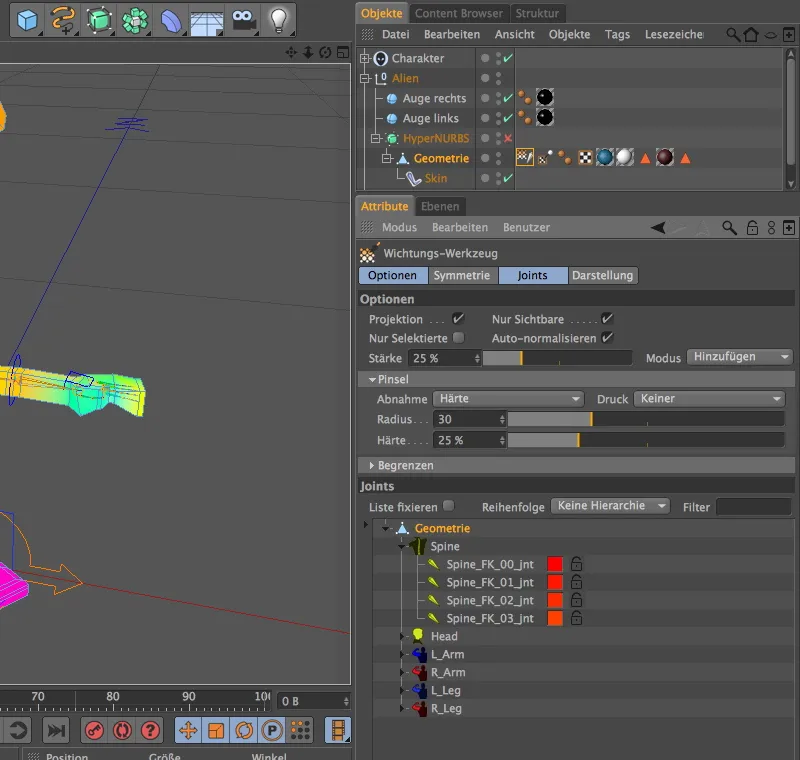
W zależności od tego, co wybierzemy na liście stawów, edytor wyświetli odpowiednie obciążenia kolorowo na geometrii. Jeśli wybierzemy najwyższy wpis, wszystkie części ciała zostaną pokolorowane zgodnie.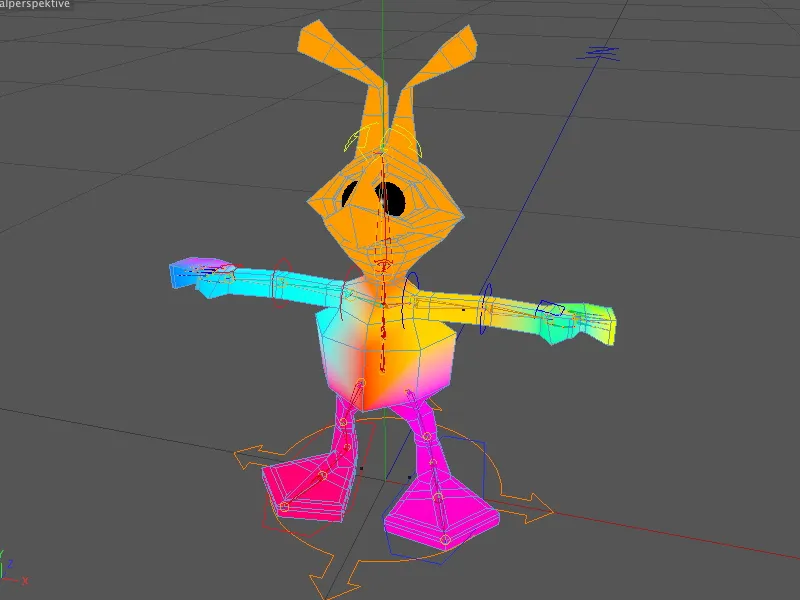
Sprawdźmy teraz, czy obciążenie dla głowy jest poprawne. Wybieramy komponent Głowa na liście stawów, i widzimy, że cała głowa wraz z szyją wyświetla się pokolorowana - nie ma tu zastrzeżeń.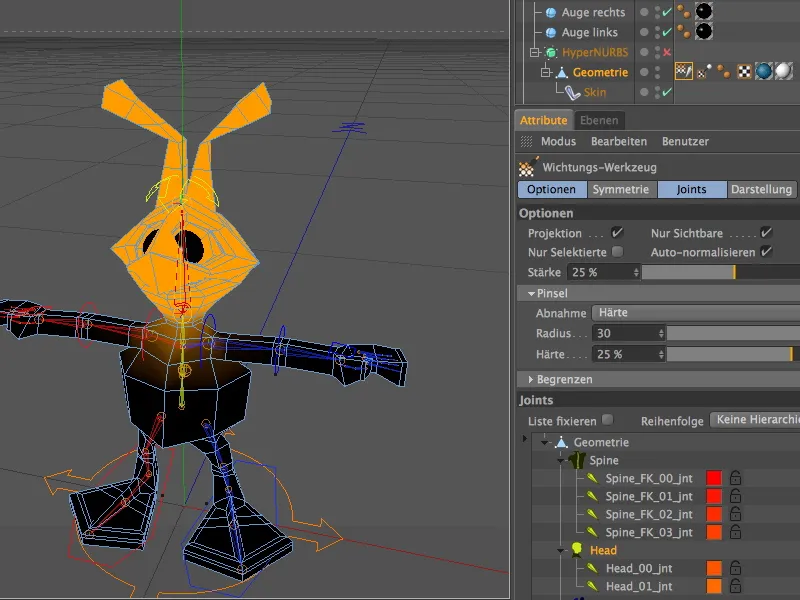
Krytyczne są również obszary z geometrycznie oddalonymi częściami, takie jak na przykład stopy. Kliknięcie na stawy palców w komponencie Lewa-noga lub Prawa-noga pokazuje jednak, że tutaj również nie ma potrzeby zmian.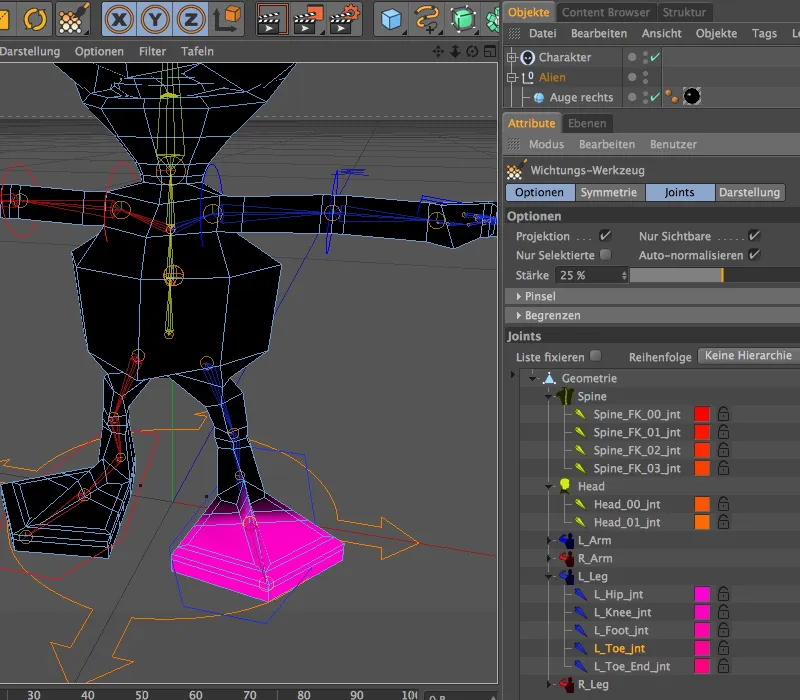
Pozostajemy w komponencie Noga i wybieramy najwyższy staw przy przyczepie nogi. Po kolorze widać wyraźnie, że ruch nóg do wysokości klatki piersiowej obcego byłby widoczny. To nie jest pożądane, dlatego musimy tutaj dokonać korekty.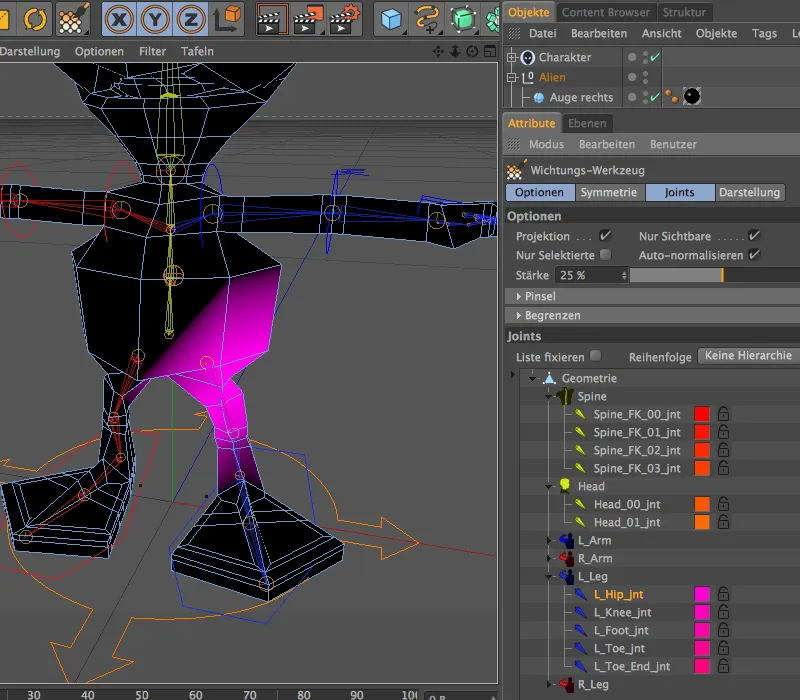
Wraz z znacznikiem obciążenia jest także aktywny narzędzie obciążania, więc możemy to szybko poprawić. Najpierw aktywujemy w oknie ustawień narzędzia na stronie symetria malowanie symetryczne.
Na stronie opcje znajdują się parametry dla malowania pędzlem. Zazwyczaj ustawiam tutaj twardość na 100%, aby wszystkie pomalowane obszary były w pełni obciążone, a w razie wątpliwości można później zmniejszyć tę wartość.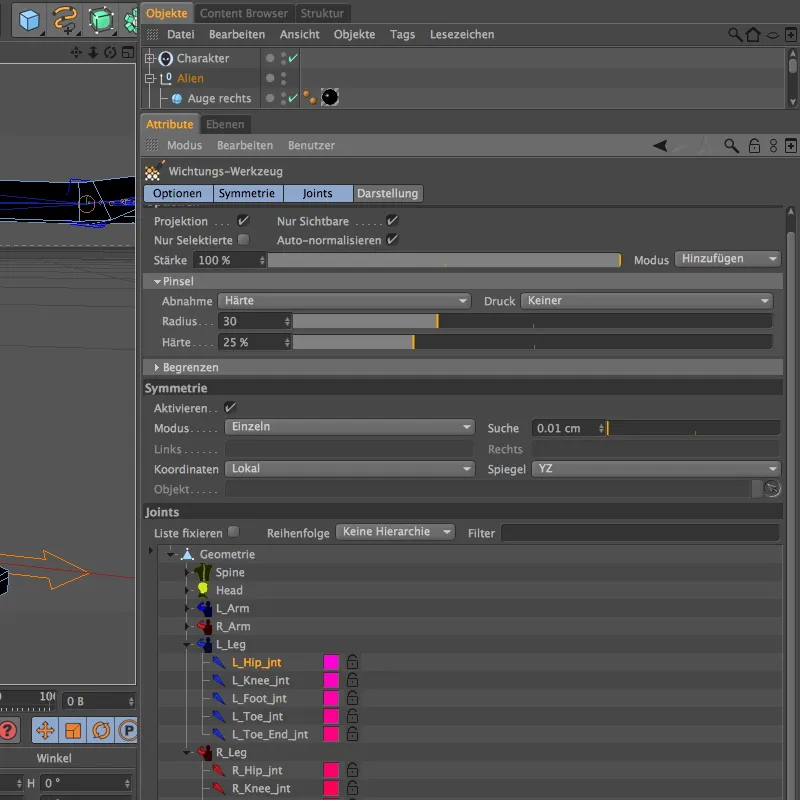
Proste malowanie w edytorze oznacza korzystne obciążenie (biały okrąg wokół narzędzia), podczas gdy malowanie przytrzymując klawisz Ctrl- lub Ctrl usuwa obciążenie (czerwony okrąg wokół narzędzia). Ponieważ chcemy zmniejszyć obciążenie na bokach brzucha obcego, usuwamy obciążenia z odpowiednich miejsc, przytrzymując klawisz Ctrl- lub Ctrl.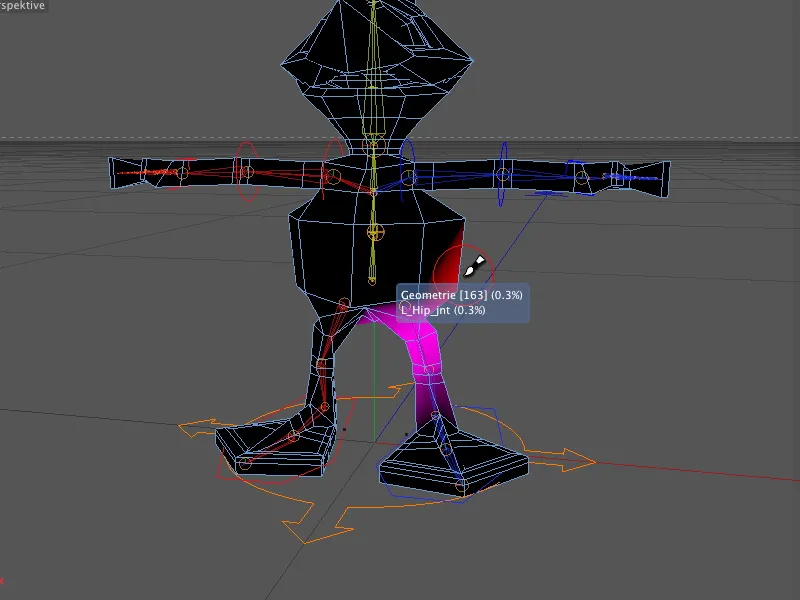
Jeśli wykonaliśmy zbyt wiele poprawek, po prostu puszcza się klawisz Ctrl lub Strg i ponownie przypisuje wagę.
Dzięki funkcji malowania symetrycznego podczas edytowania wag lewej nogi, wagi prawej nogi zostały również dostosowane.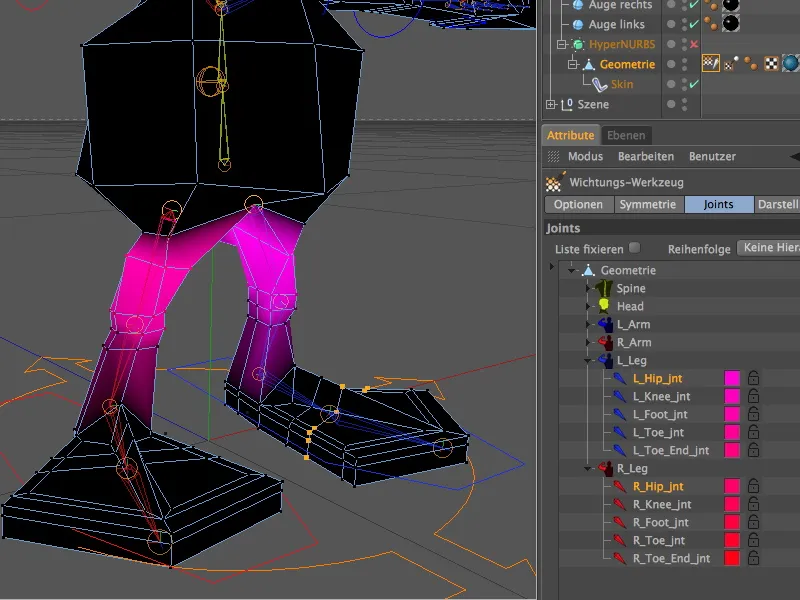
Po zmianie części "ważonego Alien-Toru" podczas edytowania nóg, nieistniejące już wagi muszą zostać przypisane do odpowiedniej części ciała. Wybieramy odpowiedni Joint-Spine i dodajemy do niego w dużym stopniu obszary dotknięte wagą za pomocą narzędzia do wag.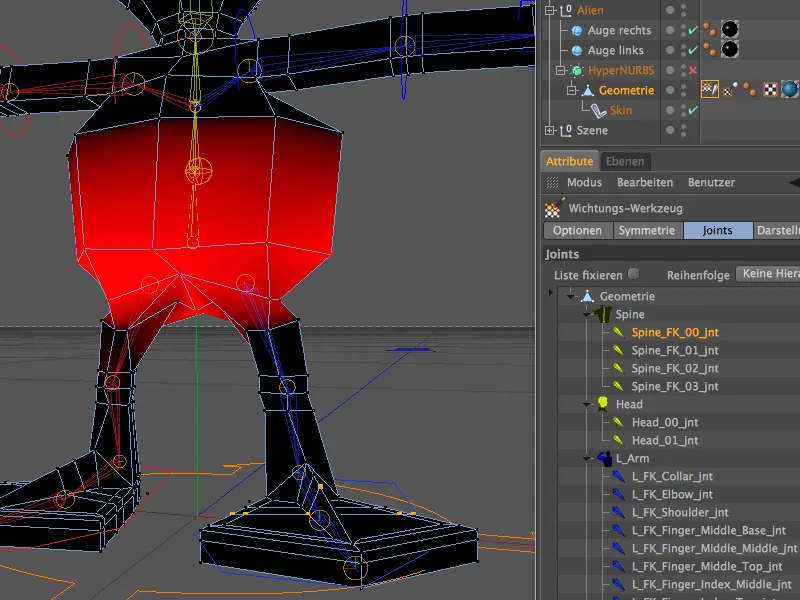
Aby sprawdzić, czy wszystkie obszary ciała są faktycznie obciążone, można użyć jednokolorowego widoku wag. W sekcji Wizualizacja narzędzia wag przełączamy w menu Kolory wag na jednokolorowe. Następnie wybieramy kompletną Listę Jointów, klikając na najwyższy element…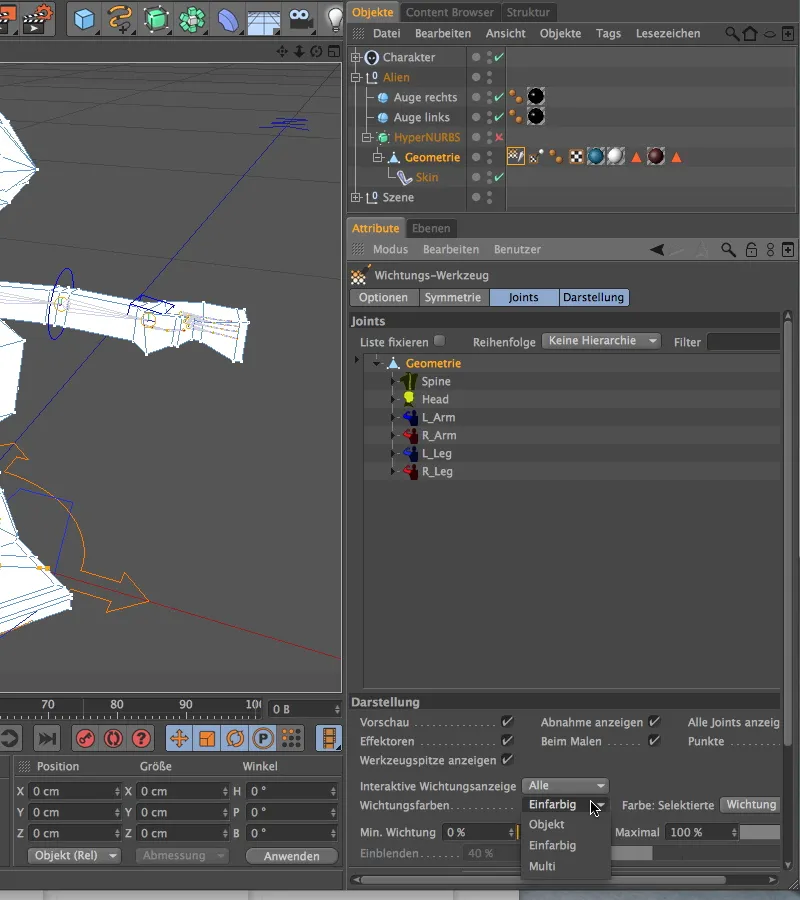
… całe ciało Aliena powinno być pokryte białą barwą wag. W przeciwnym razie trzeba popracować. Ponieważ oczy nie są częścią geometrii, nie są objęte żadną wagą. Dla połączenia oczu nie korzystamy z wag, ale z Ograniczenia.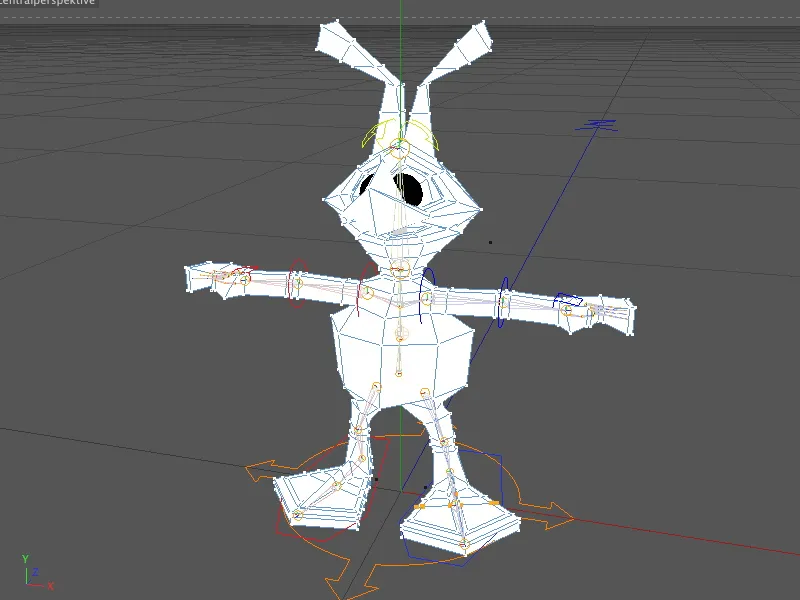
Przypisanie oczu za pomocą ograniczenia
Sprawdźmy teraz obiekty w Menadżerze obiektów. Chodzi o oba parametryczne obiekty kuli poza HyperNURBS-Klatką.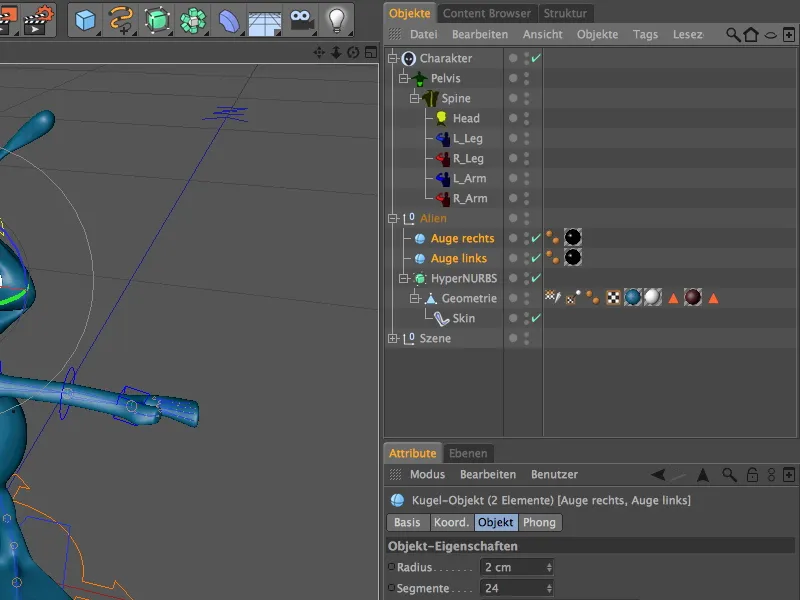
Obu obiektom przypisujemy Tagi>Tagi postaci w Menadżerze obiektów.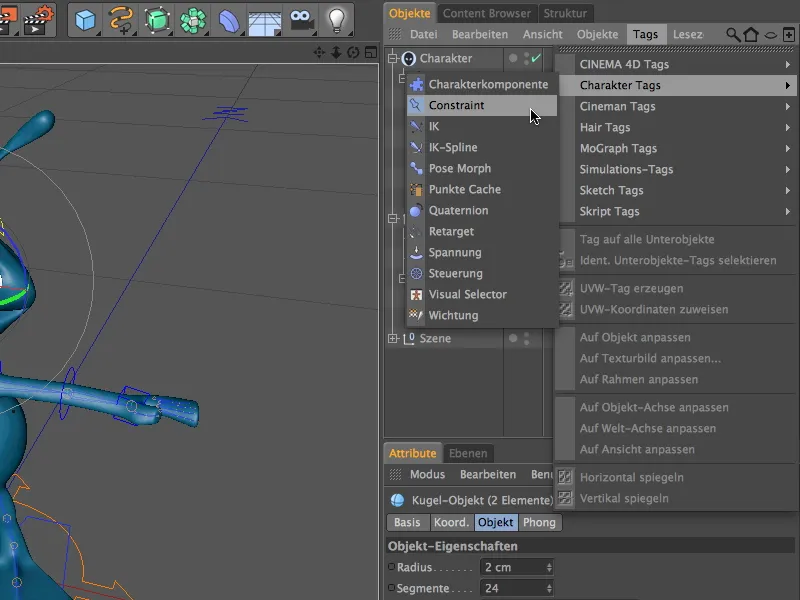
Ponieważ oba tagi potrzebują tych samych ustawień, zaznaczamy je w Menadżerze obiektów, zanim przystąpimy do ustawień. Na stronie Podstawowe w oknie ustawień wybieramy najpierw Typ Ograniczenia. Aktywując opcję Nad obiektem, sprawiamy, że obie oczy zachowują się jako Podobiekty innego obiektu.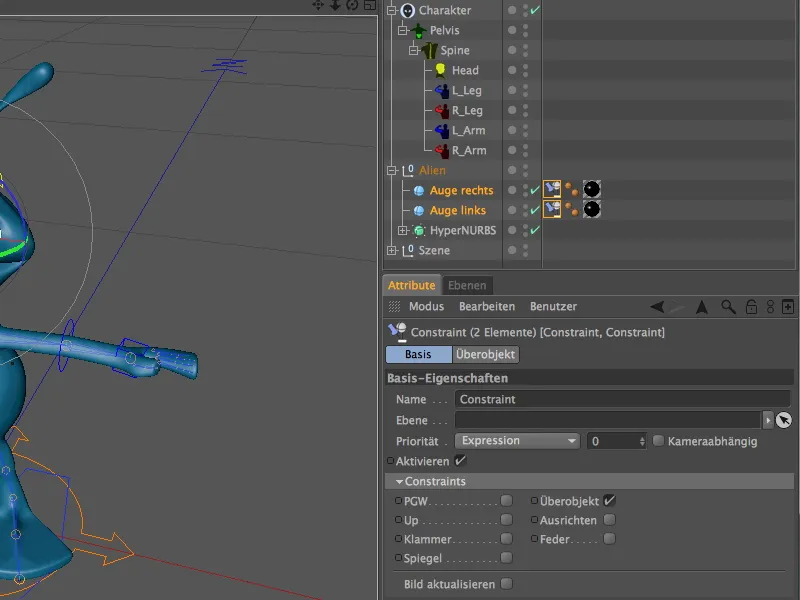
Następnie musimy zdefiniować ten inny obiekt, który będzie pełnił funkcję Nadobiektu. Praktycznym rozwiązaniem byłoby to Joint na głowie Aliena, dzięki czemu oczy będą towarzyszyć każdemu obracaniu się i przemieszczaniu stawu.
Aktualnie widzimy jedynie generowane przez nas Komponenty obiektu Postaci, zamiast Jointów. Nie ma problemu: w sekcji Wizualizacja okna ustawień obiektu Komponentów Postaci po prostu przełączamy się na Hierarchię komponentów, i mamy pełną Hierarchię Jointów dostępną w Menadżerze obiektów.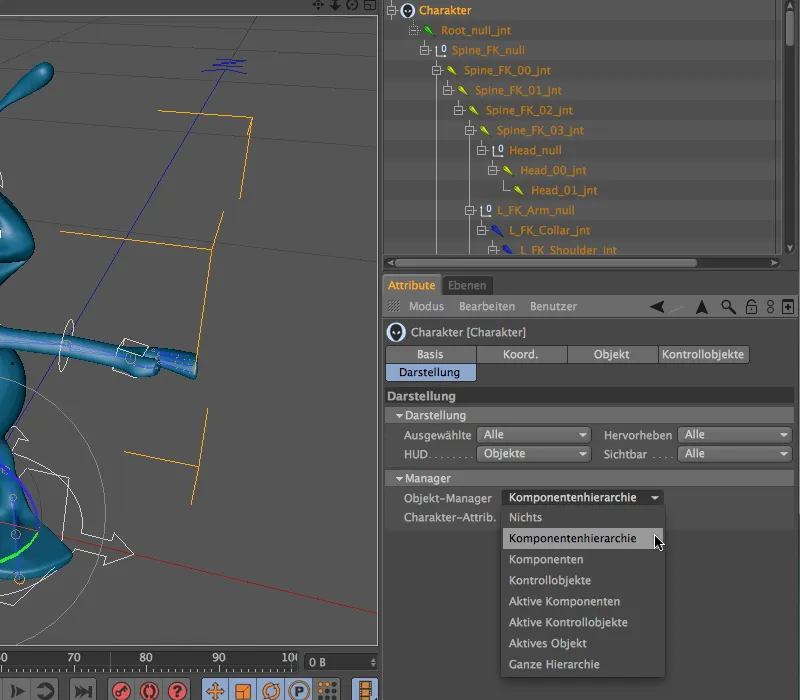
Powracając do ustawień obu tagów ograniczeń, rozwinęliśmy pole Cel i przeciągnęliśmy Joint Head_00_int jako Cel. Musimy przenieść Pozycję i Kąt z Jointa, upewniając się, że opcje P i W są aktywowane.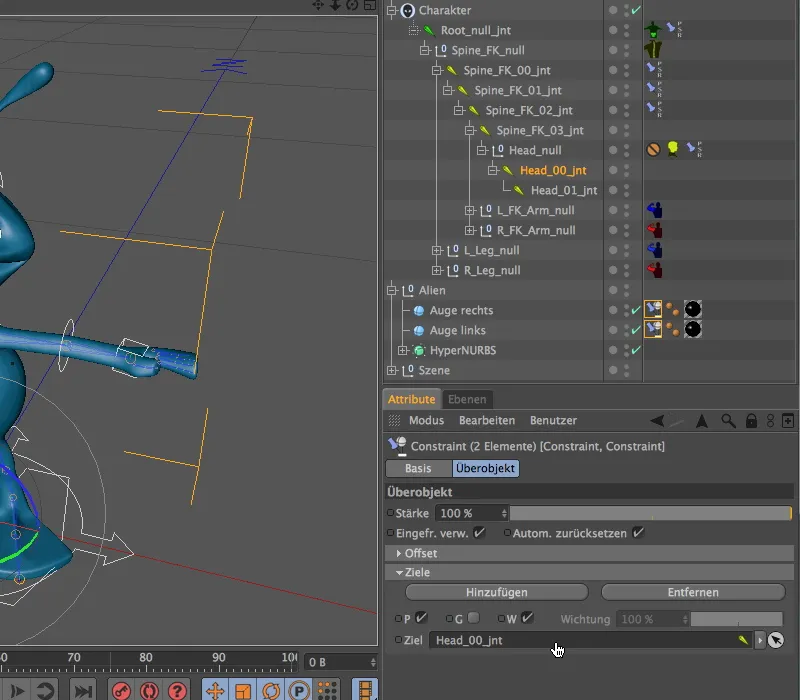
Nie trzeba już nic więcej zrobić - sprawdźmy od razu, czy oczy poruszają się wraz z głową. W tym celu aktywujemy Kontroler głowy w Edytorze i obracamy lub przechylamy głowę testowo.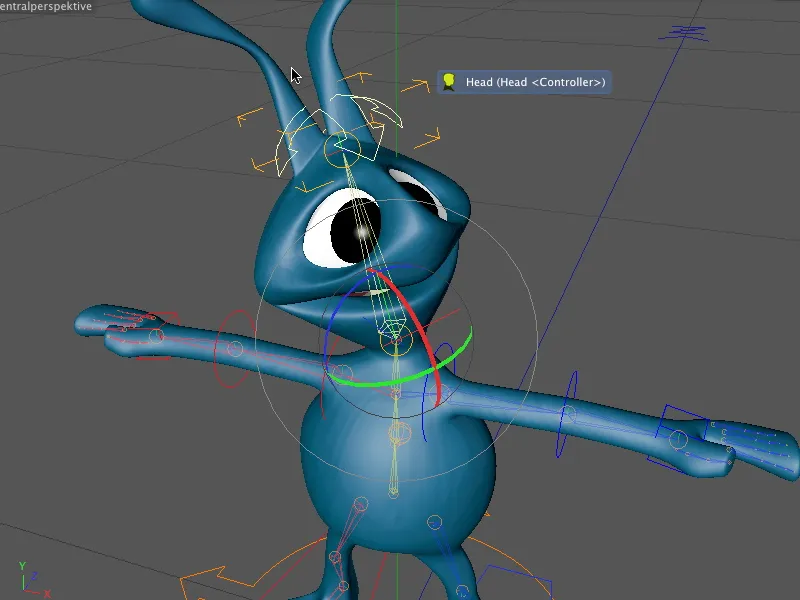
Dopasowanie obiektów kontrolnych
Należy dostosować nie tylko komponenty, ale także obiekty kontrolne, które służą do obsługi postaci i animacji. Jest to szczególnie zalecane w przypadku niekorzystnych położeń osiowych lub kątów, które utrudniają prostą edycję.
Aby dostosować obiekty kontrolne, przechodzimy do zakładki Dopasuj w obiekcie postaci w karcie Obiekt i wybieramy obiekty kontrolne jako te, które mają być dostosowane.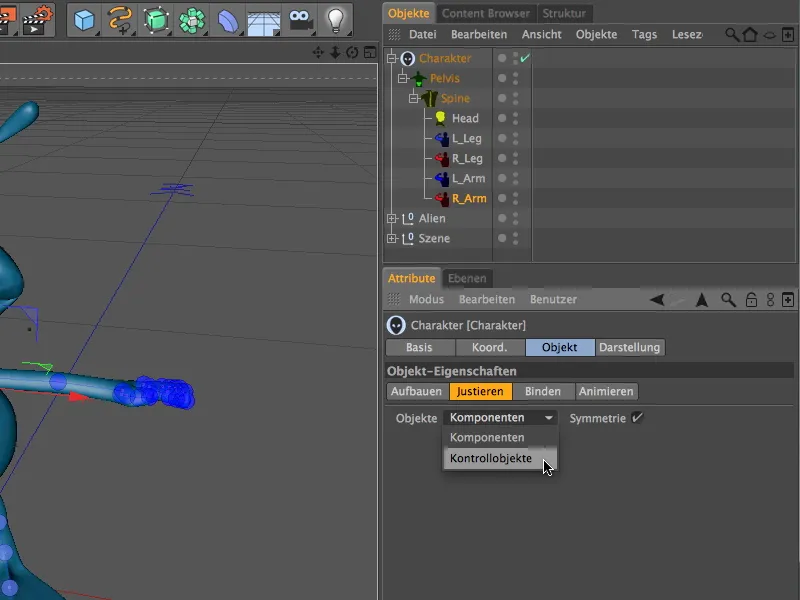
Podczas wybierania elementów w Edytorze adresujemy nie komponenty, ale obiekty kontrolne. W ten sposób możemy szybko dostosować np. optyczne ustawienie stóp Aliena dla obiektów kontrolnych. Wystarczy obrócić za pomocą narzędzia do obracania obiekt kontrolny wokół osiowego pierścienia obrotu.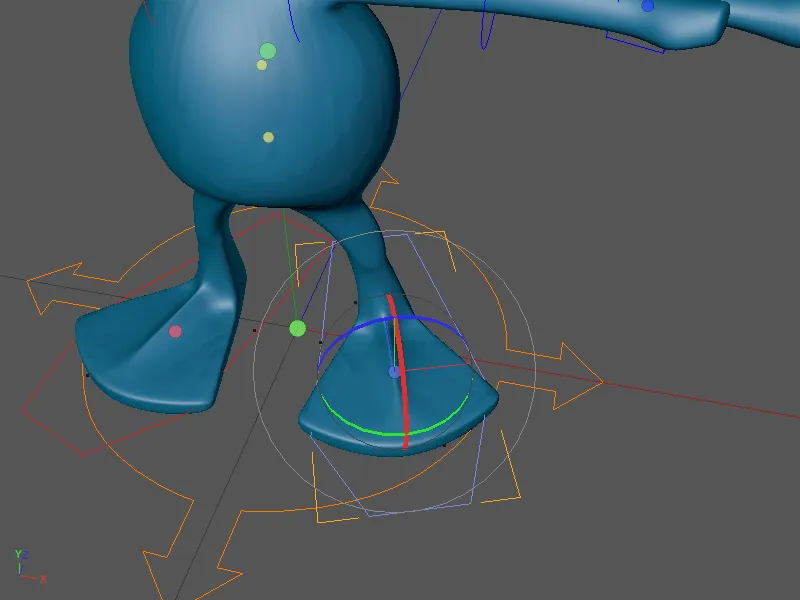
Testy z Forward Kinematiką (FK) i Kinematyką odwrotną (IK)
Obcy będzie w pełni wyposażony i animowany. Testujemy trochę to Rig postaci, aby poczuć różnicę między obiema metodami Kinematyki.
Ręce zostały wyposażone w Forward Kinematikę (FK). Kto próbuje po prostu przesunąć rękę za pomocą Obiektu kontrolnego, zauważy po szarych osiach przesuwu, że FK nie jest do tego przewidziane. Zamiast tego należy ustawić odpowiednie kąty, zaczynając od najwyższego elementu (w tym przypadku ramię) aż do ostatniego elementu (w tym przypadku ręka).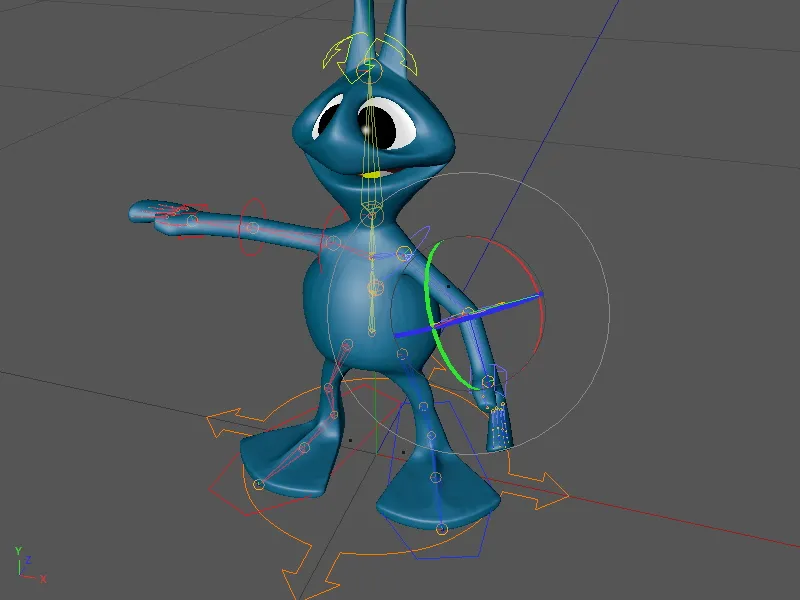
Inaczej wygląda sytuacja z Kinematyką odwrotną (IK). Tą metodą pracujemy nad nogami. Obiekt kontrolny kieruje stopą obcego i zmienia kąty lub pozycje elementów poprzedzających w łańcuchu: kolana i uda.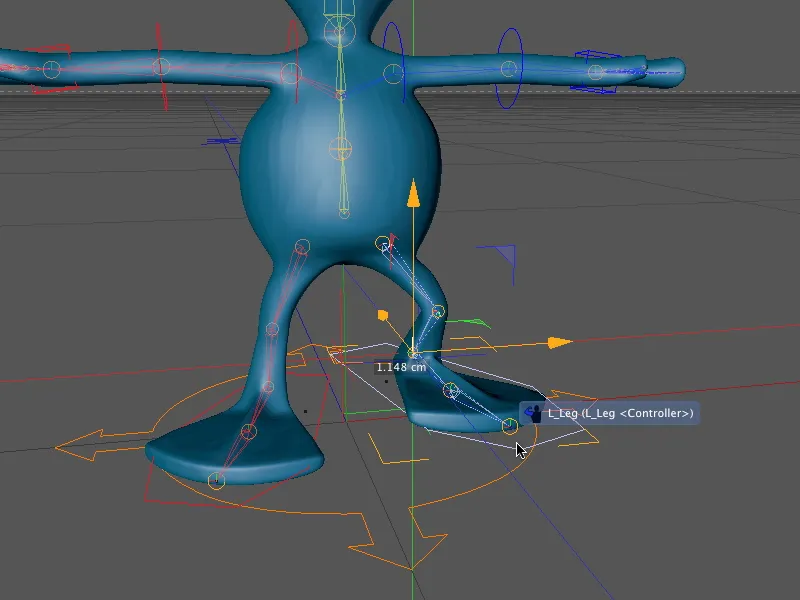
Nasz obcy jest gotowy do animacji. Za pomocą Obiektów kontrolnych możemy ożywić tę małą istotę pozaziemską. W następnym samouczku przechodzimy dosłownie do kolejnego kroku i tworzymy indywidualne Cykli chodzenia (Walkcycles) z tym Rigiem postaci.