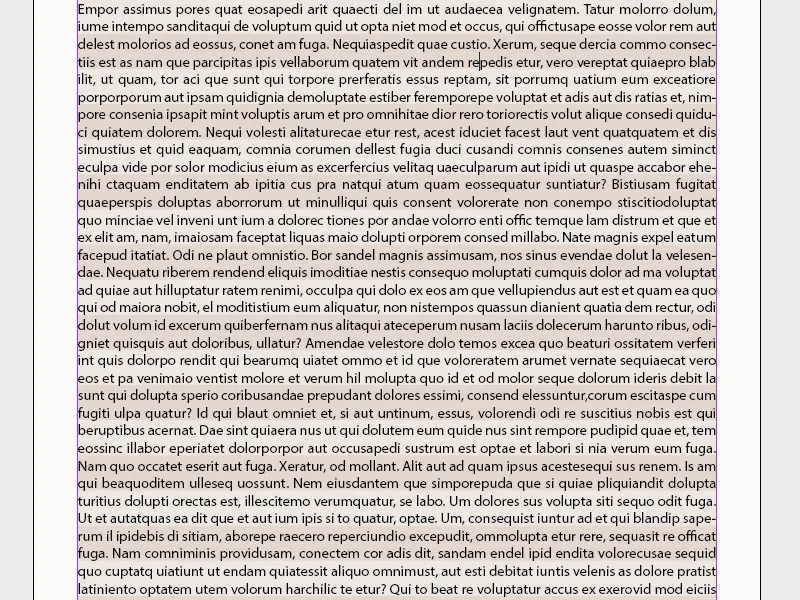Formaty znaków i akapitów są istotnymi narzędziami w Adobe InDesign, które pozwalają tworzyć teksty spójne i efektywne. Formaty znaków pozwalają zdefiniować określone cechy tekstu, takie jak czcionka, rozmiar czy kolor, natomiast formaty akapitów kontrolują bardziej złożone ustawienia, takie jak wcięcia, odstępy i justyfikacje tekstu. Te formaty ułatwiają edycję dużych dokumentów i zapewniają spójne układy. W tym przewodniku krok po kroku pokażę Ci, jak tworzyć, stosować i zarządzać formatami znaków i akapitów, aby zoptymalizować swój workflow. Zaczynajmy i doskonalmy twoje projektowanie tekstu!
1. Formaty znaków
Do wyróżniania określonych znaków lub słów, np. poprzez kolor lub inną stylizację tekstu, wewnątrz akapitu stosuje się formaty znaków. Tworzy się je w oknie dialogowym o tej samej nazwie (uruchamianym skrótem klawiszowym Shift+F11) podobnie jak formaty akapitów.
Kliknij na dolnym pasku panelu opcję Utwórz nowy format.
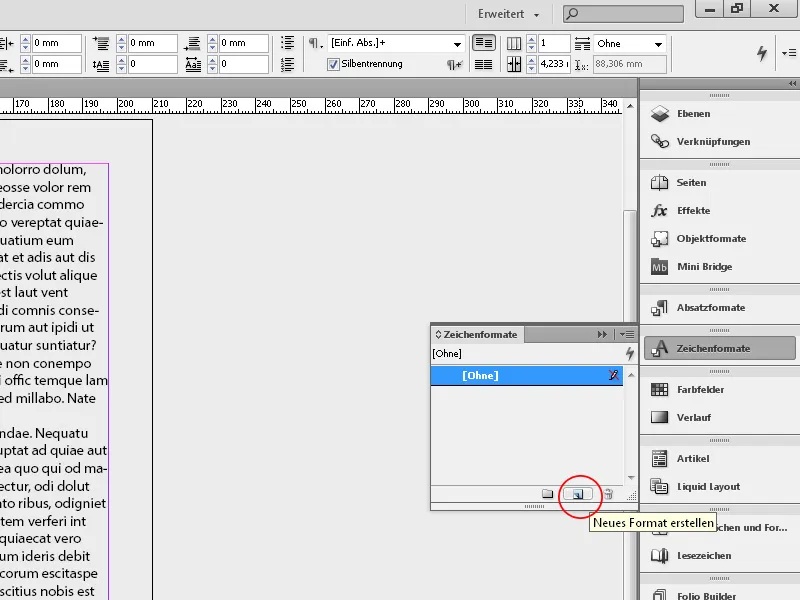
Panelowi zostanie dodany nowy Format znakowy 1. Otwórz go dwukrotnym kliknięciem i nadaj najpierw zrozumiałą nazwę.
Reszta ustawień jest analogiczna do tych opisanych w rozdziale dotyczącym formatów akapitów. Aby szybko przypisać format znakowy, zaleca się używanie klawiszy skrótów (Ctrl+Alt+ cyfra z bloku numerycznego).
Między formatem akapitu a formatem znakowym istnieje zależność. Jeśli wyróżnione słowo ma zachować takie same cechy czcionki jak reszta akapitu, pola takie jak grubość czcionki, odstęp między liniami itp. na karcie Podstawowe formaty znaków pozostają puste. Zmieniając te wartości w opcjach formatu akapitu, automatycznie zmienią się także wcześniej zdefiniowane znaki i słowa formatowane osobno za pomocą formatu znakowego.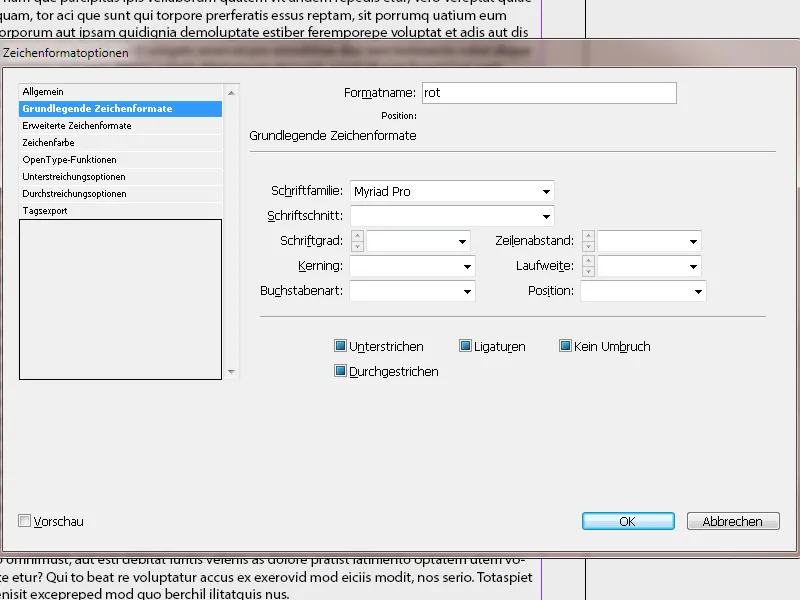
Gdy podany jest grubość czcionki, pozostaje ona stała nawet po zmianie formatu okalającego akapit.
Na karcie Zaawansowane formaty znaków można przekształcać i nachylać tekst poziomo i pionowo oraz ustawiać język dla sprawdzania pisowni. Być może do formatowania określonych terminów potrzebny jest słownik inny niż ten używany do reszty tekstu.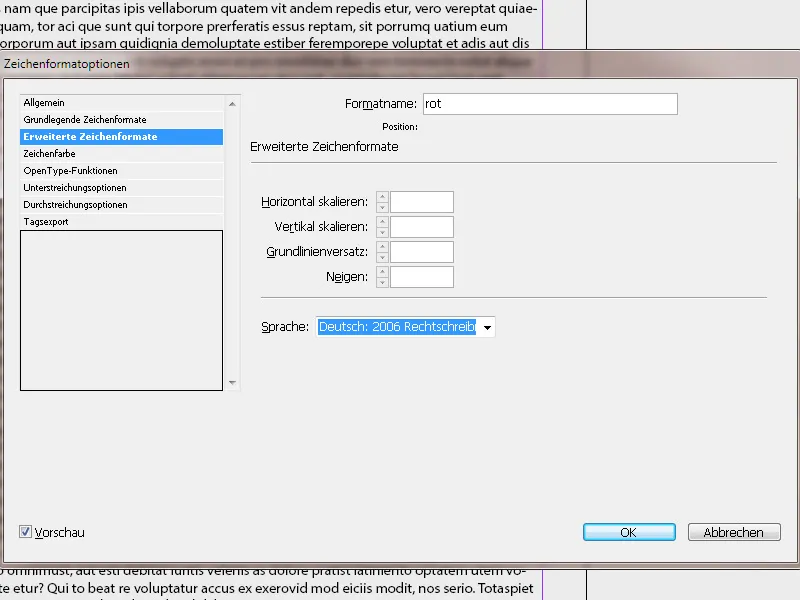
Na karcie Kolor znaków możesz wybrać z istniejących pól kolorów. Aby utworzyć nowy kolor, najpierw otwórz panel Kolory (F5). Następnie ten nowy kolor będzie dostępny w opcjach formatu znakowego. W polu Odcień możesz dodatkowo ustawić wartość rozjaśniającą wybrany kolor.
Oprócz koloru znaków, klikając na symbol po lewej stronie pól kolorów, możesz również zdefiniować kolor dla obrysu, np. dla nagłówków, oraz grubość obrysu.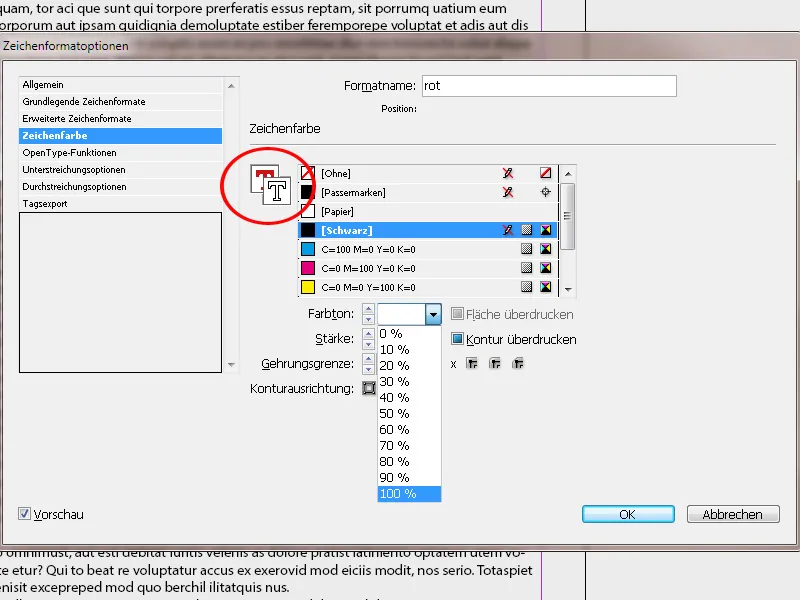
Wybierając opcję Przełożenie dla tła i/lub obrysu, elementy znajdujące się poniżej nie będą wyłączone, ale zostanie na nich po prostu wydrukowana treść. To spowoduje zmieszanie warstwy kolorów znajdujących się poniżej z warstwą znajdującą się powyżej.
Może to nawet lekko zniekształcić zwykłe czarne tło, dlatego lepiej będzie je mieszać z innymi kolorami, aby było naprawdę przysłaniające.
2. Formaty wierszy
Format wiersza to początkowo format akapitu, do którego na określoną liczbę wierszy stosowany jest format znakowy. Podobnie jak w przypadku zagnieżdżonych formatów, można łączyć dwa lub więcej formatów wierszy w celu stworzenia sekwencji powtarzających się układów. Na przykład można naprzemiennie wyróżniać kolorem poszczególne wiersze.
Warunkiem jest, aby istniały różne formaty znaków, z którymi są powiązane formaty wierszy. Aby na przykład naprzemiennie podkolorować wiersze, najpierw stwórz format znakowy z pierwszym odcieniem koloru. Ponieważ bezpośrednio nie ma opcji tła, użyj sztuczki i korzystaj z opcji podkreślenia.
Aktywuj podkreślenie, zaznaczając pole wyboru i ustaw grubość nieco większą niż odstęp między wierszami. Ponieważ to jest podkreślenie, musi być przesunięcie ujemne w górę, aby tekst równomiernie zakrywał się z góry i dołu. Wybierz kolor i ustaw procent jasności, pozwalając na czytelność tekstu. Jako styl linii wybierz linię ciągłą. Włączony podgląd i niewielkie powiększenie pozwolą natychmiast sprawdzić wynik.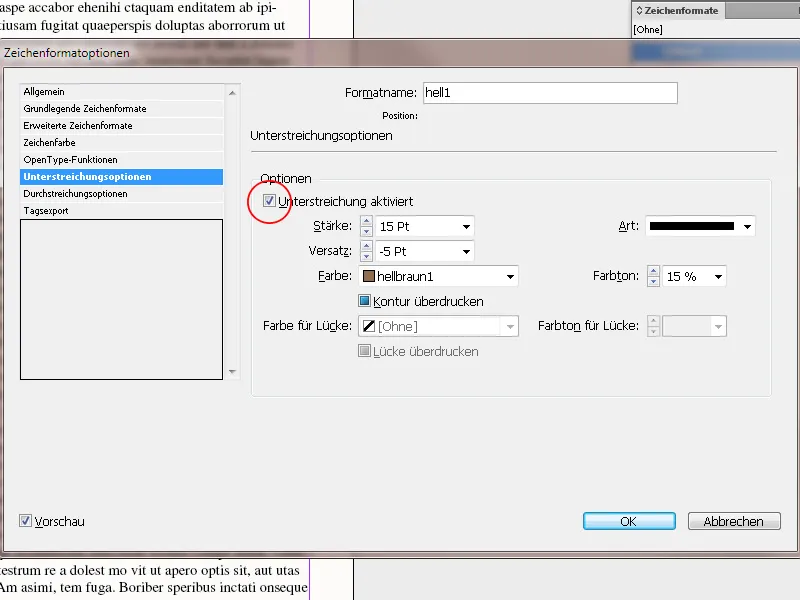
Następnie za pomocą prawego przycisku myszy kliknij na nowym formacie znakowym (w oknie dialogowym Format znakowy) i utwórz kopię. Tutaj (na karcie Ogólne) w opcji oparta na wybierz ostatnio utworzony format. W ten sposób wszystkie już wprowadzone ustawienia zostaną zachowane. Różnica polega jedynie na innym odcieniu koloru, aby odróżnić go od pierwszego formatu znakowego.
Teraz utworzono dwa formaty znakowe, różniące się tylko subtelnością koloru.
Po wykonaniu tego wstępnego zadania przejdźmy do właściwego formatowania wierszy.
Utwórz tutaj w panelu formatu akapitu najpierw kopię odpowiedniego dla obszaru tekstu formatu akapitu o odmiennie nazwie. Ustawienia formatu wiersza znajdują się na karcie Początkowe i zagnieżdżane formaty.
Kliknij w obszarze Zagnieżdżone formaty wierszy przycisk Nowy format wiersza.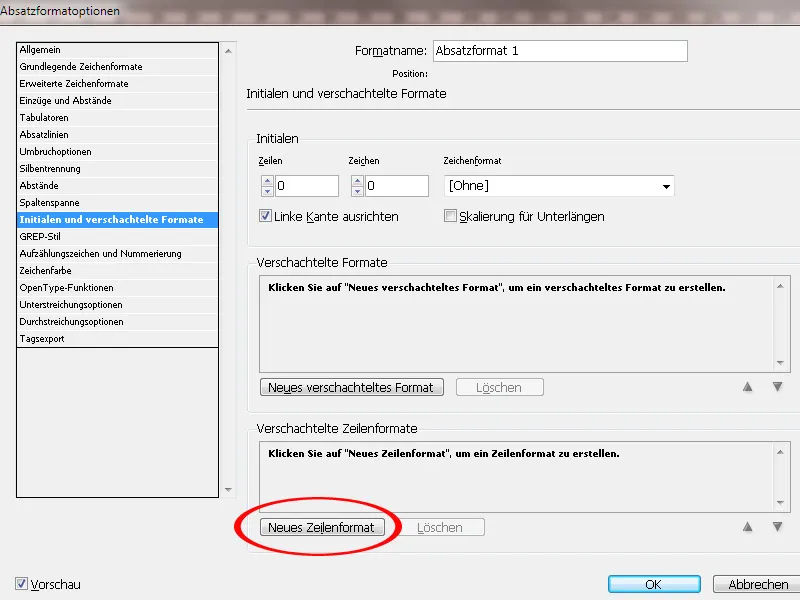
Następnie kliknij na lewej kolumnie nowego formatu na małą strzałkę i wybierz z rozwijanego menu pierwszy wcześniej utworzony format znaku.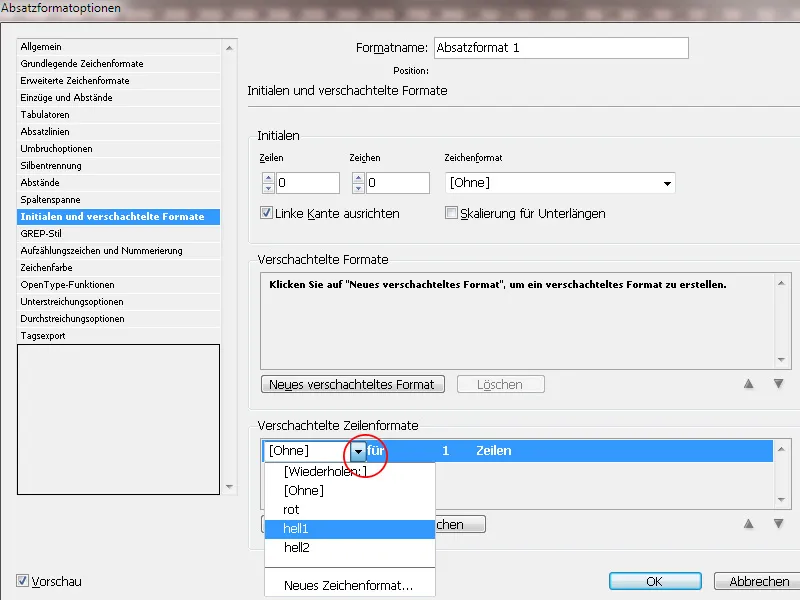
Teraz widnieje format znaku 1 - dla - 1 - wierszy. Jeśli dwa lub więcej wierszy z rzędu ma otrzymać ten format znaku, kliknij w kolumnie z jedynką i wprowadź inną wartość. Następnie tworzysz drugi nowy format wiersza, który jest połączony z drugim wcześniej utworzonym formatem znaku.
Aby wzorzec się powtórzył, utwórz jeszcze trzeci nowy format wiersza. W tym przypadku zamiast formatu znaku, wybierz opcję Powtarzaj z rozwijanego menu. Wartość liczby wierszy odpowiada górnym formatom wierszy.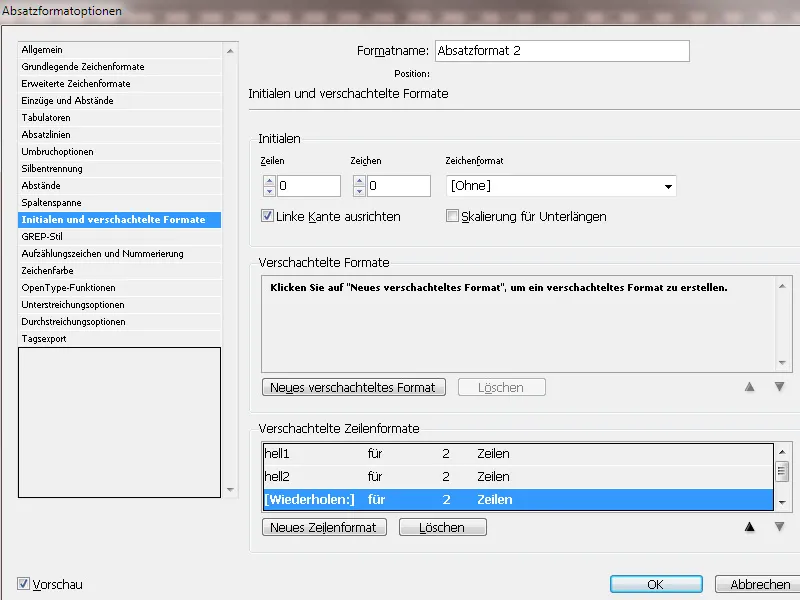
Właśnie zakończono wymagane ustawienia. Gdy przypiszesz teraz akapitowi ten format, zostanie on wyświetlony z kolorowym tłem zmieniającym się co wiersz.