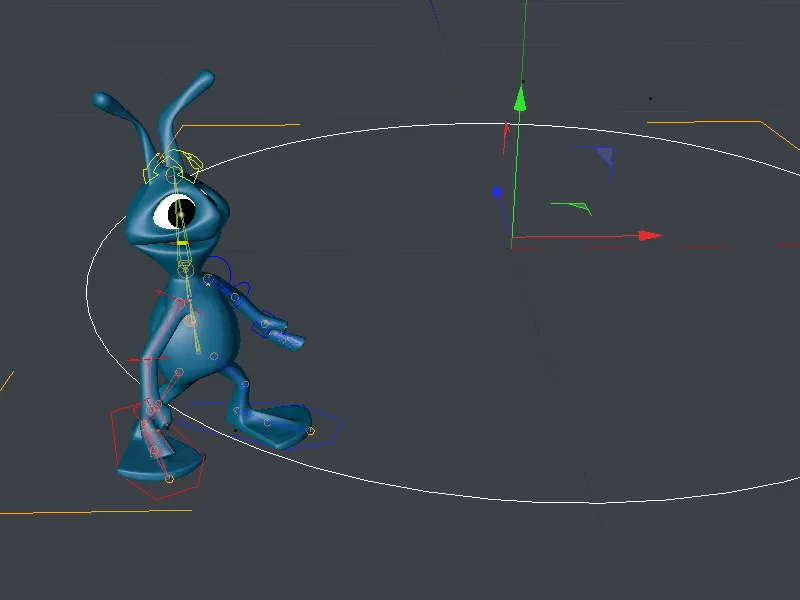To poradnik możecie od razu przepracować po poradniku dotyczącym przygotowania postaci z wzorami postaci. Dla tych, którzy chcą zacząć od tego momentu, w pliku roboczym "PSD_C4D_R13_CMotion_Start.c4d" znajdziecie końcowy wynik poradnika dotyczącego przygotowania postaci, czyli punkt wyjścia do tego poradnika.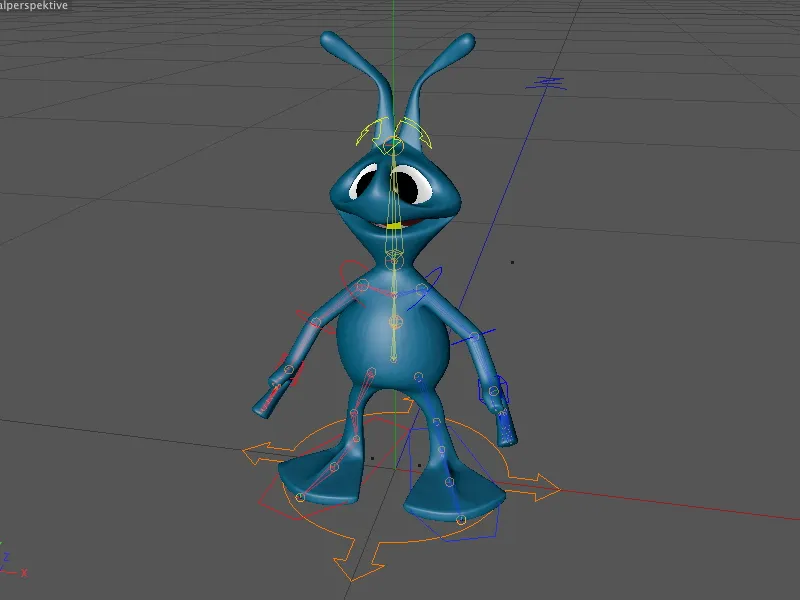
Tworzenie cyklu chodu
Nowy obiekt CMotion naprawdę ułatwia tworzenie cyklu chodu dla już istniejącej postaci opartej na wzorach postaci CINEMA 4D.
W oknie dialogowym obiektu postaci potrzebujemy w zakładce Obiekt opcji Animowanie. Tutaj znajduje się przycisk Utwórz cykl chodu, który dzięki użytym wzorom postaci generuje dla nas pierwszy cykl chodu.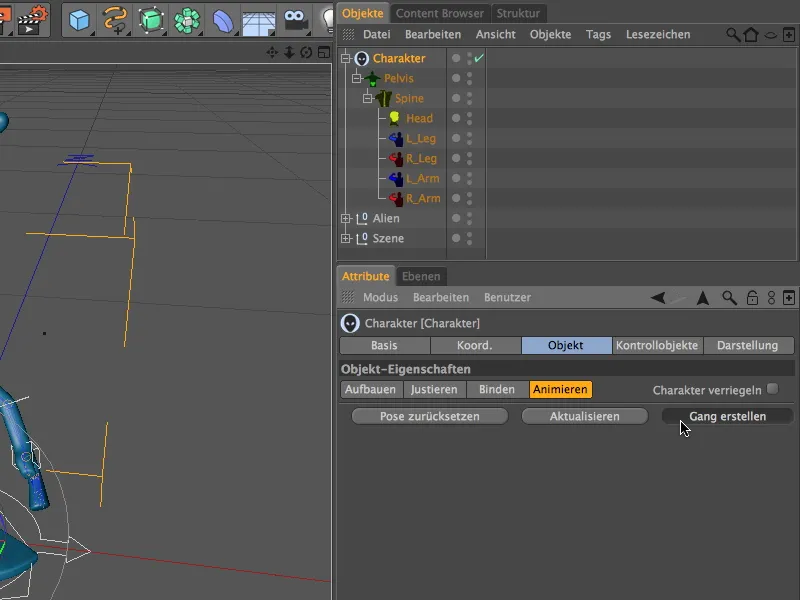
Kto zwrócił uwagę na Edytorze, zauważył, że po kliknięciu przycisku Utwórz cykl chodu nogi naszego kosmity nieco się przesunęły. Jednakże stało się o wiele więcej.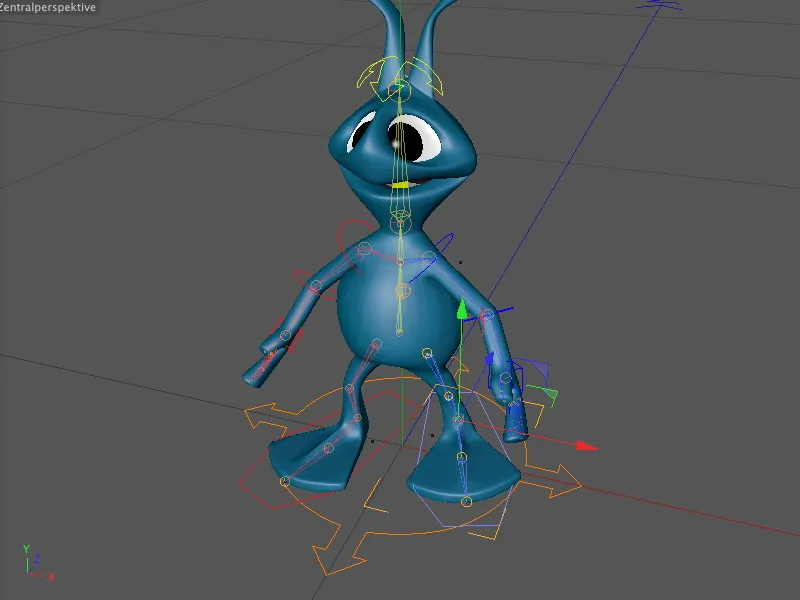
Kliknięcie przycisku Odtwarzaj w paletce animacji pokazuje, że nasz obcy przechodzi przez cykl chodu. Chociaż w tej chwili bezskutecznie pracuje, ponieważ obcy nie rusza się z miejsca.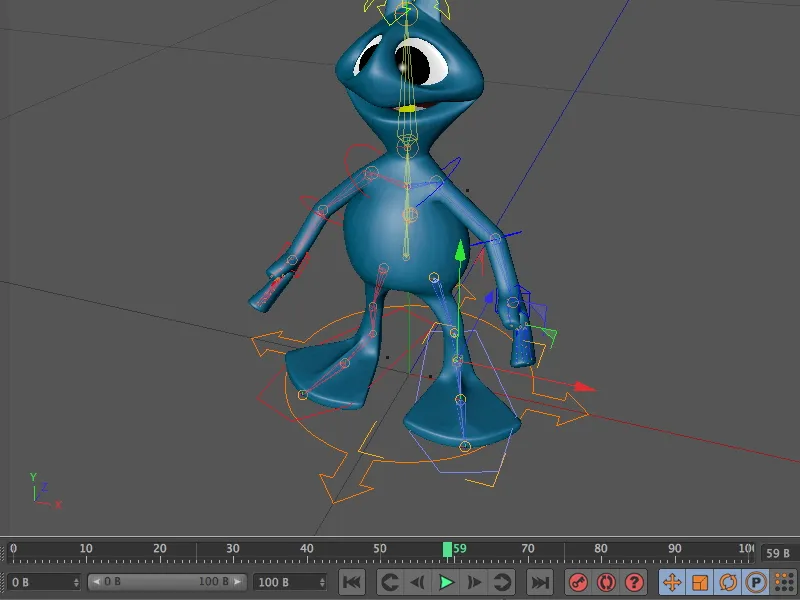
Co zmieniło się w Menadżerze obiektów? Obiektowi postaci został podporządkowany nowy obiekt CMotion, który zawiera wszystkie informacje i możliwości kontrolowania stworzonego chodu. To jest miejsce docelowe, aby edytować i spersonalizować chód obcego kosmity.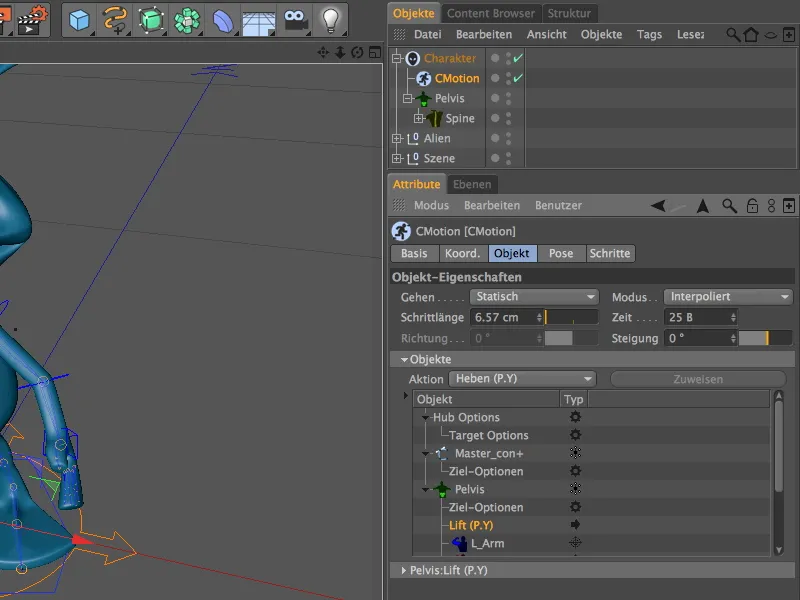
Przed rozpoczęciem personalizacji chodu, zajmiemy się podstawowymi parametrami dla cyklu chodu. W zakładce Obiekt okna dialogowego znajdziemy opcję Długość kroku. Jak już pewnie zauważyliście, nasz obcy wykonuje bardzo małe kroki. Aby sprawić, żeby wyglądał bardziej pewnie, zwiększamy długość kroku do 15 cm.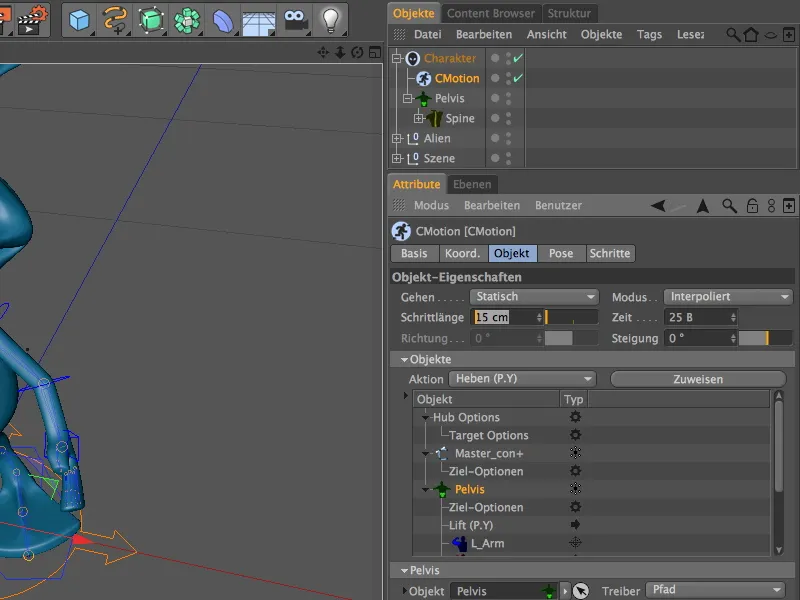
Ta zmiana jest od razu widoczna również w Edytorze. Stopy kosmity są teraz bardziej oddalone od siebie.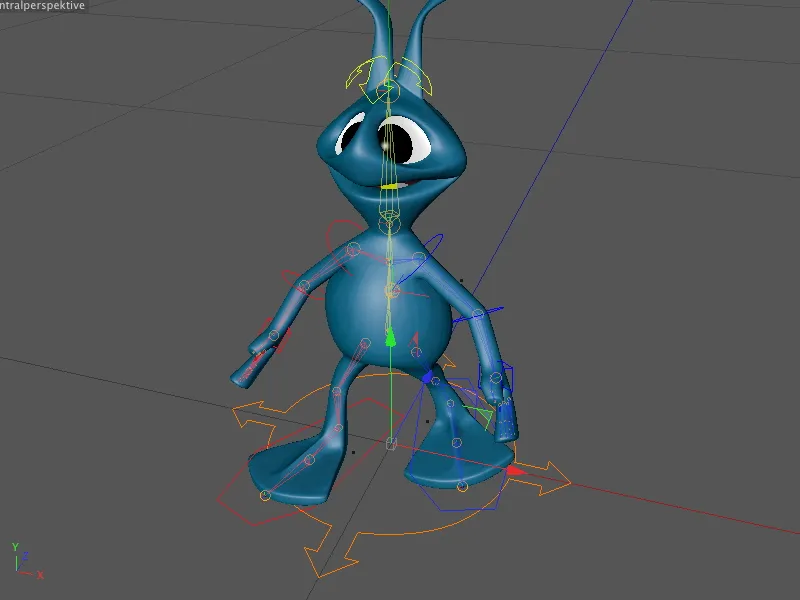
Prędkość chodu regulujemy za pomocą parametru Czas. Ta wartość określa, ile kliszy potrzebuje postać, aby przejść przez cykl chodu w całości. Przyspieszamy chód, zmniejszając tę wartość, w moim przypadku do 15 kliszy.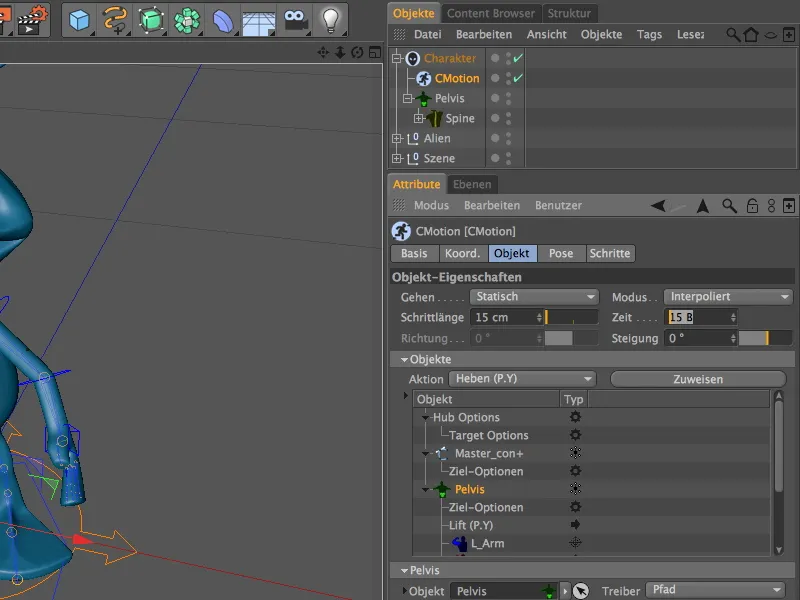
Aby uniknąć sytuacji, w której obcy tkwi w miejscu, zmieniamy ustawienie w menu Chodzenie z Statyczny na Prosto.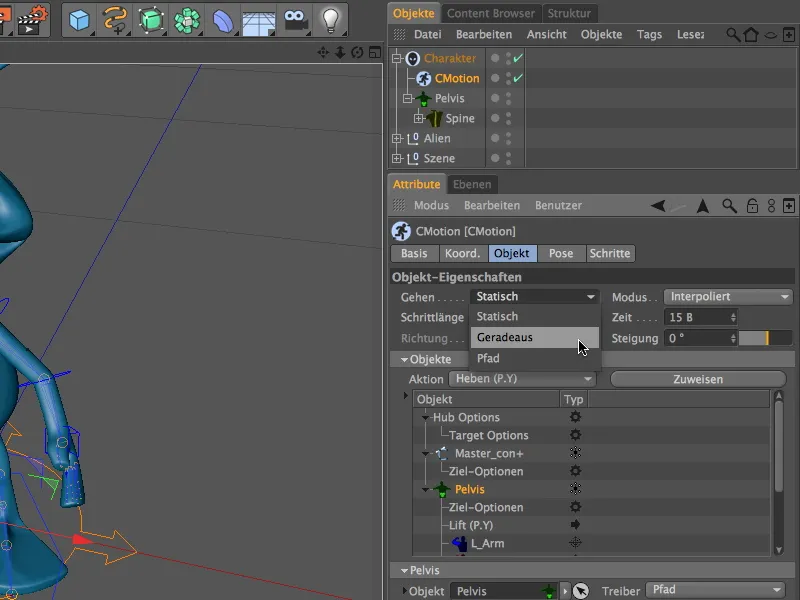
Teraz wystarczy kliknąć przycisk Odtwarzaj w paletce animacji, a nasz obcy bez wahania ruszy wprost na nas.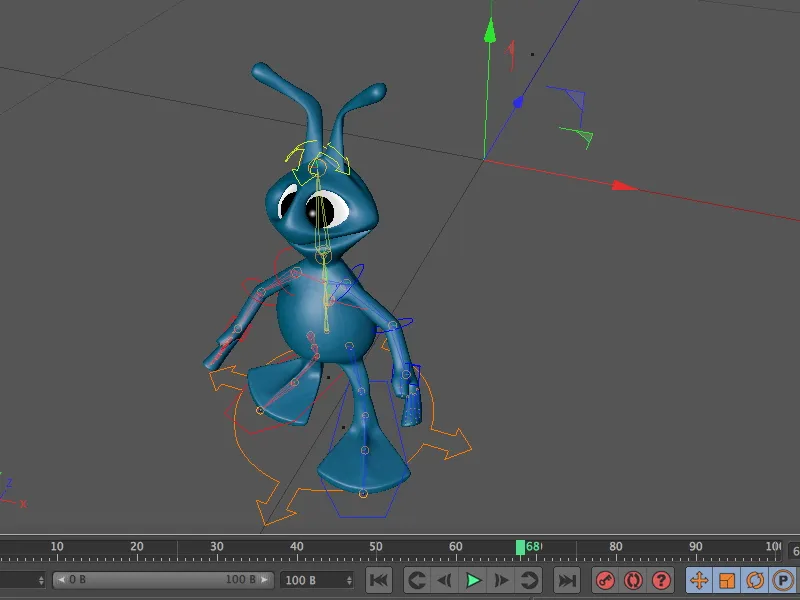
Personalizacja cyklu chodu
Obecny chód obcego wydaje się nadal dość mechaniczny i nienaturalny. Z kilkoma personalizacjami nadajemy naszemu obcemu więcej charakteru.
Możemy przypisać różnym komponentom dodatkowe akcje, które mają miejsce w określonych momentach cyklu chodu. Dostaniemy się do obiektów i akcji przez zakładkę Obiekt w rozwijanym polu Obiekty. Tutaj znajdują się już pierwsze akcje cyklu chodu, na przykład podnoszenie stóp za pomocą dwóch akcji Podbicie (P.Y).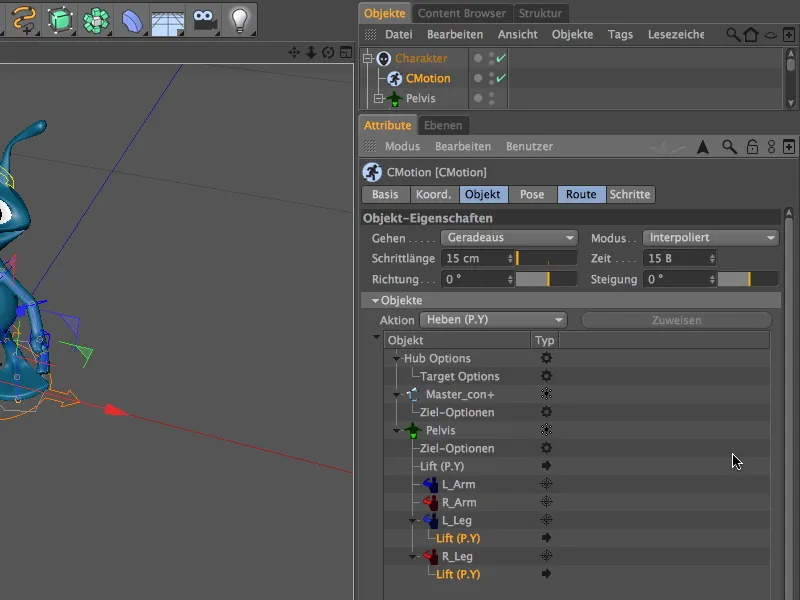
Parametry przypisane do tych dwóch akcji zobaczymy, gdy zaznaczymy obie akcje na liście. Tutaj jest także punkt wyjścia dla naszej personalizacji - zwiększamy podniesienie stóp do 5 cm, aby nasz obcy również wykonywał porządne kroki.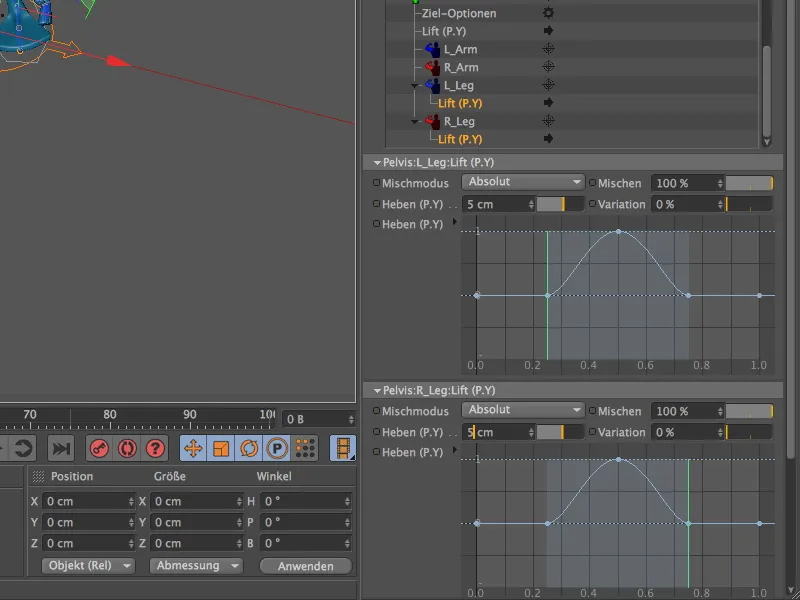
Spojrzenie na widok w Edytorze od razu pokazuje efekt naszej zmiany. Stopa teraz jest znacznie wyżej podnoszona, dzięki temu kroki są bardziej wyraziste.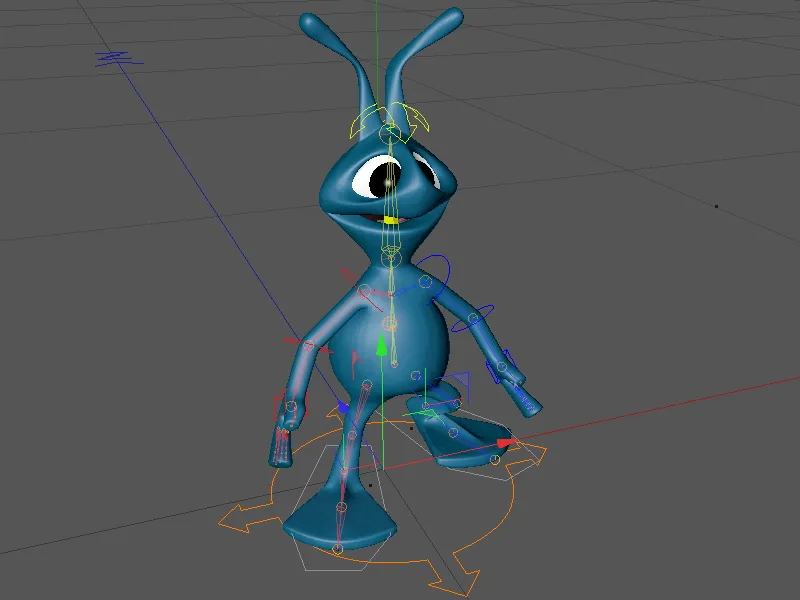
Następnie zwracamy uwagę na sztywny tułów obcego. Podczas całego cyklu chodu nie ma tu żadnego ruchu. Za to odpowiedzialny jest komponent Miednica, czyli biodro. Wyszukujemy go w hierarchii komponentów na liście obiektów i go zaznaczamy.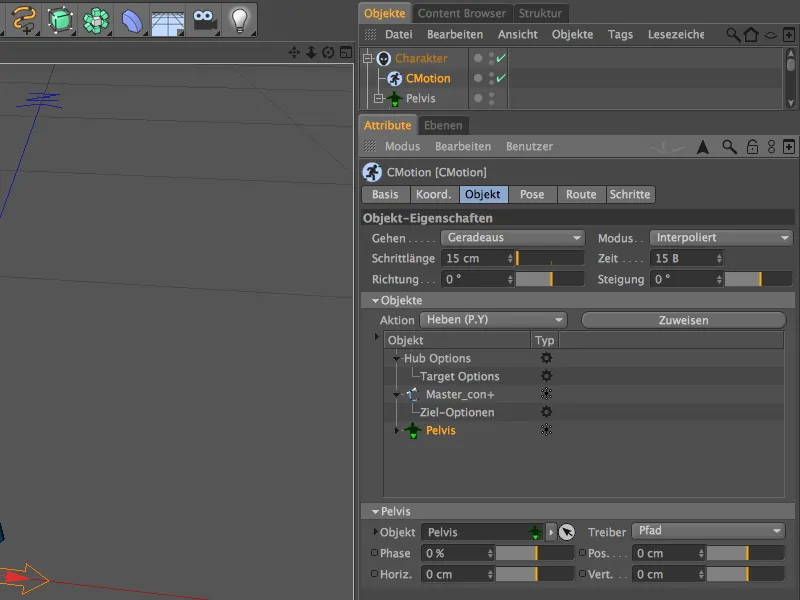
Dobrym początkiem byłoby obracanie tułowia lekko w odpowiednim kierunku przy każdym kroku. Wybieramy działanie Obrót (W.Y) z menu Działania.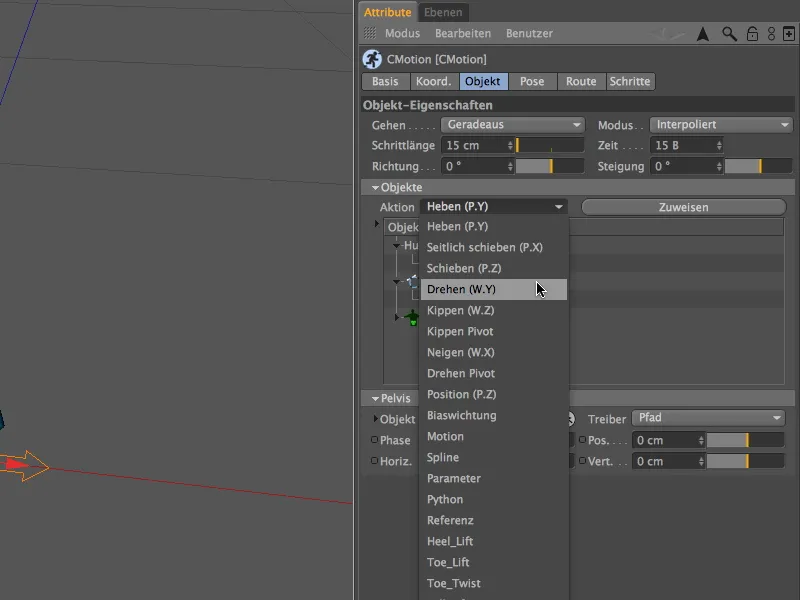
Aby komponent Pelvis naprawdę wykonał to działanie, musimy wyraźnie je przypisać tej komponentowi. Dokonujemy tego poprzez przycisk o tej samej nazwie obok menu działań.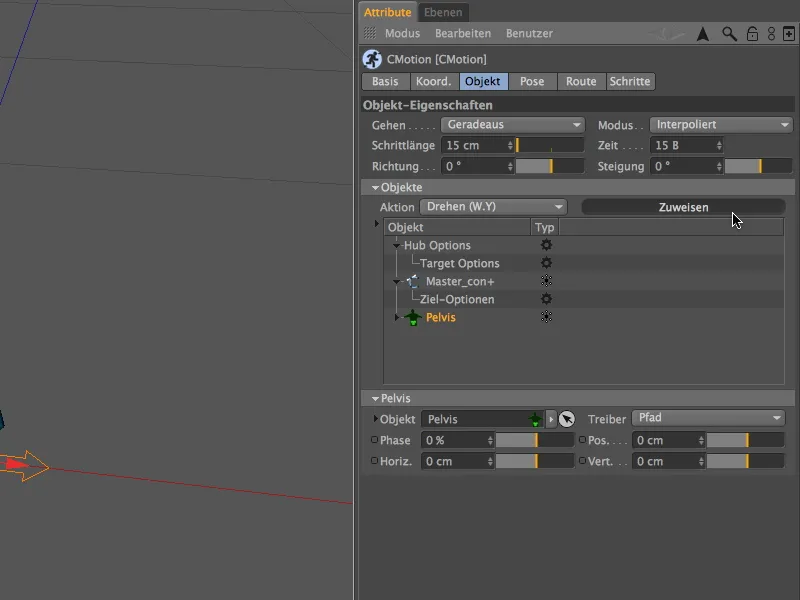
Przesuwając się w dół na liście obiektów i działań, zobaczymy także nowo dodane działanie Obrót jako podkomponent komponentu Pelvis. Odpowiednie ustawienia zobaczymy, gdy zaznaczymy działanie na liście.
Dla obrotu użyłem wartości 8°. Jest to już dość zauważalne - ktoś kto chce, może wybrać niższą wartość. Poprzez podanie wariacji, możecie dodać nieco więcej losowości do ruchu.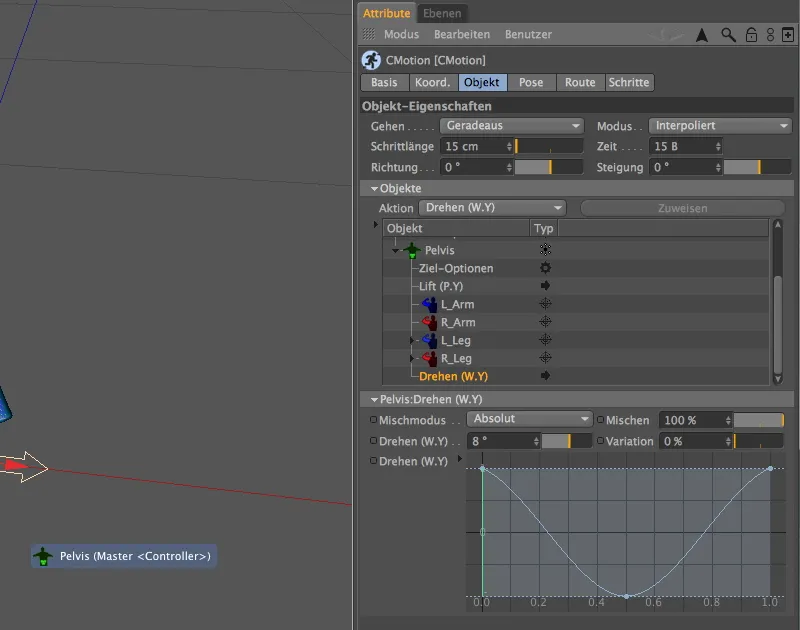
Spójrzmy jeszcze raz na już nieco zindywidualizowany chód, uruchamiając ponownie obcego klikając przycisk Odtwarzaj w paletce animacji.
Chociaż tułów wraz z głową i ramionami poruszają się teraz, ramiona wciąż wydają się zbyt sztywne. Dodajmy dodatkowe działania, aby również włączyć ramiona w cykl chodu. Możemy mówić o dwóch komponentach ramion w liście obiektów.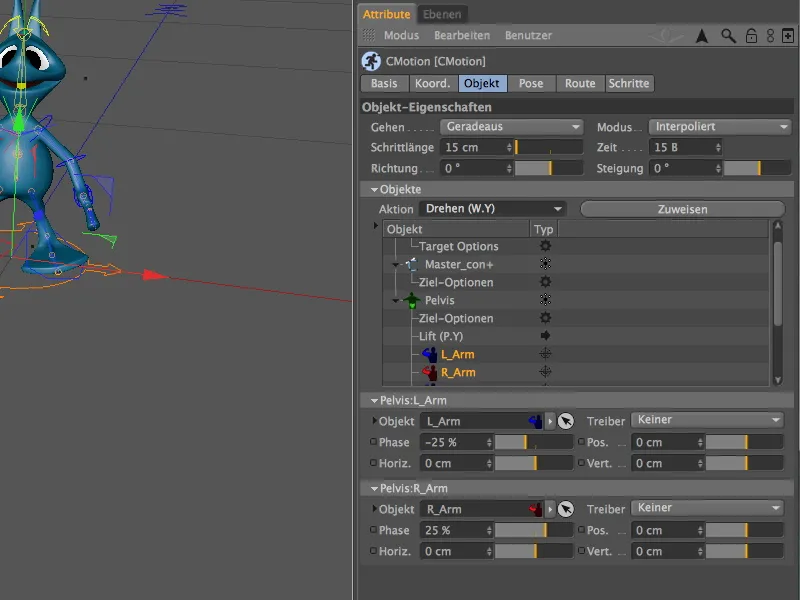
Po zaznaczeniu obu komponentów na liście, rozwińmy menu z działaniami i wybierzmy działanie Obrót (W.Y). Dzięki temu ramiona będą lekko poruszać się w ruchu chodu.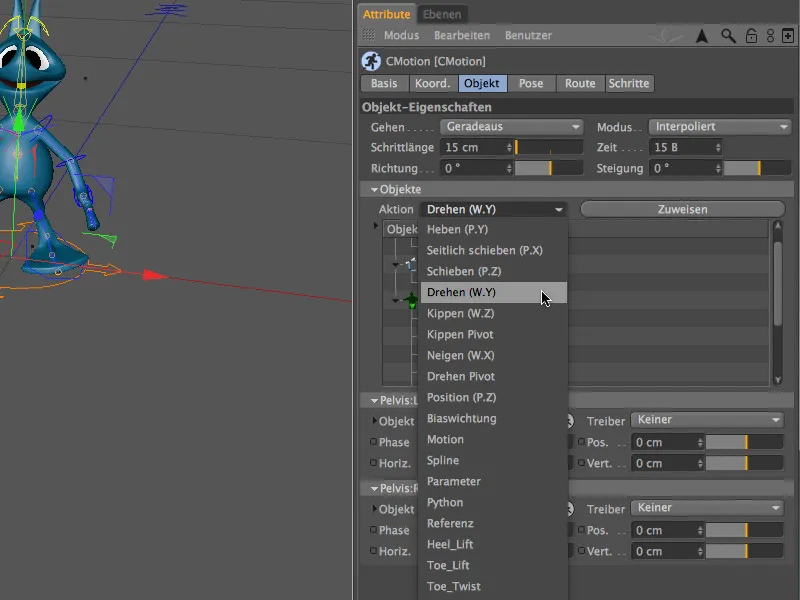
Następnie przypisujemy wybrane działanie obu komponentom ramion za pomocą przycisku Przypisz.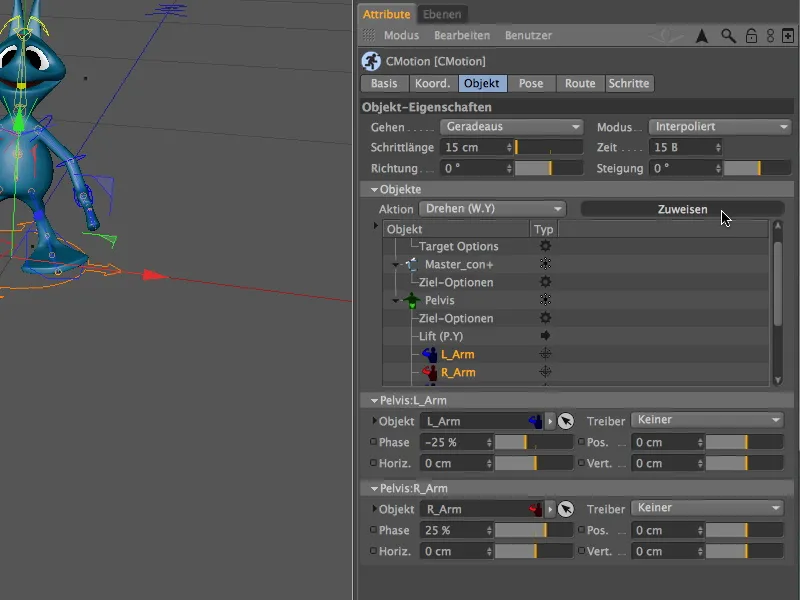
Aby ustawić oba działania jednocześnie, zaznaczamy oba podkomponenty ramienia na liście obiektów.
Dla kąta obrotu przyjąłem 20°; to ponownie widoczne jest duże obracanie ramion. Ktoś, kto chce mniej zauważalnej rotacji, po prostu zmniejsza tę wartość. Tutaj również za pomocą dozwolonej wariacji możecie uzyskać bardziej nieregularny i tym samym bardziej naturalny ruch.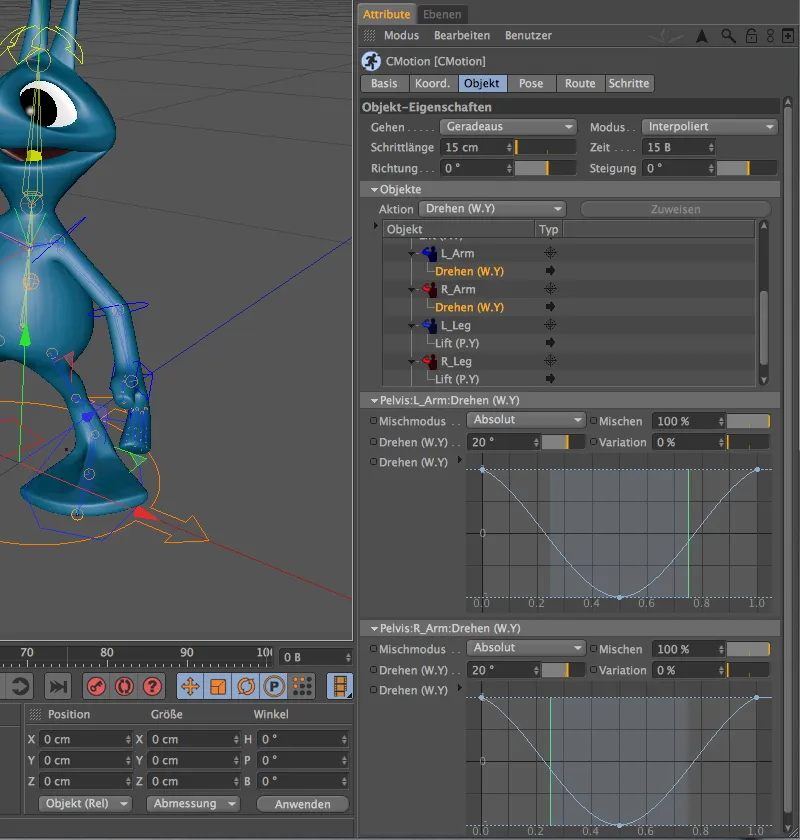
Teraz, ramiona obcego poruszają się przy każdym kroku, jednak oba ramiona poruszają się w tym samym momencie i z tą samą orientacją. To również można łatwo skorygować.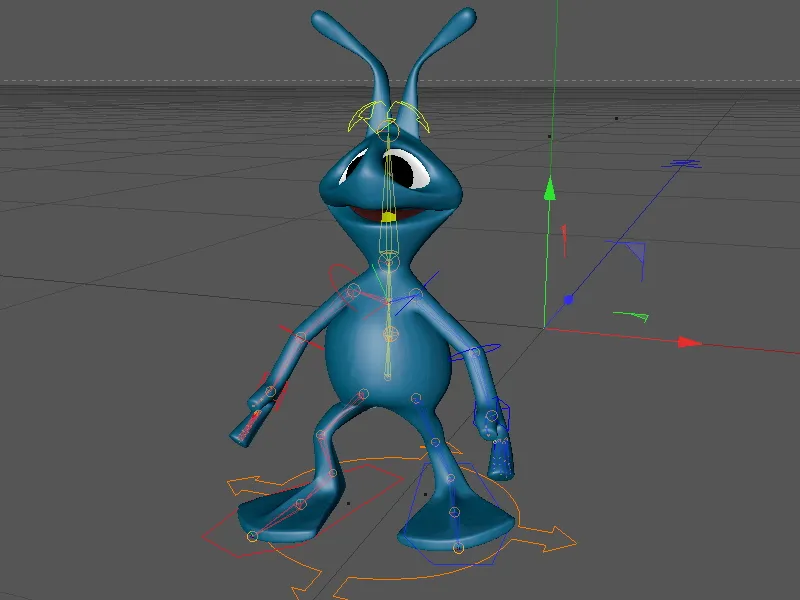
Wróćmy do okna ustawień Obiektu CMotion i ponownie spojrzymy na obydwa komponenty ramion na liście. Żaden specjalny sterownik nie jest przypisany do rotacji dla obu wpisów. Tak naprawdę chcemy, aby obcy wykonywał rotację ramion przy każdym kroku. Nic prostszego: Po prostu ustawiamy Hub jako sterownik dla obu komponentów w menu Sterowników.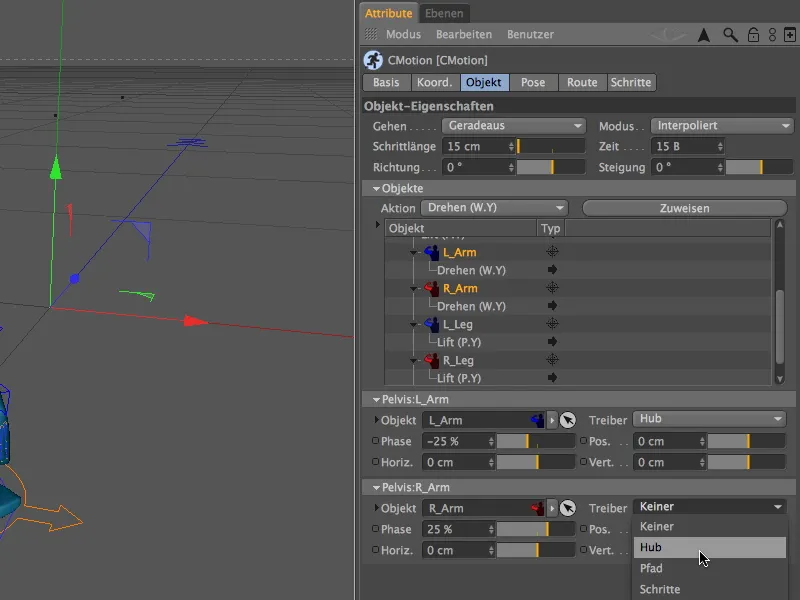
Dodatkowo, przestawiamy również chwilę wykonania, aby wprowadzić trochę więcej naturalności do chodu. Aby to zrobić, zmniejszamy lub zwiększamy oba wartości fazy komponentów z -25% i 25% na około -45% i 45%. Po prostu wypróbuj różne wartości i zobacz, jak wpływają na cykl chodu, aż znajdziesz kombinację, która ci odpowiada.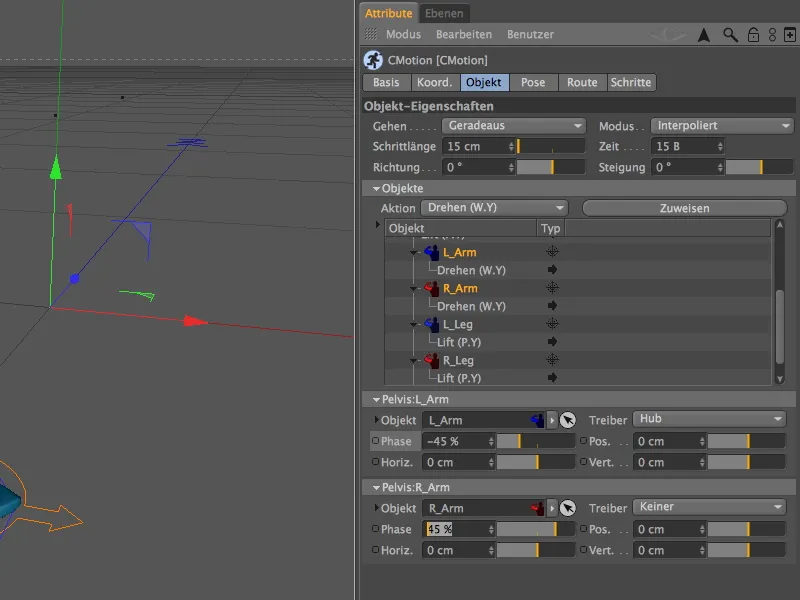
W widoku edytora można dobrze zauważyć, że teraz, ze względu na zmieniony sterownik i zmodyfikowany timing, ramiona poruszają się naprzemiennie. Zaproście do eksperymentowania z parametrami, aż znajdziecie pożądany "chód" dla naszego obcego.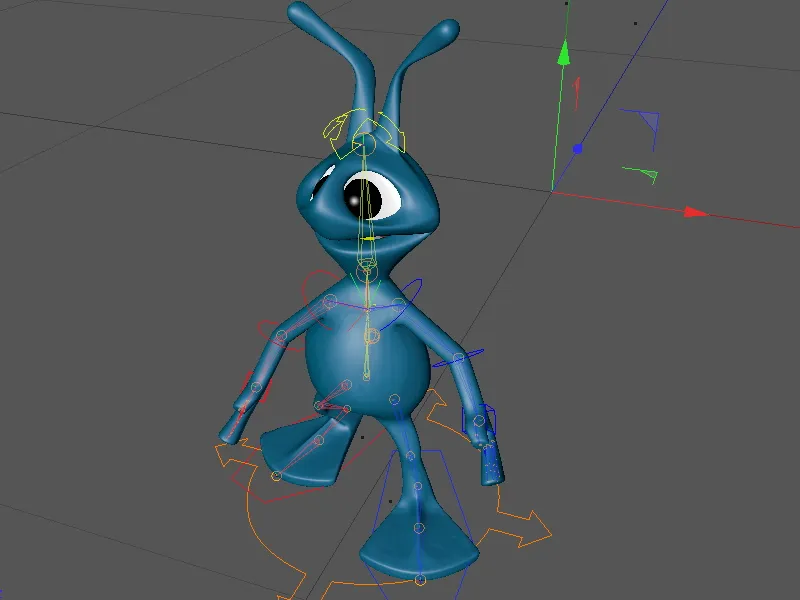
Tym, na co powinniśmy zwrócić uwagę - zwłaszcza przy obcym wyposażonym w niezwykle ukształtowane stopy - są możliwe nachodzenia na powierzchnię, po której stąpa nasz obcy.
Aby to sprawdzić, włączamy znajdujący się w grupie Scena obiekt Powierzchnia poprzez przełącznik światełek w menedżerze obiektów.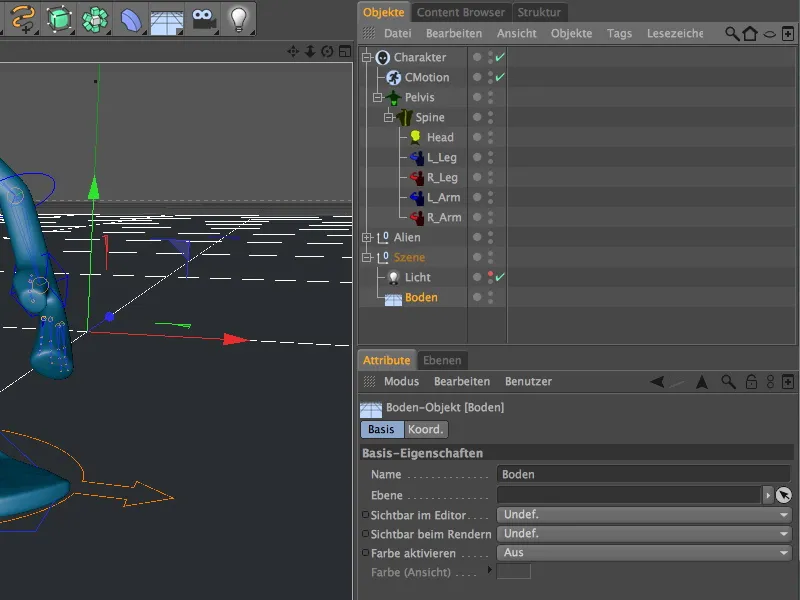
W trybie Edytora łatwo zauważyć, że ze względu na ekstremalną szerokość stóp nie można wykluczyć całkowicie nakładania się na powierzchnię. Dodatkowo musimy sprawdzić, czy nasz Obcy stąpa po wyznaczonym do tego celu podłożu przez cały cykl kroku.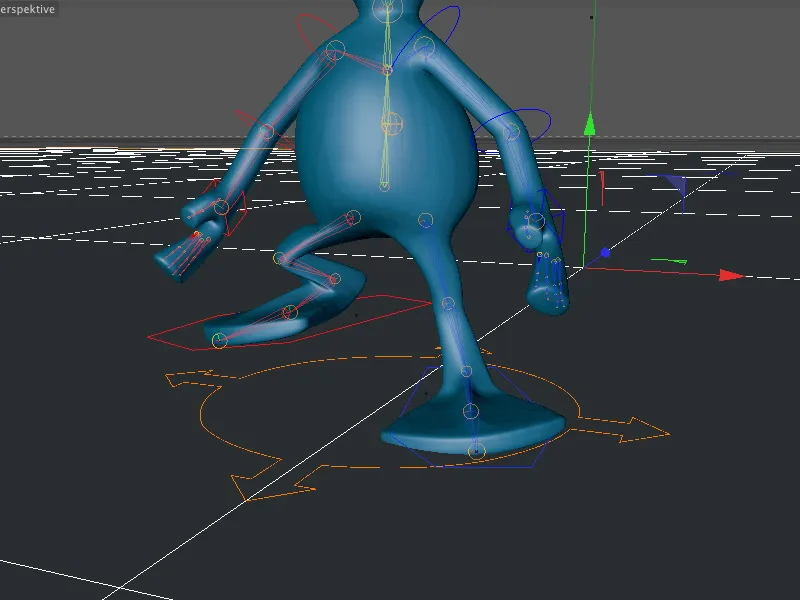
Aby poradzić sobie z tymi obszarami problemowymi, musimy powrócić do okna ustawień obiektu CMotion i przejść do strony Pose. Tutaj mamy dodatkowe parametry, które pozwalają kontrolować zachowanie postaci podczas wykonania kroku.
Chcemy przesunąć naszą postać Obcego nieco w górę, aby dopasować stopę do podłoża. Dlatego wprowadzamy pożądany Offset bazowy nieco w górę (w moim przypadku 0,7 cm).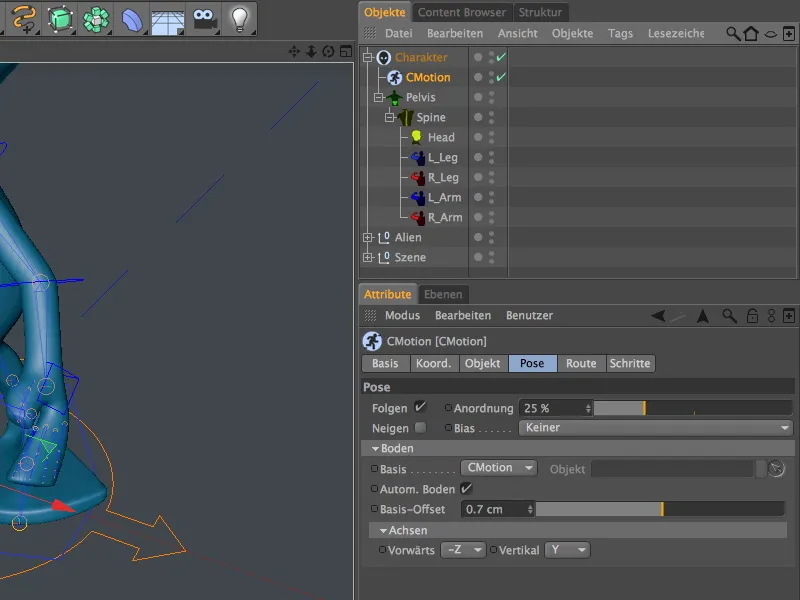
Sprawdzamy dodatkowy Offset postaci Obcego w trybie Edytora. Teraz nie widać już żadnego nakładania się ...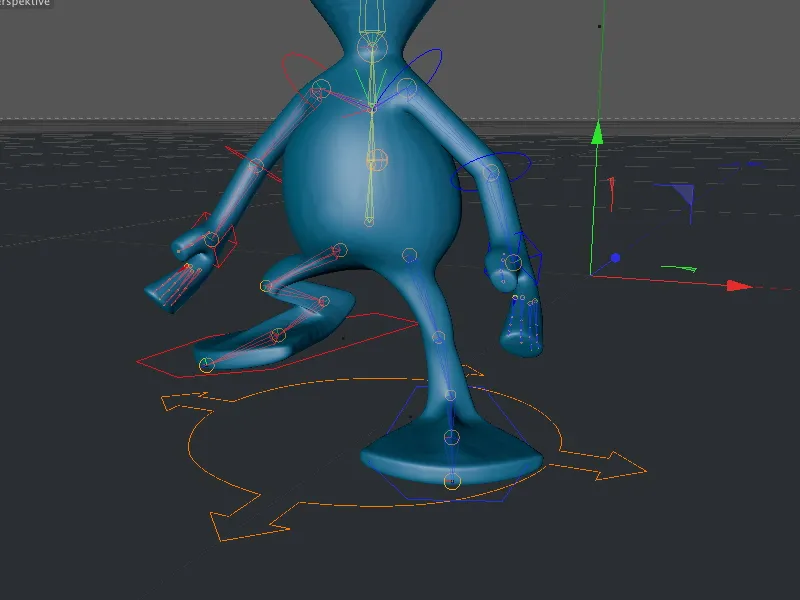
... dzięki czemu podczas renderowania nie będą widoczne irytujące nakładania się stopy. Cykl kroku dla naszego małego Obcego został więc odpowiednio skonfigurowany, i możemy wreszcie pozwolić mu swobodnie biegać.
Poruszanie się wzdłuż zadanej ścieżki
Obiekt CMotion oferuje wiele sposobów, aby gotową już do pracy postać wyruszyła w podróż. Poniżej omówimy opcję, aby naszą postać Obcego poruszała się wzdłuż ścieżki splajna.
Dla ułatwienia wybrałem Obiekt koła jako ścieżkę splajna. Oczywiście można również wyznaczyć dowolną inną ścieżkę. Mój splajn koła ma promień 80 cm i znajduje się na poziomym plaszczyźnie XZ.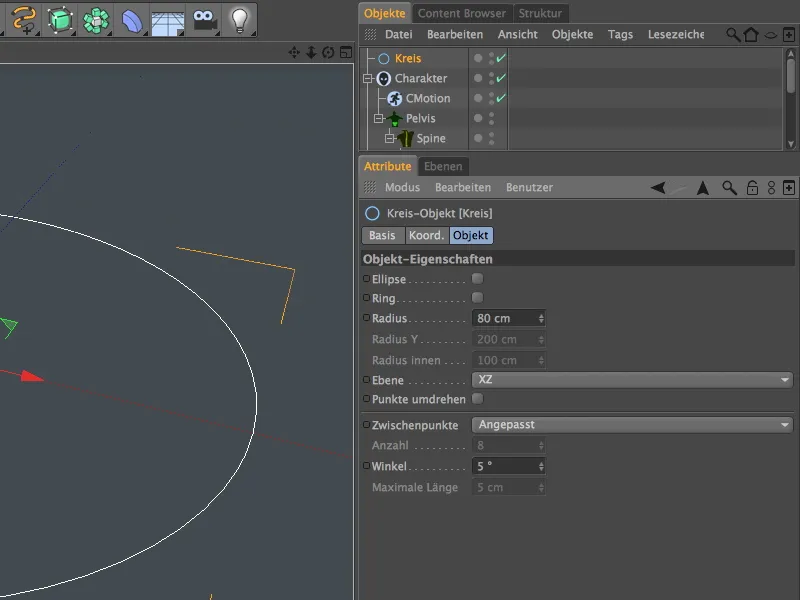
Dzięki temu nasz mały Obcy pozostaje w głównej mierze w polu widzenia.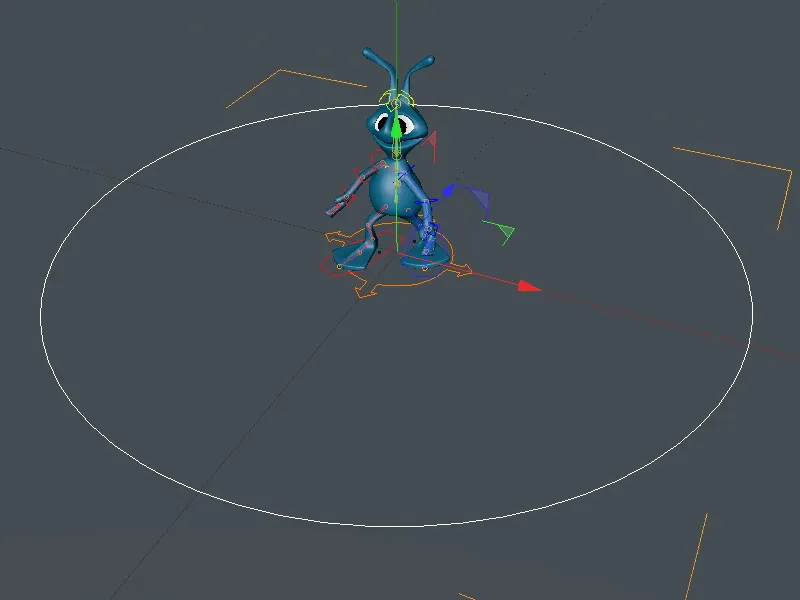
Aby wyznaczyć naszemu Obcemu ścieżkę koła jako ścieżkę, musimy wejść do okna ustawień obiektu CMotion na stronie Obiekt. W menu Chodzenie dotychczas zdefiniowaliśmy ustawienie Prosto. Teraz natomiast wybierzemy Ścieżka jako Sposób chodzenia.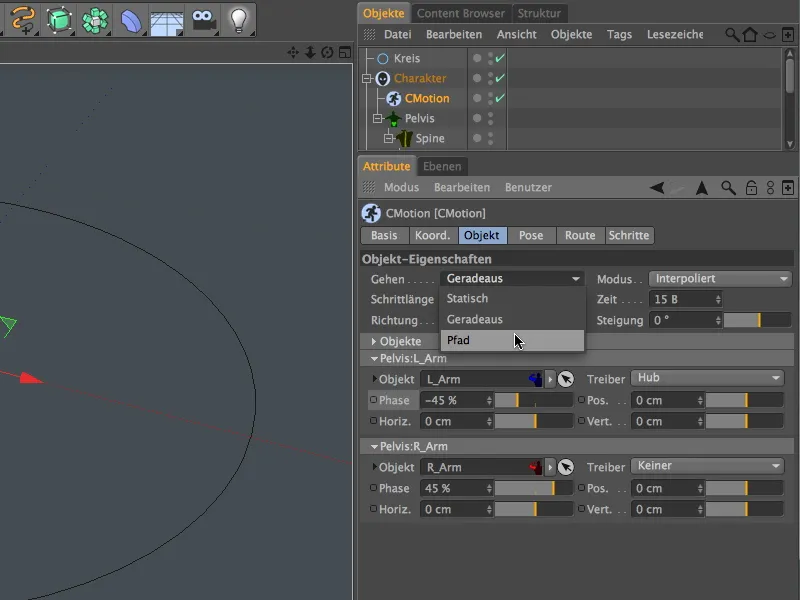
W polu Ścieżka w Własności obiektu przeciągamy Obiekt koła z Menadżera obiektów. Teraz nasz Obcy-Charakter, dzięki obiektowi CMotion, otrzymuje informację, że ma poruszać się wzdłuż ścieżki koła.
Nasz mały Obcy od razu zajął swoją początkową pozycję na ścieżce splajna; jednakże konieczne jest również sprawdzenie, czy ścieżka koła umożliwia poprawną pozycję postaci na podłożu. Jak widać na zdjęciu, postać używa kostki jako punktu odniesienia do chodzenia wzdłuż ścieżki.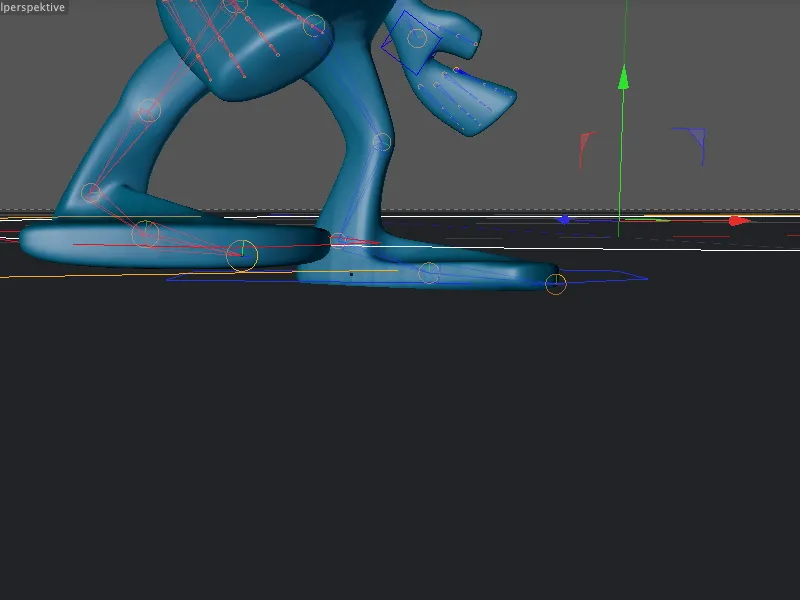
Zanim dokonamy modyfikacji, jak na przykład przesunięcie ścieżki koła, tak jak w moim przypadku, musimy tymczasowo wyłączyć obiekt CMotion. W przeciwnym razie nasz obiekt CMotion kompletnie się pomiesza, co zazwyczaj prowadzi do fantastycznych zniekształceń. Po wyłączeniu obiektu CMotion za pomocą przełącznika aktywacji w Menadżerze obiektów, możemy poprawić pozycję ścieżki koła, jeśli jest to konieczne.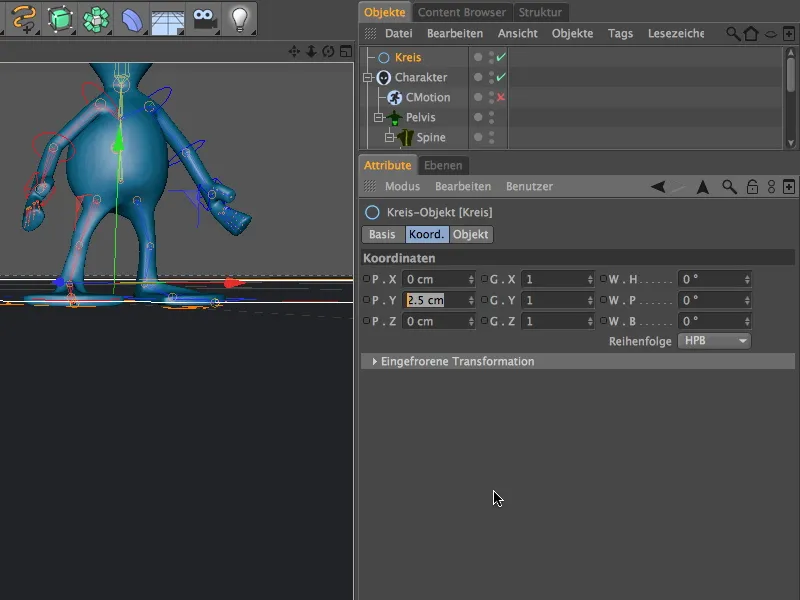
Po tych zmianach możemy ponownie aktywować obiekt CMotion za pomocą przełącznika aktywacji i obserwować naszego małego Obcego podczas wędrówki wzdłuż ścieżki splajna.