Realistyczne chmury nadają Twoim projektom głębi i atmosfery - czy to dla krajobrazów, plakatów czy cyfrowych dzieł sztuki. Za pomocą Photoshopa możesz przekonująco odtworzyć chmury za pomocą prostych narzędzi, takich jak pędzle, gradienty i style warstw. W tym samouczku pokażę Ci krok po kroku, jak tworzyć realistyczne chmury, które przekonują poprzez światło, cień i delikatne przejścia. Rozpocznijmy i wzbogaćmy Twoje projekty imponującymi kompozycjami nieba!
Krok 1:
Tworzę dokument o rozmiarze 800x600 pikseli, przy czym rzeczywisty rozmiar nie jest istotny.
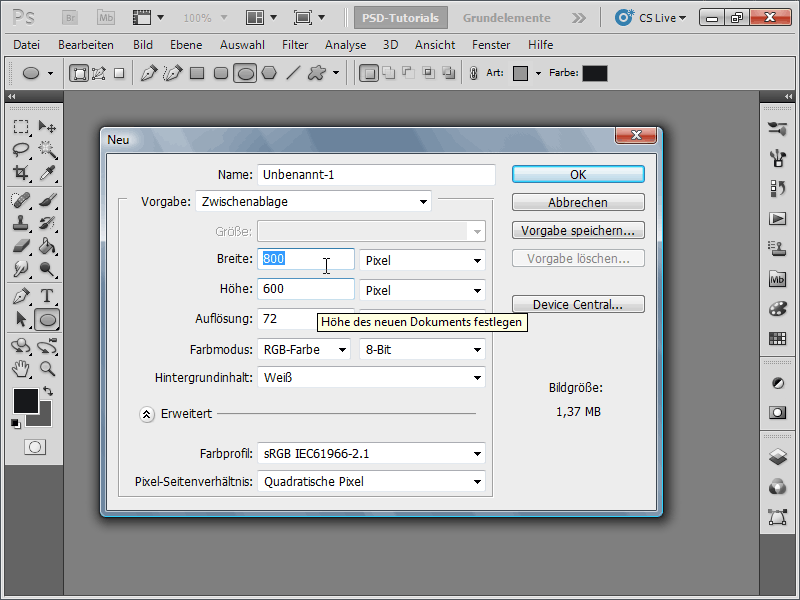
Krok 2:
Na początek chciałbym pokrótce pokazać, jak szybko tworzyć chmury. W tym celu wybieram biały kolor jako kolor przedni i niebieski kolor jako kolor tła. Następnie przechodzę do menu Filtr > Renderowanie > Chmury. Chociaż wyglądają całkiem ładnie, to jednak nie więcej.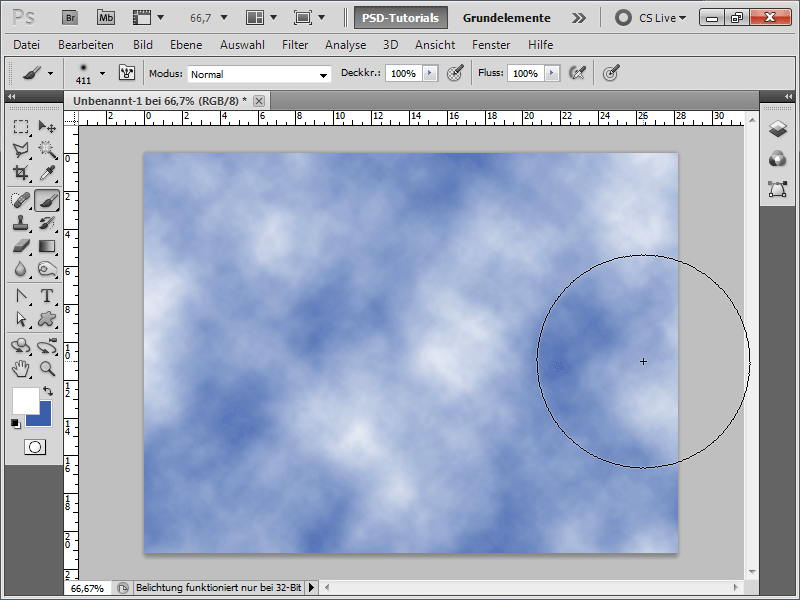
Krok 3:
Aby dodać nieco perspektywy, mogę przekształcić warstwę tła w zwykłą warstwę poprzez podwójne kliknięcie, następnie transformuję ją za pomocą Ctrl+T i perspektywicznie zniekształcam w górnej części za pomocą Ctrl+Shift+Alt.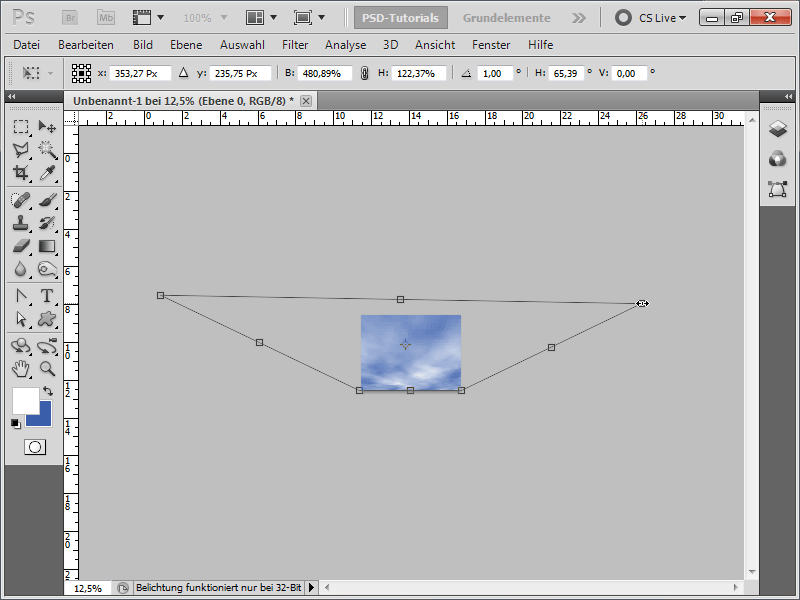
Krok 4:
Wynik będzie wyglądał następująco: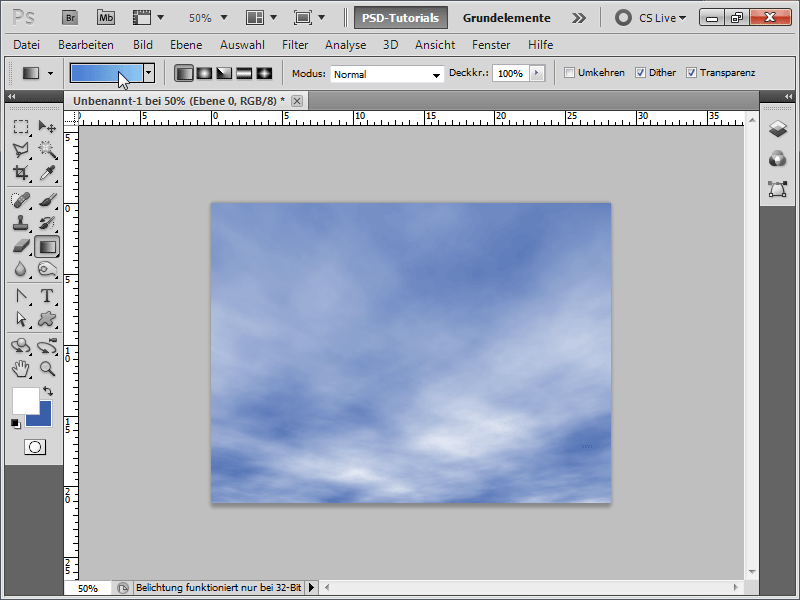
Krok 5:
Aby uzyskać lepszy wynik, na początek tworzę gradient od jasnoniebieskiego do niebieskiego.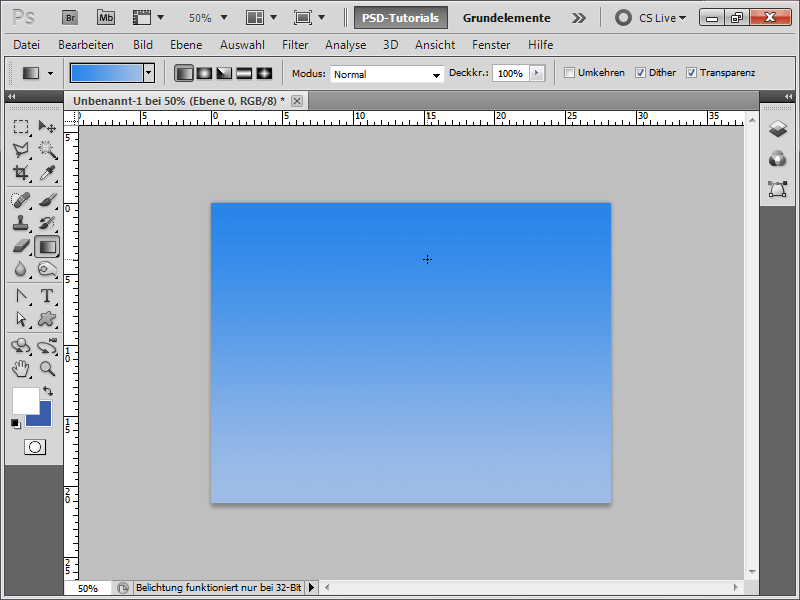
Krok 6:
Następnie wybieram pędzel i klikam F5 lub na górze w pasku sterowania klikam na ikonę pędzla. Teraz ustawiam następujące wartości w sekcji kształt pędzla: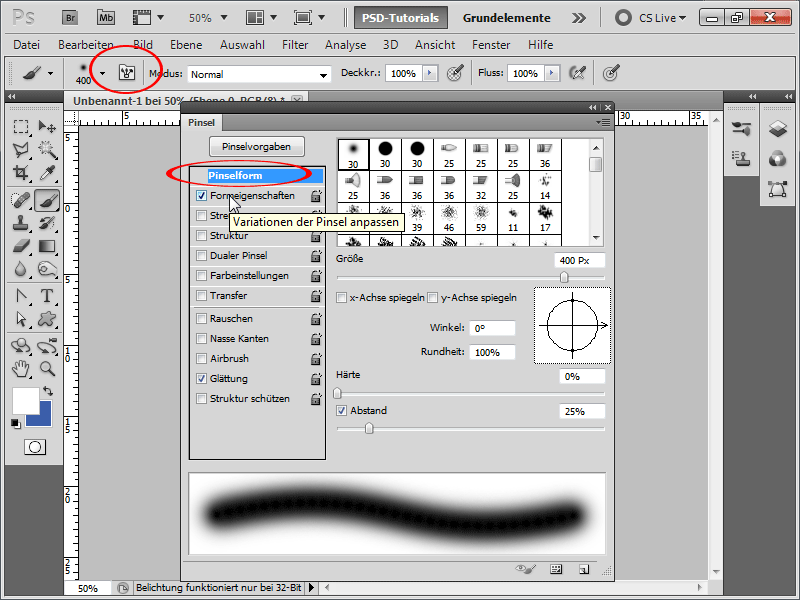
Krok 7:
W właściwościach kształtu muszę również dokonać pewnych zmian: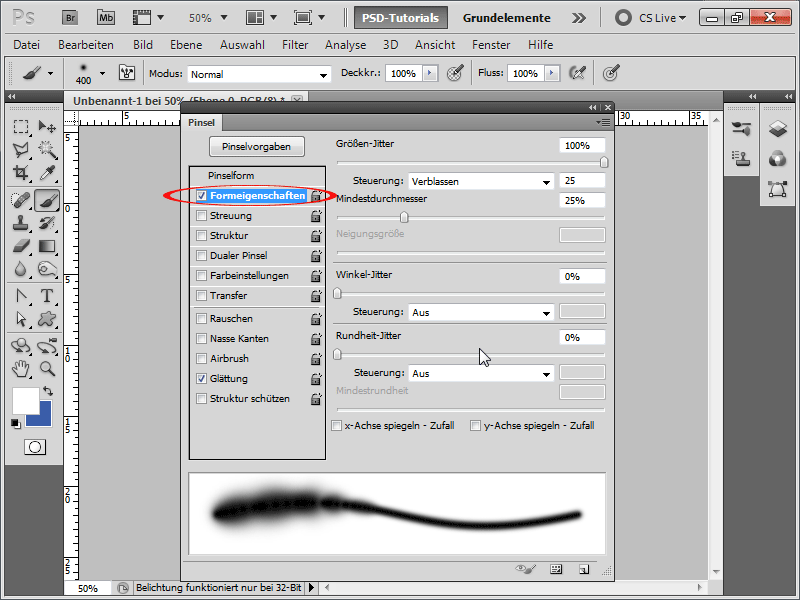
Krok 8:
W sekcji rozproszenie muszę również zmienić kilka wartości: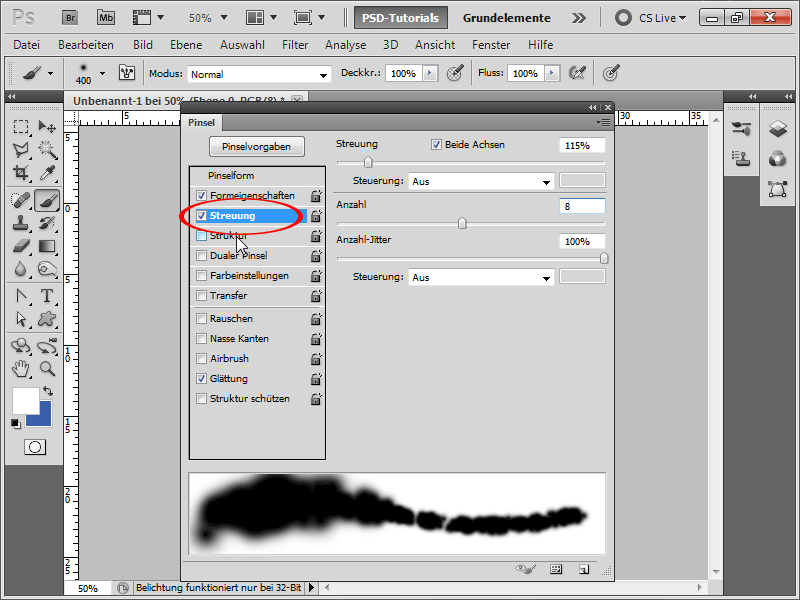
Krok 9:
Przy strukturze muszę koniecznie wybrać teksturę chmur, którą znajdę, jeśli nie jest wyświetlona, w bibliotece wzorów Struktury.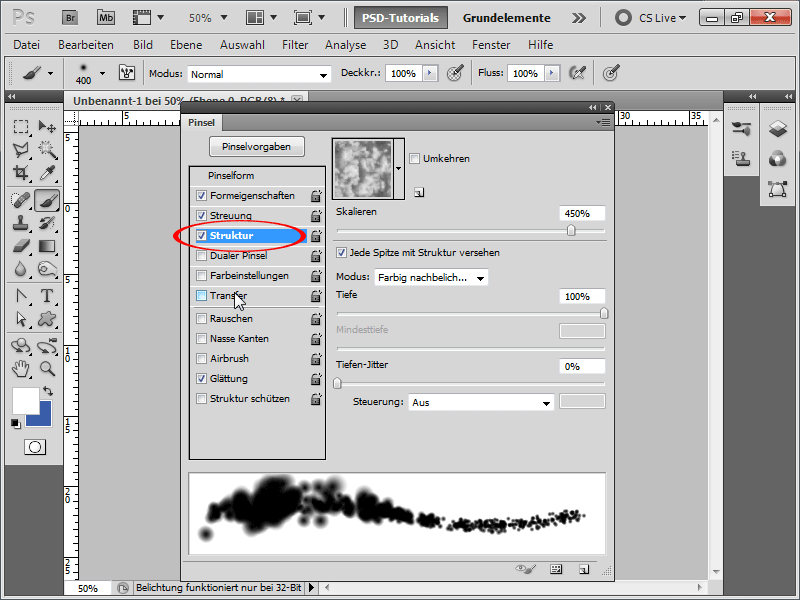
Krok 10:
Tak, zaraz skończymy. Przy przenoszeniu ustawiam jeszcze te wartości: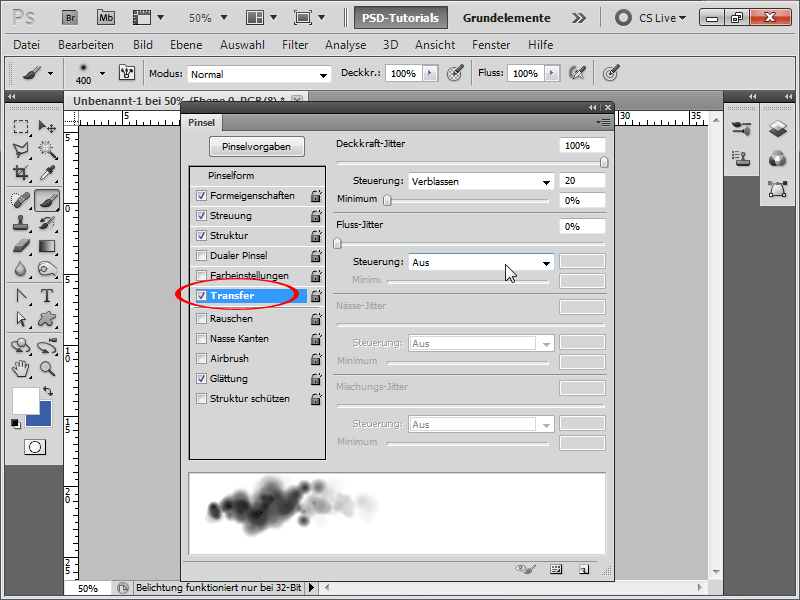
Krok 11:
Przy takiej pracy od razu zapiszę swój pędzel jako pędzel chmur.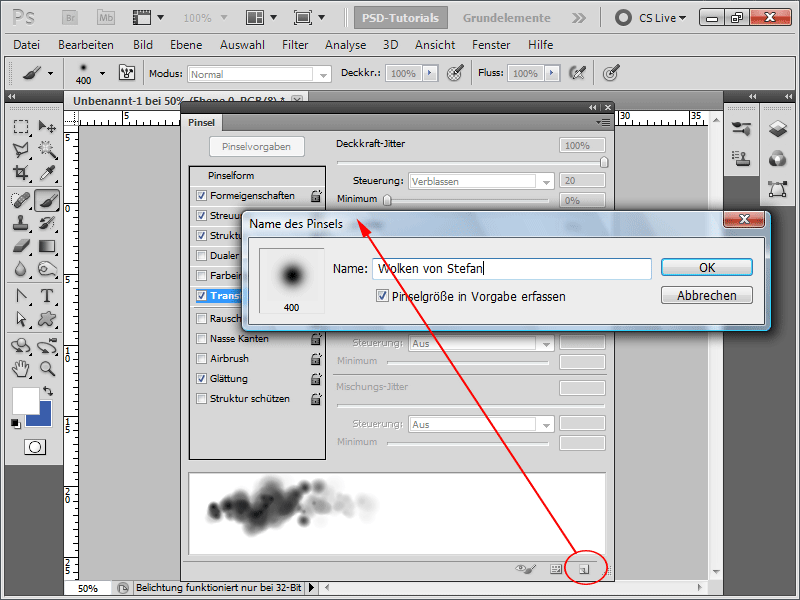
Krok 12:
Następnie tworzę nową warstwę o nazwie "Chmury".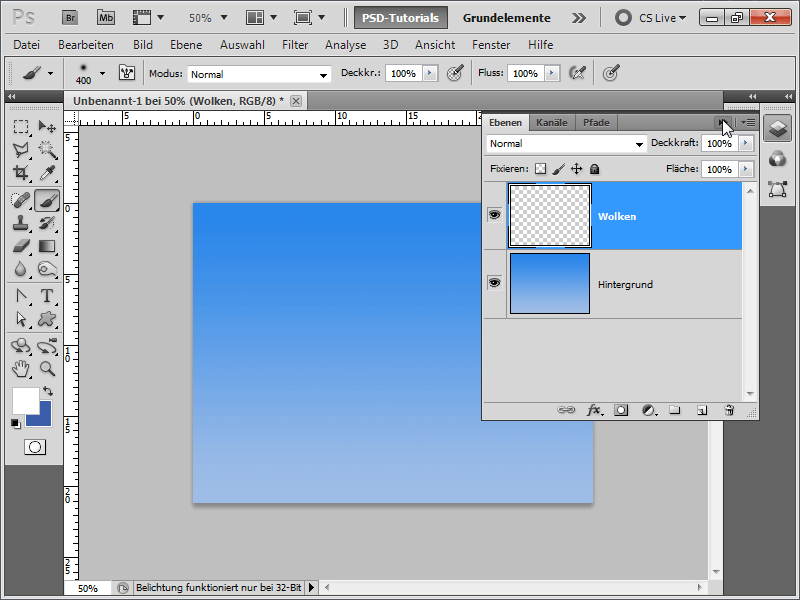
Krok 13:
Teraz mogę zacząć malować i w błyskawicznym tempie stworzyć realistyczne chmury.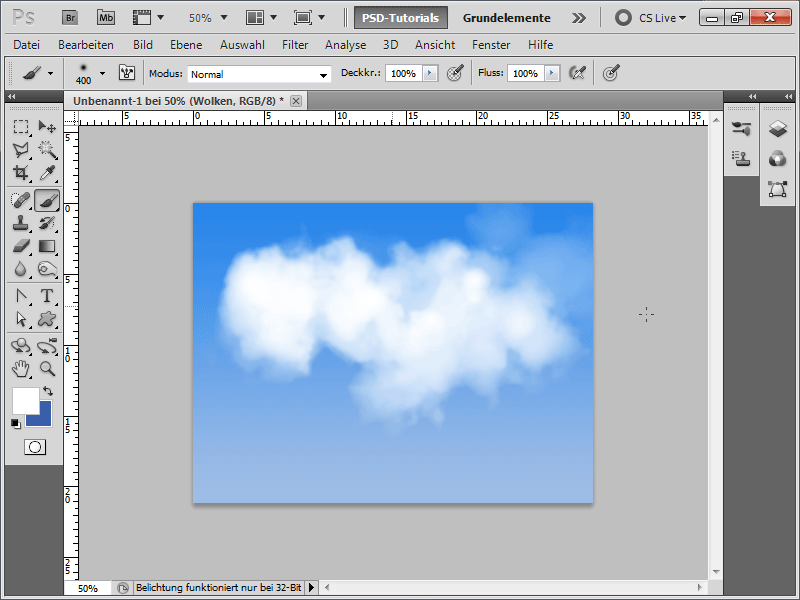
Krok 14:
Oczywiście mogę również zmniejszyć rozmiar końcówki pędzla, wtedy rezultat będzie wyglądał mniej więcej tak: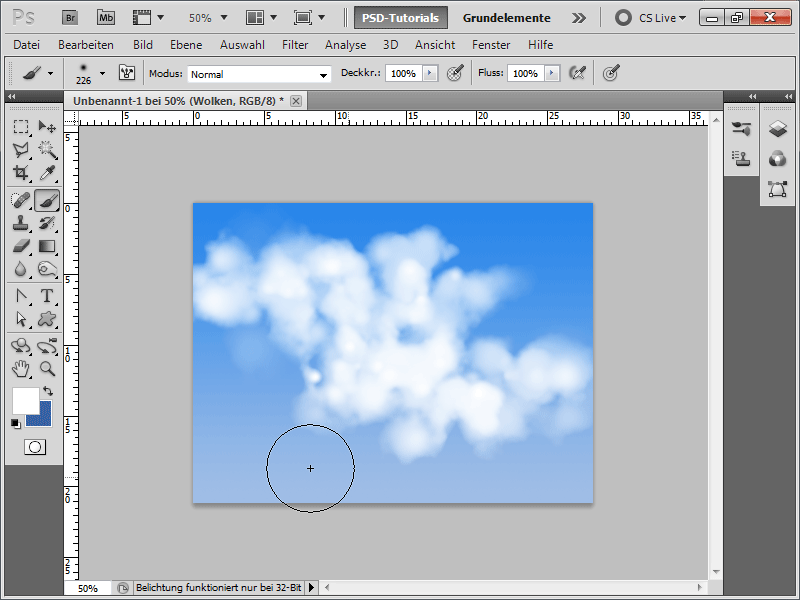
Krok 15:
A jeśli teraz aktywuję cień wewnętrzny jako opcję wypełnienia, to chmury zyskają lekki cień, co sprawi, że będą wyglądać jeszcze bardziej realistycznie.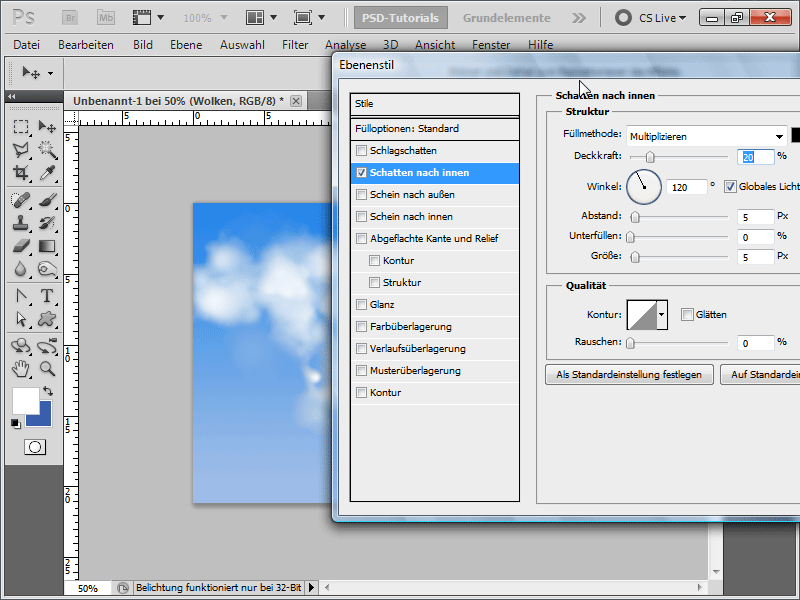
Krok 16:
Wynik będzie wyglądał tak: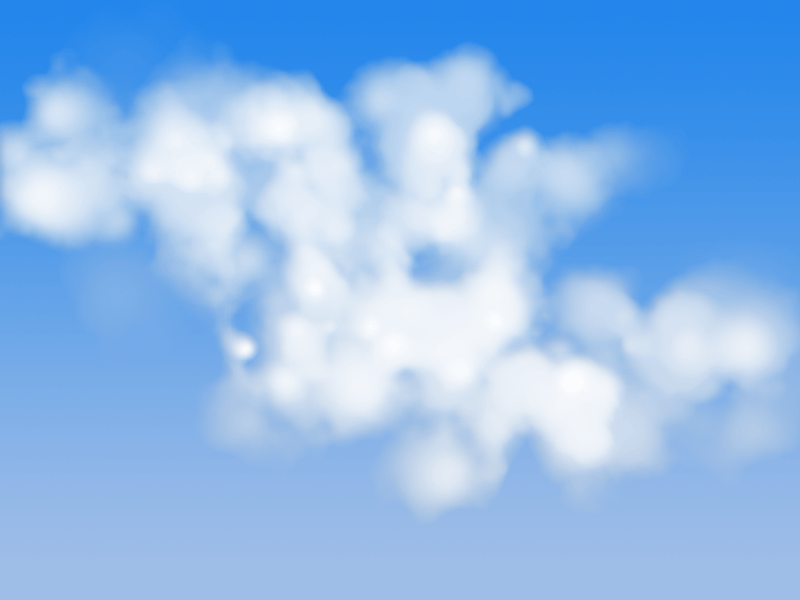
Krok 17:
Mogę również w każdej chwili wkleić chmury do większego dokumentu lub nawet malować nimi tekst. W moim przypadku stworzyłem chmury PSD.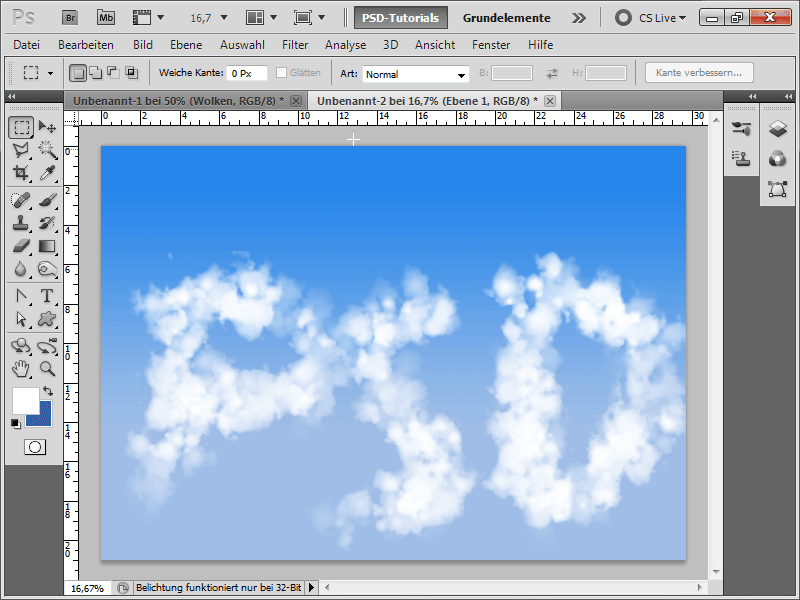
Jako plik roboczy dołączony jest pędzel chmur.


