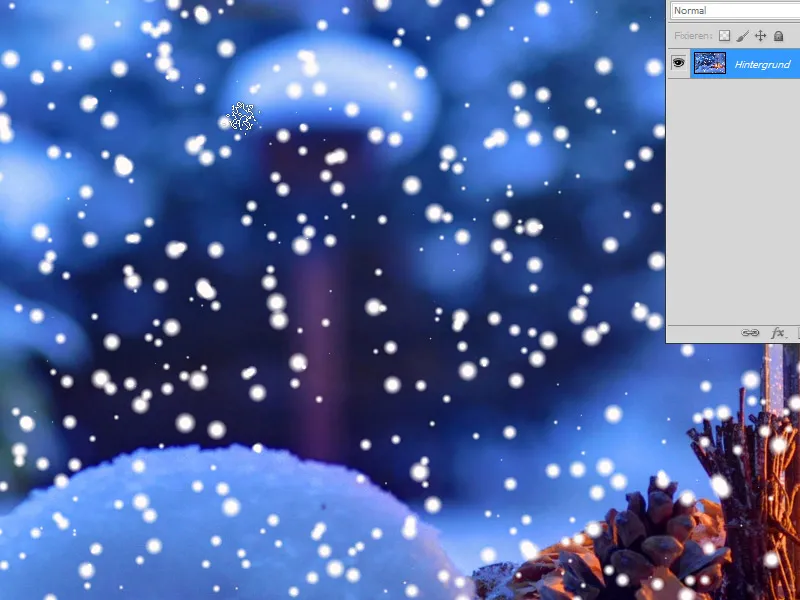Płatki śniegu są wszechstronnym elementem projektowym, który dodaje każdemu projektowi zimową i magiczną nutę. Za pomocą Photoshopa możesz tworzyć płatki śniegu w różnych stylach - od prostych kształtów geometrycznych po szczegółowe, realistyczne wzory. W tym samouczku pokażę ci cztery różne metody tworzenia płatków śniegu: za pomocą kształtów, pędzli, filtrów oraz technik symetrii. Zaczynamy, dodając piękno zimy do Twoich projektów!
Wariant 1 - Tworzenie śniegu za pomocą filtrów
Krok 1:
Najpierw otwieram wybrany obraz i tworzę nową warstwę.
Krok 2:
Następnie maluję nową warstwę na czarno i otwieram filtr Dodaj szum (Menu Filtr> Filtr szumów > Dodaj szum).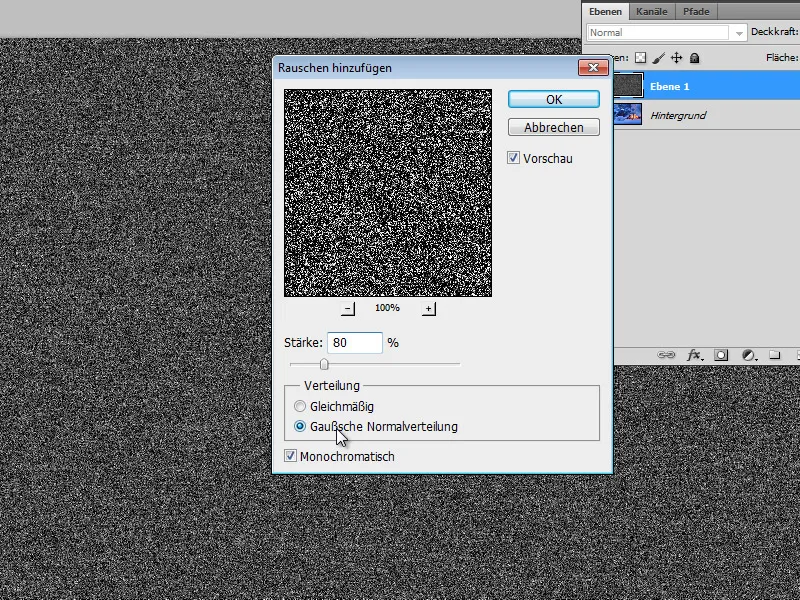
Krok 3:
Następnie lekko rozmazuję warstwę za pomocą Rozmycia Gaussa ze wartością 1 piksela.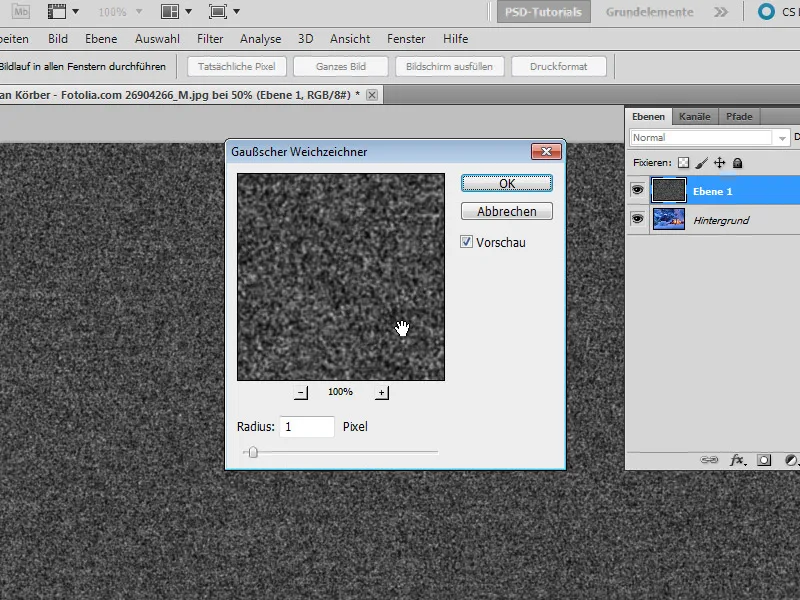
Krok 4:
Następnie używam skrótu klawiszowego Ctrl+L aby otworzyć Korektę poziomów i przesuwam trzy suwaki blisko siebie: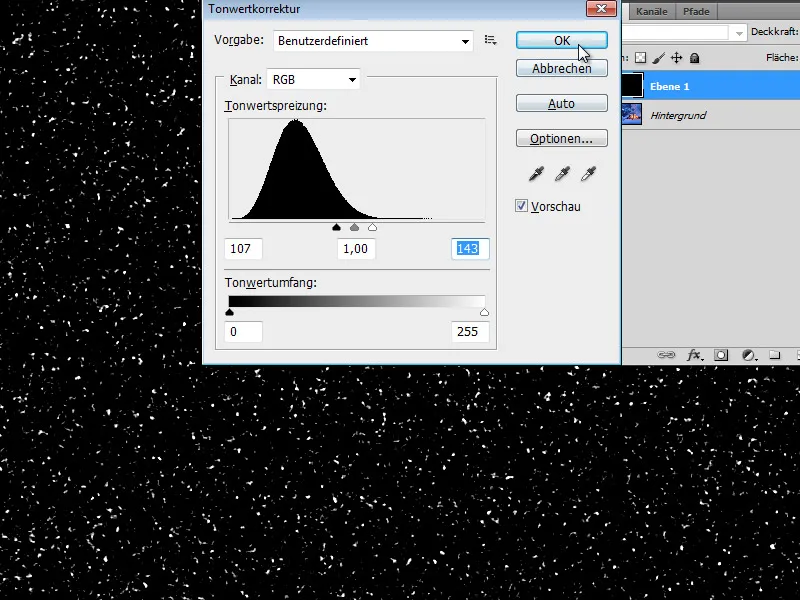
Krok 5:
Następnie zmieniam tryb wypełniania na Mnożenie negatywne i śnieg na moim zdjęciu staje się widoczny.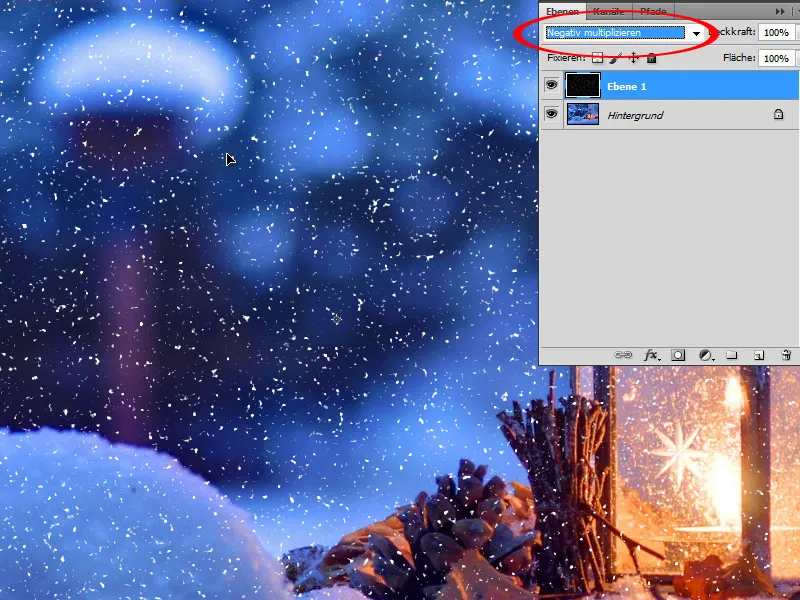
Krok 6:
Aby śnieg nie był zbyt ostro zarysowany, mogę lekko go rozmyć za pomocą Rozmycia Gaussa.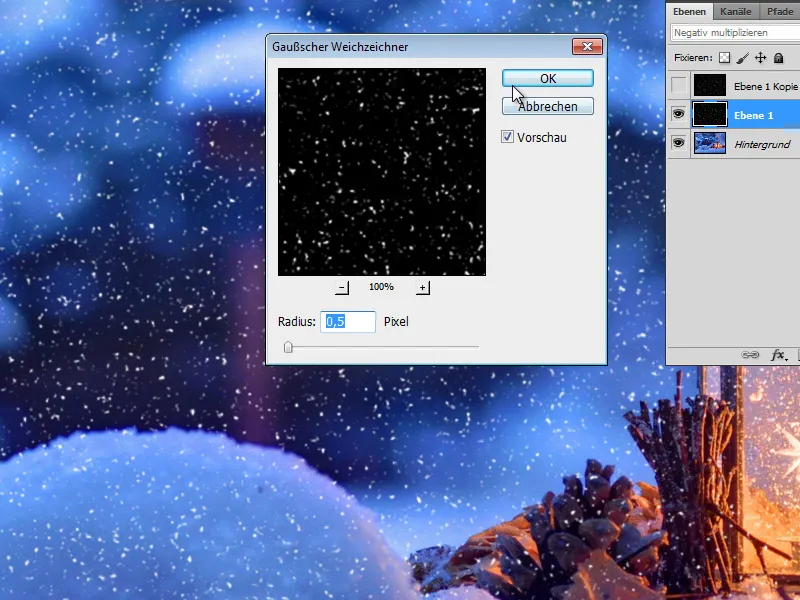
Krok 7:
Oto efekt końcowy (warstwa śniegu może być również zduplikowana, aby śnieg stał się jaśniejszy).
Wariant 2 - Tworzenie śniegu za pomocą filtrów 2
Krok 1:
W tej wersji również tworzę nową warstwę.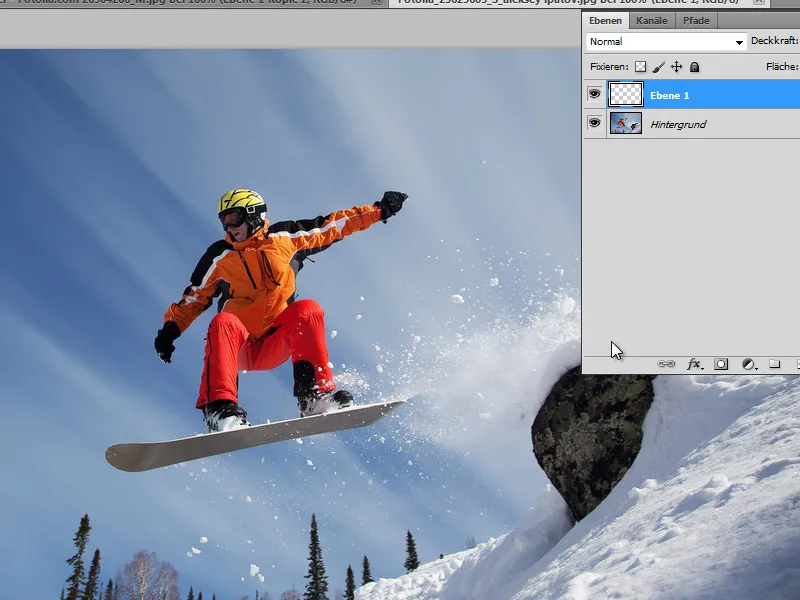
Krok 2:
Następnie maluję warstwę na czarno i upewniam się, że ustawione są domyślne kolory Czarny/Biały (po prostu klikając D). Teraz przechodzę do Menu>Filtr>Filtr Obrazu>Efekt kreskowania i ustawiam następujące wartości: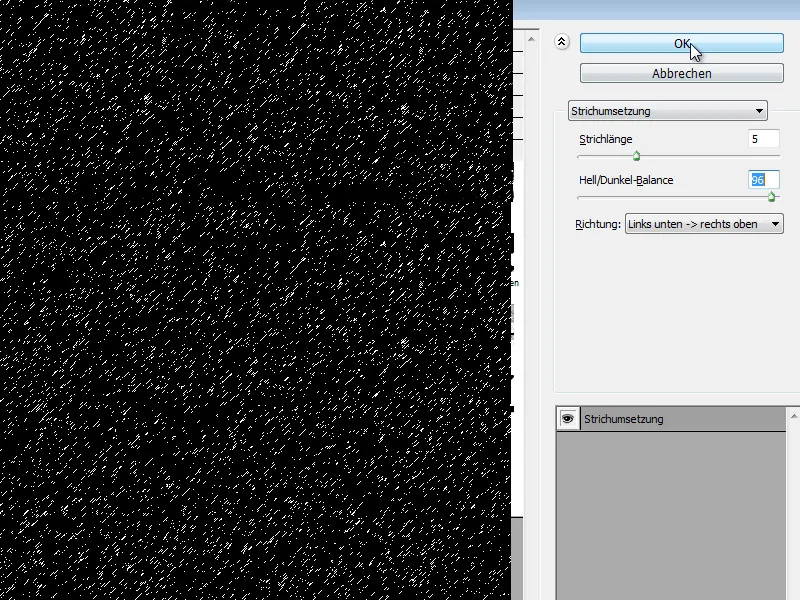
Krok 3:
Tutaj również zmieniam tryb wypełniania na Mnożenie negatywne. Jednak śnieg nie wygląda jeszcze zbyt realistycznie. Być może wystarczy wcześniej ustawić nieco mniejszą długość kreskowania.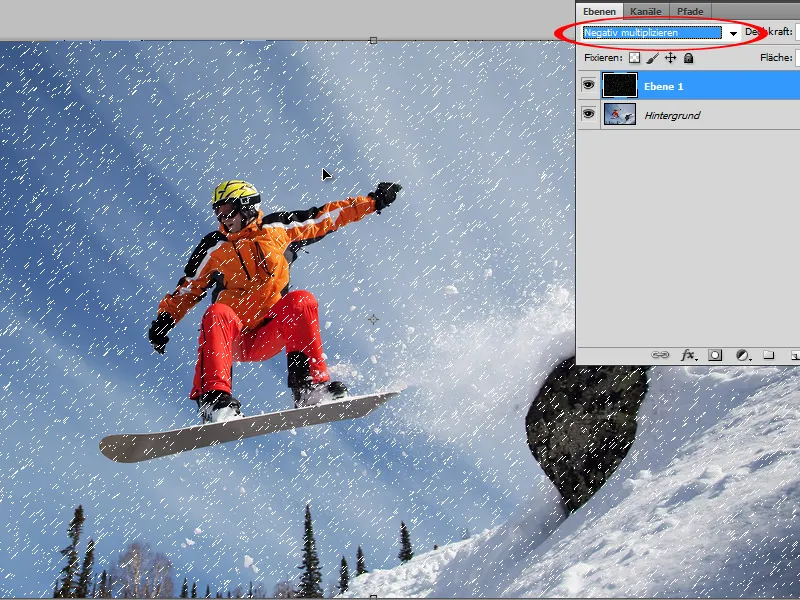
Krok 4:
Następnie używam Rozmycia Gaussa z wartością 0,9 piksela. Teraz wygląda to znacznie lepiej.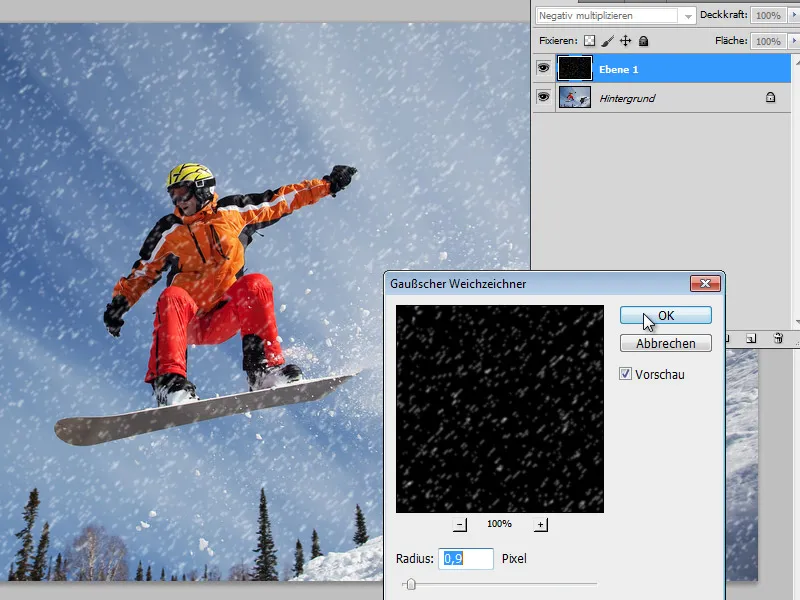
Krok 5:
Jeśli zduplikuję warstwę, śnieg stanie się jeszcze jaśniejszy.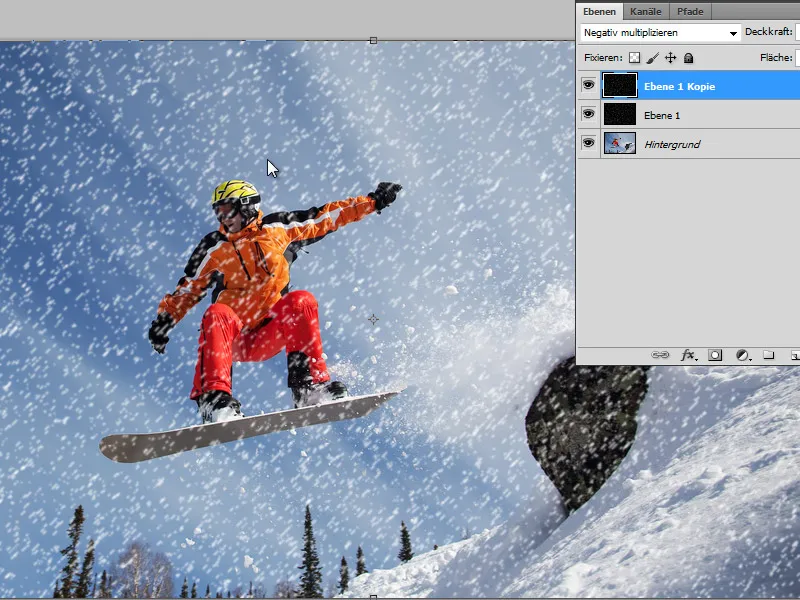
Wariant 3 - Tworzenie śniegu za pomocą pędzla
Krok 1:
Znowu otwieram mój obraz i klikam F5, aby przejść do Panelu pędzli. Następnie wybieram zaokrąglony miękki pędzel i ustawiam to w Kształcie pędzla: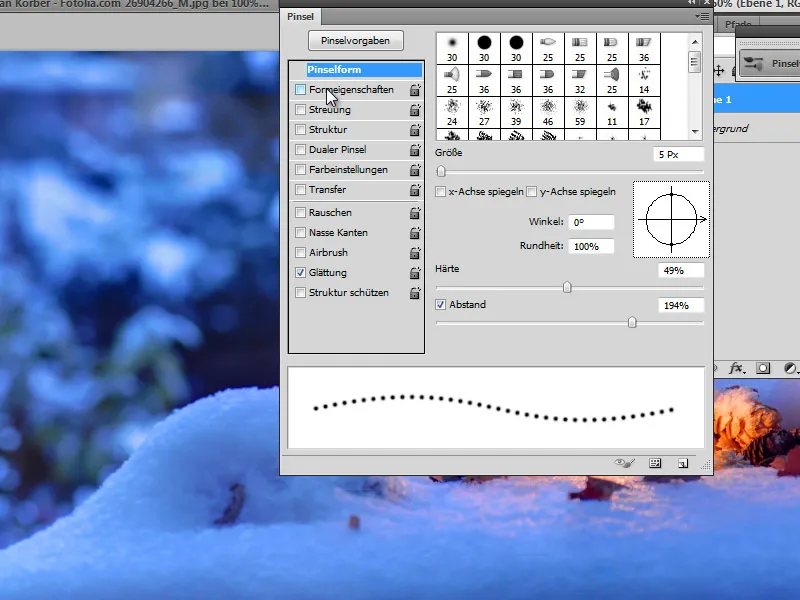
Krok 2:
W Właściwościach kształtu ustawiam głównie Odchylenie rozmiaru (co powoduje, że niektóre pociągnięcia pędzla są większe, a inne mniejsze).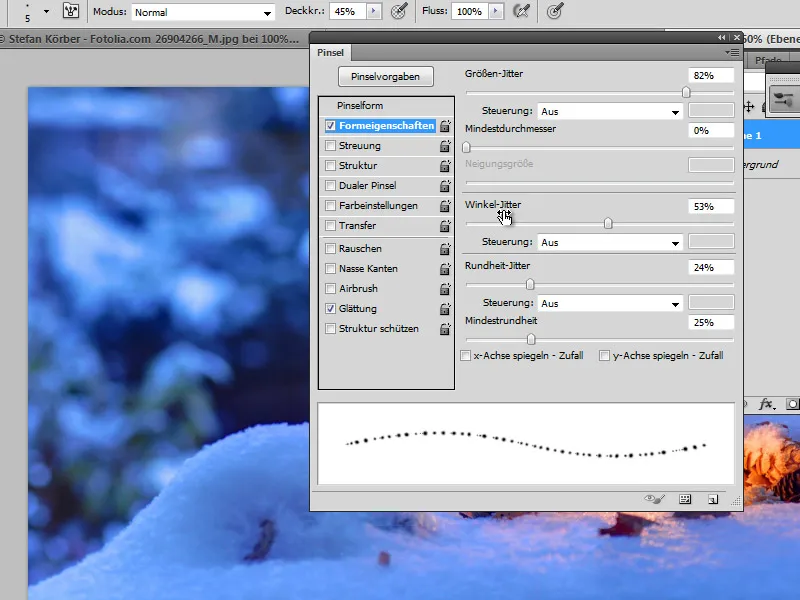
Krok 3:
Przy Rozpraszaniu muszę ustawić wartość na 1000%, aby pociągnięcia pędzla były ładnie wymieszane.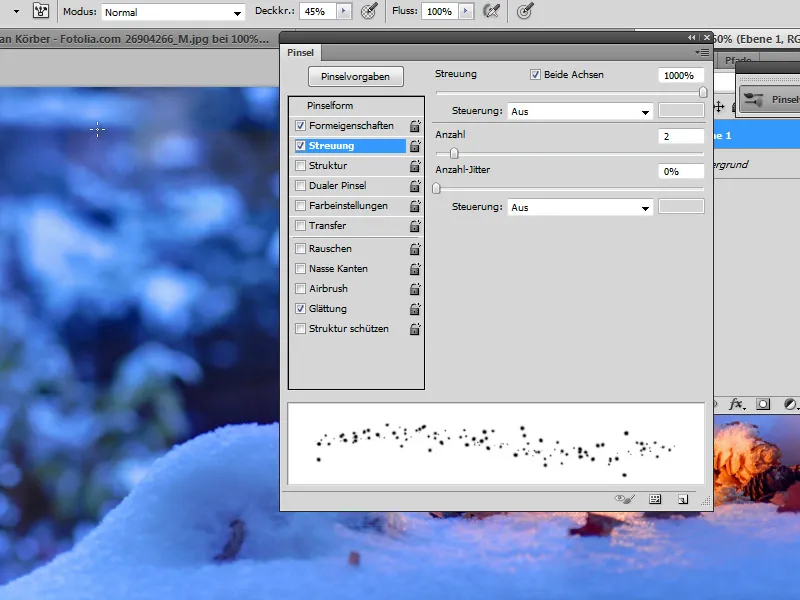
Krok 4:
Na nowej warstwie mogę namalować płatki, używając różnej przenikalności i rozmiaru pędzla.
Krok 5:
Jeśli chcę, aby śnieg wyglądał dynamiczniej, mogę nałożyć na niego rozmycie ruchu.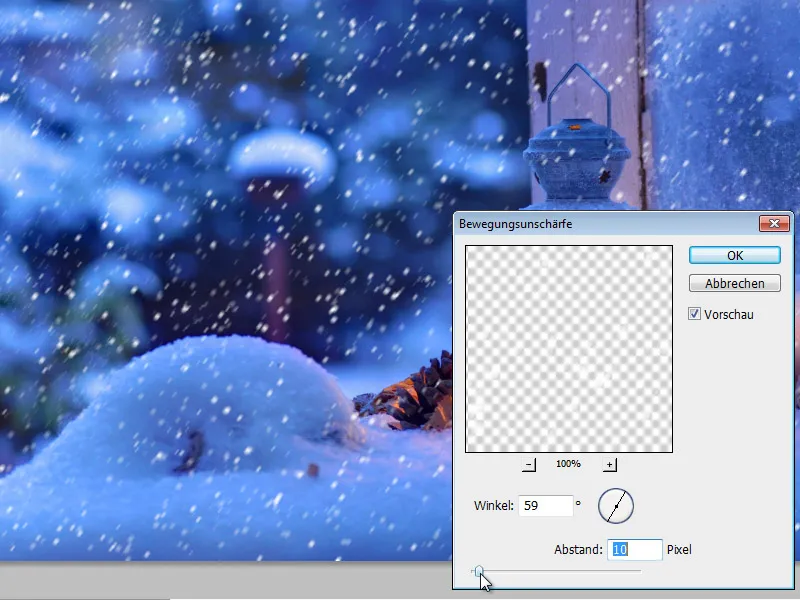
Krok 6:
Jeśli teraz zastosuję pędzel do rozprysków z takimi samymi ustawieniami na nowej warstwie, uzyskam różne płatki na moim obrazie.
Wariant 4 - Śnieg za pomocą filtru
Krok 1:
Jeśli chcę szybko i bez większego nakładu pracy stworzyć płatki, mogę na przykład użyć wtyczki jak Snowflakes od VanDerLee dostępnej pod adresem www.vanderlee.com/plugins_snowflakes_download.html.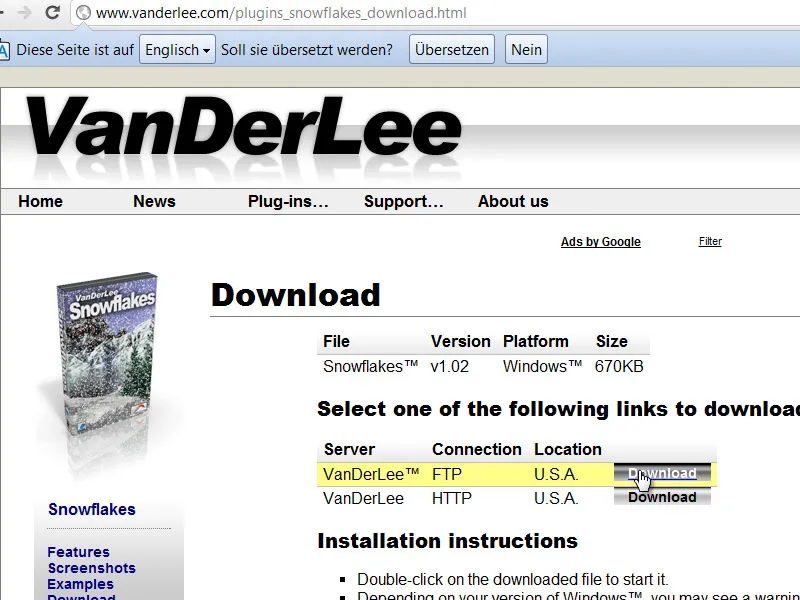
Krok 2:
Albo umieszczam wtyczkę (*.8bf) w folderze pluginów Photoshopa lub wypakowuję wtyczkę do innego folderu i podaję ją w Ustawieniach pod zakładką Dodatkowy folder z wtyczkami.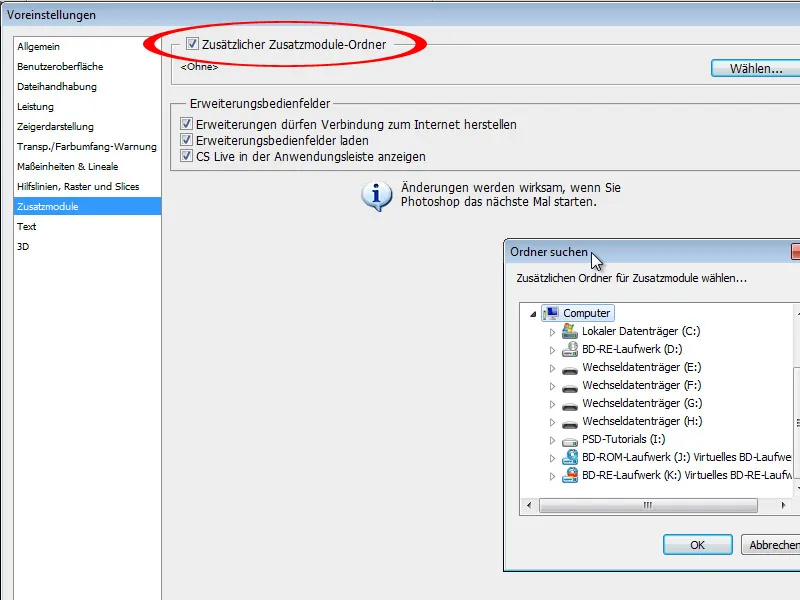
Krok 3:
Po ponownym uruchomieniu Photoshopa filtr zostanie wyświetlony pod Menu>Filtr>VanDerLee.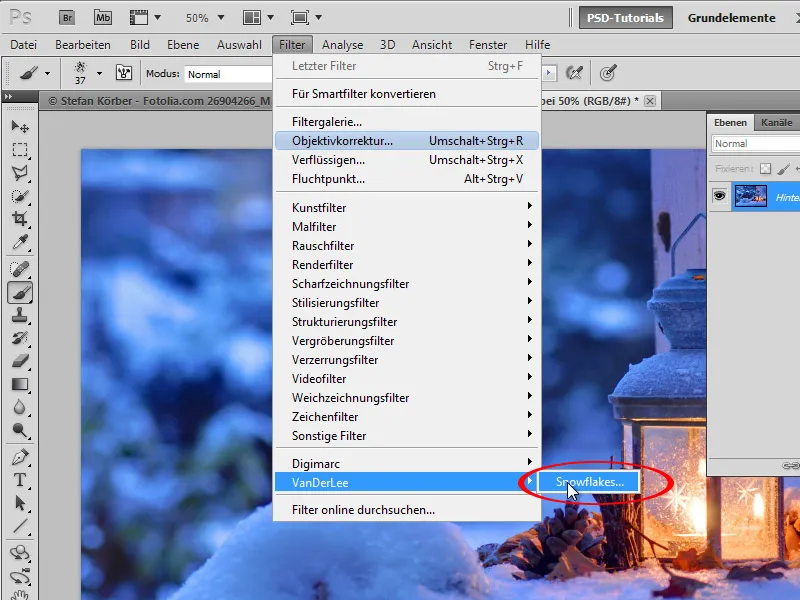
Krok 4:
Tutaj mam różne opcje, aby dostosować płatki.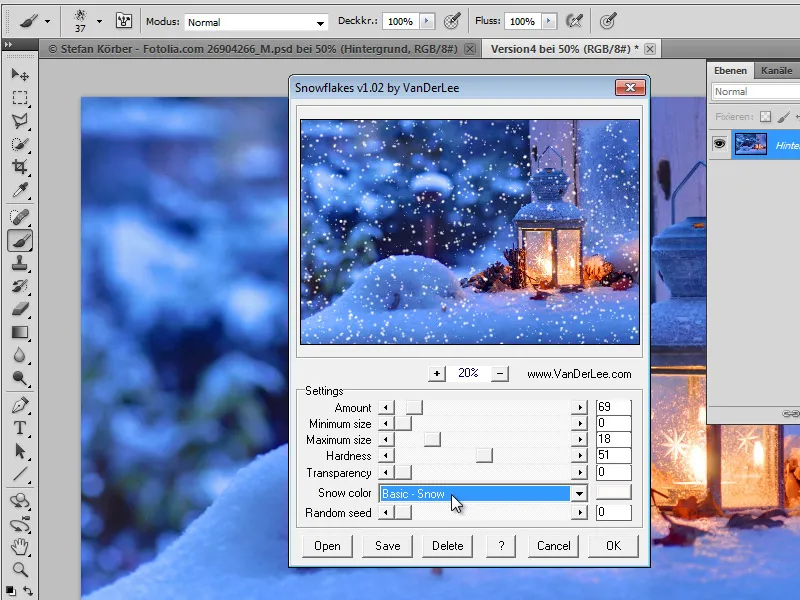
Krok 5:
Wynik może nie wyglądać całkowicie realistycznie. Mogę jednak także umieścić płatki na osobnej warstwie, a nie bezpośrednio na warstwie tła.