Mała wskazówka: Jak generować te kody kreskowe lub kody kreskowe EAN?
Te kody kreskowe są niezbędne, jeśli chcesz sprzedawać produkty, aby można je było automatycznie odczytać. Gdy otrzymasz numer ISBN, wygląda to tak, ale to nie wystarcza, potrzebny jest także kod kreskowy.
Możesz kupić kod kreskowy od urzędu, w którym się rejestrujesz, ale kosztuje to około 30 dolarów. W zasadzie nie potrzebujesz tego, bo możesz samodzielnie wygenerować kod kreskowy.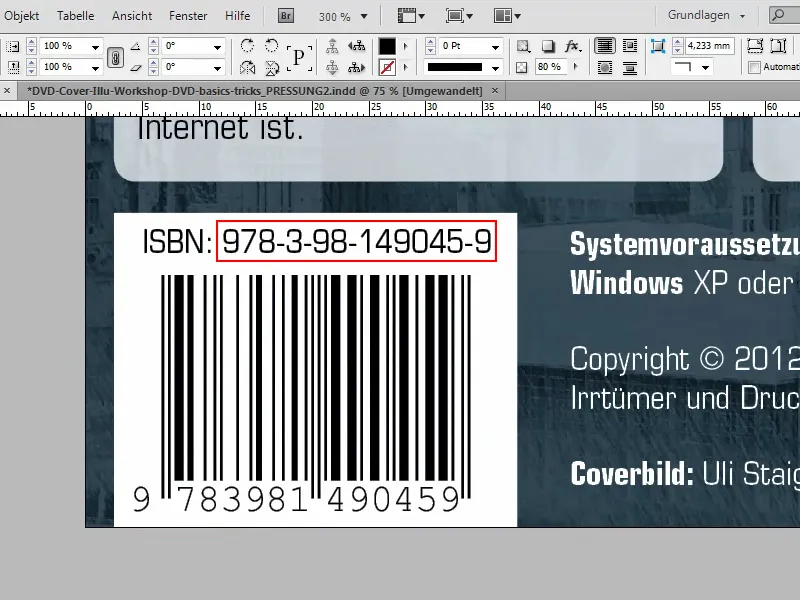
Mam dla was dwa wskazo...
Wskazówka 1 - Krok 1
Kopiuję numer ISBN i przechodzę na genialną stronę: Tutaj można darmowo generować te kody kreskowe, ISBN lub kody kreskowe.
W polu Symbology można wybrać różne rzeczy - potrzebujemy ISDN. Aby go wybrać, najłatwiej najechac myszką na pole i nacisnąć klawisz i. Wtedy od razu będziesz przy ISDN.
W polu Contents automatycznie zaproponowany jest jakiś numer, ale nadpiszę go moim własnym. Teraz można go wygenerować.
W polu Options aktualnie jest includetext guardwhitespace. Jednak ja chcę to mieć jako transparentne, więc usuwam guardwhitespace.
Następnie mogę kliknąć na dole Utwórz kod kreskowy.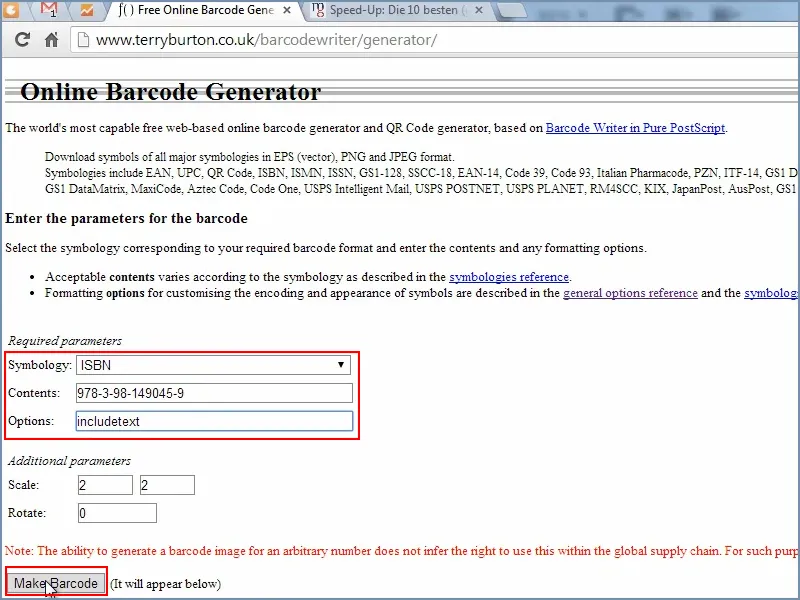
Wskazówka 1 - Krok 2
Następnie mam tutaj podgląd. Najlepiej zapisać to jako plik EPS, czyli jako plik wektorowy. Można to łatwo pobrać.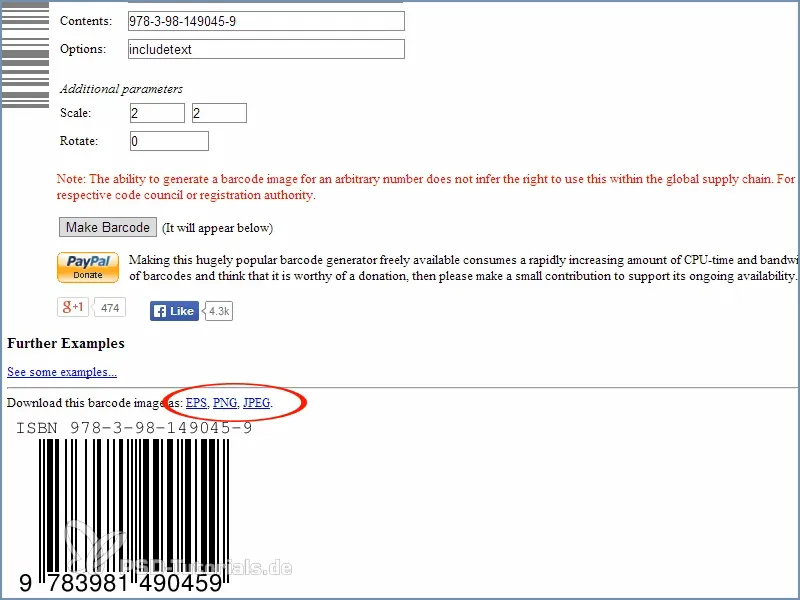
Wskazówka 1 - Krok 3
Następnie mam kod kreskowy przy myszce i mogę go od razu przeciągnąć tutaj. Wtedy jest już w dokumencie, a konkretnie jest transparentny.
Przeciągam go na odpowiedni rozmiar. Trzymając wciśnięty klawisz Alt- można go zwiększyć z każdej strony jednocześnie.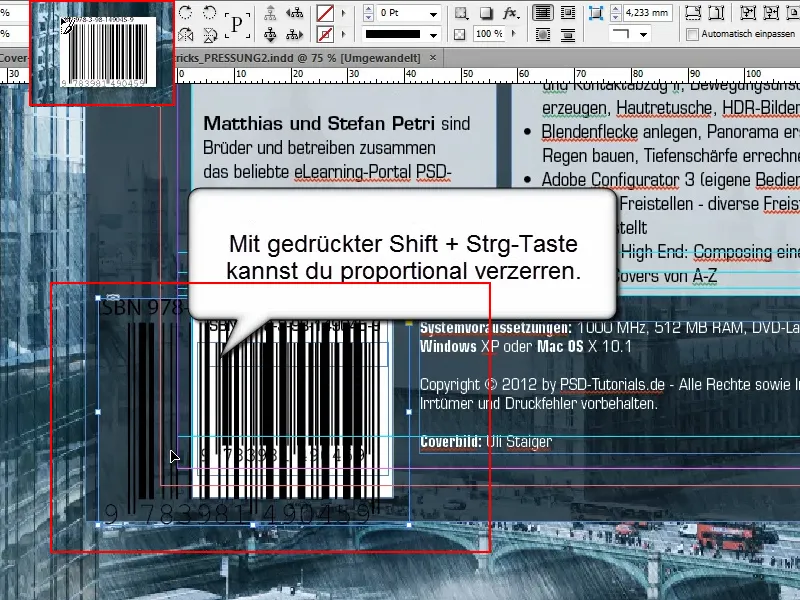
Wskazówka 1 - Krok 4
W naszym przykładzie nazwaliśmy obszar w kolorze białym. Można to zrobić, wybierając przez Pole koloru kolor Papier.
Poprawiam jeszcze trochę rozmiar, mogę również przyciąć nieco białe krawędzie, dopóki nie dopasuje się do sytuacji.
I jak widać: To jest ten sam kod co w przypadku pierwotnego, lewego kodu kreskowego.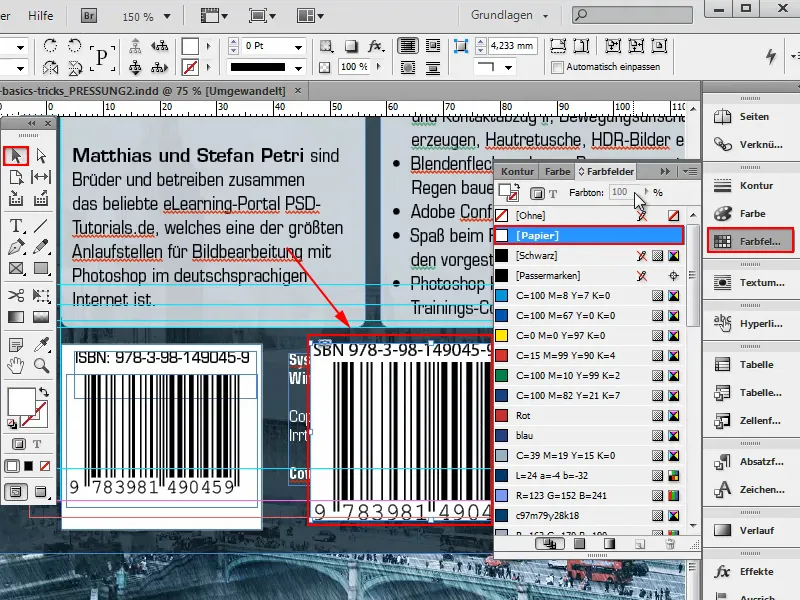
Wskazówka 2 - Krok 1
Dla Wskazówka nr 2 powiększam za pomocą Ctrl+-.
Tutaj na tej stronie Sachy Heck w "10 najlepszych skryptach InDesign" pod numerem 6 pokazane jest, jak pobrać skrypt ISDN. Jest on darmowy.
Uwaga: Jeśli kliknę na ten link, zostanę przeniesiony do zaktualizowanego skryptu. Jeśli jednak chcę go pobrać, to kosztuje. Tutaj, jeśli chcę mieć tę wersję Pro, kosztuje 39 $.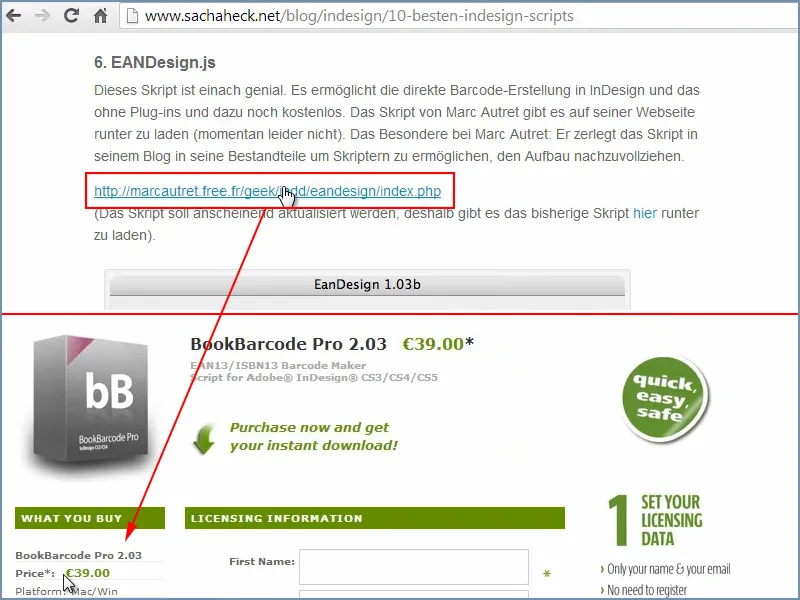
Ale nie musi tak być, …
… bo stary skrypt, który jest tutaj ponownie bezpośrednio podlinkowany, również bardzo dobrze się sprawdza. Zaraz go pobiorę do mojego folderu "Pobrane".
Znajdziesz tam plik "EANDesign.jsx".
Ten skrypt musisz po prostu skopiować do folderu skryptów InDesign. U mnie jest to tutaj:.webp?tutkfid=86001)
Możesz to skrócić i po prostu poszukać plików .jsx albo folderu "Panel skryptow".
Wskazówka 2 - Krok 2
Teraz gdy wejdę do pola sterowania Skryptami w InDesign, zobaczę ten skrypt tutaj.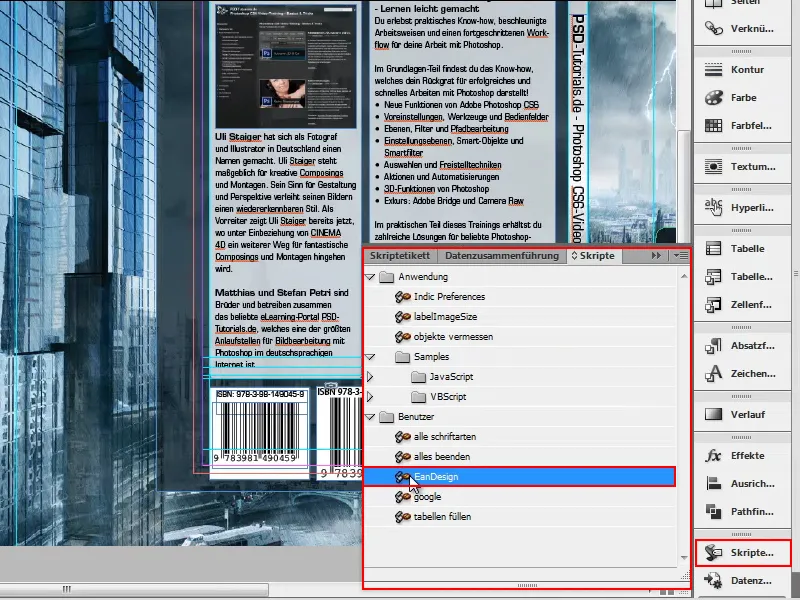
Wskazówka 2 - Krok 3
Następnie aktywuję skrypt przez dwukrotne kliknięcie na nazwę pliku.
Teraz wklejam numer ISBN za pomocą Ctrl+V.
Można również tutaj ustawić różne opcje, ale ustawienia domyślne są już optymalne. Klikam na OK i...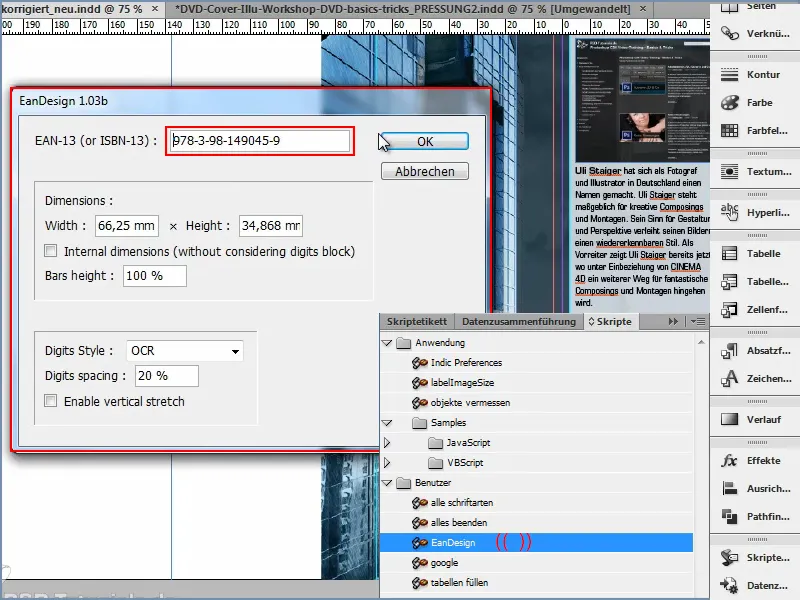
... i oto jak za dotknięciem czarodziejskiej różdżki został wygenerowany mój numer ISBN z kodem kreskowym.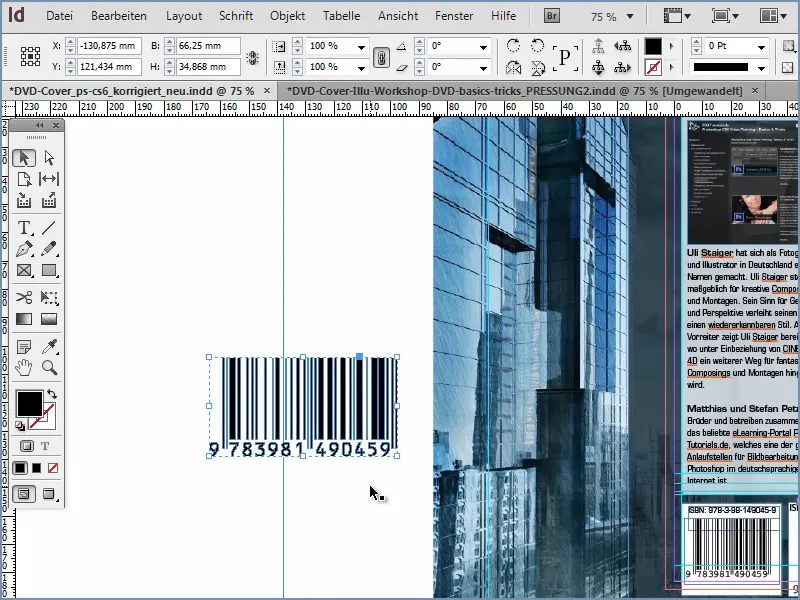
Wskazówka 2 - Krok 4
Porównuję kody kreskowe, przesuwając nowy obok dwóch pozostałych i dopasowując jego rozmiar.
W tym przypadku potrzebuję również obszaru w kolorze białym, jednak tutaj nie działa. Dlatego muszę użyć narzędzia Prostokąt aby dodać nowy prostokąt i wypełnić go białym kolorem. Nie potrzebuję Konturu.
Używając Strg+O mogę przenieść prostokąt na tylny plan.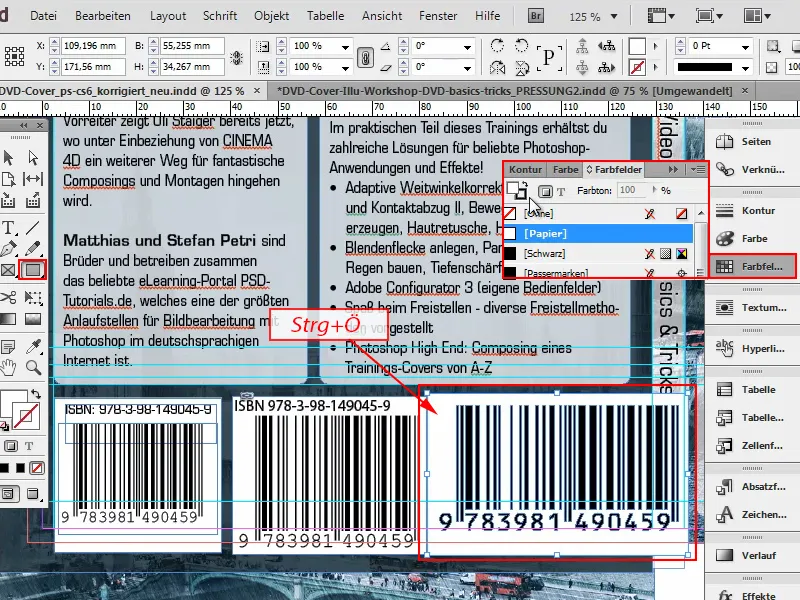
Następnie mogę dostosować i przyciąć prostokąt tła tak, jak chcę.
Jeśli przyjrzysz się dokładnie, te linie generowane przez kod są identyczne we wszystkich kodach. Skrypt zrobił dokładnie to, czego chciałem. I to za pomocą kilku kliknięć.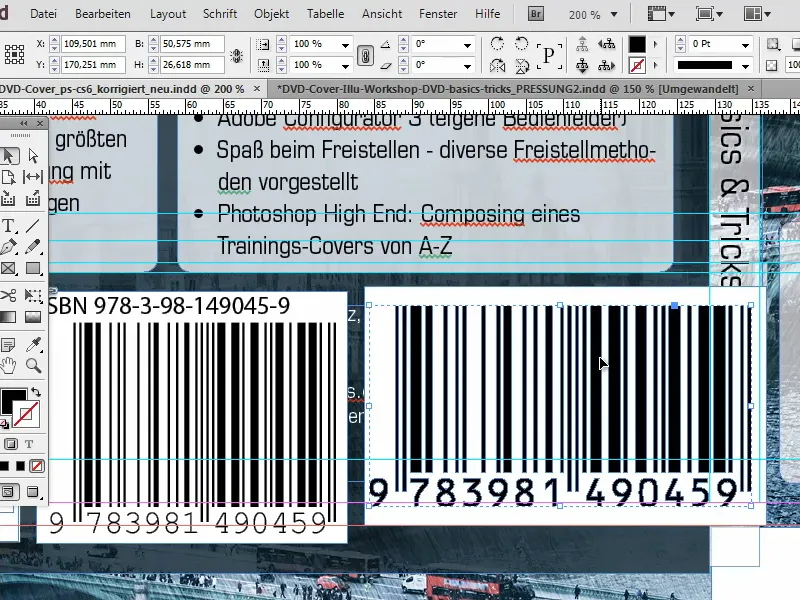
Jeśli kiedyś wydacie swój własny produkt, płytę DVD lub książkę, będzie to bardzo przydatne i nie będziecie musieli korzystać z płatnych usług ani kupować drogich wtyczek. Mam nadzieję, że podoba wam się ten wskazówka.
Życzę powodzenia.


