Eksplozja z ogniem i promieniowaniem to imponujący efekt, który dodaje energii i dramatyzmu każdemu projektowi. Doskonały do plakatów, projektów akcji lub sztuki cyfrowej - za pomocą Photoshopa możesz krok po kroku stworzyć ten wybuchowy wygląd. W tym samouczku pokażę ci, jak poprzez kombinację kolorów, efektów świetlnych i tekstur stworzyć realistyczną i potężną eksplozję. Zacznijmy i spraw, aby twoje projekty wybuchły!
Krok 1:
Aby móc później w dowolnym momencie utrzymać akcję za pomocą przycisku, nagrywam akcję. Aby to zrobić, otwieram okno akcji, klikam na ikonę Nowy i nadaję jej nazwę "Eksplozja".
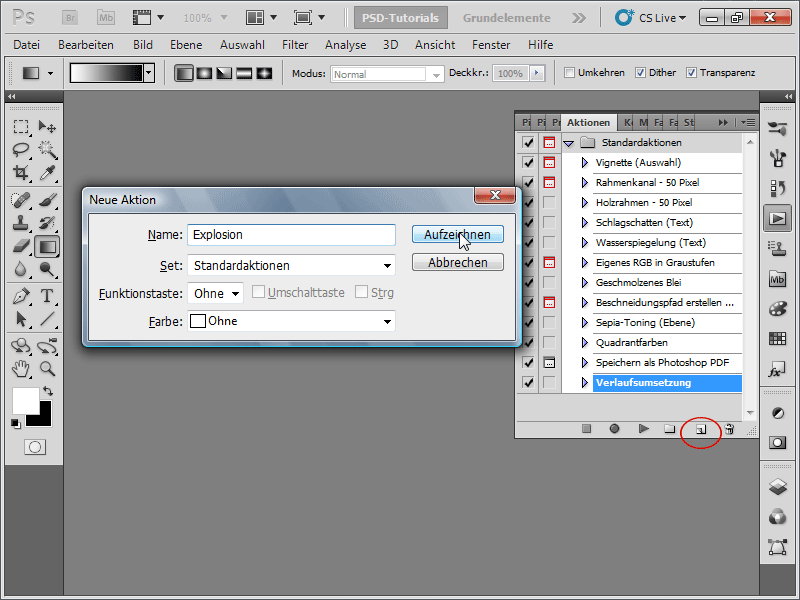
Krok 2:
Tworzę nowy obraz z białym tłem. Rozmiar nie ma znaczenia, ale wybieram 1600 x 1600 pikseli.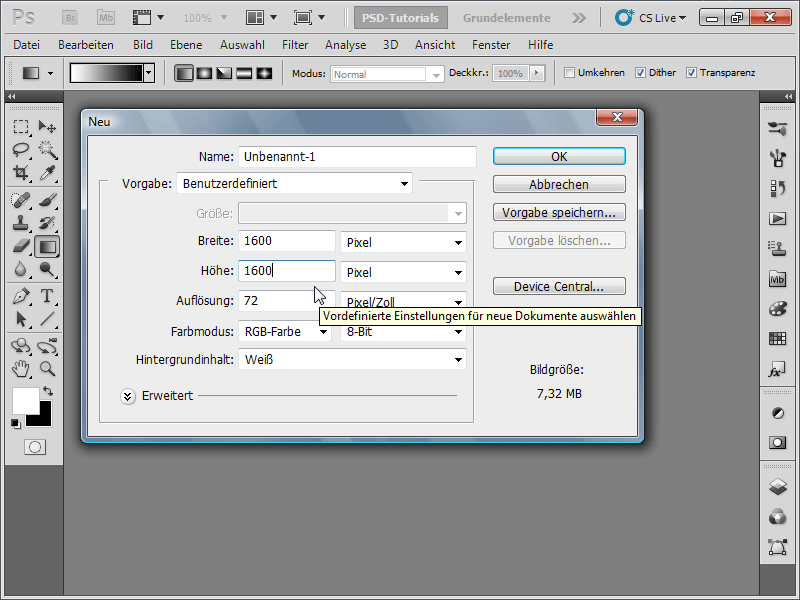
Aby upewnić się, że pracuję z domyślnymi kolorami, naciskam klawisz D (czyli kolor pierwszoplanowy czarny, a kolor tła biały).
Krok 3:
Następnie klikam w menu Filtr>Filtr szumowy>Dodaj szum z następującymi ustawieniami: Intensywność około 11%; Rozkład: Jednorodny; Monochromatyczny.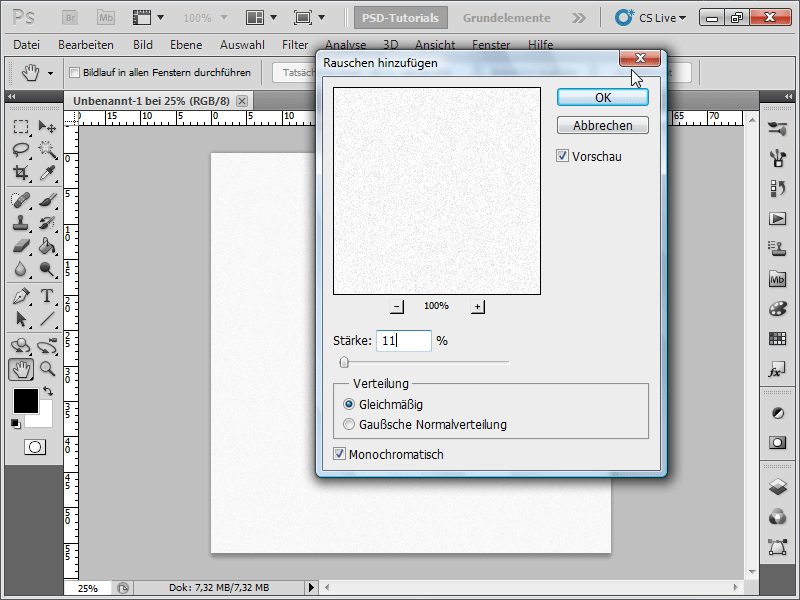
Krok 4:
Następnie przechodzę do menu Obraz>Korekta>Prog, ustawiam Prog na około 241 - 246, aby szum był lepiej widoczny.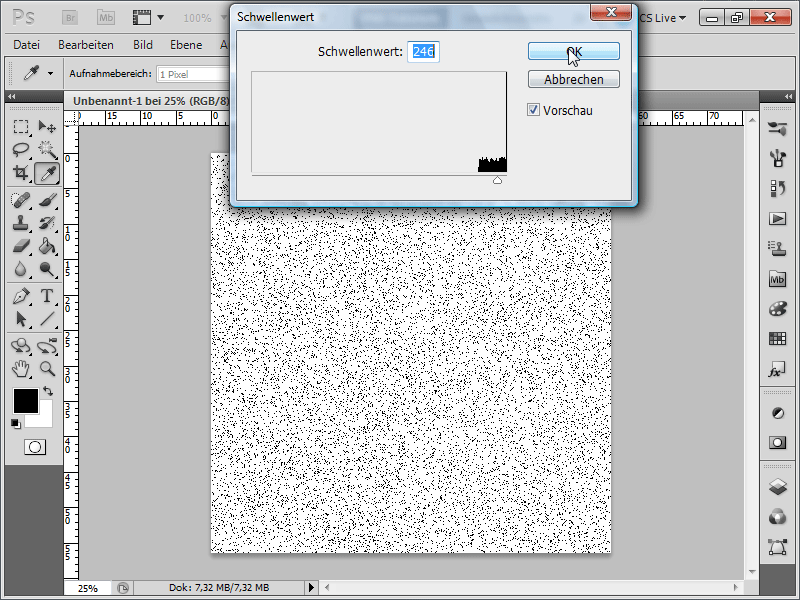
Krok 5:
Następnie przechodzę do menu Filtr>Filtr Rozmycie>>Rozmycie ruchu ustawiając Kąt na 90° i Dystans na 400. Następnie odwracam obraz: Obraz>Korekta>Odwrócenie, lub szybciej za pomocą Ctrl+I.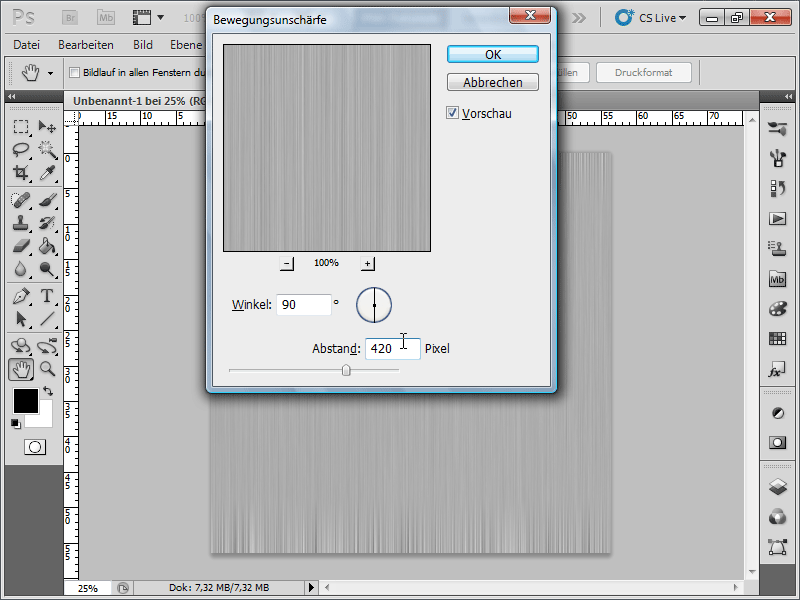
Krok 6:
Tworzę teraz nową warstwę w Panelu warstw.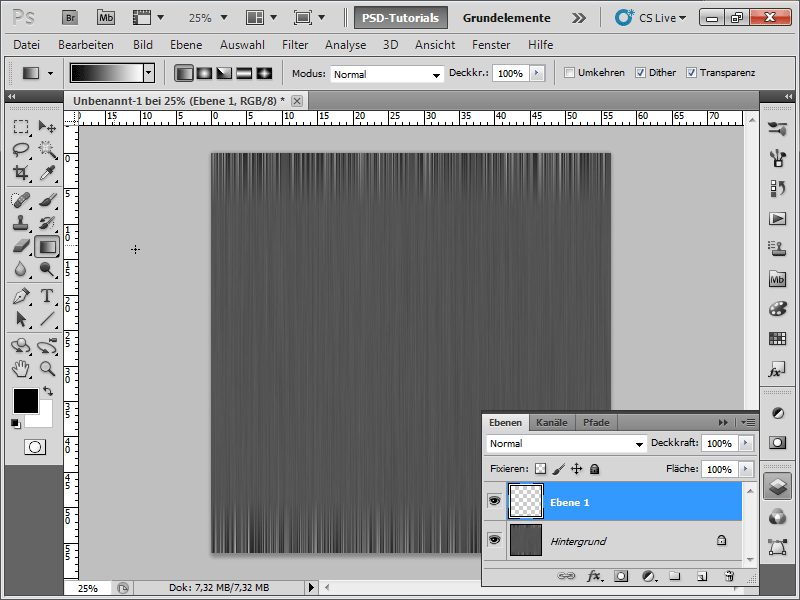
Krok 7:
Następnie na nowej warstwie tworzę Gradient Czarno-Biały.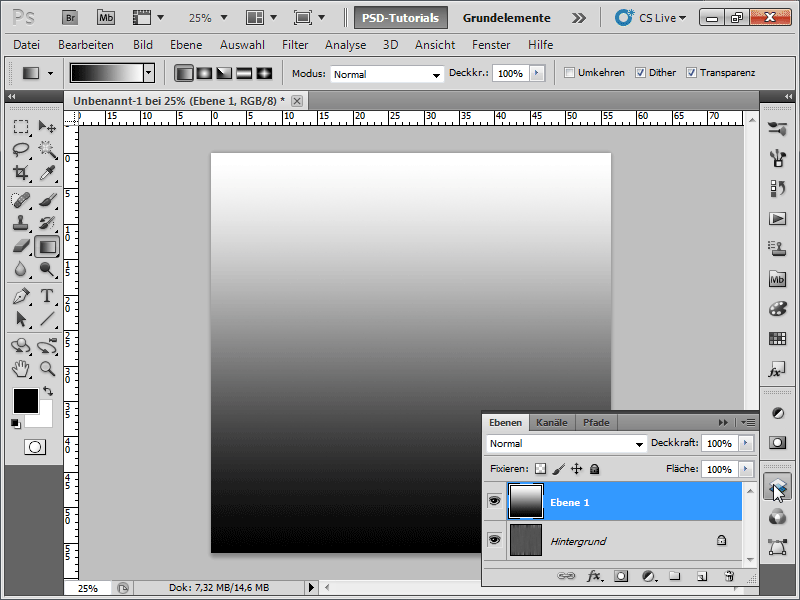
Krok 8:
Ustawiam tryb warstwy z Normalny na Mnożenie negatywu.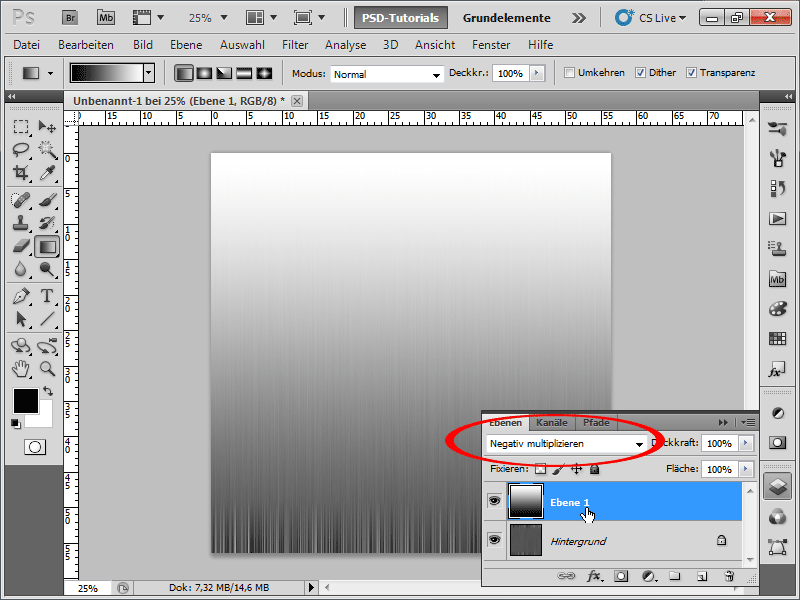
Krok 9:
Teraz muszę zmniejszyć warstwę do warstwy tła. Najwygodniej zrobić to za pomocą Ctrl+E, albo klikając w menu Opcje panelu warstw na: Scal warstwę do tła. Następnie Filtr>Filtr deformacji>Polarne (Prostokątne>Biegunowe).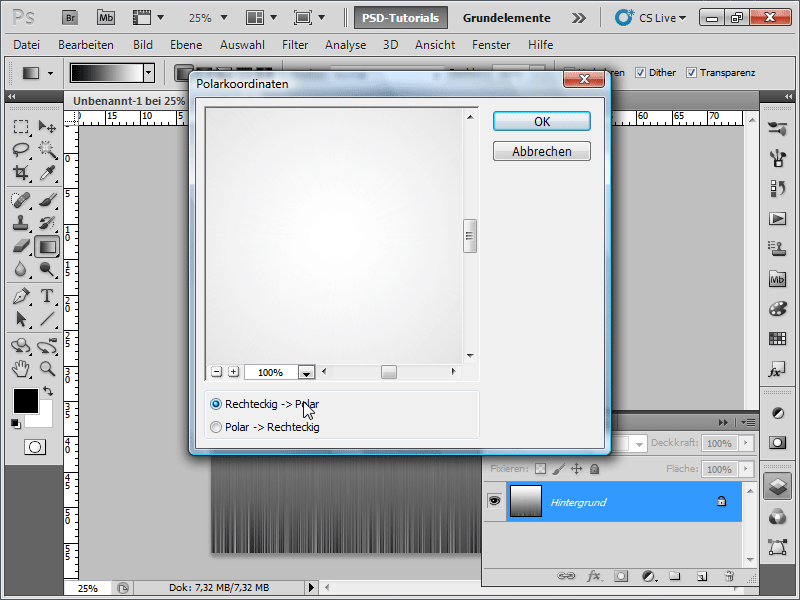
Krok 10:
Następnie naciskam klawisz X, aby zamienić pola kolorów. Następnie używam opcji Filtr>Rozmycie>Rozmycie radialne: Siła: 90-100; Metoda: Radialna; Jakość: Dobra.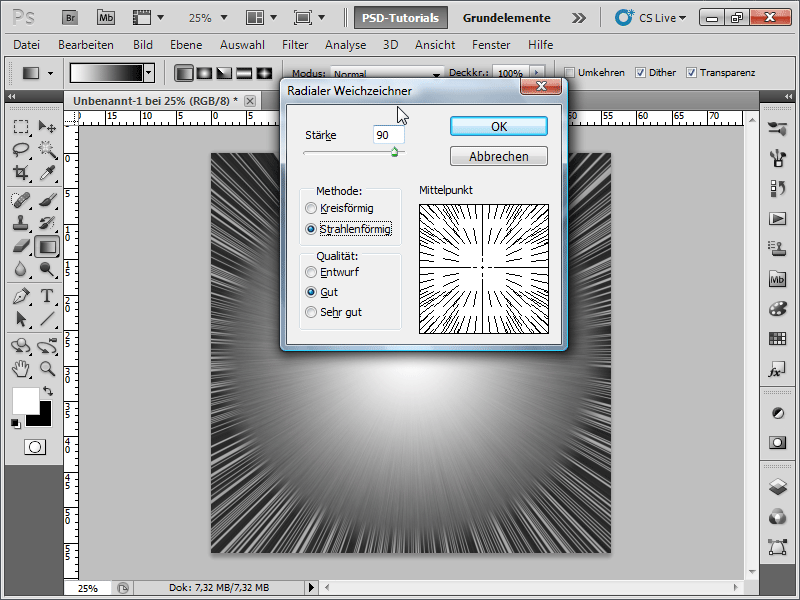
Krok 11:
Aby całość uzyskała kolor, przechodzę do Obraz>Korekta>Odcień/Nasycenie (Ctrl-U), zaznaczam Farbuję i dostosowuję kolory w następujący sposób: ustawiłem Odcień na 36 i Nasycenie na 63.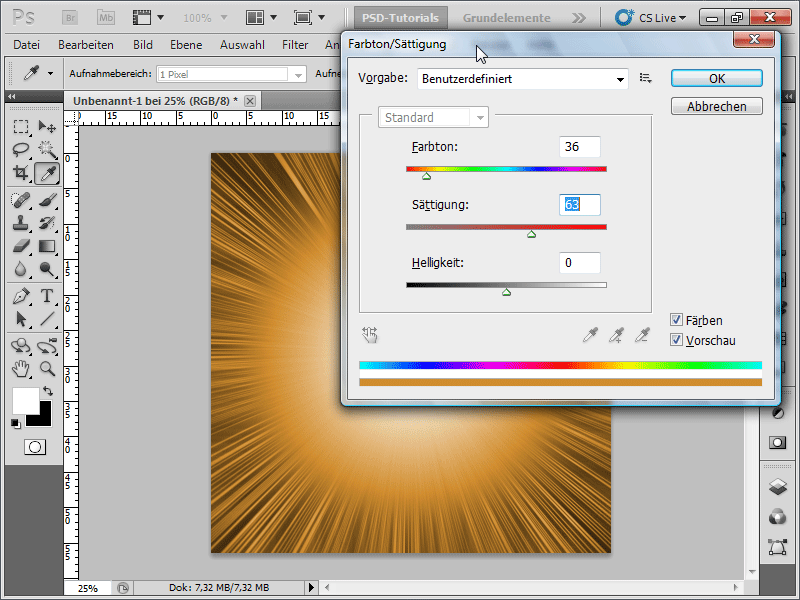
Krok 12:
Teraz muszę zduplikować warstwę tła (najwygodniej za pomocą Ctrl+J) i zmienić tryb wypełnienia na Światłocienie.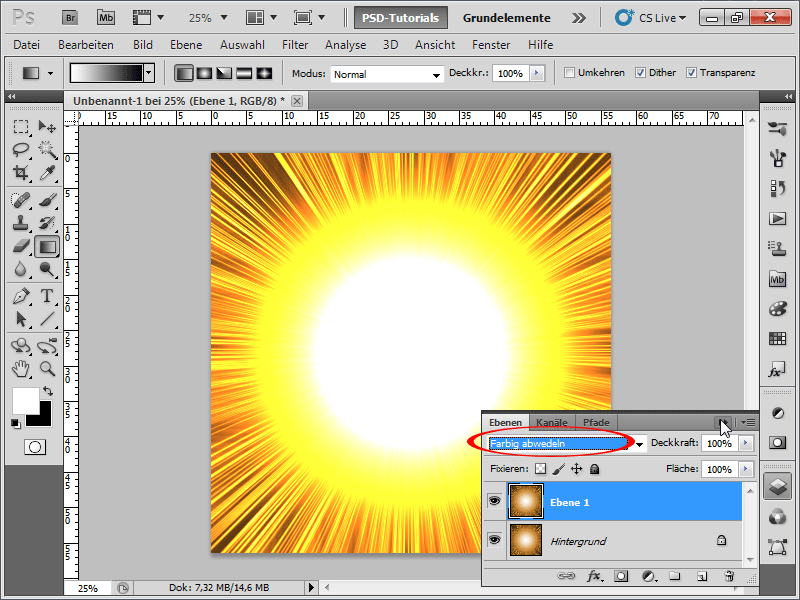
Krok 13:
Na razie to nie wygląda jak eksplozja. Dlatego klikam na Menu>Filtr>Renderowanie>>Chmury.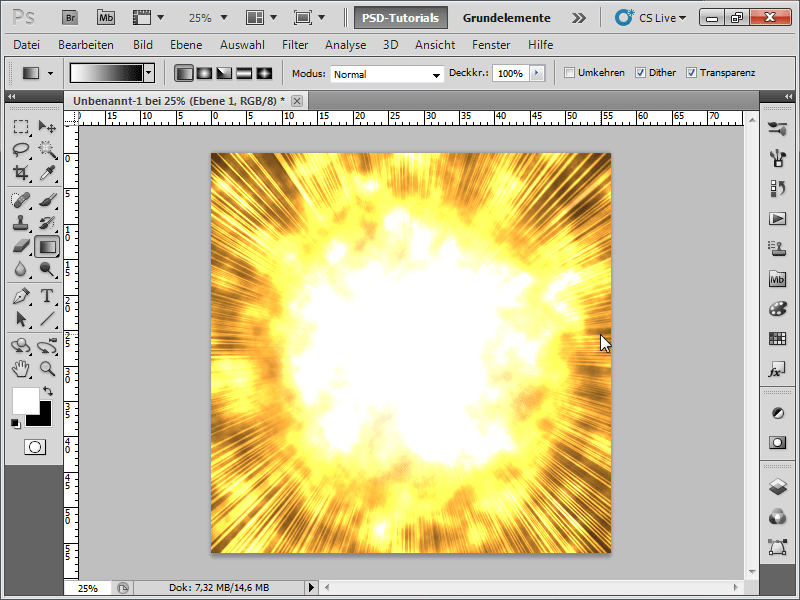
Krok 14:
Następnie wybieram Menu>Filtr>Renderowanie>Chmury różnicowe.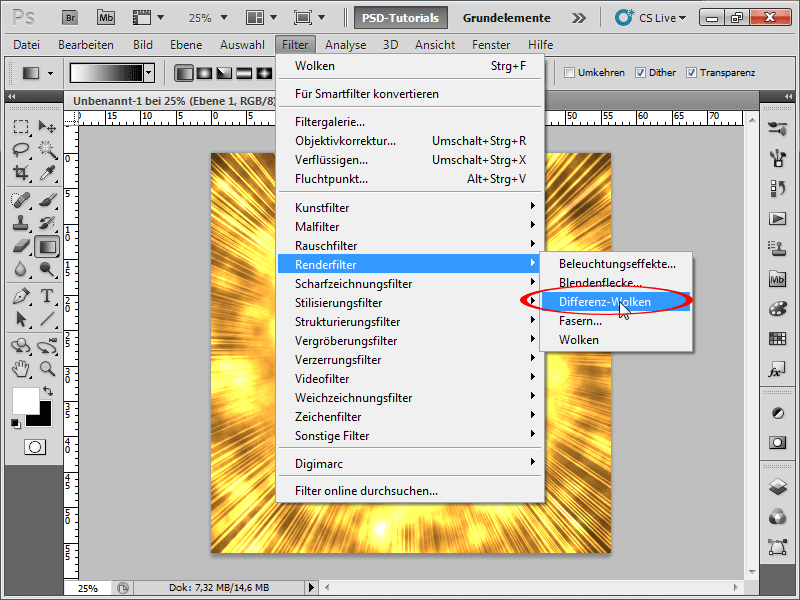
Krok 15:
Jeżeli eksplozja mi nie odpowiada, mogę naciskać na Ctrl+F, ilekroć chcę, aby ostatnio wybrany filtr został ponownie zastosowany. Teraz jeszcze to: Menu>Filtr>Filtr szumowy>Dodaj szum o Intensywności około 5% i Rozkład: Jednorodny, i ponownie Monochromatyczny.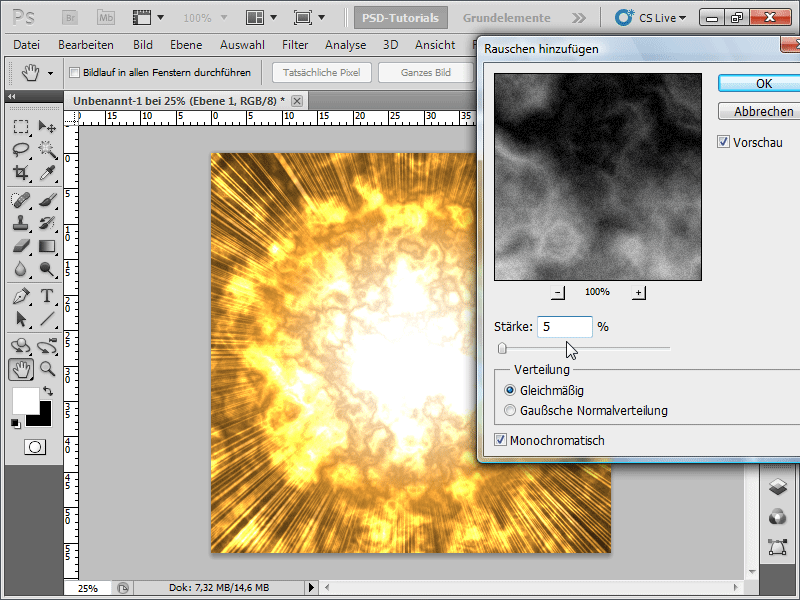
Krok 16:
A oto wygląda teraz mój wynik: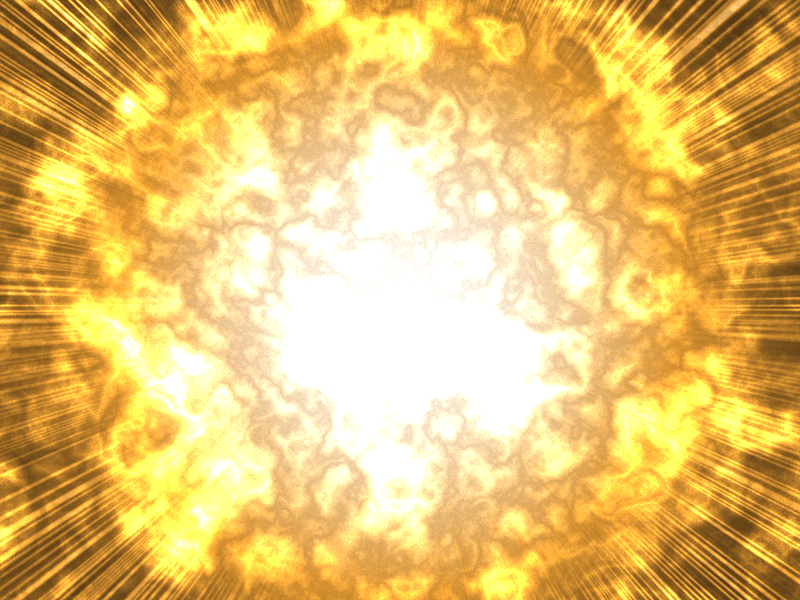
Krok 17:
Teraz mogę zatrzymać nagranie mojej nowej akcji za pomocą przycisku stop i odtwarzać je w dowolnym momencie. Jeśli chcę na przykład móc zawsze samodzielnie określić rozmiar dokumentu, polecam wybrać opcję Włącz/wyłącz dialog. Wtedy podczas odtwarzania akcji za każdym razem pojawi się okno dialogowe, gdzie będę mógł wprowadzić rozmiar dokumentu samodzielnie, a następnie akcja będzie kontynuowana.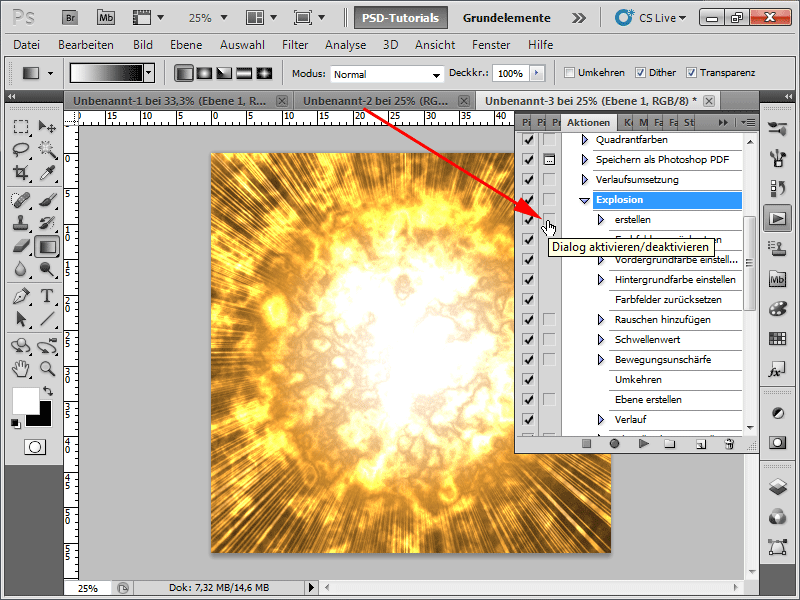
Krok 18:
Na koniec porada dotycząca optymalizacji: Najlepiej pracować w sposób niezniszczalny. Oznacza to, że piksele obrazu nie są zmieniane przy zmianach koloru, a ja zawsze mam możliwość zmiany wartości. Dlatego zamieniłem dolną warstwę w pełni na czarno-białą za pomocą Alt+U (Nasycenie: -100) i utworzyłem następnie warstwę dostosowania Odcień/Nasycenie. W ten sposób mogę w każdej chwili dostosować kolor.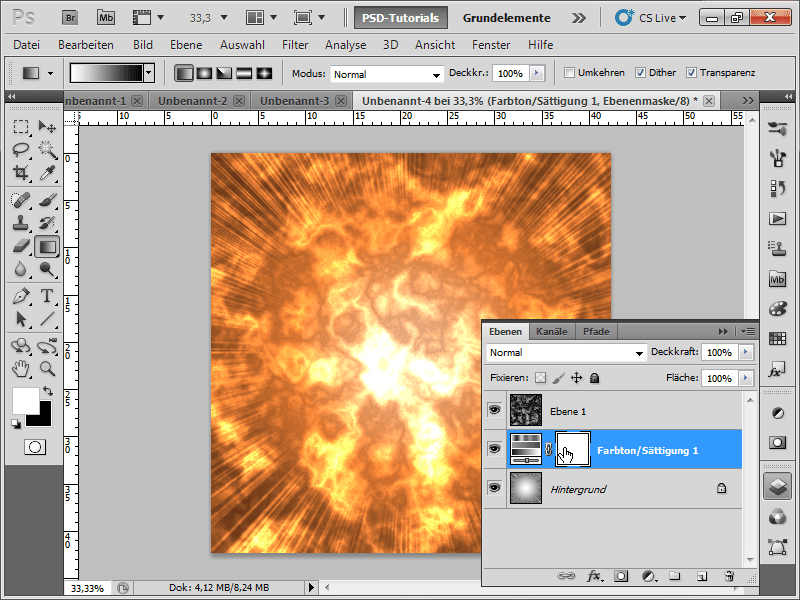
Mam nadzieję, że ten warsztat pokazuje, jak szybko można stworzyć taki spektakularny efekt eksplozji, a przede wszystkim, że takie efekty doskonale nadają się do nagrywania akcji. W pliku roboczym znajduje się akcja do Photoshopa!


